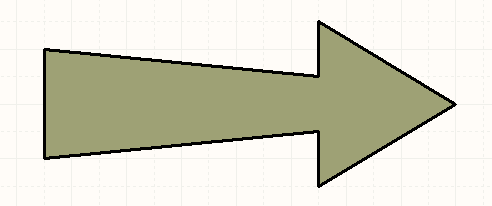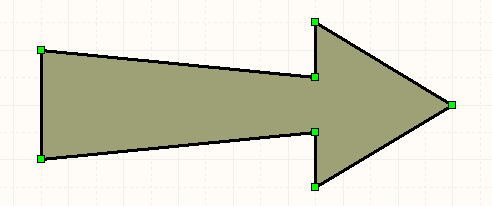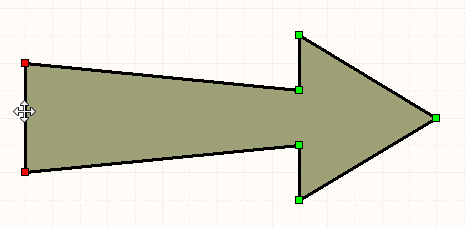Polygon
Parent page: Schematic Objects
Summary
A polygon is a non-electrical drawing primitive. It is a multi-sided graphical object that can be placed on a schematic sheet. A polygon must have at least three sides and can be filled or unfilled.
Availability
Polygons are available for placement in both Schematic and Schematic Library Editors:
- Schematic Editor - the following commands are available:
- Choose Place » Drawing Tools » Polygon from the main menus.
- Click the Polygon button (
 ) in the graphic objects drop-down on the Active Bar located at the top of the workspace. (Click and hold an Active Bar button to access other related commands. Once a command has been used, it will become the top-most item on that section of the Active Bar.)
) in the graphic objects drop-down on the Active Bar located at the top of the workspace. (Click and hold an Active Bar button to access other related commands. Once a command has been used, it will become the top-most item on that section of the Active Bar.) - Right-click in the workspace and choose Place » Drawing Tools » Polygon from the context menu.
- Click the
 button on the Utility Tools drop-down (
button on the Utility Tools drop-down (  ) of the Utilities toolbar.
) of the Utilities toolbar.
- Schematic Library Editor - the following commands are available:
- Choose Place » Polygon from the main menus.
- Click the Polygon button (
 ) in the graphic objects drop-down on the Active Bar menu located at the top of the workspace. (Click and hold an Active Bar button to access other related commands. Once a command has been used, it will become the top-most item on that section of the Active Bar.)
) in the graphic objects drop-down on the Active Bar menu located at the top of the workspace. (Click and hold an Active Bar button to access other related commands. Once a command has been used, it will become the top-most item on that section of the Active Bar.) - Right-click and choose Place » Polygon from the context menu.
- Click the
 button on the Utility Tools drop-down (
button on the Utility Tools drop-down (  ) of the Utilities toolbar.
) of the Utilities toolbar.
Placement
After launching the command, the cursor will change to a cross-hair and you will enter polygon placement mode. Placement is made by performing the following sequence of actions:
- Click or press Enter to anchor the starting point for the polygon.
- Position the cursor then click or press Enter to anchor a vertex, move the mouse and repeat as often as required to define the shape of the polygon.
- After placing the final vertex point, right-click or press Esc to complete placement of the polygon.
- Continue placing further polygons or right-click or press Esc to exit placement mode.
Graphical Editing
This method of editing allows you to select a placed polygon object directly in the workspace and change its size and/or shape graphically.
When a polygon object is selected, an editing handle (vertex) will appear at each corner as shown in the image below.
A selected Polygon
- Click and drag on a vertex to move that vertex.
- Click and drag on an edge to move that edge of the polygon.
- Right-click on a vertex point then choose the Edit Polygon Vertex n command to access the Vertices tab of the Polygon dialog, with the entry for the
nthvertex selected ready for editing. - Click and hold on an edge, then press Insert to add a vertex at that point.
- Click and hold on a vertex, then press Delete to remove that vertex.
With the polygon selected, click on an edge to individually select that edge. This polygon 'sub-selection' is distinguished by the associated editing handles for the edge becoming red in color.
Individual edge sub-selection.
The associated vertices for the edge can then be edited directly using the List panel, with any changes appearing immediately on the schematic.
Non-Graphical Editing
The following methods of non-graphical editing are available:
Via the Properties Panel
Panel page: Polygon Properties
This method of editing uses the associated Properties panel mode to modify the properties of a polygon object.
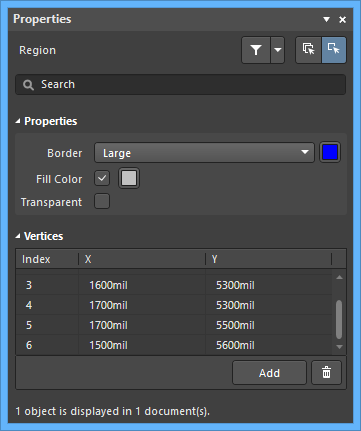 The Region mode of the Properties panel
The Region mode of the Properties panel
During placement, the Region mode of the Properties panel can be accessed by pressing the Tab key.
After placement, the Region mode of the Properties panel can be accessed in one of the following ways:
- Double-click on the placed polygon.
- Placing the cursor over the polygon then right-click and choose Properties from the context menu.
- If the Properties panel is already active, select the polygon object.
The polygon properties can be accessed prior to entering placement mode from the Schematic - Defaults page of the Preferences dialog. This allows the default properties for the polygon object to be changed, which will be applied when placing subsequent polygons.
Editing Multiple objects
The Properties panel supports multiple object editing, where the property settings that are identical in all currently selected objects may be modified. When multiples of the same object type are selected manually, via the Find Similar Objects dialog or through a Filter or List panel, a Properties panel field entry that is not shown as an asterisk (*) can be edited for all selected objects.
Via a List Panel
Panel pages: SCH List, SCHLIB List, SCH Filter, SCHLIB Filter
A List panel allows you to display design objects from one or more documents in tabular format, enabling quick inspection and modification of object attributes. Used in conjunction with appropriate filtering - by using the applicable Filter panel, or the Find Similar Objects dialog - it enables the display of just those objects falling under the scope of the active filter – allowing you to target and edit multiple design objects with greater accuracy and efficiency.