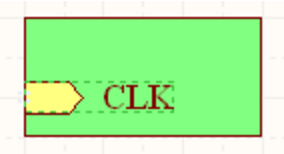Sheet Entry
Parent page: Schematic Objects
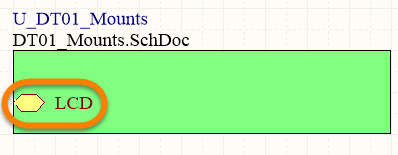 A placed Sheet Entry
A placed Sheet Entry
Summary
A sheet entry is an electrical design primitive that belongs within a sheet symbol. It is placed within a sheet symbol to designate input/output ports for the symbol. The sheet entries correspond to ports placed in the source schematic sub-sheet that the symbol represents.
Availability
Sheet Entries are available for placement in the Schematic Editor only in the following ways:
- Choose Place » Sheet Entry from the main menus.
- Click the Sheet Entry button (
 ) in the graphic objects drop-down on the Active Bar located at the top of the workspace. (Click and hold an Active Bar button to access other related commands. Once a command has been used, it will become the top-most item on that section of the Active Bar.)
) in the graphic objects drop-down on the Active Bar located at the top of the workspace. (Click and hold an Active Bar button to access other related commands. Once a command has been used, it will become the top-most item on that section of the Active Bar.) - Right-click in the workspace then choose Place » Sheet Entry from the context menu.
- Click the
 button on the Wiring toolbar.
button on the Wiring toolbar.
Placement
After launching the command, the cursor will change to a cross-hair and you will enter sheet entry placement mode. Placement is made by performing the following sequence of actions:
- Move the sheet entry attached to the cursor over a placed sheet symbol on the sheet.
- Adjust the position of the sheet entry in relation to an edge of the sheet symbol, then click or press Enter to anchor the sheet entry to the required edge and complete placement.
- Continue placing further sheet entries or right-click or press Esc to exit placement mode.
Graphical Editing
This method of editing allows you to select a placed sheet entry object directly in the workspace and change its location graphically.
Sheet entries can only be adjusted with respect to their shape by changing their I/O Type in the Properties panel. As such, editing handles are not available when the Sheet Entry object is selected.
- Click and drag to reposition the sheet entry within its parent sheet symbol as required.
- Hold Ctrl then click and drag the sheet entry to move it from the current sheet symbol to another sheet symbol on the sheet. Once the sheet entry has cleared the boundary of the source sheet symbol, the Ctrl key can be released.
- Clicking and dragging the sheet entry outside of the sheet symbol boundary will cause the sheet symbol to automatically resize to accommodate the entry's new location.
Non-Graphical Editing
The following methods of non-graphical editing are available:
Via the Properties Panel
Properties page: Sheet Entry Properties
This method of editing uses the associated Properties panel mode to modify the properties of a sheet entry object.
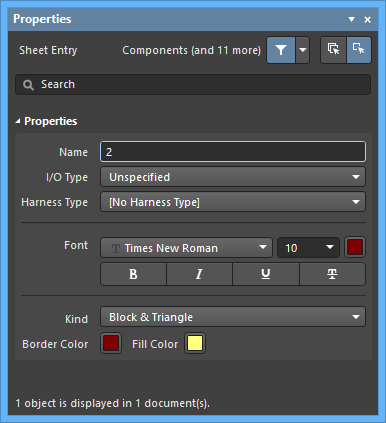 The Sheet Entry mode of the Properties panel
The Sheet Entry mode of the Properties panel
During placement, the Sheet Entry mode of the Properties panel can be accessed by pressing the Tab key.
After placement, the Sheet Entry mode of the Properties panel can be accessed in one of the following ways:
- Double-click on the placed sheet entry.
- Placing the cursor over the sheet entry then right-click and choose Properties from the context menu.
- If the Properties panel is already active, select the sheet entry object.
Via a List Panel
Panel pages: SCH List, SCH Filter
A List panel allows you to display design objects from one or more documents in tabular format, enabling quick inspection and modification of object attributes. Used in conjunction with appropriate filtering - by using the applicable Filter panel, or the Find Similar Objects dialog - it enables the display of just those objects falling under the scope of the active filter – allowing you to target and edit multiple design objects with greater accuracy and efficiency.
Right-click Sheet Entry Actions
Right-click over a placed sheet entry to pop-up a context-sensitive menu, from which the following commands are available (on the Sheet Entry Actions sub-menu) that act on that sheet entry (or all currently selected sheet entries, where applicable):
- Jump to Port <PortName> - use this command to jump to the sheet entry's corresponding port on the sub-sheet referenced by that entry's parent sheet symbol.
- Toggle Sheet Entry IO Type - use this command to toggle the I/O Type for the sheet entry. It is also available by clicking Edit » Move » Toggle Sheet Entry IO Type from the main menus.
 Example of toggling sheet entry IO Type
Example of toggling sheet entry IO Type
The actual change depends on the current I/O Type as follows:
- Unspecified remains Unspecified.
- Output changes to Input.
- Input changes to Output.
- Bidirectional remains Bidirectional.
- Swap Sheet Entry Side - use to relocate the sheet entry to the directly opposite side of its parent sheet symbol. The sheet entry's I/O Type is not changed by the swap. It is also available by clicking Edit » Move » Swap Sheet Entry Side from the main menus.
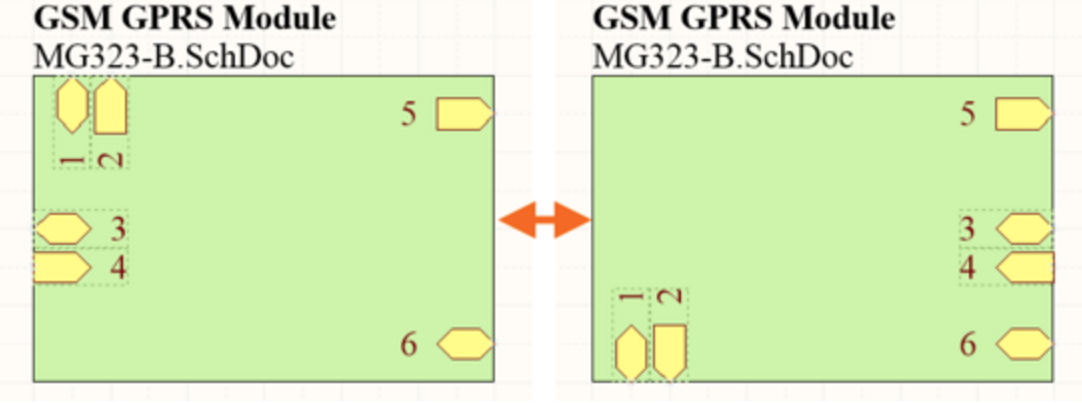 Example of swapping sheet entry side.
Example of swapping sheet entry side.
- Place Harness Connector of Type <HarnessConnectorType> - use to quickly place a harness connector (complete with respective defined harness entries) for connection to the sheet entry.
- Reverse Selected Sheet Entries Order - use to reverse the order that selected sheet entries appear along the side of a parent sheet symbol. The I/O Type of a sheet entry is not changed by the reordering. It is also available by clicking Edit » Move » Reverse Selected Sheet Entries Order from the main menus. After launching the command, the reordering will take place. The reordering is achieved by mirroring the positions of the selected sheet entries - along a particular sheet symbol side - about an imaginary line at the mid-point of the distance between the extents of the two most-outer selected sheet entries.
Notes
- When a Sheet Entry is connected to a Signal Harness, the Sheet Entry becomes a Harness object. By default, the Sheet Entry will change color to match the color of the Signal Harness. Disable the Sheet Entries and Ports use Harness Color option on the Schematic - Graphical Editing page of the Preferences dialog to specify your own color for Sheet Entries or to use the default color.
- When a Sheet Entry is connected to a Harness Connector by a Signal Harness, the Harness Type in the Properties panel is automatically populated with the Harness Type of the Harness Connector. When a Sheet Entry is connected to a Port by a Signal Harness and the Port has a Harness Type declared, the Sheet Entry will become a Harness object and change to the color of the Signal Harness. If you move the Sheet Entry away from the Harness Connector and the Harness Type field is not populated, the Sheet Entry will revert back to the default color.
- Should you need to negate (include a bar over the top of) a sheet entry name, this can be done by including a backslash character after each character in the name (e.g., E\N\A\B\L\E\).
- When instantiating multiple channels from the same sheet symbol, certain signals are repeated and sent individually to each instantiated channel. With respect to a sheet entry, a signal is repeated by using the Repeat keyword in the sheet entry's name (e.g., Repeat(Headphone)). The sheet entry is then wired to a bus, which in turn carries the individual signals to their correspondingly instantiated destinations.