Update From Library
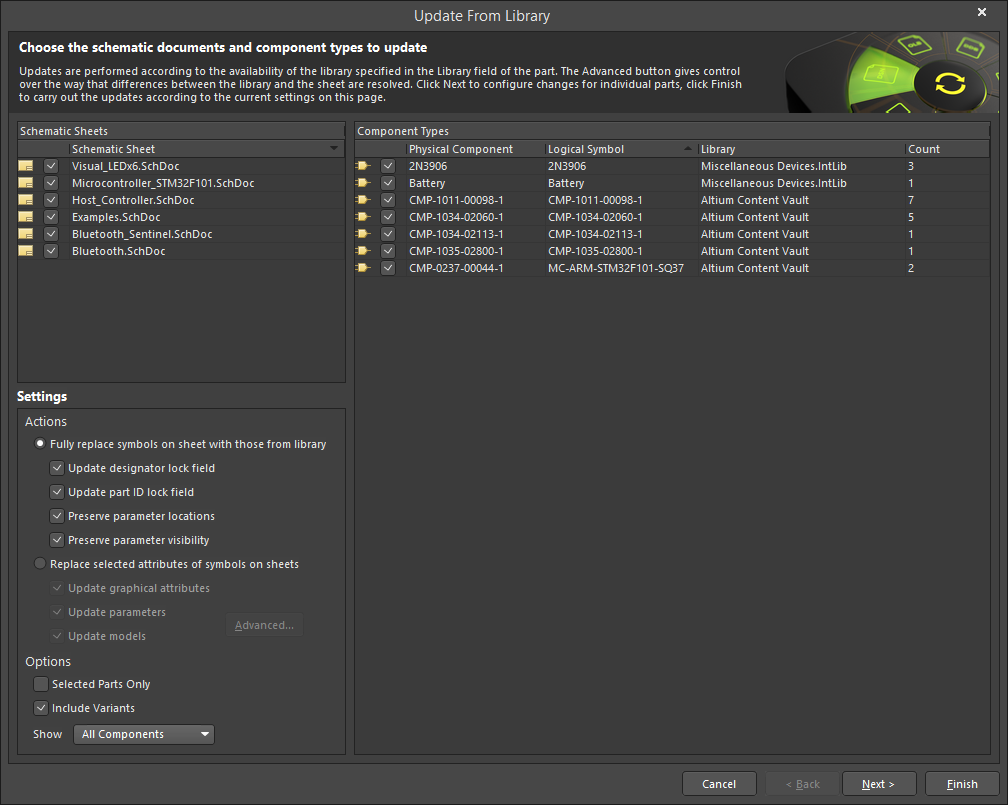
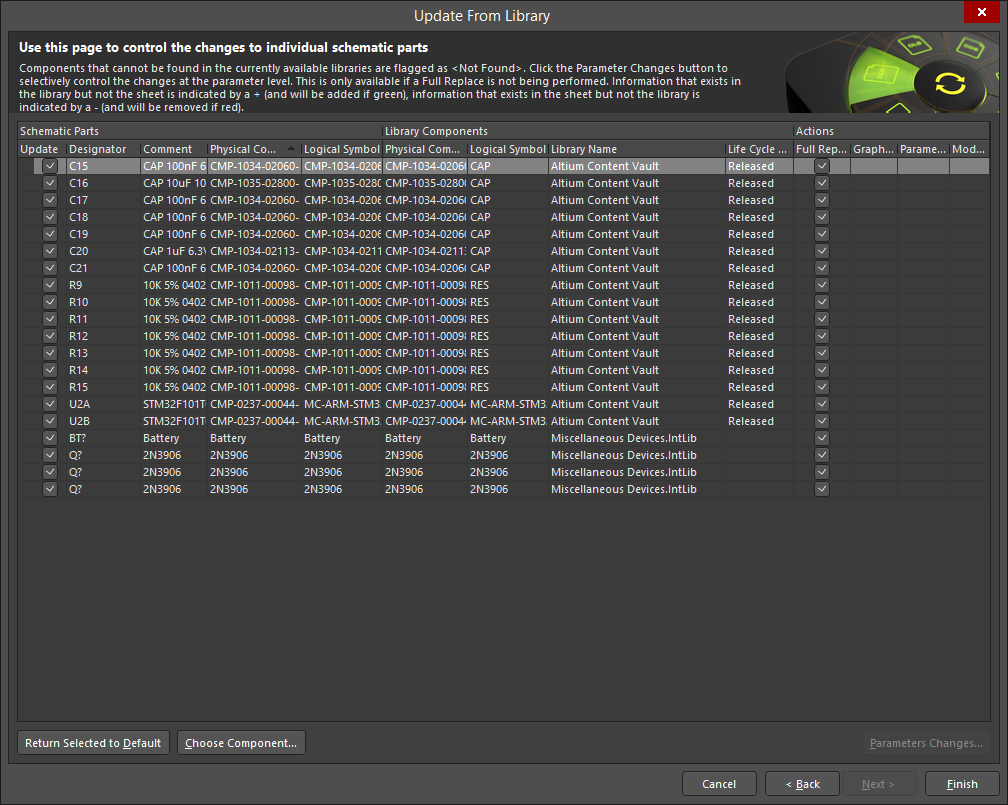 Pages 1 and 2 of the Update From Library dialog
Pages 1 and 2 of the Update From Library dialog
Summary
The Update From Library dialog provides controls to pass changes to parameters, symbols and model references in the external database as well as graphical modifications made in referenced symbol and model libraries.
Access
The dialog is accessed by clicking Tools » Update From Libraries.
Options/Controls
Page 1
Schematic Sheets
This region of the dialog lists all possible schematic documents to which the update can be applied. This can be either a single, free schematic document or all schematic sheets within the active project. Enable the checkbox of the documents whose components you wish to be considered in the update. As you enable/disable checkboxes in the Schematic Sheets region, the associated physical components will be listed/unlisted in the Component Types region.
Settings
- Actions
- Fully replace symbols on sheet with those from library - this action will be applied to all component instances of the enabled component types. When this option is selected, the following options are enabled. Select all
that apply:
- Update designator lock field
- Update part ID lock field
- Preserve parameter locations
- Preserve parameter visibility
- Replace selected attributes of symbols on sheets - only replace the selected attributes of symbols on sheet. When this option is selected, the following options are enabled. Select all that apply:
- Update graphical attributes
- Update parameters
- Update models
- Advanced - click to open the Library Update Settings dialog to define default update actions.
- Fully replace symbols on sheet with those from library - this action will be applied to all component instances of the enabled component types. When this option is selected, the following options are enabled. Select all
that apply:
- Options
- Selected Parts Only - check to list only those components that are selected.
- Include Variants - check to include variants.
- Show - choose from the drop-down to determine the types of components to include in the update:
- All Components - update all components.
- Database Components - update components placed from a schematic library or integrated library.
- Standard Components - update components placed from an external database using a *.DBLib or *.SVNDBLib file.
Component Types
- Checkbox - enable the checkbox to update the component listed.
- Physical Component - physical component name.
- Logical Symbol - associated logical symbol.
- Library - source library from which it was placed.
- Count - number of instances currently placed across all enabled schematic documents.
Additional Controls
- Next - click to access Page 2 of the dialog.
- Finish - after defining the scope of the update and the default actions as required, click to review and execute the changes to be implemented in the resulting Engineering Change Order dialog.
Page 2
This page of the dialog is used to control the changes to individual schematic parts. Components that cannot be found in the currently available libraries as flagged as <Not Found>.
Main Region
- Schematic Parts - this area lists the Designator, Comment, Physical Component, and Logical Symbol for individual schematic parts. Enable the Update checkbox to update the selected component.
- Library Components - this area lists the Physical Component, Logical Symbol, Library Name, and Life Cycle State of the library component for each listed schematic part. Components that cannot be found in the current available libraries are listed as <Not Found>.
- Actions - click in the center of any column to access a checkbox in each column. Click the checkbox to enable/disable the action for the selected component. Note: The Update box must be checked to make
the Action checkbox available.
- Full Replace - check the box to perform a full replace of the selected item(s).
- Graphical - check the box to perform a graphical update of the selected item(s).
- Parameters - check the box to update the parameters of the selected item(s).
- Models - check the box to update the models of the selected item(s).
Right-click Menu
-
The right-click menu in the above regions allows you to select/deselect Action boxes for the listed Schematic Parts. Use the right-click menu to select Update, Full Replace, Graphical, Parameters, or Models, then select one of the following options:
- All On - select to check all boxes of the selected Action.
- All Off - select to uncheck all boxes of the selected Action.
- Selected On - select to check all Action boxes of only the selected items.
- Selected Off - select to uncheck all Action boxes of only the selected items.
- Choose Component - click to open the to search for the desired component.
Additional Controls
- Return Selected to Default - click to reset the selected components back to the default settings.
- Choose Component - click to open the Browse Libraries dialog to search for the desired component.
- Parameters Changes - click to selectively control the changes at the parameter level. This button is available only if Full Replace » All On is not selected.
- Back - click to access Page 1 of the dialog.
- Finish - after defining the scope of the update and the default actions as required, click to review and execute the changes to be implemented in the resulting Engineering Change Order dialog.
