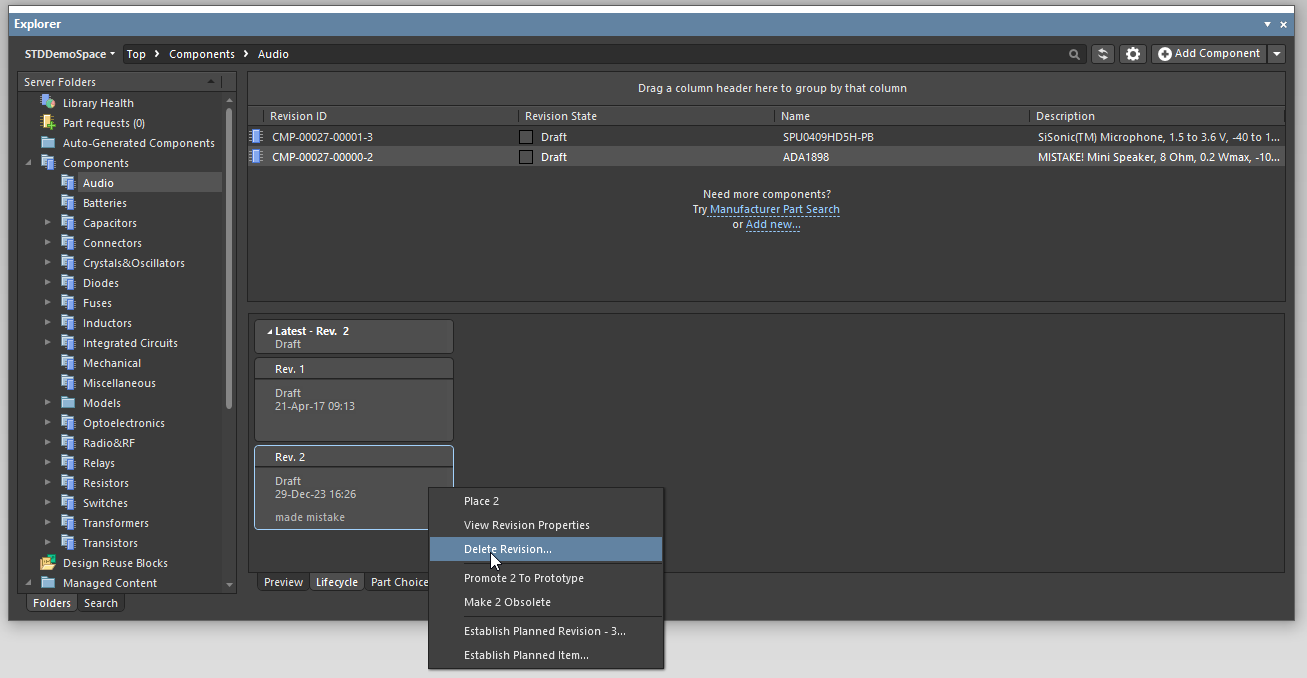KB: Revert a managed server items to a previous revision in A365
Managed projects, components, templates, and other items can be reverted to any previous revision committed through History page from Explorer panel, by selecting the revision to be reverted to and re-saving as the head.
Solution Details
Managed Projects
Managed Projects contain a new History feature that was introduced in AD21 as an extension plugin. This extension is installed by default when installing the software, but in case of inadvertent uninstall can be found in the Purchased tab of the Extensions & Updates page (click on the current user control (e.g. ![]() ) at the top-right of the main application window, then choose Extensions and Updates from the associated menu).
) at the top-right of the main application window, then choose Extensions and Updates from the associated menu).
Once installed, managed projects will now include the History option via right-click context menu on the project file within the Projects Panel. When selected, it will open a new editor window, where the branching will become available. With multiple commits, the user can select one via the ellipsis button and select Revert To . This will make the local revision on your machine matching the reverted revision, but you will need to execute File ► Save to Server to officially revert it in the managed server or workspace.
For All Other Managed Items
Components, templates and other managed server items can be reverted via the Explorer panel. By default, only the latest revisions are displayed for each item. However, the user can display the the individual revisions by enabling Show Hidden Revisions and disabling Show Only Latest and edit the revision through right click context menu.
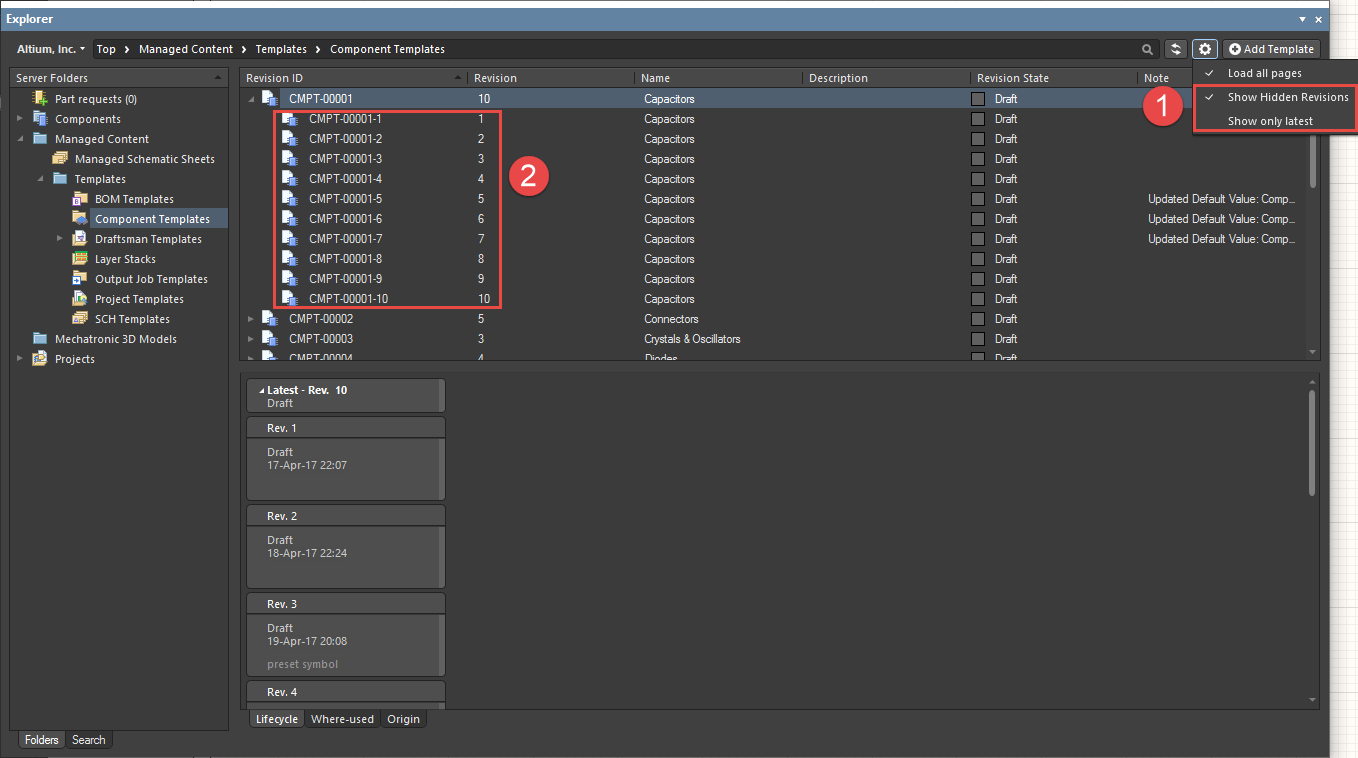
The revision will appear in the Editor window, and File ► Save to Server will need to be executed to make the previous revision as the Head revision.
Though not recommended, there is also Delete Revision... right-click option if you are absolutely sure that the revision is created by mistake and is not referenced by any other item.