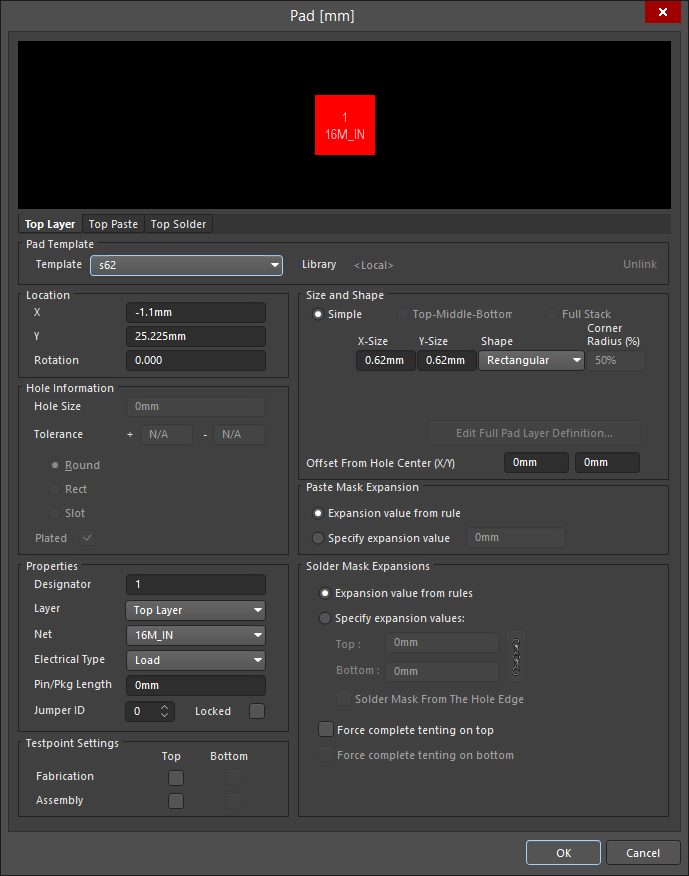Working with a Pad Object on a PCB in Altium NEXUS
Parent page: PCB Objects
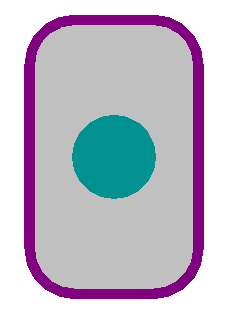
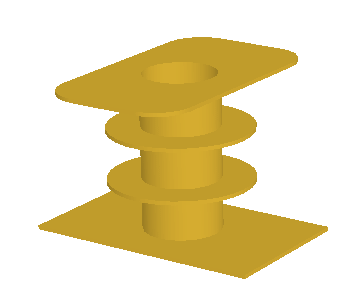 Pads are used to provide both mechanical mounting and electrical connections to the component pins.
Pads are used to provide both mechanical mounting and electrical connections to the component pins.
Summary
A pad is a primitive design object. Pads are used for fixing the component to the board and for creating the interconnection points from the component pins to the routing on the board. Pads can exist on a single layer, for example, as a Surface Mount Device pad, or they can be a three-dimensional through-hole pad, having a barrel-shaped body in the Z-plane (vertical) with a flat area on each (horizontal) copper layer. The barrel-shaped body of the pad is formed when the board is drilled and through-plated during fabrication. In the X and Y planes, pads can have a circular, rectangular, octagonal, or rounded rectangular shape. Pads can be used individually as free pads in a design, or more typically, they are used in the PCB Library editor, where they are incorporated with other primitives into component footprints.
Availability
Pads are available for placement in both the PCB and the PCB Library editors in one of the following ways:
- PCB Editor:
- Choose Place » Pad from the main menus.
- Click the Pad button (
 ) in the drop-down on the Active Bar located at the top of the workspace. (Click and hold an Active Bar button to access other related commands. Once a command has been used, it will become the topmost item on that section of the Active Bar.)
) in the drop-down on the Active Bar located at the top of the workspace. (Click and hold an Active Bar button to access other related commands. Once a command has been used, it will become the topmost item on that section of the Active Bar.) - Right-click in the workspace then click Place » Pad from the context menu.
- Click the
 button on the Wiring toolbar.
button on the Wiring toolbar.
- PCB Library Editor:
- Choose Place » Pad from the main menus.
- Click the Pad button (
 ) in the drop-down on the Active Bar located at the top of the workspace. (Click and hold an Active Bar button to access other related commands. Once a command has been used, it will become the topmost item on that section of the Active Bar.)
) in the drop-down on the Active Bar located at the top of the workspace. (Click and hold an Active Bar button to access other related commands. Once a command has been used, it will become the topmost item on that section of the Active Bar.) - Click the
 button on the PCB Lib Placement toolbar.
button on the PCB Lib Placement toolbar. - Right-click in the workspace then select Place » Pad from the context menu.
Placement
After launching the command, the cursor will change to a crosshair and you will enter pad placement mode.
- Position the cursor then click or press Enter to place a pad.
- Continue placing further pads or right-click or press Esc to exit placement mode.
Additional actions that can be performed during placement are:
- Press the Tab key to pause the placement and access the Pad mode of the Properties panel from where its properties can be changed on-the-fly. Click the workspace pause button overlay (
 ) to resume placement.
) to resume placement. - Press the Alt key to constrain the direction of movement to the horizontal or vertical axis depending on the initial direction of movement.
Graphical Editing
Pads cannot have their properties modified graphically other than their location.
- To move a free pad and also move the connected tracks, click, hold and move the pad. The connected routing will remain attached to the pad as it is moved.
- To move a free pad without moving the connected tracks in the PCB or PCB Library Editor, select the Edit » Move » Move command, then click, hold, and move the pad.
Non-Graphical Editing
The following methods of non-graphical editing are available:
Via the Properties Panel
Properties page: Pad Properties
This method of editing uses the associated Properties panel mode to modify the properties of a Pad object.
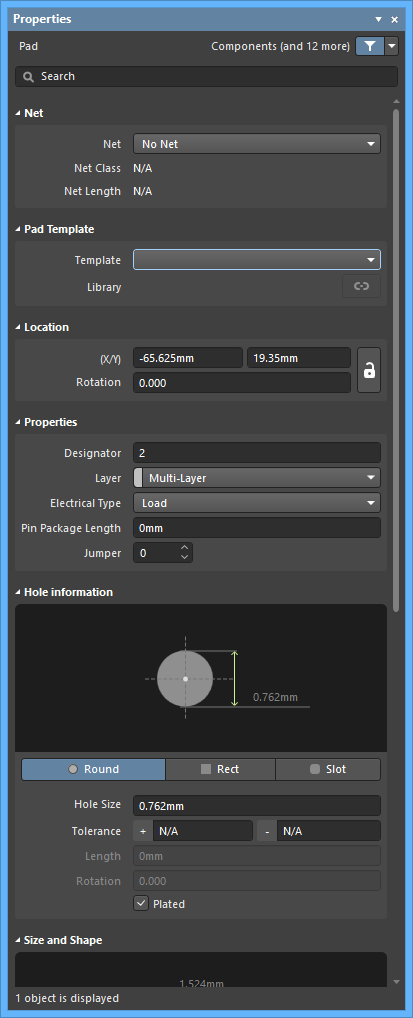 The Pad mode of the Properties panel
The Pad mode of the Properties panel
During placement, the Pad mode of the Properties panel can be accessed by pressing the Tab key.
After placement, the Pad mode of the Properties panel can be accessed in one of the following ways:
- Double-click on the placed Pad object.
- Placing the cursor over the Pad, right-click then choose Properties from the context menu.
- If the Properties panel is already active, select the Pad object.
Editing Multiple objects
The Properties panel supports multiple object editing, where the property settings that are identical in all currently selected objects may be modified. When multiples of the same object type are selected manually, via the Find Similar Objects dialog or through a Filter or List panel, a Properties panel field entry that is not shown as an asterisk (*) may be edited for all selected objects.
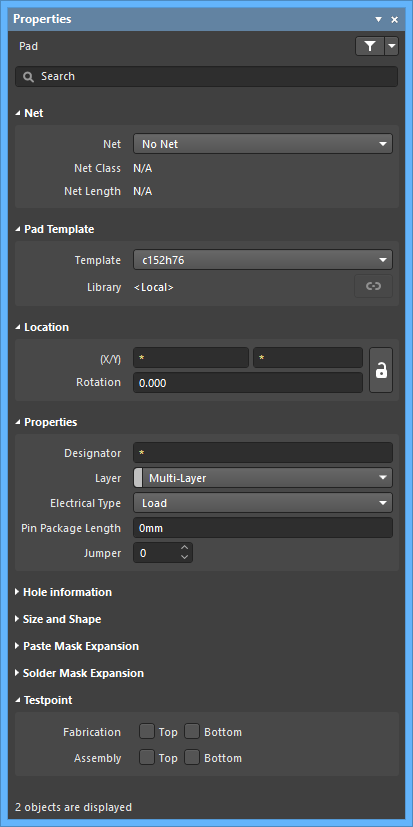
Editing via the Pad Dialog
Dialog page: Pad
This method of editing uses the Pad dialog to modify the properties of a pad object.
The Pad dialog can be accessed from the Netlist Manager dialog (Design » Netlist » Edit Nets) by clicking the Edit button under the Pins in Focused Net region.
Setting the Hole Size
The hole can be round, square (punched), or a circular-ended slot. It can also be plated or unplated. Separate drill files are generated for each hole kind (Round, Rect and Slot) as well as for plated and non-plated holes (as defined by the Plated checkbox). That means there can be up to six different drill files generated.
Incrementing the Pad Designator
Each pad should be labeled with a designator, which is usually a component pin number. The designator can be up to 20 alphanumeric characters in length. Pad designators will auto-increment by one during placement if the initial pad has a designator ending with a numeric character.
Setting the Layer
The Layer drop-down is used to select the layer on which the pad is placed. When designing a surface mount component footprint, set the Layer to Top Layer even if the component is intended to be used on the bottom side of the board. The software will automatically flip the pad's layer when the component is flipped to the bottom side of the board. For a standard, through-hole pad, set the Layer to Multi-Layer.
Connecting to a Net
The Net field is used to define to which net this pad is to connect. Pads automatically connect to any internal power planes that are assigned to the same net. The pad will connect to the plane in accordance with the applicable Power Plane Connect Style design rule. If you do not want a pad to connect to power planes, add another Power Plane Connect Style design rule targeting the required pads with a connection style of No Connect. Pads connect to polygon pours in accordance with the applicable Polygon Connect Style design rule.
Setting the Jumper ID
If it is not physically possible (or desirable) to implement all connections as routing, for example, on a single-sided PCB, then jumpers can be used. Within a component footprint, label the pads that are to be connected by a jumper with the same, non-zero Jumper ID value. Pads that share the same Jumper and Net name tell the system that these pins will be connected by a physical jumper during PCB assembly if that component also has a Type of Jumper.
Jumper connections are shown as curved connection lines in the PCB editor. The Design Rules Checker will not report jumper connections as unrouted nets.
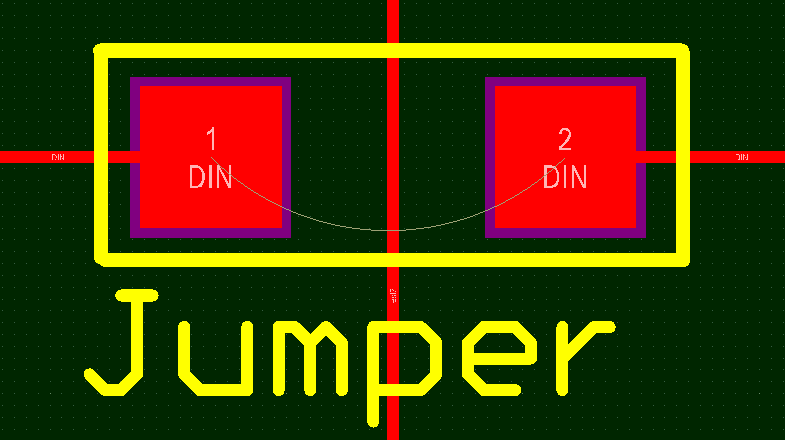 Wire-link style jumpers can be defined by setting matching Jumper values in both pads.
Wire-link style jumpers can be defined by setting matching Jumper values in both pads.
Testpoint Settings
Use the Testpoint settings to define this pad as a testpoint for Fabrication and/or Assembly. A testpoint is a location where a test probe can make contact with the PCB to check for correct function of the board. Any pad or via can be nominated as a testpoint. When this is done, the component to which the pad or via belongs automatically gets locked.
Mask Expansions
An opening in the paste and solder mask is automatically created by the software and is the same shape as the pad. This opening can be larger (a positive expansion value) or smaller (a negative expansion value) than the pad itself as defined by the Paste Mask Expansion and Solder Mask Expansion settings. Typically paste mask openings are smaller than the pad, while solder mask openings are larger than the pad, however, there are exceptions to this. The default is for the pad to use the Expansion value from rules (the Paste Mask Expansion rule and the Solder Mask Expansion rule). This can be overridden and local values defined directly in the Properties panel, if required.
The term tenting means to close off. If a tenting option is enabled then the settings in the applicable Solder Mask Expansion design rule will be overridden, resulting in no opening in the solder mask on that solder mask layer for this pad.
Editing via the PCB List Panel
Panel page: PCB List, PCB Filter
The PCB List panel allows you to display design objects from one or more documents in tabular format, enabling quick inspection and modification of object attributes. Used in conjunction with appropriate filtering - by using the PCB Filter panel, or the Find Similar Objects dialog - it enables the display of just those objects falling under the scope of the active filter – allowing you to target and edit multiple design objects with greater accuracy and efficiency.