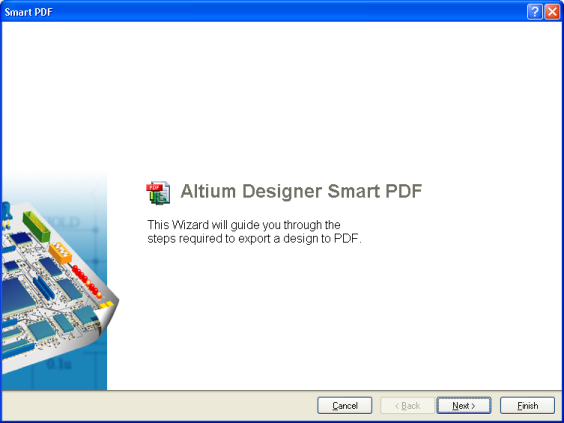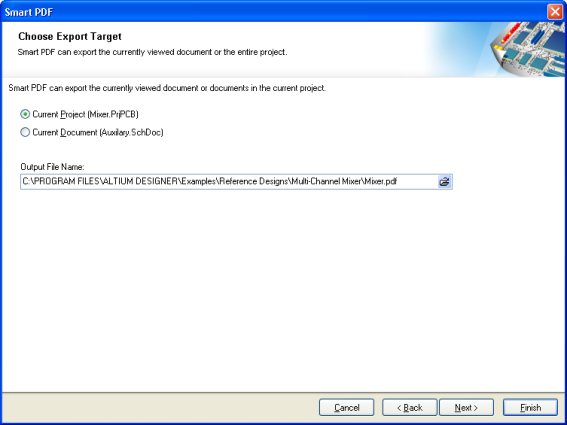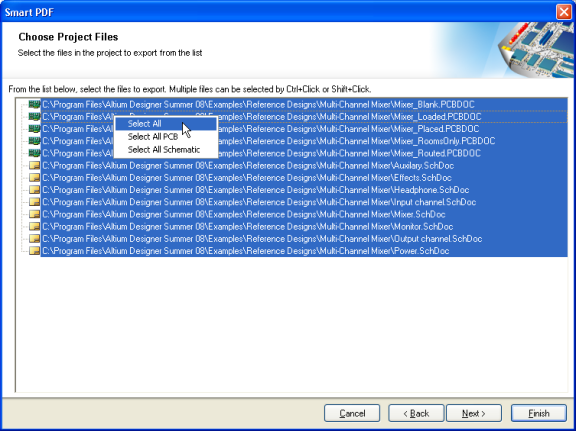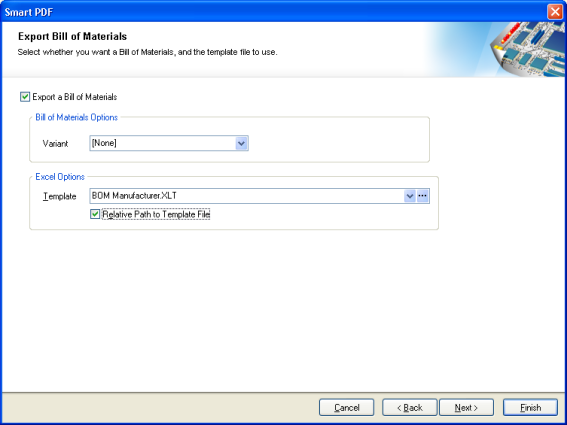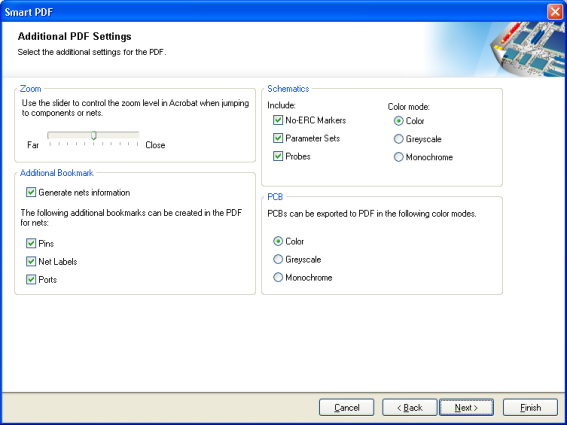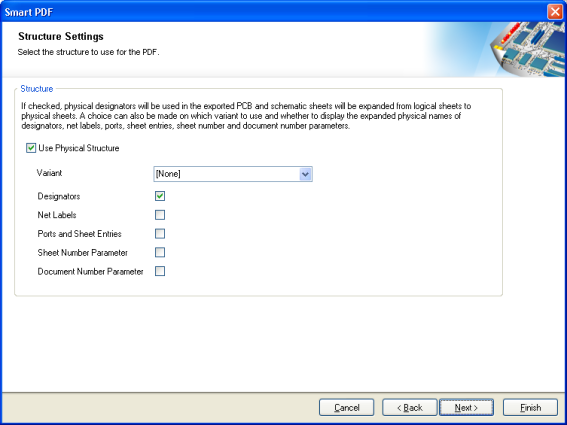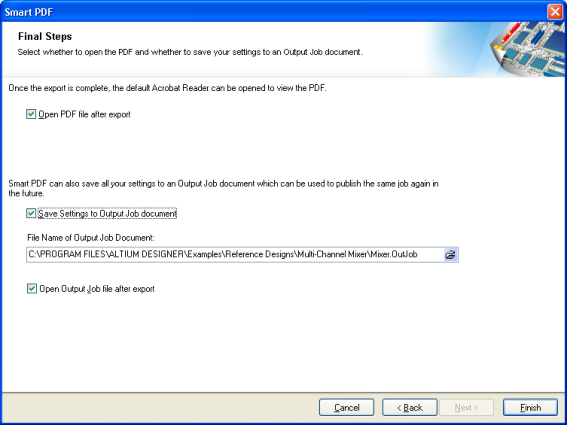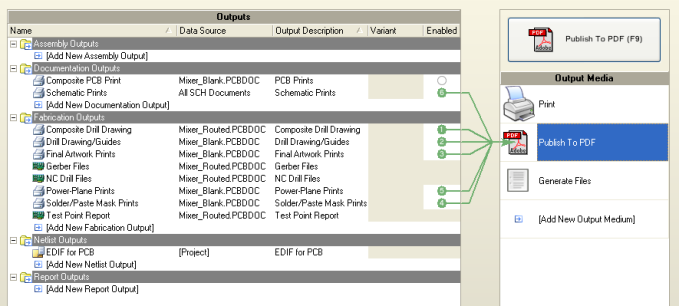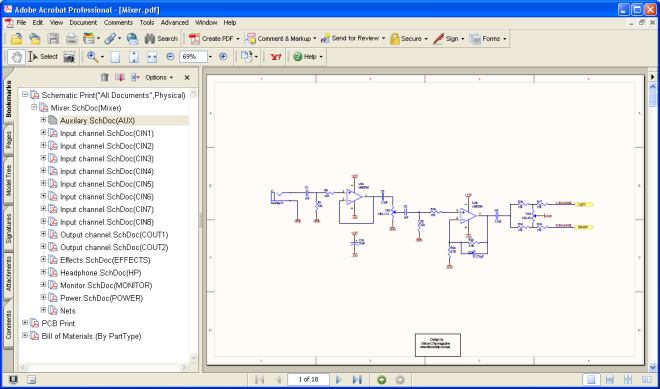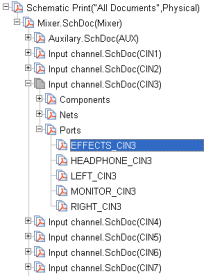スマートPDFの生成
スマートPDFは、単一のPDFとして、選択されたドキュメントやプロジェクト全体をまとめます。回路図、ならびにBOM(Bill of Material) - も含まれます。 デザイン内の各ネットと各コンポーネントがPDF ブックマーク(しおり)として作成されます。 スマートPDFの設定はOutJobファイルに保存されますので、再度生成するときには、PDFをワンクリックするだけです。
Output GeneratorOG0100 (v1.2) May 19, 2008
スマートPDFの構成
メニューからFile » Smart PDF を実行すると、ウィザードが起動します。
デザインをPDFフォーマットで出力するには、Smart PDFウィザードに従って行います。
Next をクリックすると、ウィザードの次の画面に移ります。
ウィザード内のFinish をクリックして、とりあえず既存の設定で PDF を生成してください。 すべての設定は、Outputファイル名以外、保持されています。
エクスポートするターゲットの選択
ウィザードの2ページ目では、何をエクスポートするか、どこにそれを保存するか、を指定することができます。 Current Project または Current Document. を選んで、エクスポートします。現在のプロジェクトのエクスポート選ぶと、さらに詳細なオプションが提示されて、プロジェクト内の選択したドキュメントだけ、または全ドキュメントをウィザードの次のページで選ぶことができます。
さらに、Outputファイル名、そのパス指定、どこに保存するか、を特定します。
Back をクリックすると、ウィザードの前の画面に移ります。
Next をクリックすると、ウィザードの次の画面に移ります。
プロジェクトファイルの選択
Current Projectのエクスポートを選んだ場合、ウィザードの次のページで、プロジェクトに含まれているどの回路図やPCBドキュメントをエクスポートするか設定できます。 必要なファイルを選択します。標準的なマルチクリック機能をお使いください(Ctrl + click、または、 Shift + click)。 あるいは、右クリックメニューから用意されているオプションを使用します。
Current Documentだけのエクスポートを選んだ場合、ウィザードのこのページは表示されません。部品表(BOM)のページが表示されます。
Back をクリックすると、ウィザードの前の画面に移ります。
Next をクリックすると、ウィザードの次の画面に移ります。
部品表のエクスポート
部品表(BOM:Bill of Material)をPDFに含めることができます。 必要に応じて、アセンブリバリアントやテンプレートを選んでください。
Back をクリックすると、ウィザードの前の画面に移ります。
Next をクリックすると、ウィザードの次の画面に移ります。
PCB Printout の設定
PCBドキュメントのエクスポートを選んだ場合、PCB Printout Settingsがウィザードに表示されます。 レイヤ上の右クリックで、そのレイヤの Preferences と Properties を設定できます。 出力したいエリアを指定します。シート全体、または、特定領域がえらべます。
PCBドキュメントの出力についての詳細は、OG0105 印刷用出力オプション OG0105%20Printout%20output%20options.pdf.を参照してください。
Back をクリックすると、ウィザードの前の画面に移ります。
Next をクリックすると、ウィザードの次の画面に移ります。
その他のPDF設定
スマートPDFウィザードには、さらにいくつかのエクスポートオプションが用意されています:
- Zoom - スライダーバーでPDF内のズームレベルをコントロールします。コンポーネントやネットを見るときに使います。
- Additional Bookmark options - PDF内にネット情報を作成するか、しないか、選べます。 このオプションを有効にすると、ピン用、ネットラベル用、ポート用の追加的なブックマークが作成できます。
- No ERC Markers - 回路図シートのエクスポートに、No ERC の指示マーカーを含めるかどうか選べます。
- Parameter Sets - 回路図シートのエクスポートに、パラメータ セットのオブジェクトを含めるかどうか選べます。
- Probes - 回路図シートのエクスポートに、プローブオブジェクトを含めるかどうか選べます。
- Schematic Color Mode- 回路図シートのエクスポートに、色を指定できます。 Color(カラー)、Grayscale(グレイスケール)、Monochrome(モノクロ)のいずれかを指定。
- PCB Color Mode- PCB出力のエクスポートに、色を指定できます。 Color(カラー)、Grayscale(グレイスケール)、Monochrome(モノクロ)のいずれかを指定。
Back をクリックすると、ウィザードの前の画面に移ります。
Next をクリックすると、ウィザードの次の画面に移ります。
構造の設定
Use Physical Structure フラグをクリックして、フィジカルデジグネータをPCB出力と回路図用の拡張フィジカルシート(コンパイルドキュメント)に含めます。 たとえば、このフラグをマルチチャンネル設計用にチェックしておくと、PDFに含まれる各チャネル用の回路図シートが一枚作成されます。
一度、Use Physical Structure フラグをチェックしておけば、その他のオプションも有効になります。 アセンブリバリアントを特定して、デジグネータ、ネットラベル、ポート、シートエントリ、シート番号、ドキュメント番号のパラメータについて、拡張フィジカル名を表示するかどうか選べます。
Back をクリックすると、ウィザードの前の画面に移ります。
Next をクリックすると、ウィザードの次の画面に移ります。
コンパイルドキュメントと拡張フィジカル名(コンパイル拡張名)についての詳細は、TR0111 Schematic Editor and Object Reference TR0111%20Schematic%20Editor%20and%20Object%20Reference.pdf.を参照してください。
最終ステップ
いくつかの最終的なオプションをPDFの生成前に設定できます。
- Open PDF file after export - このフラグを有効にすると、生成されたPDFがエクスポート後に開きます。
- Save Settings to Output Job document - このフラグを有効にすると、設定が出力ジョブ ファイルに保存されます。 この方法で、Smart PDF Wizardのステップを省略し、同じ設定で、同じジョブを何度でも出力できます。.
- File Name of Output Job Document - 出力ジョブ ドキュメントをパスとともに指定できます。. 既存の出力ジョブ ドキュメントの上書きか、新規作成が選べます。
- Open Output Job file after export - このフラグを有効にすると、出力ジョブ ファイルがPDFのエクスポート後に開きます。
Back をクリックすると、ウィザードの前の画面に移ります。
Finish をクリックすると、エクスポートとPDFファイルの生成に進みます。
出力ジョブ ファイルエディタ - イントロダクション
スマートPDFの設定は出力ジョブ ドキュメントに保存できます。 アクティブなドキュメントが*.OutJob ファイルのときに、OutputJob エディタでこのドキュメントを変更してください。 回路図とPCBの出力に加えて、レポート、ネットリスト、ファブリケーション出力、その他のドキュメンテーションを出力できます。
OutputJob エディタは、柔軟で強力です。印字、PDF、ファイル生成などの出力メディアを、違う出力の組み合わせであっても設定することができます。 一度保存しておけば、プロジェクトファイルをアップデートしても、あとはワンクリックで出力を再構成できます。
詳細については、TR0127 OutputJob Editor Referenceを参照してください。
生成されたPDFの閲覧
生成されるPDFグループドキュメントは、次のとおりです。 回路図、PCB、部品表(BOM) それぞれの回路図には、設定に基づいてブックマークが提供されます。それにより、各ドキュメント、個々のコンポーネントやネットまで参照することができます。
回路図が階層構造になっていれば、その階層はPDFのブックマークに反映されます。 トップレベルのシートは、一番上のレベルになり、すべてのサブシートはサブのブックマークとして現れます。 エクスポートプロセスのオプションのひとつである、Use Physical Structureを有効にすると、PDFドキュメントに、マルチチャンネル・デザインの各チャンネルのシートが別々に出力されますことになります。
部品表では、ブックマークは各コンポーネントを閲覧できるような形で提供されます。 PCBドキュメントにおいて、ブックマークはエクスポートされたプリントアウトごとに追加されます。
Additional Bookmarkの設定を有効にして、ピン、ネットラベル、ポートなどのネット情報を生成した場合は、回路図やPCB(ピンのみ)上でそれらを確認することができます。
ブックマークをクリックすると、オブジェクトが存在するドキュメントの領域がズームされます。 ズーム・レベルは、Smart PDFウィザード内にあるスライダーバーで調節できます。 これによりPDFビューアのメインウィンドウで、そのオブジェクトが中心に表示されます。 ハイライトされることで、コンポーネントやピン、ポート、ネットラベルが簡単に参照できます。
ネット情報を生成するオプションを有効にしていない場合は、コンポーネント情報しか生成PDF上で見られないことに注意してください。
注記
- 回路図、PCB、部品表のドキュメントだけが、スマートPDF機能を使ったPDF形式でエクスポートされます。
- 出力の設定は、生成されるOutJobドキュメントから再構成できます。 たとえば、部品表は異なるテンプレートの使用のために再構成することができ、Publish to PDFで生成できます。
- ウィザード内で定義したエクスポート・オプションは、設計プロジェクトに保存されます。