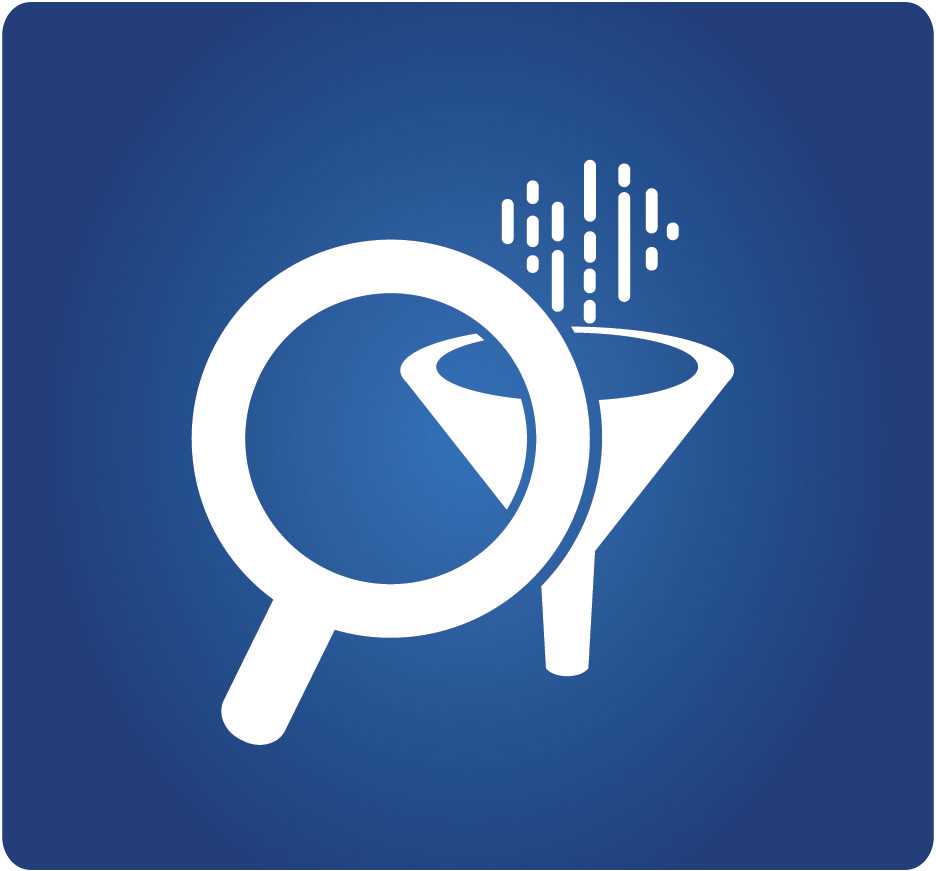Altium NEXUS Home
Altium NEXUS combines a myriad of features and functionality, including:
- Advanced routing technology
- Support for cutting-edge rigid-flex board design
- Powerful data management tools
- Powerful design reuse tools
- Real-time cost estimation and tracking
- Dynamic supply chain intelligence
- Native 3D visualizations and clearance checking
- Flexible release management tools
All of this functionality is delivered through, and the entire design process performed within, a single Unified Design Environment - the only one of its kind, and engineered to deliver optimal productivity.
The unified nature of Altium NEXUS allows for seamless movement of design data from one design realm to the next, but to begin with, the perceived steep learning curve can appear a formidable blockade to this productivity-enhancing landscape, and the wealth of features it contains. This, the core space for documentation specific to Altium NEXUS, provides all the information needed to quickly get you up and running with the software. From high-level overviews and stepped walk-throughs, to full coverage of all the nuts-and-bolts resources delivered through the software's intuitive interface, the Altium NEXUS documentation literally provides a 'tree of knowledge' at your fingertips.
Jumping into PCB Design (and Altium NEXUS!)
New to board design and/or Altium NEXUS, and wondering where to begin? This tutorial will take you from a blank schematic sheet all the way through to generating the files needed to fabricate the bare board for a simple 9-component circuit.
The design you will be capturing and then designing a printed circuit board (PCB) for, is a simple astable multivibrator. The circuit - shown to the left - uses two general purpose NPN transistors, configured as a self-running astable multivibrator.
The tutorial touches on many of the areas of the software that you will need to become conversant with, in your day-to-day design work - what better way to familiarize yourself with, and get to know, your powerful design 'partner'.
Exploring Altium NEXUS
Altium NEXUS includes all the editors and software engines needed to perform all aspects of the electronic product development process. All document editing, compiling and processing is performed within the Altium NEXUS environment. Underlying Altium NEXUS is the X2 Integration Platform, which brings together Altium NEXUS's various features and functionality - dependent on purchased license - and provides a consistent user-interface across all the tools and editors. And providing further flexibility, this environment is fully customizable, allowing you to set up the workspace to suit the way you work.
You can explore Altium NEXUS's features and interface by simply experimenting with the software, by diving in to create a new design project, or better still, by first scanning through this documentation to give you a head start!
Extending Altium NEXUS
Altium NEXUS's Installation Management System allows you to handcraft your installation of the software at any time after initial install. This covers not only updates to the core functionality (or system resources), but also the ability to install, update, or remove additional functionality. The latter is made possible through the provision of optional Extensions.
An extension is effectively an add-on to the software, providing extended features and functionality. A core set of features and functions are installed and handled transparently as part of the initial install, referred to as System Resources. In addition, a range of Optional Extensions are available - packets of functionality that are optionally installed or removed by the user as required. It is the extension concept that enables the installation to be handcrafted in accordance with design needs. This functionality could include a new importer or exporter, a tool for schematic symbol generation, or maybe support for mechanical CAD collaboration. In short, any targeted packages of functionality that extend and enhance the feature set of Altium NEXUS.
Extensions are offered either free or paid (subscribed), and can be from Altium itself, or from a Third Party. In addition, and with the Altium Developer extension, you can extend the functionality of Altium NEXUS yourself through use of the Altium NEXUS SDK (Software Development Kit) - creating your own extensions for the software.
Managed Content Server
Altium NEXUS includes a server for all your managed content - a 'managed content server' if you will, and an integral part of the overall deployed solution.
The server works in harmony with the design software element of your Altium NEXUS solution to provide an elegant answer to the question of handling design data with secured integrity. The server not only provides rock-solid, secure storage of data, but also enables re-release of data as distinctly separate revisions - essentially tracking design changes over time, without overwriting any previously released data. It also caters for the lifecycle of the data to be managed, allowing people that need to use the data to see, at-a-glance, what stage the data has reached in its 'life' and therefore what it can be safely used for.
The server is used to manage all managed data, including components, domain models, schematic sheets of circuitry and design templates. Indeed, you can even create and manage your entire design projects directly within the server.
By furnishing a set of resuable design 'building blocks' within the server, you can embark on fresh projects safe in the knowledge that each model, component, and higher-order design element has been ratified and approved for use, with no having to reinvent the wheel as it were. The server becomes both the source and destination of design elements, with each new design utilizing elements realeased to, and managed through, the server. And by designing only with elements from the server, the integrity of those designs is inherently assured.
Altium NEXUS Preferences
Altium NEXUS provides a central location from where you can set up various preferences across different functional areas of the software. These are global system settings that apply across projects and relevant documents.
Configuration of preferences is performed from within the Preferences dialog (click on the  control at the top-right of the workspace). Use the controls and options available on the loaded page to configure your preferences for that area of the software as required. This could be a mixture of satisfying company policy, and your preferred working environment.
control at the top-right of the workspace). Use the controls and options available on the loaded page to configure your preferences for that area of the software as required. This could be a mixture of satisfying company policy, and your preferred working environment.
The Preferences dialog provides a number of useful tools to ensure your set of preferences is just as you require, including:
- Ability to import preferences defined in a previous instance, or version of the software.
- Ability to save preferences to, and load preferences from, a Preferences file (*.DXPPrf).
- Ability to set the options and controls on the active child preferences page, or all pages, back to their defaults.
And if you have a managed content server, you can formally release your Altium NEXUS Preferences into a target Item (and revision thereof) in that server. Once the preferences set has been released, and its lifecycle state set to a level that the organization views as ready for use at the design level, the preferences can be reused across installations of the software.
PCB Design Rules Reference
Altium NEXUS's PCB Editor uses the concept of Design Rules to define the requirements of a design. These rules collectively form an 'instruction set' for the PCB Editor to follow. They cover every aspect of the design - from routing widths, clearances, plane connection styles, routing via styles, and so on - and many of the rules can be monitored in real-time by the online Design Rule Checker (DRC).
Design rules target specific objects and are applied in a hierarchical fashion. Multiple rules of the same type can be set up. It may arise that a design object is covered by more than one rule with the same scope. In this instance, a contention exists. All contentions are resolved by a priority setting. The system goes through the rules from highest to lowest priority and picks the first one whose scope(s) match the object(s) being checked.
With a well-defined set of design rules, you can successfully complete board designs with varying and often stringent design requirements. And as the PCB Editor is rules-driven, taking the time to set up the rules at the outset of the design will enable you to effectively get on with the job of designing, safe in the knowledge that the rules system is working hard to ensure that success.
Project Compiler Violations Reference

The process of compiling is integral to producing a valid netlist for a project. In fact it is the process of compilation that yields the unified data model of a design - the single model of the data that is accessible across the design domains in Altium NEXUS's unified design environment. Connectivity awareness in your schematic diagram can be verified during compilation according to rules defined as part of the options for the design project - on the Error Reporting and Connection Matrix tabs respectively.
This area of the Altium NEXUS documentation provides a comprehensive reference describing each of the possible electrical and drafting violations that can exist in source documents when compiling a project.
Query Language Reference
Underlying Altium NEXUS's Schematic and PCB editors is a powerful query engine. By entering queries into this engine you can logically scope precisely those objects you require. A query is a string you enter using specific keywords and syntax, which will return the targeted objects.
Queries are primarily defined in a Filter panel, but are also used to define scoping for PCB design rules. As you build your knowledge of the Query Language, and the functions, keywords and syntax available, you will be able to type expressions directly. However, until that level of confidence is built, the Query Helper can be a beneficial crutch on which to lean! Providing an editing window in which to 'build' an expression, the Query Helper contains a full listing of query functions/keywords and related controls, as well as a handy syntax checker.
The vastness of the Query Language may seem a little daunting to begin with, but over time you will learn to appreciate its power - building a set of favorite query expressions with which to target common sets of objects (and committing them to muscle memory). And to quickly get up to speed, information is available for each of the query functions. Simply highlight (or click inside) any given keyword - in the Query Helper, a Filter panel, or the Full Query field of a PCB design rule - and press F1 to access its page within the documentation.
Resource References
Altium NEXUS's unified design environment consists of various Servers plugged into a core platform. Together with the core platform itself, these servers provide the resources of the software - its features and functionality.
The resources are delivered in the form of commands, dialogs, panels, and the like. They are documented across the following sections of this documentation space:
Use the following methods to locate information on a particular resource:
- Within the software, hover over a menu command, toolbar button, dialog, panel, or design object, and press F1.
- Within the documentation, use the navigation tree to the left of this text to browse for the resource required within the aforementioned sections. Alternatively, click the Search icon
 in the bar on the left.
in the bar on the left.
Altium Website - QuickLinks


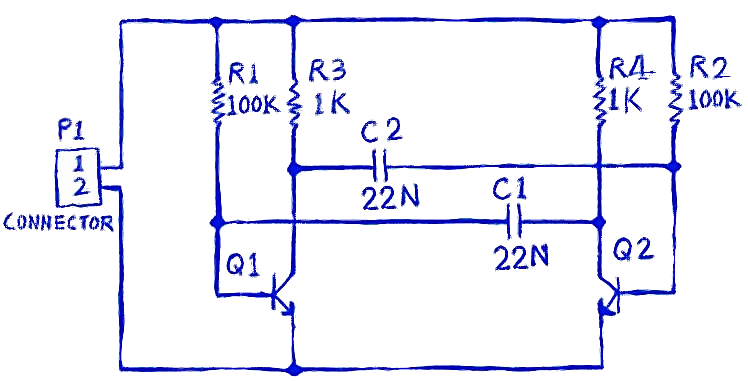

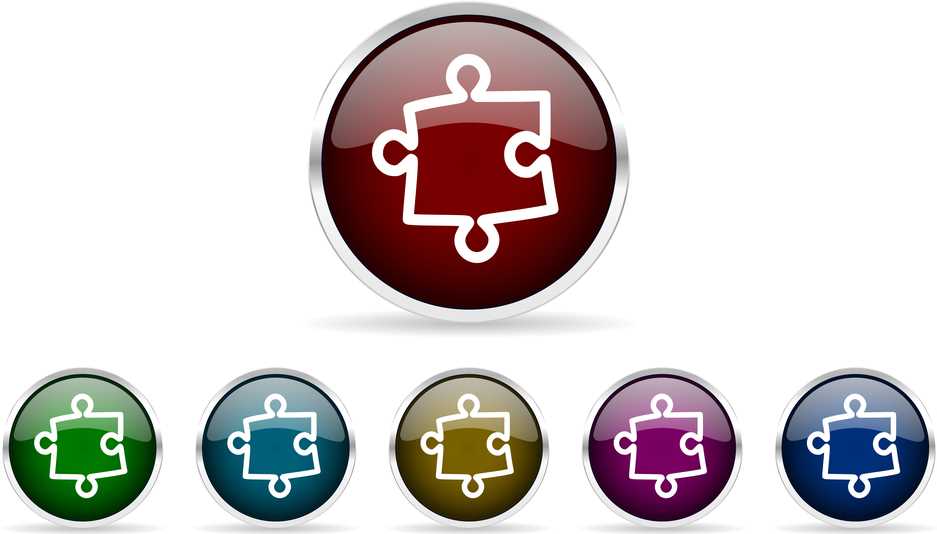
 control at the top-right of the workspace and choose Extensions and Updates from the menu).
control at the top-right of the workspace and choose Extensions and Updates from the menu).