Интерфейс Web Review
Главная страница: Управляемые проекты
Функциональная возможность Web Review от Altium обеспечивает универсальный доступ к документам проектов плат через стандартный веб-браузер. Web Review – это не просто просмотр документов в браузере, а эффективная веб-технология, которая позволяет пользователям осуществлять навигацию по структуре проекта, взаимодействовать с проектными документами, извлекать информацию об элементах в проекте и подсвечивать области или объекты для комментирования.
При просмотре документов, качество отображения схем и плат не ухудшается из-за их веб-формата, что также обеспечивает полные возможности панорамирования и масштабирования и, в случае документов плат, высококачественный интерактивный 3D-вид платы.
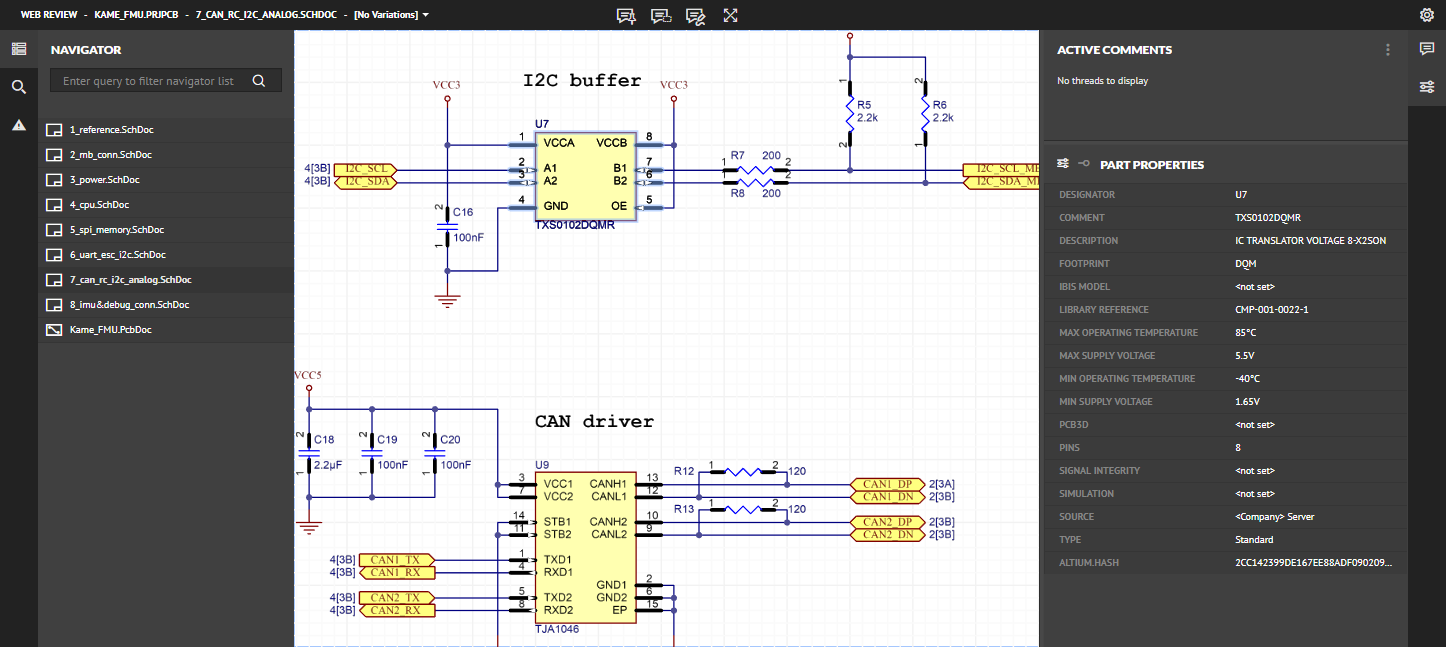 Функциональность Web Review от Altium обеспечивает полноценный интерактивный просмотр исходных документов схем и плат ваших проектов. Здесь показана схема; наведите курсор мыши на изображение, чтобы увидеть плату.
Функциональность Web Review от Altium обеспечивает полноценный интерактивный просмотр исходных документов схем и плат ваших проектов. Здесь показана схема; наведите курсор мыши на изображение, чтобы увидеть плату.
Функция Web Review как независимая браузерная платформа для просмотра предлагает интерактивный доступ для чтения проектных документов без необходимости открывать проект в среде редактирования. Прочие инженеры, которые работают над проектом, такие как тот, кто "владеет" им, не будут затронуты действиями в пространстве Web Review, помимо относящихся к комментариям уведомлений.
Доступ к Web Review
Интерфейс Web Review используется в следующих расположениях:
- В качестве составной части интерфейса Projects Management при управлении определенным проектом. Это вид самой новой версии исходных проектных данных, а не определенного выпуска этого проекта, поэтому его следует рассматривать как вид проекта, находящегося в процессе разработки.
- В качестве самостоятельной сущности в веб-браузере, когда нужно просмотреть исходную схему или плату в выпущенном пакете проекта.
- В качестве усеченной версии при просмотре данных для изготовления печатной платы и печатного узла в выпущенном пакете проекта через Manufacturing Portal.
В разделах ниже приведена подробная информация о доступе к каждому из этих расположений.
Web Review для исходных данных проекта
В этом расположении, интерфейс Web Review представлен через вид Design страницы Projects Management, которая может быть открыта следующими способами:
- Со страницы Projects веб-интерфейса Concord Pro путем выбора нужного проекта и нажатия
 над списком проектов, либо двойным щелчком ЛКМ непосредственно по записи нужного проекта в списке. Страница будет открыта в новой вкладке браузера.
над списком проектов, либо двойным щелчком ЛКМ непосредственно по записи нужного проекта в списке. Страница будет открыта в новой вкладке браузера.
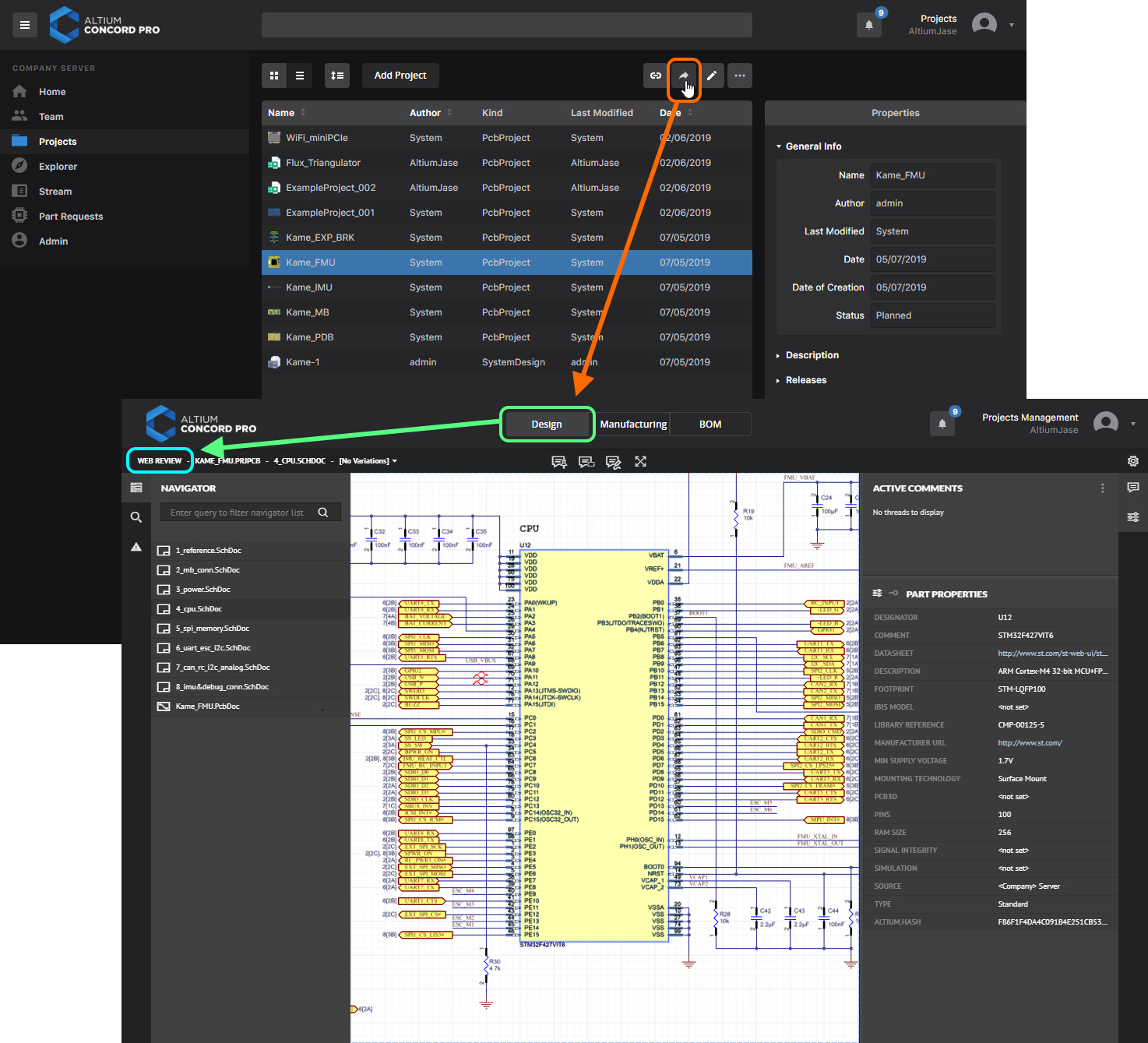 Доступ к странице Projects Management проекта со страницы Projects веб-интерфейса Concord Pro. Функциональность Web Review представлена через вид Design страницы.
Доступ к странице Projects Management проекта со страницы Projects веб-интерфейса Concord Pro. Функциональность Web Review представлена через вид Design страницы. - При просмотре проекта через панель Explorer Altium Designer (в ее виде по умолчанию Project View, а не Classic View) доступ к странице Projects Management осуществляется нажатием кнопки
 .
.
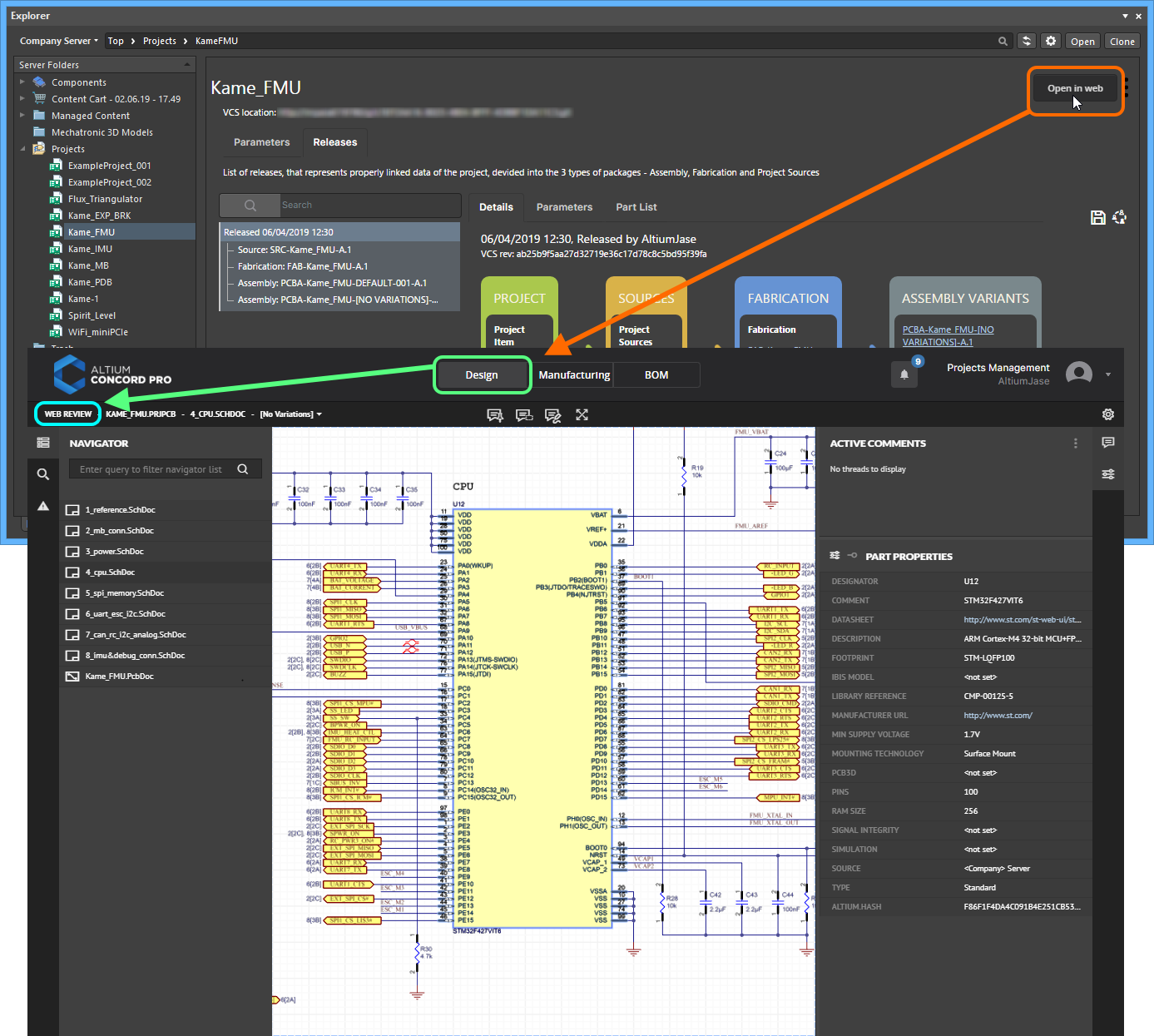 Доступ к странице Projects Management проекта через панель Explorer в Altium Designer. Функциональность Web Review представлена через вид Design страницы.
Доступ к странице Projects Management проекта через панель Explorer в Altium Designer. Функциональность Web Review представлена через вид Design страницы.
Web Review для исходных данных выпущенного проекта
В этом расположении, интерфейс Web Review представлен в качестве самостоятельной сущности в веб-браузере по умолчанию. Доступ осуществляется из панели Explorer Altium Designer следующим образом:
- В дереве Server Folders в левой части перейдите к папке нужного проекта и выделите его.
- На виде Project в правой части сделайте активной вкладку Releases.
- В списке выпусков щелкните ЛКМ по нужному выпуску, чтобы выделить его.
- Нажмите
 в правой части панели.
в правой части панели.
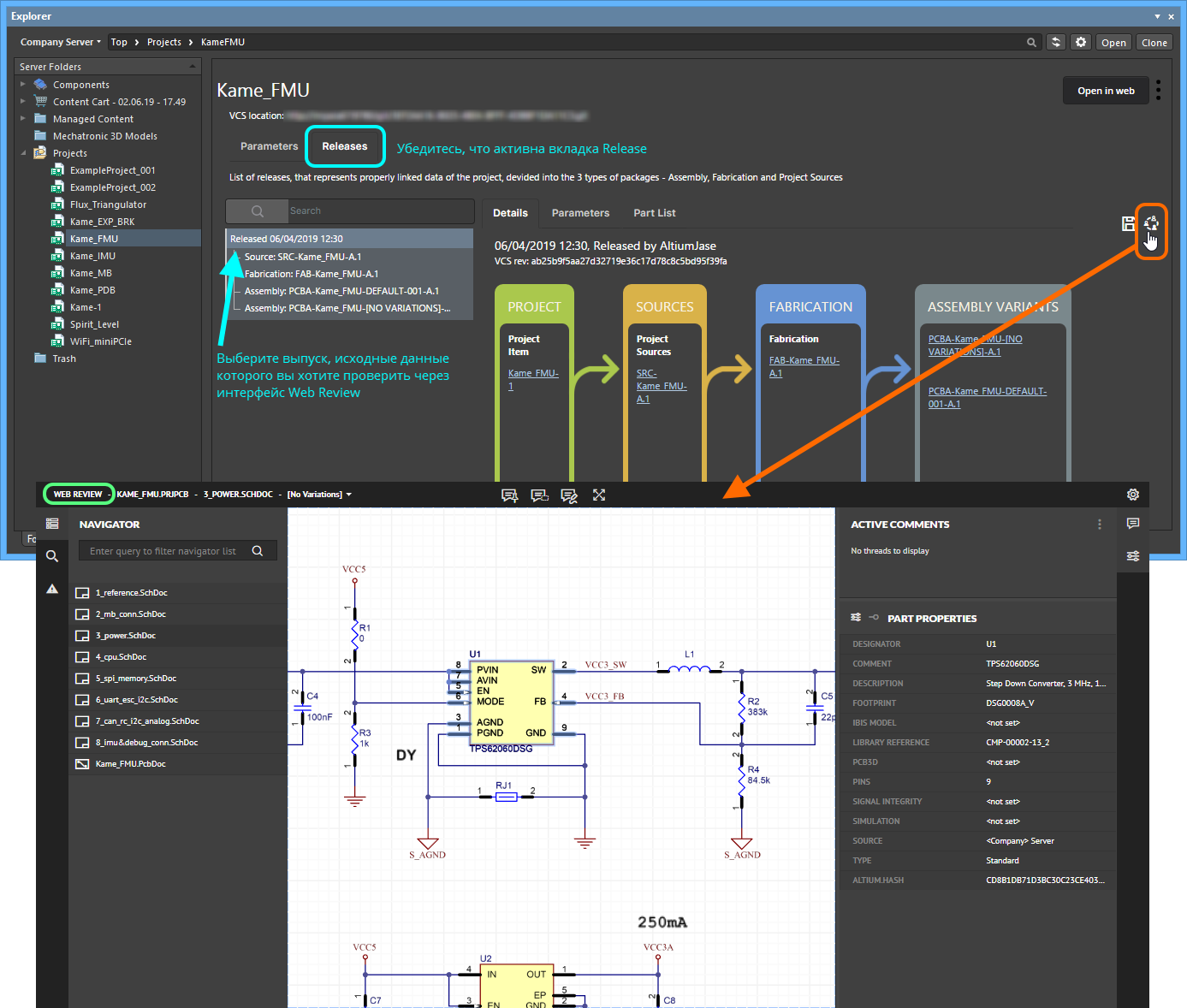 Доступ к функциональности Web Review для проверки слепка исходного проекта, содержащегося в определенном выпуске проекта. В этом случае, Web Review представлен в качестве самостоятельной сущности в веб-браузере по умолчанию.
Доступ к функциональности Web Review для проверки слепка исходного проекта, содержащегося в определенном выпуске проекта. В этом случае, Web Review представлен в качестве самостоятельной сущности в веб-браузере по умолчанию.
Web Review для данных изготовления печатной платы и печатного узла в пакете выпущенного проекта
В этом расположении, интерфейс Web Review (или его усеченная версия) представлен через виды Fabrication и Assembly портала Manufacturing Portal для выбранного пакета выпуска управляемого проекта, который проверяется в данный момент. Чтобы получить доступ к порталу:
- На странице Projects веб-интерфейса Concord Pro, выберите нужный проект и нажмите
 над списком проектов или дважды щелкните ЛКМ непосредственно по записи проекта в списке.
над списком проектов или дважды щелкните ЛКМ непосредственно по записи проекта в списке. - На странице Projects Management переключитесь на вид Manufacturing.
- Щелкните ЛКМ по нужному пакету выпуска, чтобы выбрать его, затем нажмите по соответствующему элементу управления
 , чтобы открыть Manufacturing Portal на отдельной вкладке браузера.
, чтобы открыть Manufacturing Portal на отдельной вкладке браузера.
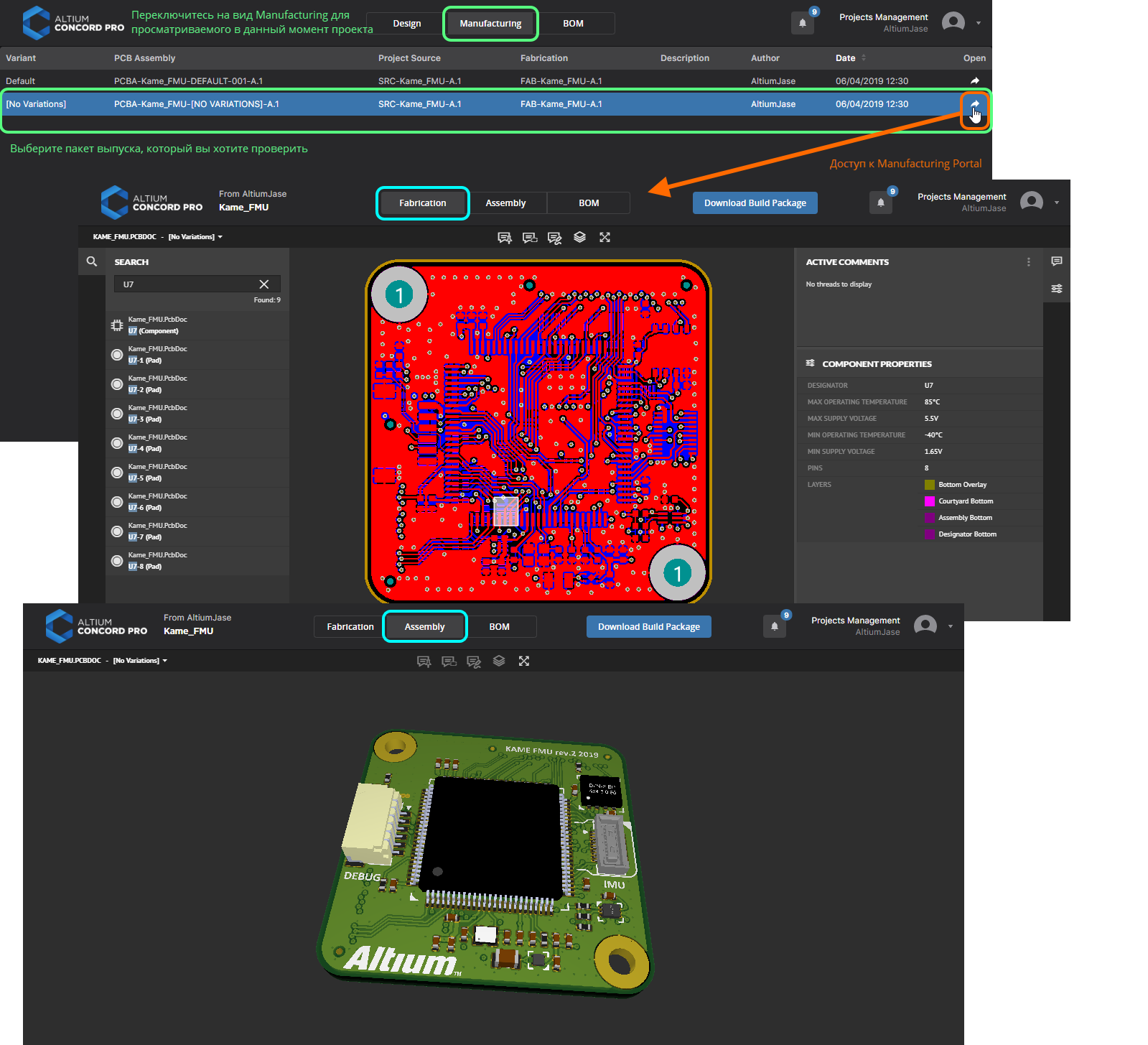 Доступ к функциональности Web Review через Manufacturing Portal для проверки данных изготовления печатной платы и печатного узла, содержащихся в определенном пакете выпуска проекта.
Доступ к функциональности Web Review через Manufacturing Portal для проверки данных изготовления печатной платы и печатного узла, содержащихся в определенном пакете выпуска проекта.
В Manufacturing Portal переключайтесь между Fabrication и Assembly для взаимодействия с этими элементами через интерфейс Web Review:
- Fabrication (Изготовление) – вид изготовления печатной платы использует интерфейс Web Review для отображения 2D-визуализации конструкции платы. Стандартные функции проверки включают в себя выбор видимости слоев, добавление комментариев, поиск объектов и отображение свойств объектов.
- Assembly (Сборка) – вид изготовления печатного узла использует интерфейс Web Review для отображения 3D-визуализации конструкции платы. Вид можно приближать, панорамировать и вращать для предоставления реалистичного вида платы и входящих в нее объектов.
Функциональные возможности Web Review
Интерфейс Web Review предлагает ряд встроенных возможностей, которые обеспечивают доступ к подробным данным о проекте и его разметке. Прочие функции, такие как система комментариев, напрямую и в режиме реального времени взаимодействуют с Altium Designer.
Настройка темы интерфейса
Интерфейс Web Review предлагает выбор между двумя темами графического интерфейса: Dark (темная тема, которая используется по умолчанию) и Light (светлая тема). Переключение между темами осуществляется в меню настроек интерфейса, доступного по нажатию  в верхней правой части.
в верхней правой части.
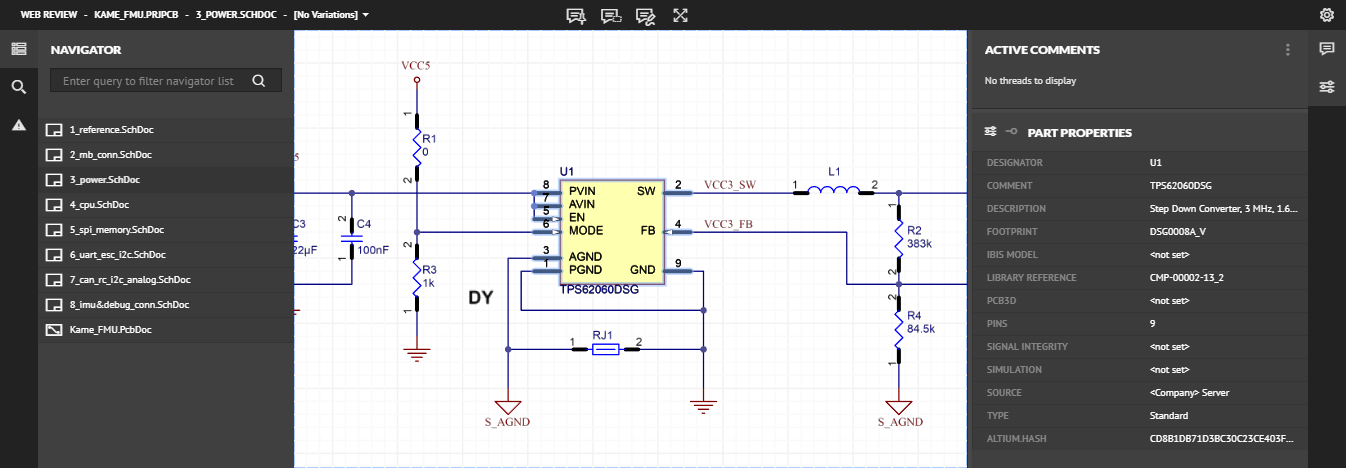 Переключение вида интерфейса путем выбора одной из двух тем. Темная тема Dark (показана) используется по умолчанию. Наведите курсор мыши на изображение, чтобы увидеть светлую тему Light.
Переключение вида интерфейса путем выбора одной из двух тем. Темная тема Dark (показана) используется по умолчанию. Наведите курсор мыши на изображение, чтобы увидеть светлую тему Light.
Выбор варианта
При использовании интерфейса Web Review для проверки проекта (исходного проекта или его выпуска), вы можете проверять его варианты, если они включены в проект. Элемент управления для этого находится справа от заголовка активной страницы, в баннере интерфейса. По умолчанию задано [No Variations], т.е. отображается базовый проект.
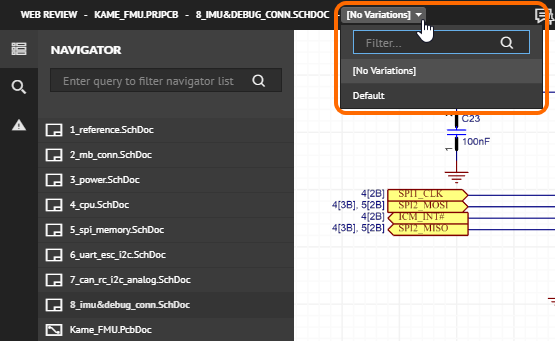 Доступ к выбору варианта проекта.
Доступ к выбору варианта проекта.
Выберите определенный вариант из списка всех вариантов проекта – вид будет обновлен на отображение этого варианта, в том числе с визуализацией неустановленных компонентов.
![Интерфейс может быть использован для проверки вариантов. По умолчанию отображается базовый проект ([No Variations], показан здесь). Используйте выделенный элемент управления для переключения на другой вариант (наведите курсор мыши, чтобы увидеть пример). Интерфейс может быть использован для проверки вариантов. По умолчанию отображается базовый проект ([No Variations], показан здесь). Используйте выделенный элемент управления для переключения на другой вариант (наведите курсор мыши, чтобы увидеть пример).](/documentation/sites/default/files/wiki_attachments/299708/ADWR_VariantSelectionEx1.png) Интерфейс может быть использован для проверки вариантов. По умолчанию отображается базовый проект (
Интерфейс может быть использован для проверки вариантов. По умолчанию отображается базовый проект ([No Variations], показан здесь). Используйте выделенный элемент управления для переключения на другой вариант (наведите курсор мыши, чтобы увидеть пример).
Навигация
Область Navigator в левой части интерфейса позволяет выбрать проектный документ для отображения и анализа. Здесь отображаются все исходные документы схем и плат.
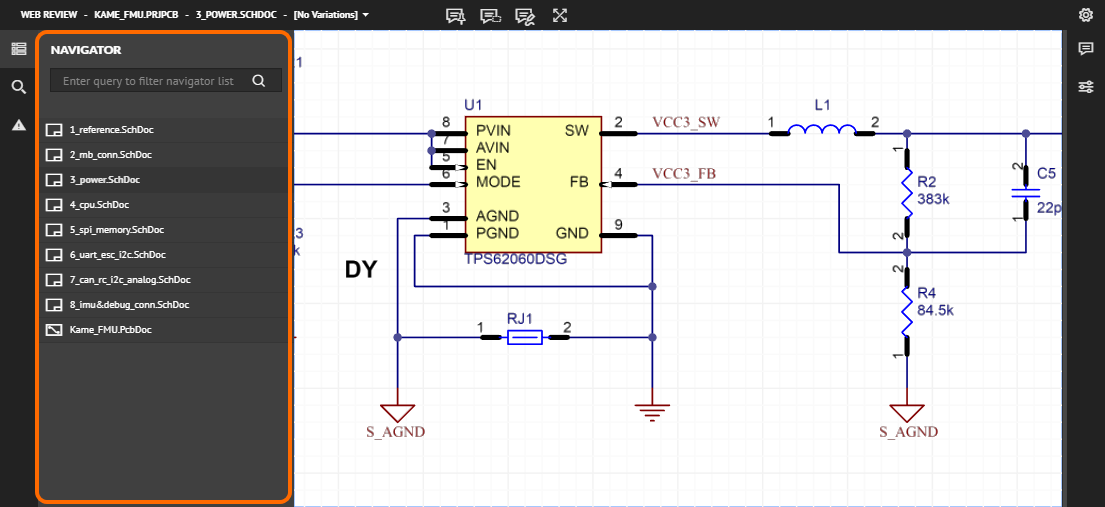 В области Navigator показаны все документы схем и плат проекта, и здесь вы можете выбрать следующий документ для анализа.
В области Navigator показаны все документы схем и плат проекта, и здесь вы можете выбрать следующий документ для анализа.
Нажмите по записи документа, чтобы загрузить его в главную область просмотра. Если проект содержит большое количество документов, используйте поле фильтра в верхней части области, чтобы быстро перейти к нужному документу – список будет динамически отфильтровываться при вводе.
Отображаемый документ отражен в баннере интерфейса в следующем формате:
Web Review - <Проект> - <АктивныйДокумент> - <АктивныйВариант>
Часть <АктивныйВариант> будет представлена, если в проекте определены варианты.
Для навигации по виду проектного документа:
- Перемещайте мышь с зажатой ПКМ для панорамирования.
- Используйте колесо мыши для масштабирования.
- Нажмите по иконке
 в баннере интерфейса, чтобы подогнать документ по окну.
в баннере интерфейса, чтобы подогнать документ по окну. - При просмотре платы в 3D-режиме перемещайте мышь с зажатой ЛКМ для изменения угла обзора.
При просмотре документа платы нажмите  (в баннере интерфейса) для переключения в 3D-вид платы. Чтобы переключиться обратно на вид платы в 2D, нажмите
(в баннере интерфейса) для переключения в 3D-вид платы. Чтобы переключиться обратно на вид платы в 2D, нажмите  .
.
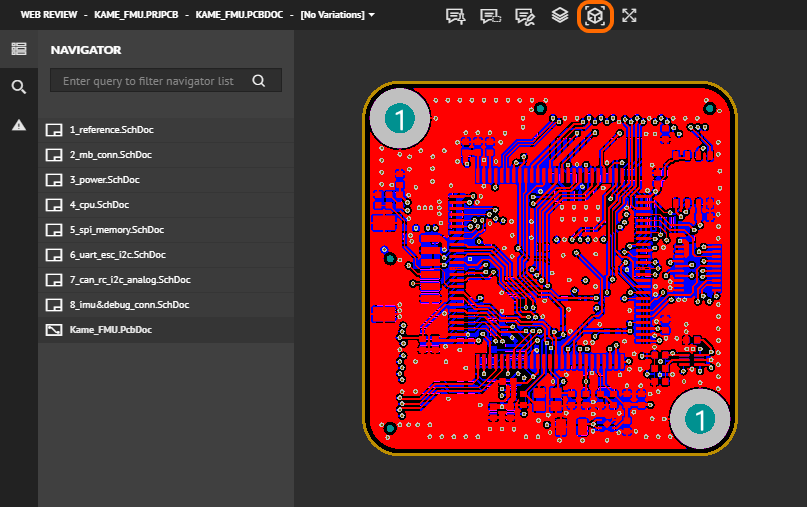 Документ платы отображается по умолчанию в 2D-режиме, как показано здесь. Используйте выделенный элемент управления для быстрого переключения в 3D-режим отображения. Наведите курсор мыши на изображение, чтобы увидеть результат и элемент управления, который можно использовать для возвращения в 2D-режим отображения.
Документ платы отображается по умолчанию в 2D-режиме, как показано здесь. Используйте выделенный элемент управления для быстрого переключения в 3D-режим отображения. Наведите курсор мыши на изображение, чтобы увидеть результат и элемент управления, который можно использовать для возвращения в 2D-режим отображения.
Навигация по документу в иерархии проекта
При просмотре документа схемы, который входит в иерархический проект, само отображение документа обеспечивает интерактивную навигацию между уровнями иерархии структуры проекта:
- Дважды щелкните ЛКМ по символу листа, чтобы загрузить целевой документ схемы (наведите курсор мыши, чтобы увидеть результат).
- Дважды щелкните ЛКМ по входу в лист в символе листа, чтобы перейти к соответствующему порту на дочернем листе схемы на уровне ниже (наведите курсор мыши, чтобы увидеть результат).
- Дважды щелкните ЛКМ по порту, чтобы перейти к соответствующему входу в лист на символе листа на родительском листе схемы на уровне выше (наведите курсор мыши, чтобы увидеть результат).
Перекрестный переход
Интерфейс Web Review поддерживает перекрестный переход между документами схем и плат. Этой функциональной возможностью, которая включена по умолчанию, можно управлять из меню настроек интерфейса, доступного по нажатию  в верхней правой части.
в верхней правой части.
Щелкните ЛКМ по объекту в исходном документе схемы для его выделения, чтобы выделить соответствующий объект в документе платы, и наоборот. Примеры:
- Компонент на схеме <--------> Компонент на плате
- Вывод на схеме <--------> Контактная площадка на плате
- Цепь на схеме (например, при щелчке ЛКМ по проводу/порту/порту питания) <--------> Цепь на плате (выделяет все трассы этой цепи)
Соответствующие объекты будут приближены и центрированы (где это возможно) в целевом документе в главной области просмотра.
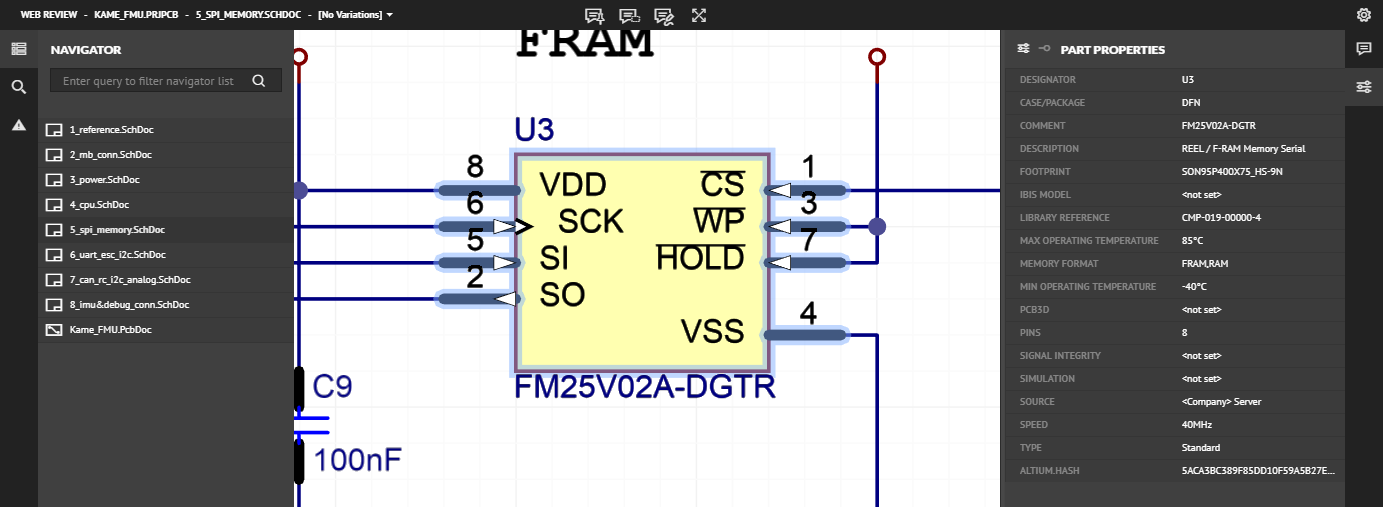 Пример работы перекрестного перехода. Здесь компонент
Пример работы перекрестного перехода. Здесь компонент U3 выделен в исходном документе схемы. Наведите курсор мыши на изображение, чтобы увидеть результат перекрестного перехода, где соответствующий компонент U3 выделяется в документе платы.
Свойства объектов
Наряду с информационной сводкой, относящихся к выбранному объекту (при просмотре схемы), интерфейс Web Review также предоставляет обширный список данных выделенного объекта в соответствующей области Properties, которая отображена в правой части.
 Область Properties предоставляет подробный список свойств выделенного в данный момент объекта.
Область Properties предоставляет подробный список свойств выделенного в данный момент объекта.
При просмотре свойств выделенного компонента в исходном документе схемы вы можете переключиться на отображение всех выводов компонента нажатием  в верхней части области.
в верхней части области.
 Для выбранного схемного компонента переключайтесь между просмотром свойств компонента и его выводами.
Для выбранного схемного компонента переключайтесь между просмотром свойств компонента и его выводами.
При просмотре документа платы, переход к какому-либо объекту иногда может быть несколько сложным. Интерфейс Web Review предлагает ряд функциональных возможностей, которые могут помочь здесь:
- Наложенные друг на друга объекты – когда объекты наложены друг на друга, например, если они занимают одну и ту же 2D-область на разных слоях, щелкните ЛКМ, чтобы открыть список наложенных объектов, где можно выбрать нужный объект. При перемещении курсора мыши по элементам списка потенциальный объект будет подсвечиваться, чтобы вы могли увидеть, что именно будет выделено.
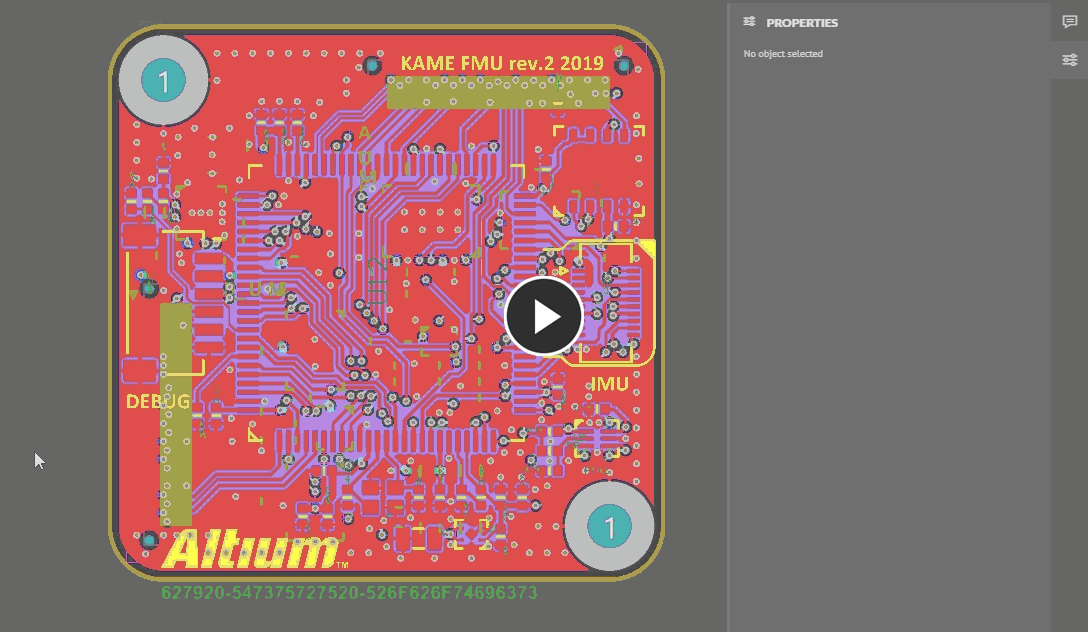 Когда объекты наложены друг на друга, используйте всплывающий список объектов, чтобы выбрать нужный. При перемещении курсора по списку потенциальное выделение будет подсвечено на главном виде.
Когда объекты наложены друг на друга, используйте всплывающий список объектов, чтобы выбрать нужный. При перемещении курсора по списку потенциальное выделение будет подсвечено на главном виде. - Видимость слоев – нажмите
 , чтобы открыть список слоев, используемых в конструкции платы. Нажмите по записи слоя в списке для переключения его видимости. Для быстрого включения и отключения видимости всех слоев используйте запись Toggle all Layers вверху списка.
, чтобы открыть список слоев, используемых в конструкции платы. Нажмите по записи слоя в списке для переключения его видимости. Для быстрого включения и отключения видимости всех слоев используйте запись Toggle all Layers вверху списка.
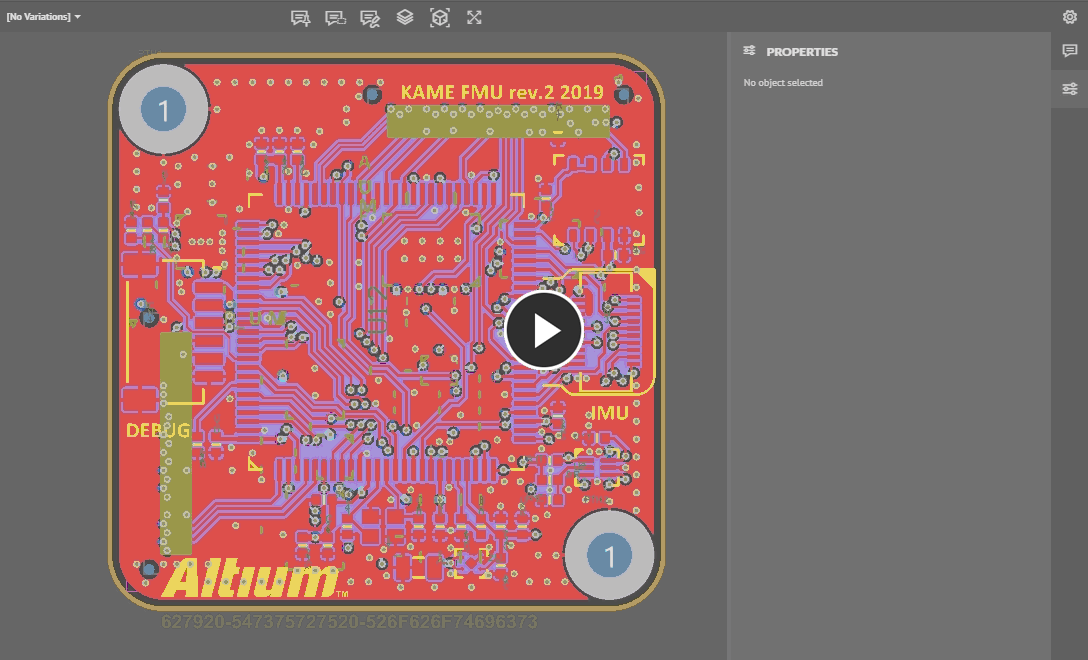 Переключение видимости слоев для отображения необходимых объектов. Здесь искать компоненты для этого проекта проще при включении отображения только соответствующего слоя границ посадочных мест (Courtyard).
Переключение видимости слоев для отображения необходимых объектов. Здесь искать компоненты для этого проекта проще при включении отображения только соответствующего слоя границ посадочных мест (Courtyard).
Поиск объектов
Интерфейс Web Review включает в себя возможность расширенного поиска, который можно использовать для поиска любого объекта в проекте, в том числе объектов с определенным параметром. Это выполняется через область Search, которая находится в левой части.
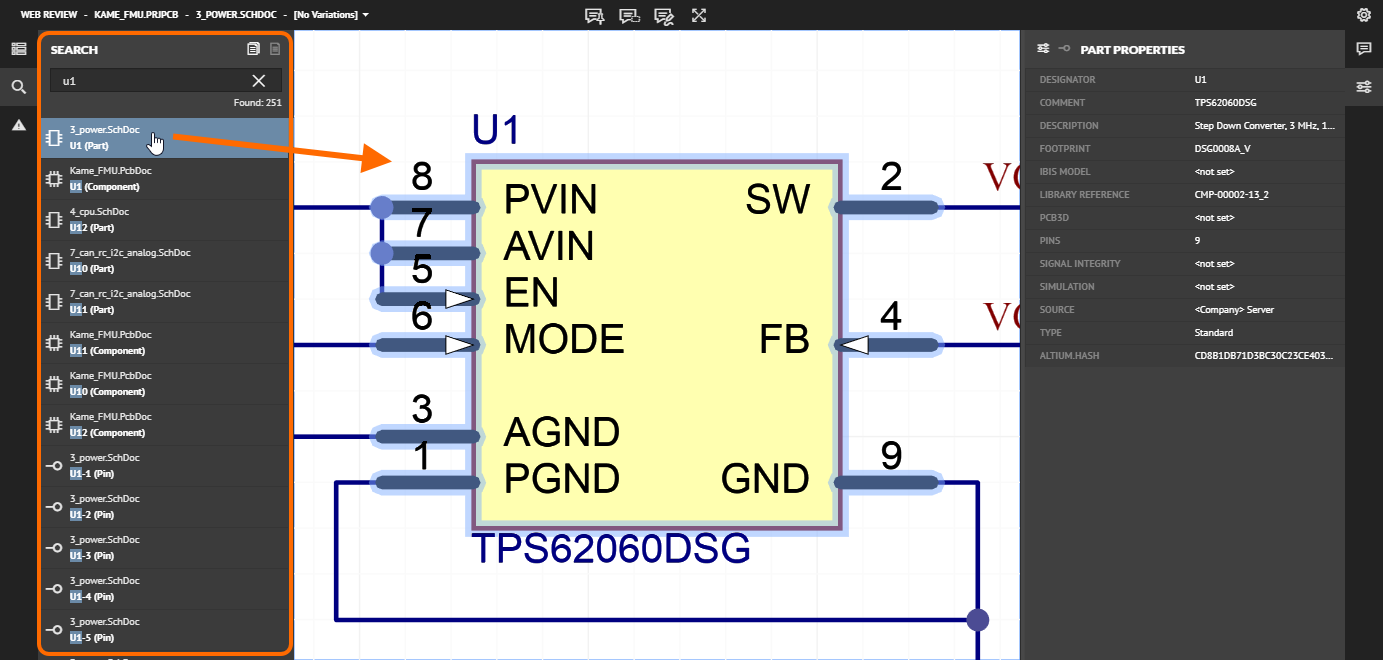 Область Search упрощает поиск объектов в исходном документе схемы или платы.
Область Search упрощает поиск объектов в исходном документе схемы или платы.
Примечания касательно работы с поиском:
- Щелкните ЛКМ по полю поиска, чтобы увидеть список типов объектов, которые включены в поиск.
- Выберите запись из списка типов объектов, чтобы включить ее в качестве префикса строки поиска и, соответственно, ограничить результаты поиска только этим типом объектов.
- При вводе в поле поиска, ниже будет представлен динамический список соответствующих объектов. Каждая запись в списке результатов подсвечивает совпадающую строку, отображает тип объекта (вместе с сопровождающей иконкой) и в каком документе он находится. Под полем отображается общее количество объектов, найденных на основе текущей строки поиска.
- Используйте элементы управления
 и
и  для переключения области действия поиска между всеми документами проекта и только активным документом.
для переключения области действия поиска между всеми документами проекта и только активным документом.
- Нажмите по записи в списке результатов, чтобы приблизить выбранный объект. Если этот объект находится не в активном документе (который просматривается в данный момент), его родительский документ будет открыт автоматически, и он станет активным документом.
Комментарии
Интерфейс Web Review поддерживает комментирование проектных документов. Эти комментарии взаимодействуют с системой комментариев в Altium Designer. Комментарий является добавленным пользователем примечанием, который назначен определенной области, объекту или точке в документе схемы или платы, и на него могут отвечать другие пользователи. Комментарии способствуют совместной работе между пользователями без изменения самого проекта или входящих в его состав документов, поскольку комментарии хранятся в Altium Concord Pro независимо от проекта. Доступ к комментариям осуществляется через область Active Comments.
 Пример комментариев в дочернем листе схемы управляемого проекта. Область Active Comments отражает все комментарии листа.
Пример комментариев в дочернем листе схемы управляемого проекта. Область Active Comments отражает все комментарии листа.
Метка комментария, которая определяет, к чему применен комментарий, добавляется путем выбора одного из доступных типов с помощью элементов управления, расположенных в области баннера интерфейса:
- Комментарий к объекту – нажмите элемент управления
 и затем нажмите по объекту в активном документе (схемы или платы), чтобы автоматически создать область комментария, которая применена к этому объекту.
и затем нажмите по объекту в активном документе (схемы или платы), чтобы автоматически создать область комментария, которая применена к этому объекту. - Комментарий к области – нажмите элемент управления
 и затем зажмите ЛКМ и перетащите мышь, чтобы определить область, к которой будет применен комментарий.
и затем зажмите ЛКМ и перетащите мышь, чтобы определить область, к которой будет применен комментарий. - Свободный комментарий – нажмите элемент управления
 и используйте мышь, чтобы начертить линию на схеме. Зажмите ЛКМ и перетащите мышь, чтобы создать нарисованную от руки линию, и затем повторите это при необходимости.
и используйте мышь, чтобы начертить линию на схеме. Зажмите ЛКМ и перетащите мышь, чтобы создать нарисованную от руки линию, и затем повторите это при необходимости.
Когда метка размещена, рядом с ней на виде появится иконка комментария ( ![]() ), и в области Active Comments будет открыто пустое текстовое поле для ввода комментария. Введите комментарий, затем нажмите кнопку
), и в области Active Comments будет открыто пустое текстовое поле для ввода комментария. Введите комментарий, затем нажмите кнопку  ниже. Комментарий будет зафиксирован, и он появится в панели. На виде документа, иконка комментария будет привязана к метке соединительной линией.
ниже. Комментарий будет зафиксирован, и он появится в панели. На виде документа, иконка комментария будет привязана к метке соединительной линией.
Комментарии, созданные в интерфейсе Web Review, станут доступны в Altium Designer, и наоборот. Все изменения комментариев отражаются в обоих пространствах.
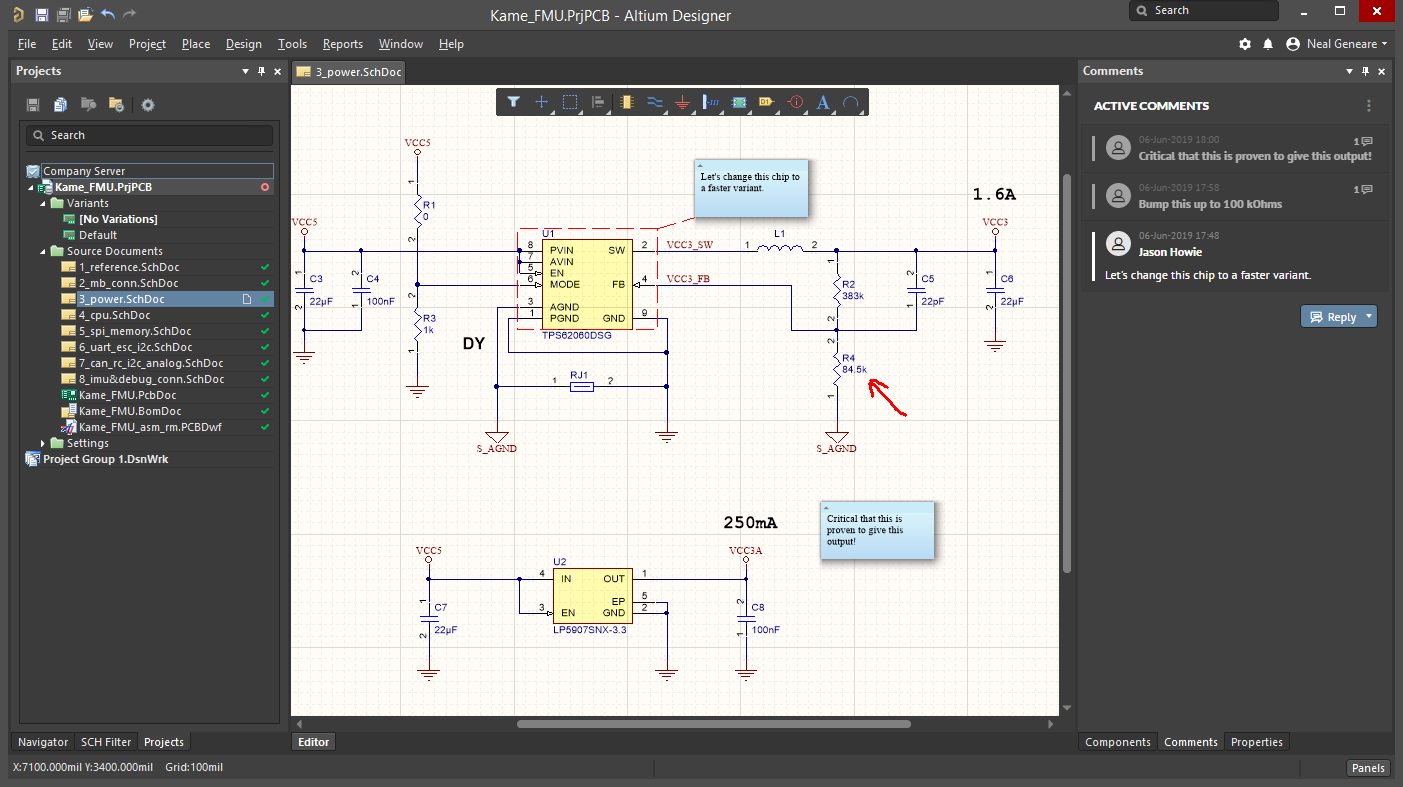 Комментарии, созданные через интерфейс Web Review, появятся непосредственно в Altium Designer.
Комментарии, созданные через интерфейс Web Review, появятся непосредственно в Altium Designer.
Работа с комментариями
Следующие пункты относятся к работе с комментариями и областью Active Comments интерфейса Web Review:
- При добавлении комментария он сразу становится виден всем другим пользователям, у которых открыт тот же управляемый проект и документ: в инстанции интерфейса Web Review или в Altium Designer.
- Область Active Comments ведет всю ветвь определенного комментария, и в документе отображается только самый новый комментарий этой ветви – наведите курсор мыши на иконку комментария (
 ), чтобы увидеть его.
), чтобы увидеть его. - В ветви комментария в области Active Comments, самый новый ответ всегда добавляется внизу этой ветви. Если в документе присутствует множество ветвей комментариев, самая новая ветвь отображается в верхней части области.
- В области Active Comments подсвечивается активный/выбранный комментарий. На виде документа, метка, которая относится к активному/выбранному комментарию, масштабируется и центрируется на виде (где это применимо). Для комментария для объекта или области, цвет области метки приобретает более темный оттенок. Вокруг метки свободного комментария отображается описанный прямоугольник.
- Вы можете перемещать комментарий на виде документа, но только с точки зрения расположения иконки комментария (
 ). Изначально заданную метку или область изменить нельзя. Соединительная линия идет от этой метки до иконки комментария.
). Изначально заданную метку или область изменить нельзя. Соединительная линия идет от этой метки до иконки комментария. - Чтобы ответить на комментарий, выберите этот комментарий в области Active Comments и нажмите кнопку
 . Введите текст в появившемся поле, затем нажмите
. Введите текст в появившемся поле, затем нажмите  для фиксации. Чтобы выйти без ответа, нажмите
для фиксации. Чтобы выйти без ответа, нажмите  .
. - Комментарий может быть изменен или удален только через область Active Comments, с помощью элементов управления
 и
и  соответственно, которые появляются при выделении комментария. Обратите внимание, что эти элементы управления будут доступны только для того комментария, который вы создали сами – вы не можете изменять и удалять комментарии, созданные другими пользователями. Если вы изменяете существующий комментарий, введите текст в поле, затем нажмите
соответственно, которые появляются при выделении комментария. Обратите внимание, что эти элементы управления будут доступны только для того комментария, который вы создали сами – вы не можете изменять и удалять комментарии, созданные другими пользователями. Если вы изменяете существующий комментарий, введите текст в поле, затем нажмите  для фиксации. Чтобы выйти без ответа, нажмите
для фиксации. Чтобы выйти без ответа, нажмите  .
.
Разрешение и повторное открытие комментариев
Чтобы разрешить комментарий, выделите его, затем нажмите стрелку выпадающего меню кнопки  и выберите опцию Resolve из меню. Комментарий будет удален из области Active Comments и вида документа.
и выберите опцию Resolve из меню. Комментарий будет удален из области Active Comments и вида документа.
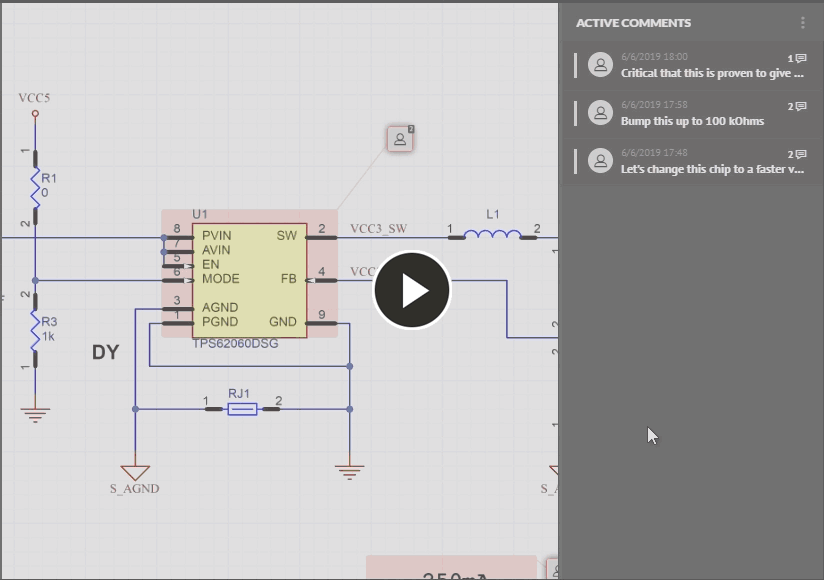 Разрешение комментария, по сути, закрывает его, удаляя его из области Active Comments и вида документа.
Разрешение комментария, по сути, закрывает его, удаляя его из области Active Comments и вида документа.
Разрешенные комментарии все еще можно отобразить в области Active Comments. Для этого нажмите  в верхней правой части области и в разделе Comments переключитесь с Active на Resolved. Все комментарии, которые были разрешены ранее, будут отображены в панели. Вы можете восстанавливать комментарии, которые были разрешены. Для этого нажмите кнопку
в верхней правой части области и в разделе Comments переключитесь с Active на Resolved. Все комментарии, которые были разрешены ранее, будут отображены в панели. Вы можете восстанавливать комментарии, которые были разрешены. Для этого нажмите кнопку  , связанную с разрешенным комментарием, который вы хотите вернуть. Комментарий будет восстановлен в области Active Comments и на виде документа.
, связанную с разрешенным комментарием, который вы хотите вернуть. Комментарий будет восстановлен в области Active Comments и на виде документа.
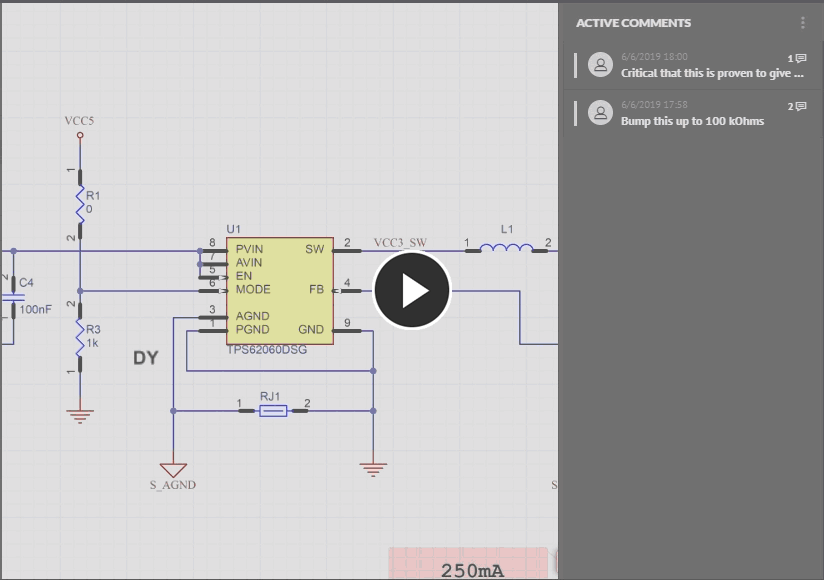 Доступ к разрешенным ранее комментариям и восстановление (повторное открытие) разрешенного комментария.
Доступ к разрешенным ранее комментариям и восстановление (повторное открытие) разрешенного комментария.
Отображение комментариев
Область Active Comments может отображать комментарии, связанные только с активным документом, либо все комментарии из всех документов схем и плат управляемого проекта. Для этого нажмите  в верхней правой части области и в разделе Context переключайтесь между Project и Document.
в верхней правой части области и в разделе Context переключайтесь между Project и Document.
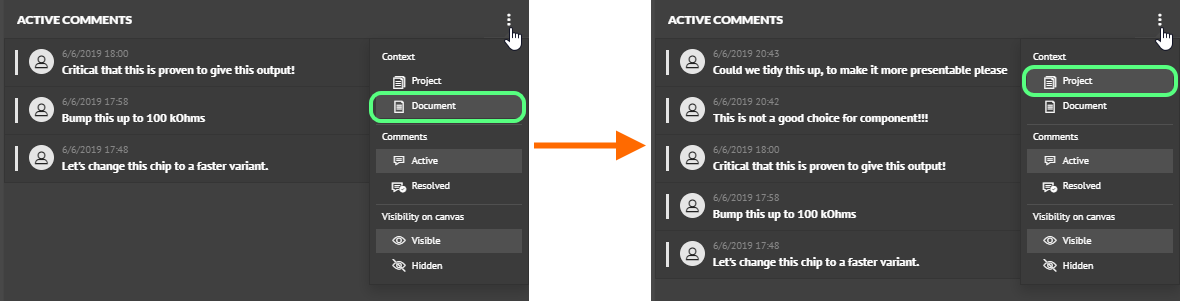 Переключение содержимого между просмотром комментариев только для активного документа (слева) и всеми комментариями в исходных документах проекта (справа).
Переключение содержимого между просмотром комментариев только для активного документа (слева) и всеми комментариями в исходных документах проекта (справа).
Управление отображением комментариев в главном окне вида
Управление видимостью комментариев на виде документа осуществляется непосредственно из области Active Comments. Для этого нажмите  в верхней правой части области и в разделе Visibility on canvas переключайтесь между Visible и Hidden.
в верхней правой части области и в разделе Visibility on canvas переключайтесь между Visible и Hidden.
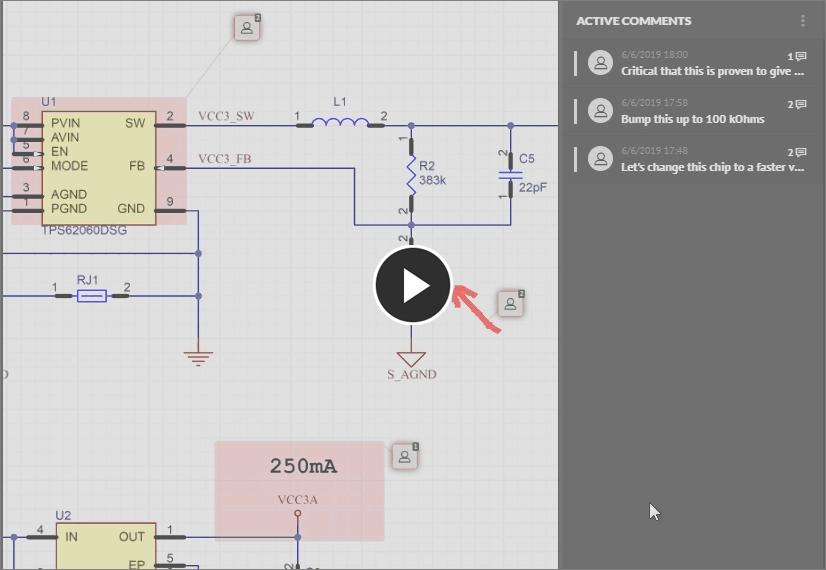 Управление видимостью комментариев на виде документа.
Управление видимостью комментариев на виде документа.
Отчеты
Интерфейс Web Review предоставляет возможность просматривать отчеты ERC и DRC, сформированные для проекта из Altium Designer. Это осуществляется в области Reports, которая отображается в левой части.
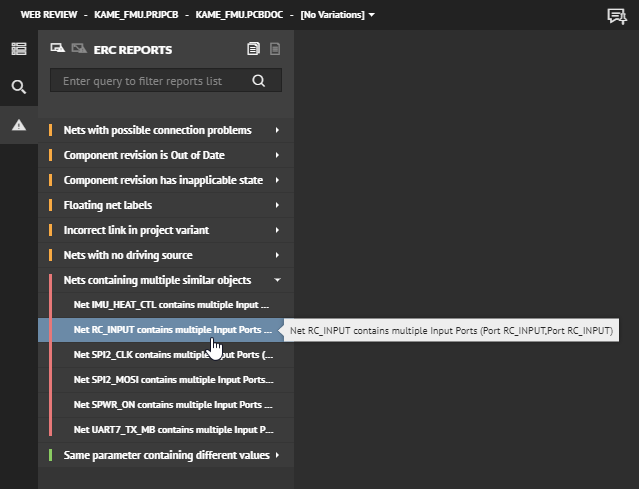 Область Reports упрощает просмотр отчетов ERC и DRC, сформированных из проекта в Altium Designer. Здесь показан пример отчета ERC. Наведите курсор мыши на изображение, чтобы увидеть пример отчета DRC.
Область Reports упрощает просмотр отчетов ERC и DRC, сформированных из проекта в Altium Designer. Здесь показан пример отчета ERC. Наведите курсор мыши на изображение, чтобы увидеть пример отчета DRC.
Используйте элементы управления в верхней части области, чтобы переключаться между отчетами двух типов:
-
 ERC Reports (Отчеты ERC) – в области будут отображены самые новые результаты проверки электрических правил для проекта, который был скомпилирован в Altium Designer, со списком всех обнаруженных нарушений компиляции. Нарушения сгруппированы по типу, с использованием следующей цветовой схемы:
ERC Reports (Отчеты ERC) – в области будут отображены самые новые результаты проверки электрических правил для проекта, который был скомпилирован в Altium Designer, со списком всех обнаруженных нарушений компиляции. Нарушения сгруппированы по типу, с использованием следующей цветовой схемы:
-
 – Fatal Error (Критическая ошибка)
– Fatal Error (Критическая ошибка) -
 – Error (Ошибка)
– Error (Ошибка) -
 – Warning (Предупреждение)
– Warning (Предупреждение) -
 – No Report (Без отчета)
– No Report (Без отчета)
Разверните тип, чтобы увидеть отдельные нарушения. Наведите курсор мыши на запись, чтобы полностью увидеть нарушение в виде всплывающей подсказки.
-
-
 DRC Reports (Отчеты DRC) – в области будут отображены самые новые результаты пакетной проверки правил проектирования, которая была запущена в документе платы в Altium Designer, со списком всех обнаруженных нарушений компиляции. Нажмите по записи в списке, чтобы приблизить и отцентрировать (где это возможно) вызывающие нарушения объекты в виде документа. Если документ платы не является активным в данный момент документом, он станет активным автоматически.
DRC Reports (Отчеты DRC) – в области будут отображены самые новые результаты пакетной проверки правил проектирования, которая была запущена в документе платы в Altium Designer, со списком всех обнаруженных нарушений компиляции. Нажмите по записи в списке, чтобы приблизить и отцентрировать (где это возможно) вызывающие нарушения объекты в виде документа. Если документ платы не является активным в данный момент документом, он станет активным автоматически.
Обновление данных
При использовании интерфейса Web Review для проверки документов самого нового исходного проекта (не его выпуска), данные будут автоматически обновляться при фиксации проекта в проектном репозитории в Altium Concord Pro. Вскоре после фиксации в интерфейсе появится уведомление. После того, как новые данные сформированы, нажмите кнопку  , чтобы обновить вид в соответствии с самым новым набором данных.
, чтобы обновить вид в соответствии с самым новым набором данных.
 При изменении проекта, интерфейс Web Review автоматически обнаружит новые данные и сделает их доступными для открытия после фиксации этих изменений в проектном репозитории Concord Pro.
При изменении проекта, интерфейс Web Review автоматически обнаружит новые данные и сделает их доступными для открытия после фиксации этих изменений в проектном репозитории Concord Pro.
Выход из интерфейса
Меню настроек интерфейса Web Review, доступное по нажатию  в правой верхней части, предлагает команду Log out. Обратите внимание, что при использовании интерфейса Web Review через вид Design страницы Projects Management веб-интерфейса Concord Pro, вы полностью выйдите из веб-интерфейса.
в правой верхней части, предлагает команду Log out. Обратите внимание, что при использовании интерфейса Web Review через вид Design страницы Projects Management веб-интерфейса Concord Pro, вы полностью выйдите из веб-интерфейса.

 у левой границы интерфейса, чтобы сворачивать/разворачивать область Navigator.
у левой границы интерфейса, чтобы сворачивать/разворачивать область Navigator.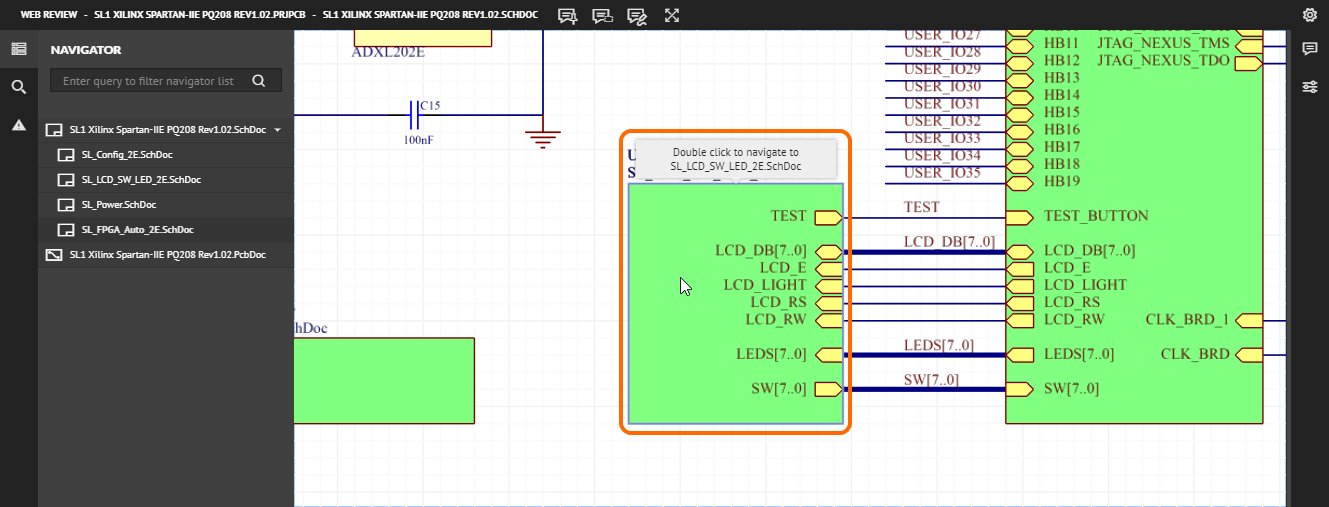

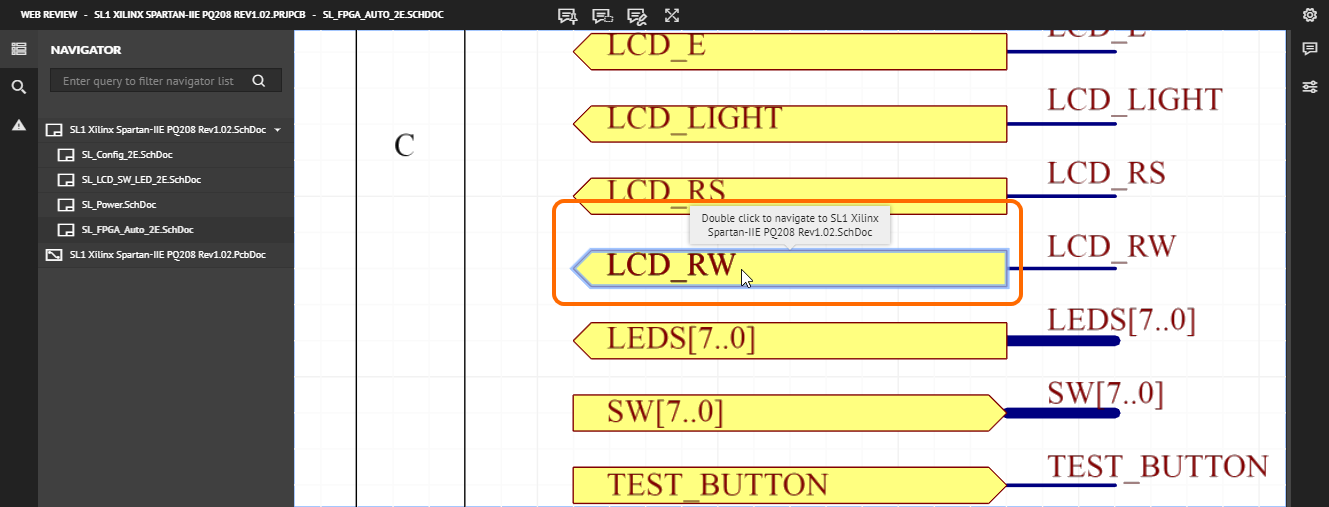
 у правой границы интерфейса, чтобы сворачивать/разворачивать область Properties.
у правой границы интерфейса, чтобы сворачивать/разворачивать область Properties. у левой границы интерфейса, чтобы сворачивать/разворачивать область Search.
у левой границы интерфейса, чтобы сворачивать/разворачивать область Search.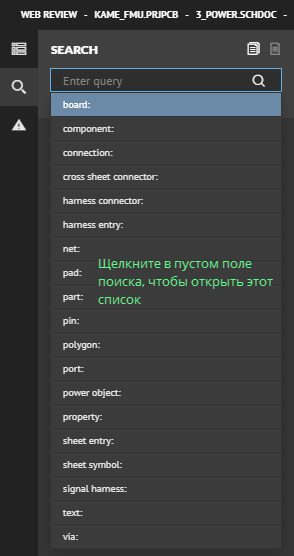
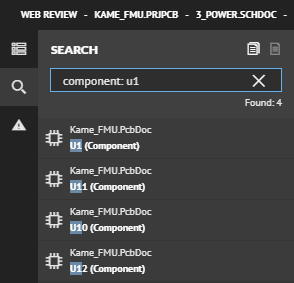
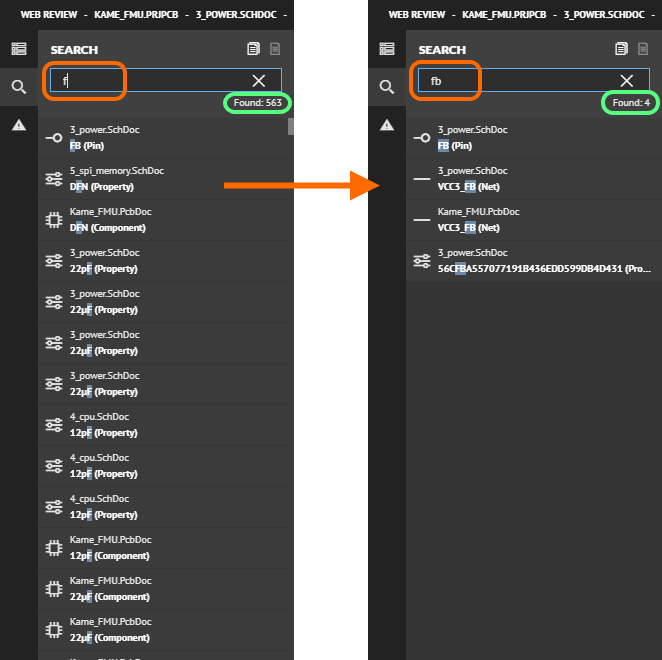
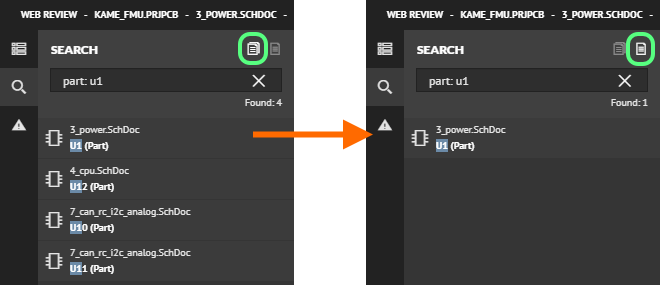
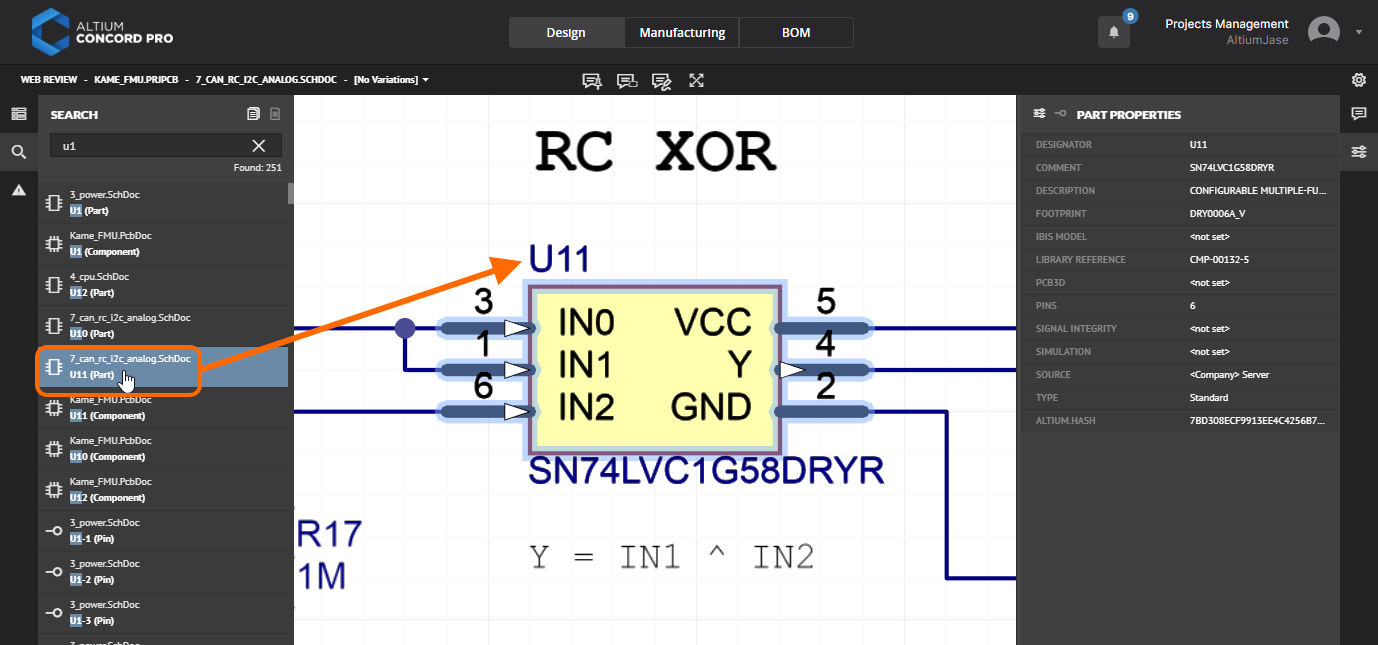
 у правой границы интерфейса, чтобы сворачивать/разворачивать область Active Comments. Эту область можно открыть одновременно с областью Properties.
у правой границы интерфейса, чтобы сворачивать/разворачивать область Active Comments. Эту область можно открыть одновременно с областью Properties. у левой границы интерфейса, чтобы сворачивать/разворачивать область Reports.
у левой границы интерфейса, чтобы сворачивать/разворачивать область Reports.