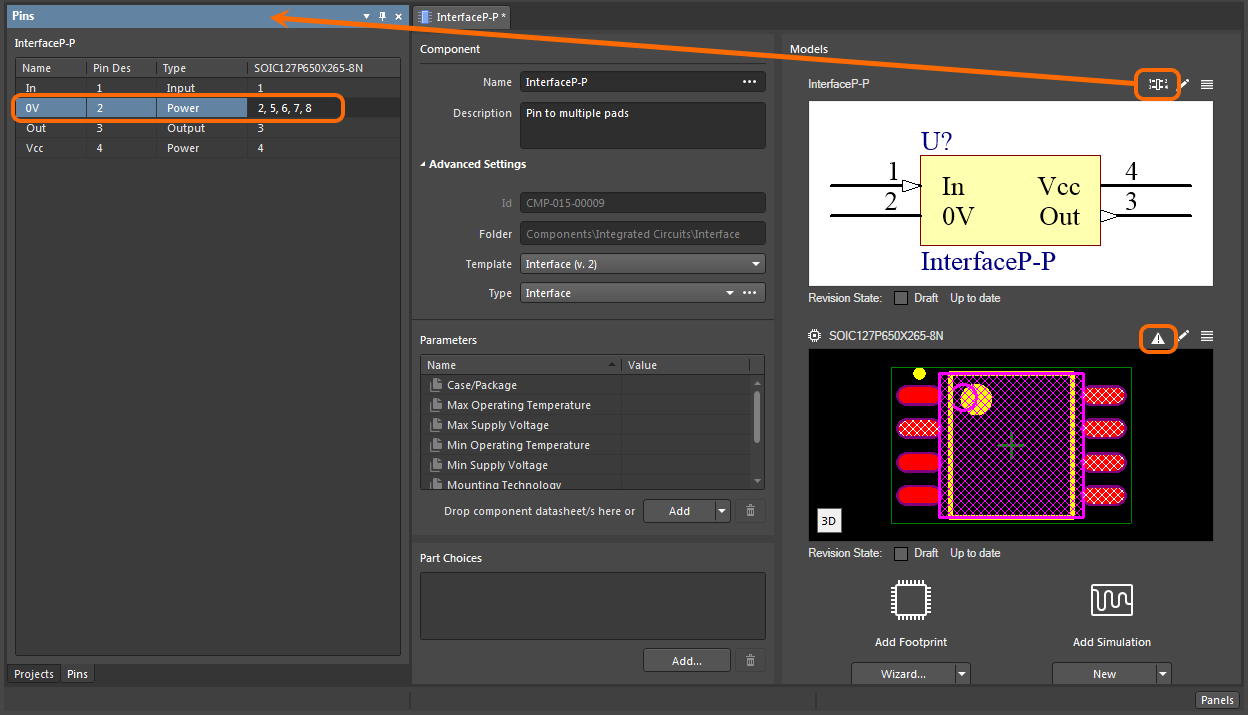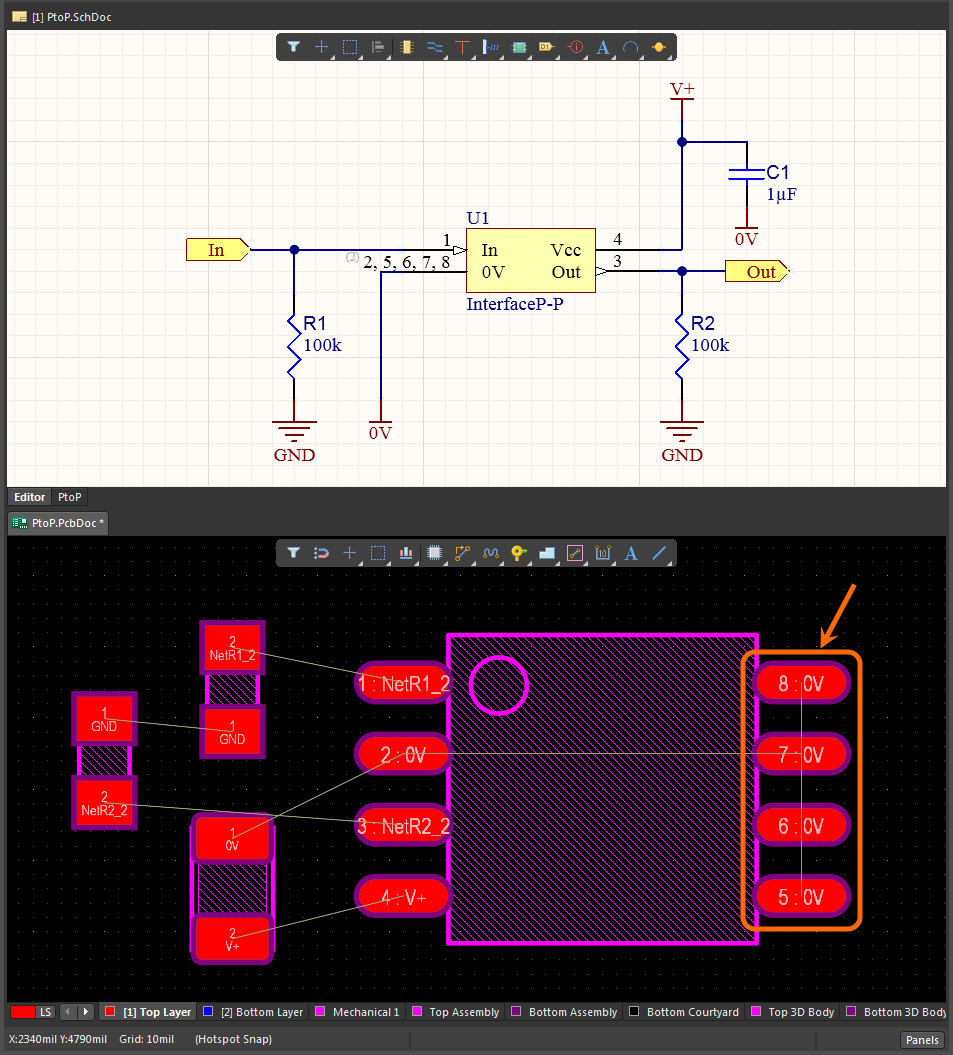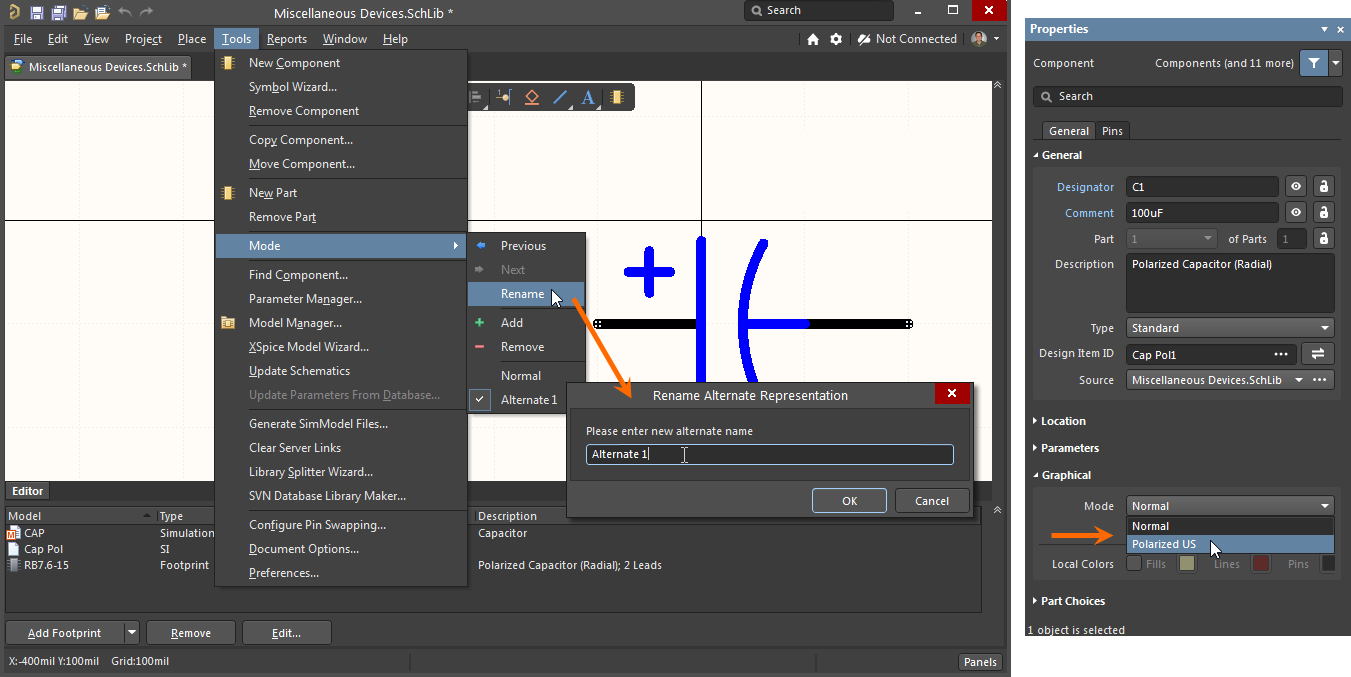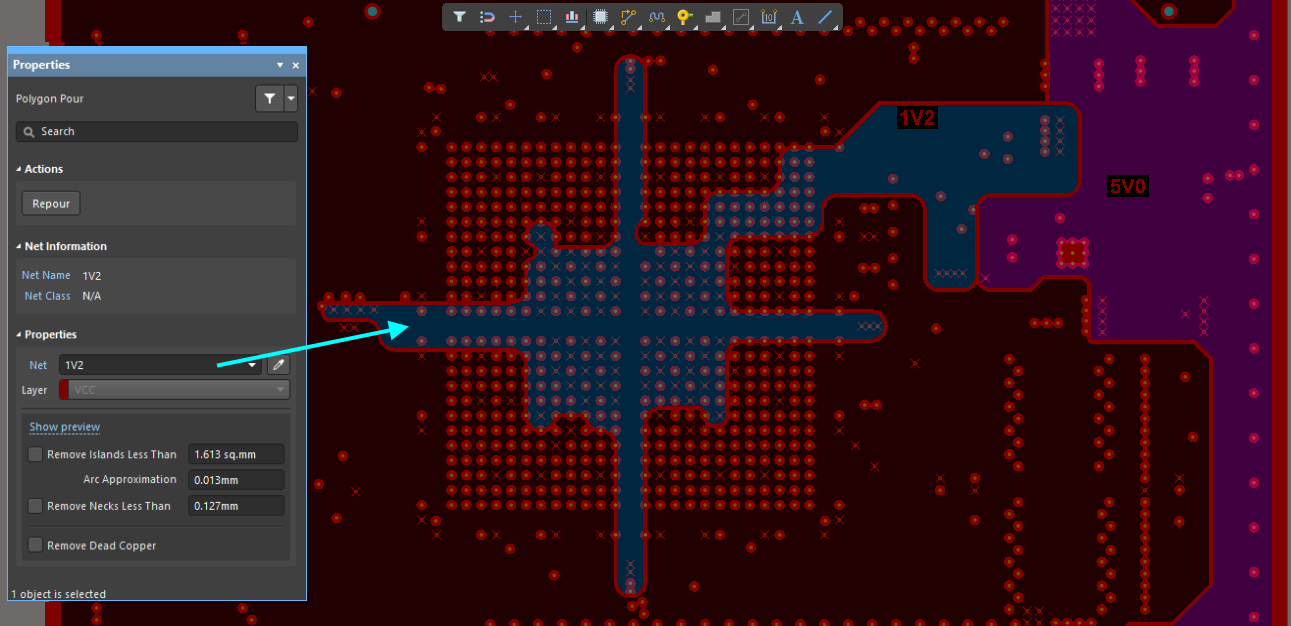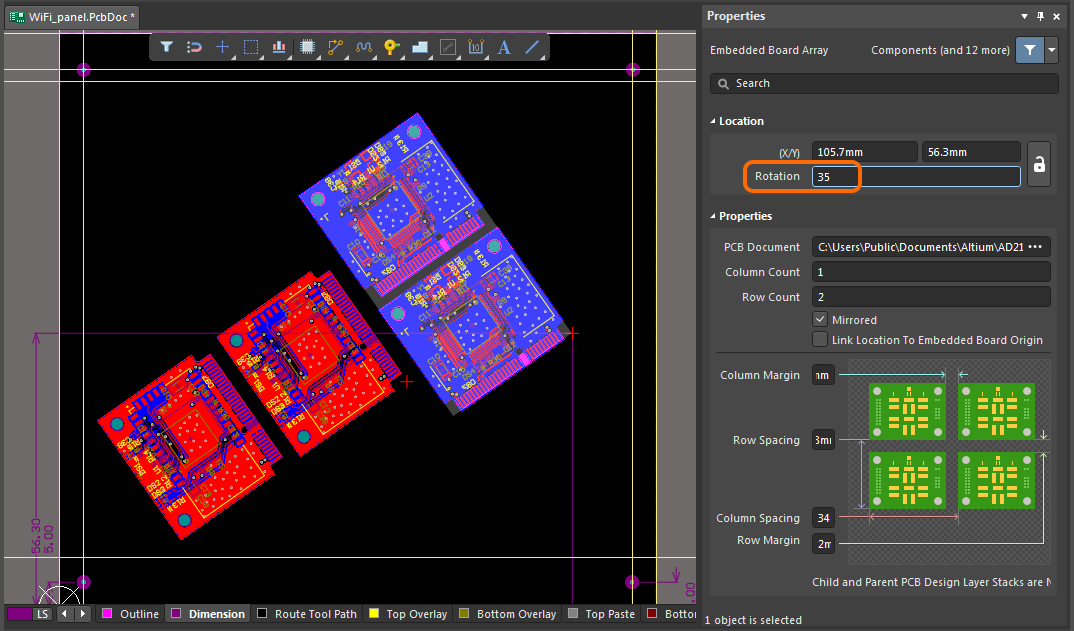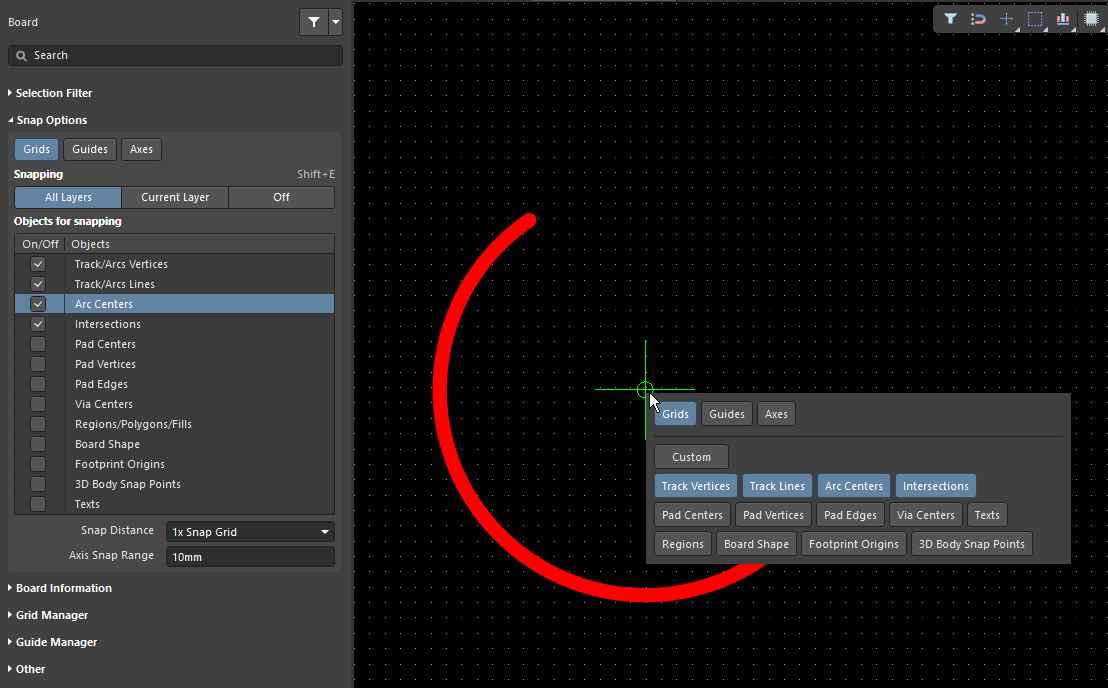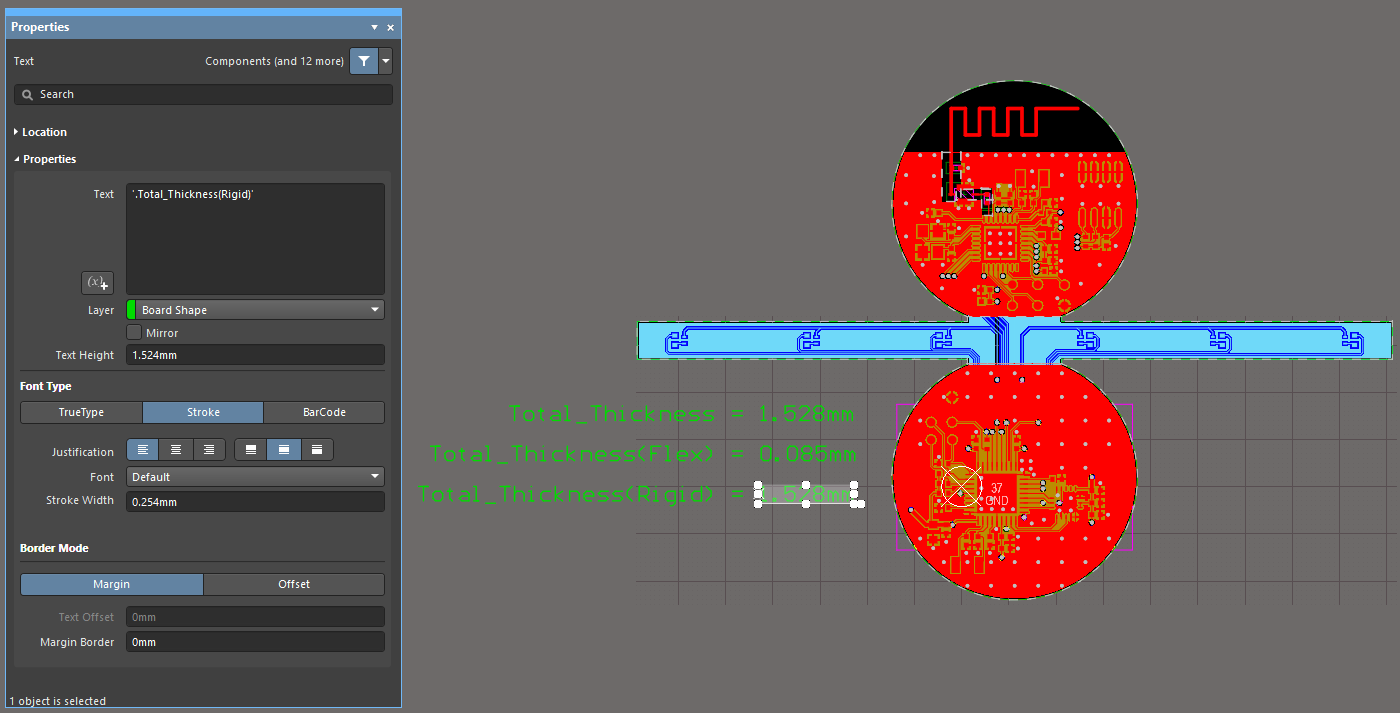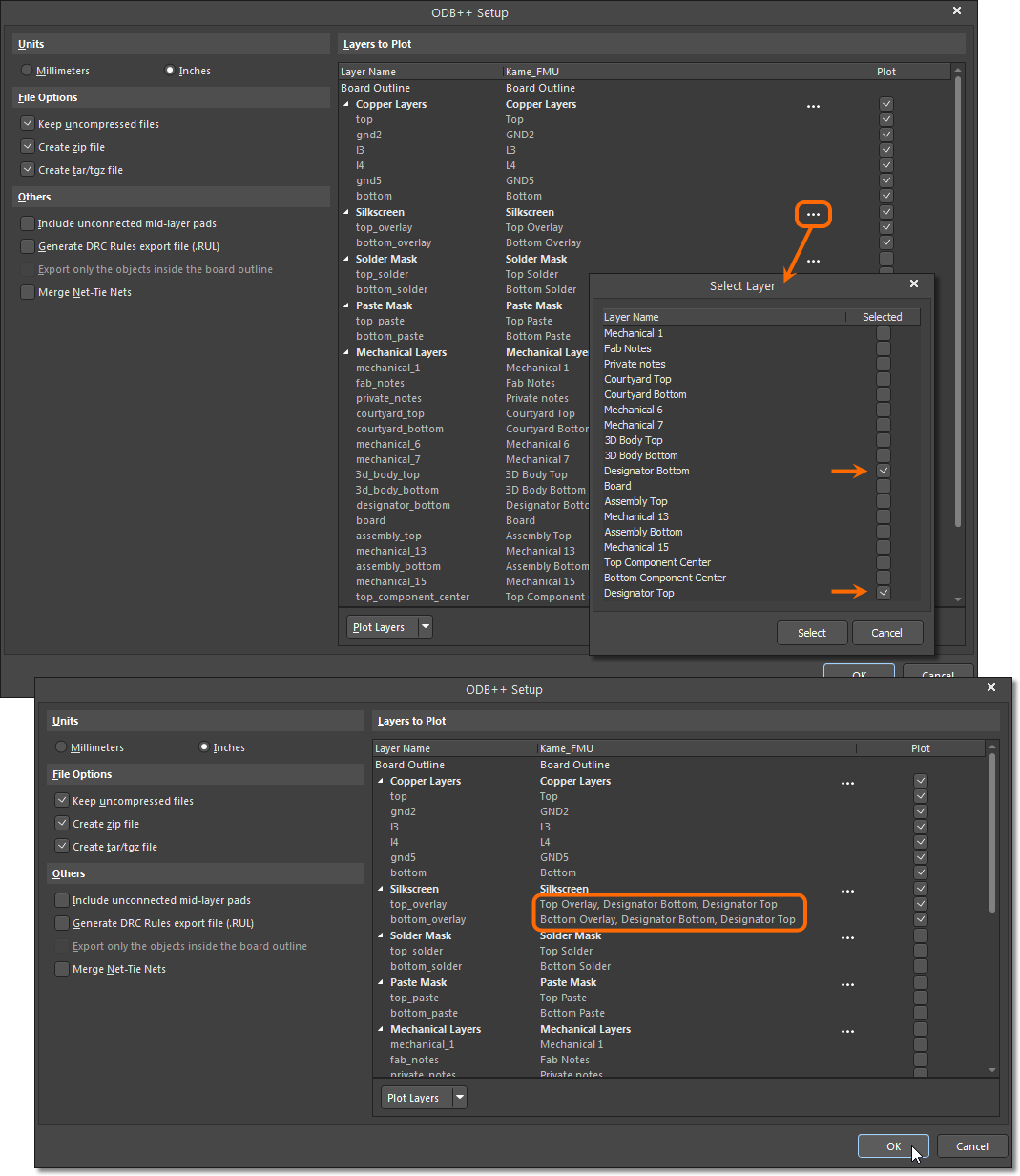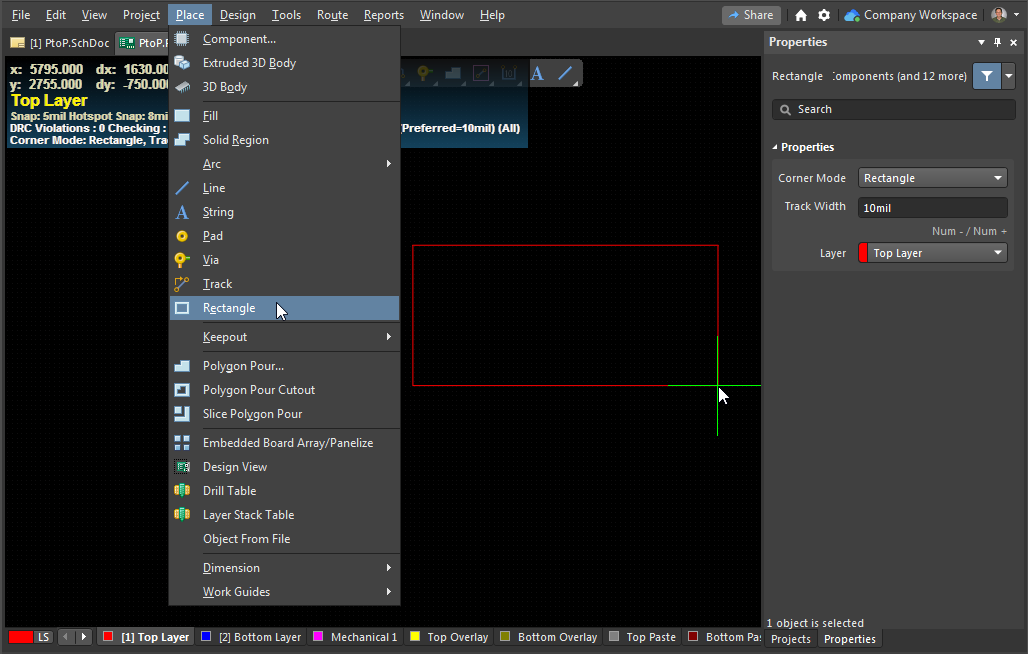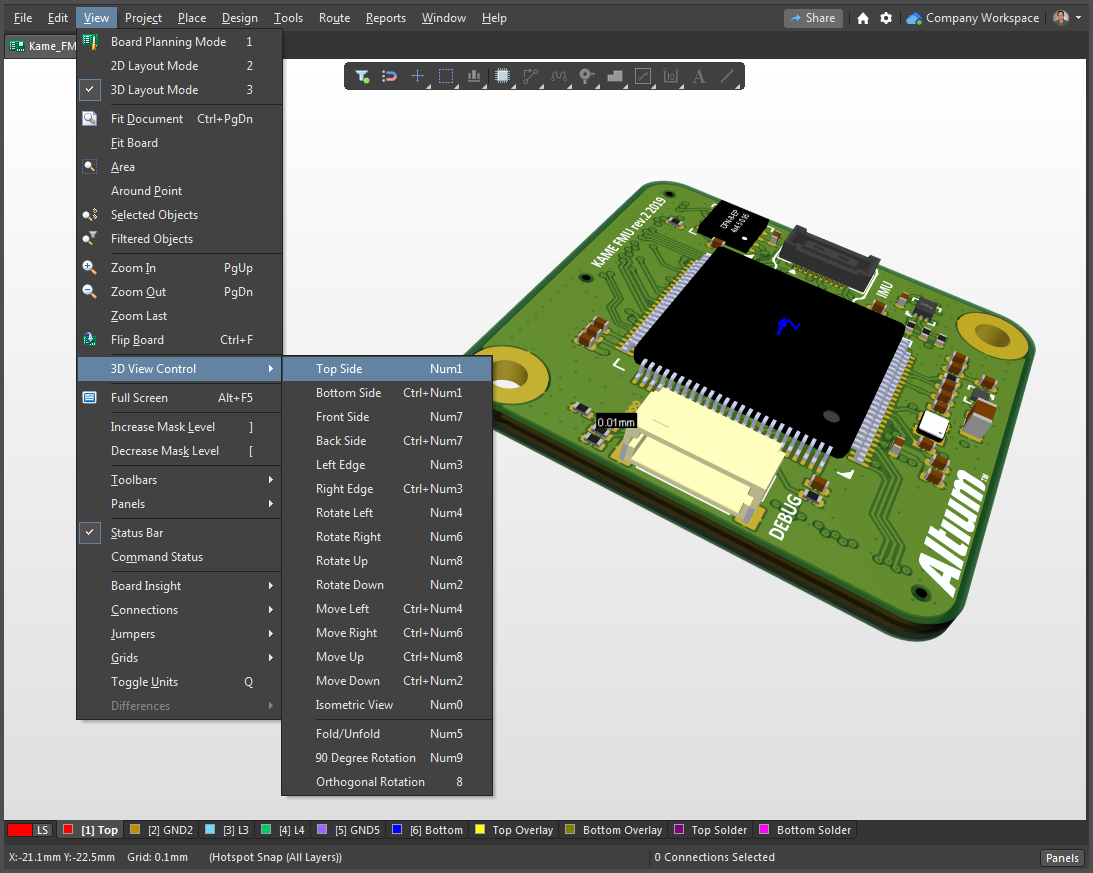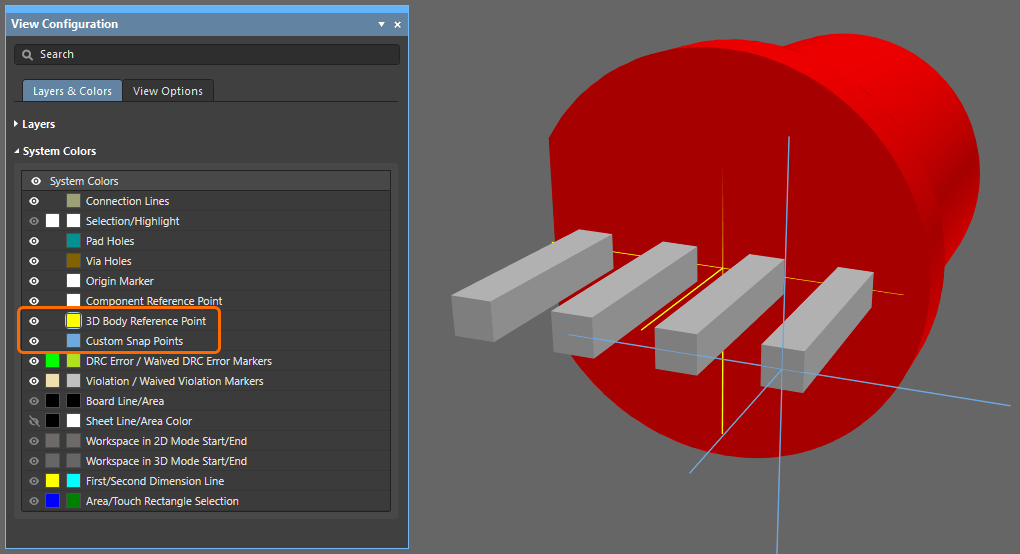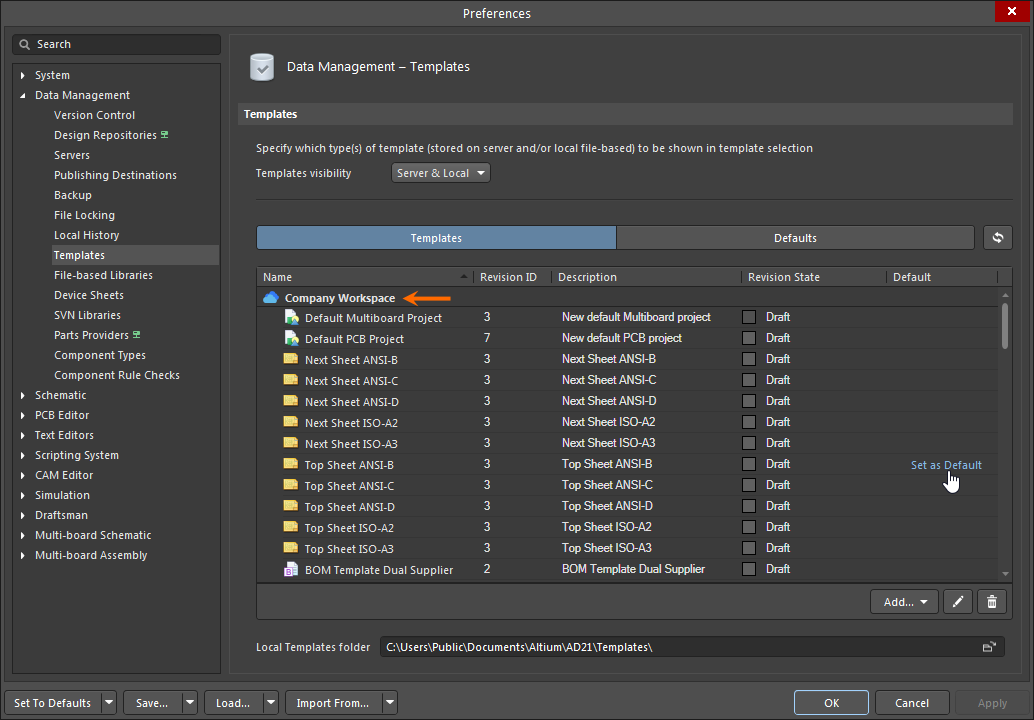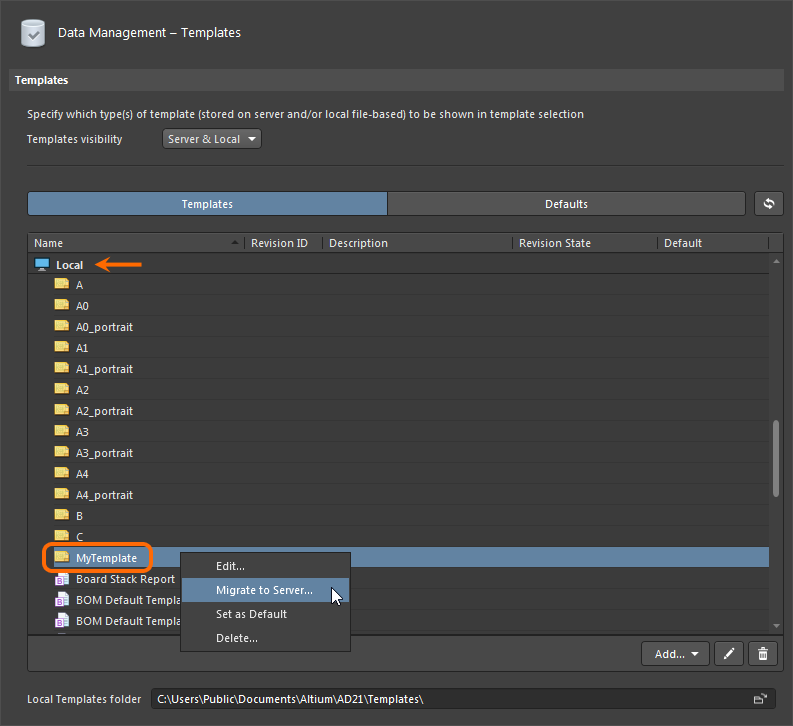Дополнительные функциональные возможности и улучшения
This document is no longer available beyond version 21. Information can now be found using the following links:
Редактор компонентов
Сопоставление выводов компонентов множеству контактных площадок
В новой версии добавлены гибкие возможности сопоставления выводов и контактных площадок управляемых компонентов. Улучшения редактора Single Component Editor и новая панель Pins позволяют сопоставлять выводы символов любой контактной площадке посадочного места и любому их количеству.
Панель Pins, которая открывается с помощью кнопки  редактора, позволяет изменить однозначное сопоставление выводов и контактных площадок компонентов по умолчанию на пользовательское, где, например, один вывод подключается ко множеству контактных площадок компонентов или каким-либо другим образом, отличным от стандартного. При сопоставлении вывода множеству контактных площадок, записи сопоставления вводятся с помощью чисел, разделенных запятыми (
редактора, позволяет изменить однозначное сопоставление выводов и контактных площадок компонентов по умолчанию на пользовательское, где, например, один вывод подключается ко множеству контактных площадок компонентов или каким-либо другим образом, отличным от стандартного. При сопоставлении вывода множеству контактных площадок, записи сопоставления вводятся с помощью чисел, разделенных запятыми (1,2,3,4 и т.д.). Для множества общих контактных площадок посадочных мест поддерживается перекрестная подсветка из выводов, и пользовательская настройка сопоставления обозначается иконкой  .
.
Размещенный компонент с пользовательским сопоставлением выводов и контактных площадок полностью поддерживается процессом синхронизации схемы и платы, перестановкой эквивалентных выводов и секций, а также диалоговым окном Component Pin Editor. Обратите внимание, что компоненты на схеме теперь отображают обозначения контактных площадок, а не выводов. При применении пользовательского сопоставления, обозначения выводов отображаются серым цветом, что можно отключить, сняв флажок опции Show Pin Designators на странице Schematic - Graphical Editing диалогового окна Preferences.
Редактор библиотек схемных символов
Пользовательское имя альтернативного символа
Редактор схемных библиотек Altium Designer позволяет добавлять альтернативную графику символа компонента, которую можно выбрать с помощью опции Mode в разделе Graphical панели Properties при размещении компонента в проекте.
В меню Tools » Mode, которое используется для добавления и удаления альтернативных символов в редакторе библиотек, теперь доступна команда Rename, которая позволяет изменить имя выбранной в данный момент графики символа с помощью диалогового окна Rename Alternate Representation.
Улучшения редактора плат
Новые опции правила проектирования Component Clearance
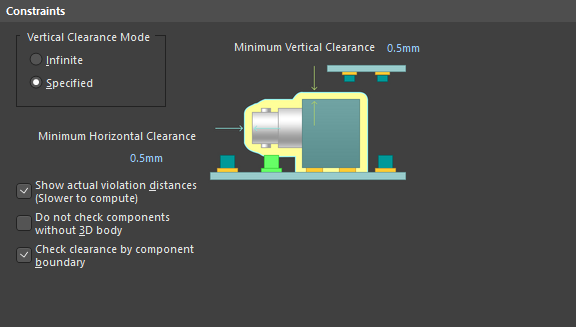
Правило проектирования Component Clearance включает в себя две новые опции:
- Do not check components without 3D body – когда эта опция включена, компоненты без 3D-моделей исключаются из проверки расстояния по этому правилу.
- Check clearance by component boundary – использовать для проверки расстояния границу компонента (область, которая подсвечивается при выделении компонента).
Добавление и удаление регионов покрывного слоя
В режиме планирования платы редактора платы теперь могут быть добавлены новые регионы покрывного слоя. Чтобы добавить новый регион покрывного слоя, щелкните ПКМ по гибкому регионы и выберите Coverlay Actions » Add Coverlay. Регион покрывного слоя (bikini coverlay) сначала должен быть добавлен в стек слоев и он должен быть активным слоем. После запуска команды Add Coverlay регион покрывного слоя будет добавлен.
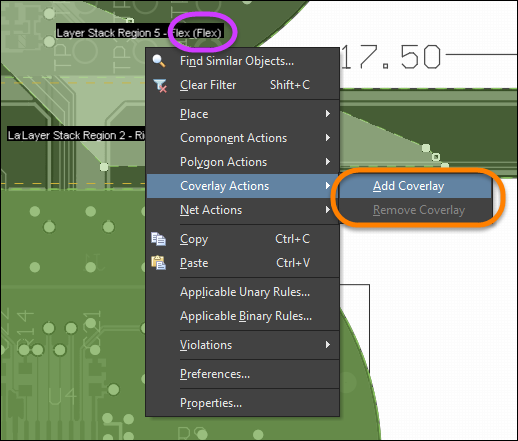
Покрывной слой также может быть добавлен/удален в разделе Actions режима Board Region панели Properties.
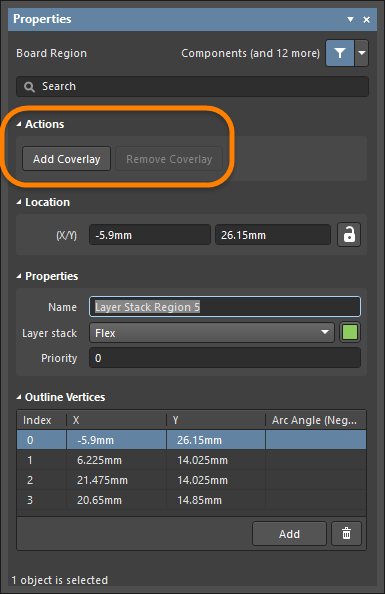
Выполнение действий по обновлению полигона из панели
Действия по обновлению объекта Polygon, такие как перезаливка (Repour), отключение (Shelve) и изменение (Modify), могут быть выполнены с помощью кнопок в панели Properties.
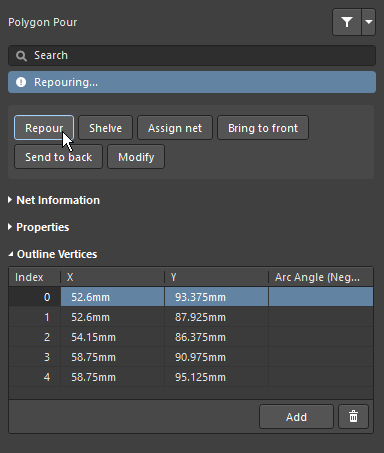
Использование полигонов на экранных слоях
Исторически, экранные слои платы конструируются в негативе, т.е. объекты, размещенные на экранном слое, становятся пустыми областями проводящего рисунка при изготовлении платы. Такой подход более эффективен с точки зрения формирования выходных данных, поскольку основная площадь экранного слоя, как правило, является проводником, а пустоты проводящего рисунка необходимы только в определенных местах, таких как окрестность неподключенных контактных площадок или разделения, если слой включает в себя несколько регионов различных напряжений.
В рамках поддержки более сложных конструкций экранных слоев, в новой версии добавлена поддержка определения экранных слоев как полигонов. Это изменение не влияет на подход к конструированию экранных слоев – они всё ещё определяются в негативе, т.е. размещение объектов создает пустоты проводящего рисунка, и эти слои продолжают разделяться на регионы путем размещения линий.
Благодаря использованию полигонов, автоматически обнаруживаются и удаляются островки проводящего рисунка, узкие участки и неподключенная медь.
Примечания касательно нового режима полигонов на экранных слоях:
- После включения опции проверьте все экранные слои и перезалейте полигоны на них в соответствии с требуемыми настройками.
- Подключения и зазоры для экранных слоев определяются правилами PlaneConnect и PlaneClearance.
- После изменения правила для экранного слоя (подключение или зазора), перезалейте хотя бы один полигон на каждом экранном слое, чтобы обновить подключения/зазоры на этом слое.
- Изменения экранного слоя, такие как изменение положения линии разделения, вызовет автоматическую перезаливку полигона на этом экранном слое.
Вершины контура регионов и полигонов
В панели Properties и диалговых окнах свойств объектов Region и Polygon теперь отображаются вершины их контуров.
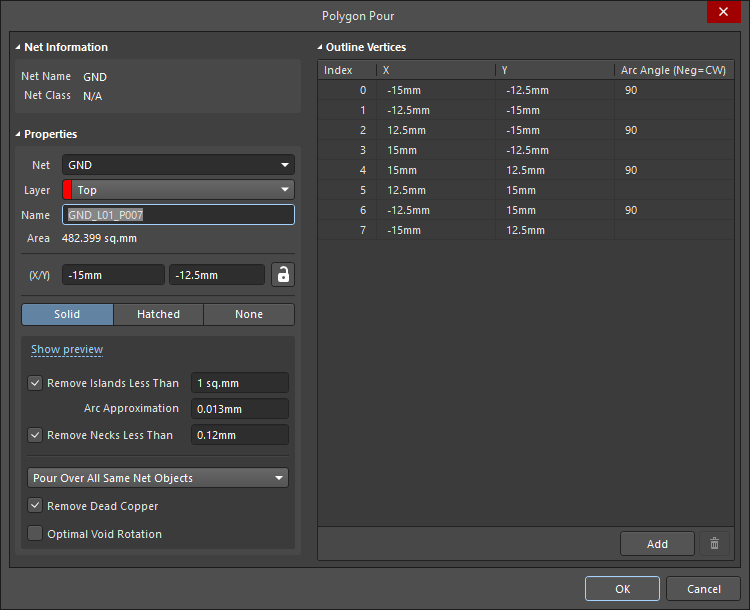
Массивы групповых заготовок под произвольным углом
Массивы групповых заготовок теперь могут быть размещены в панели для изготовления платы под любым углом, что предлагает улучшенную гибкость в определении того, как платы нестандартной формы будут размещены, для лучшего использования доступного пространства панели.
Отображение координат полярной сетки
Координаты полярной сетки (радиальное расстояние и угол) теперь отображаются в информационном окне Heads Up Display и в панели Properties, если курсор находится в полярной сетке.
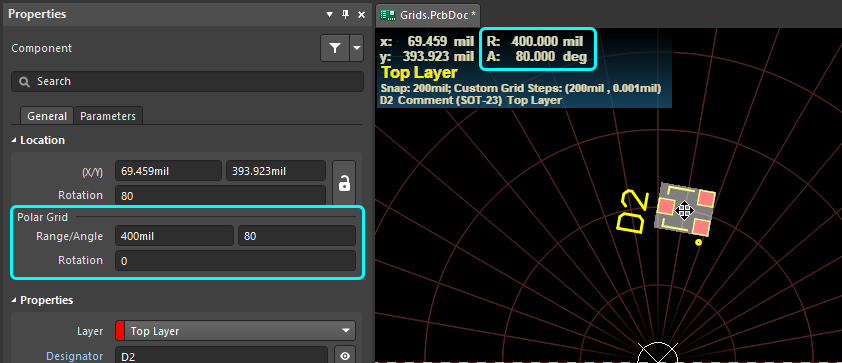
Привязка к центру дуги
Редактор плат теперь поддерживает привязку к центру размещенной дуги. Задайте работу привязки в настройках Objects for Snapping в панели Properties в режиме Board (отображается, когда в рабочей области нет выделенных объектов), либо задайте эти настройки в процессе работы, нажав Ctrl+E.
Новые специальные строки для толщины слоев
Для отображения общей толщины платы вы можете использовать новую специальную строку .Total_Thickness. Если плата включает в себя множество стеков слоев, используйте специальную строку .Total_Thickness(<ИмяСабстека>) для отображения толщины выбранного сабстека.
Инструменты Quick Routing и Quick Differential Pair Routing
В меню Route редактора плат были добавлены новые инструменты Quick Routing и Quick Differential Pair Routing. Эти команды предлагают упрощенную трассировку с меньшим количеством настроек и возможностей, что подходит для более простых конструкций плат.
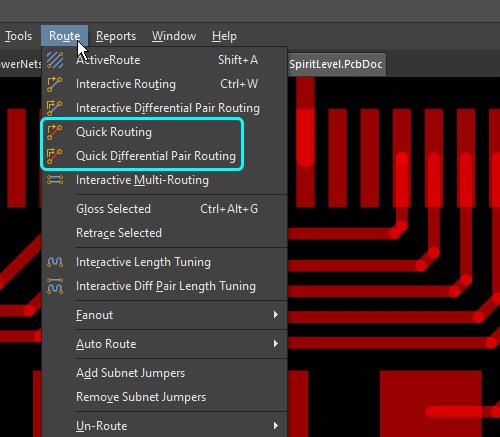
Эти инструменты трассировки называются быстрыми (Quick), поскольку они предлагают меньший набор функциональных возможностей. Возможности, которые не включены в быстрые трассировщики:
- Нет сглаживания изломов
- Малая поддержка трассировки под произвольным углом
- Нет расталкивания T-образных соединений
- Простая поддержка расталкивания
- Нет коэффициента скоса, минимальных дуг, стабильности входов в контактные площадки
- Простая эффективность сглаживания, без поддержки сглаживания соседних трасс
- Нет сближения дифференциальной пары при боковом выходе из начальных выводов (команда Quick Differential Pair Router)
- Нет огибания растрассированными дифференциальными парами (команда Quick Differential Pair Router)
- Нет поддержания дифференциальной пары при расталкивании соседней дифференциальной пары (команда Quick Differential Pair Router)
Обновленное диалоговое окно ODBᐩᐩ Setup
Диалоговое окно ODB++ Setup было обновлено для поддержки кастомизации слоев. Группы слоев, сформированные ODB++, могут быть изменены путем добавления слоев из механической группы для получения указанного набора объединенных слоев.
Выбор слоев для добавления в диалоговое окно Select Layer осуществляется из меню кнопки многоточия группы слоев ( ). В показанном здесь примере слои, содержащие позиционные обозначения компонентов, добавлены к слоям шелкографии, поэтому они будут объединены с шелкографией в выходном документе ODB++. Другой пример – добавление паяемых механических компонентов, где слои паяльной маски и паяльной пасты для этих компонентов добавляются к существующим выходным документам для слоев маски (объединяются с ними).
). В показанном здесь примере слои, содержащие позиционные обозначения компонентов, добавлены к слоям шелкографии, поэтому они будут объединены с шелкографией в выходном документе ODB++. Другой пример – добавление паяемых механических компонентов, где слои паяльной маски и паяльной пасты для этих компонентов добавляются к существующим выходным документам для слоев маски (объединяются с ними).
Команда Place Rectangle
В меню Place был добавлен новый объект "прямоугольник". Прямоугольник формируется из четырех сегментов трасс, его размещение и определение размера осуществляется как для единого объекта. Нажмите Tab в процессе размещения, чтобы определить ширину по умолчанию, используемую для границ прямоугольника.
Размещение графики на плате
Используйте новую команду Place » Graphics для размещения на плате графики в формате JPG, BMP, PNG или SVG.
После запуска команды необходимо двумя щелчками ЛКМ задать прямоугольную область, в которой будет размещено изображение. Затем будет нужно выбрать файл графики, после чего будет открыто диалоговое окно Import Image. Задайте настройки изображения нужным образом и нажмите OK, чтобы создать графику на активном слое платы.
Изображение будет импортировано и смасштабировано таким образом, чтобы оно соответствовало наибольшему доступному расстоянию по вертикали или горизонтали в заданной области, с сохранением изначальных пропорций. Если графика была размещена как объединение (Union), можно перемещать ее (перетаскивание с зажатой ЛКМ) и изменять ее размер (ПКМ » Unions » Resize Union) как для единого объекта.
Перемещение и поворот 3D-вида с помощью цифрового блока клавиатуры
Ряд дополнительных быстрых клавиш для управления 3D-видом платы теперь доступен с помощью цифрового блока клавиатуры. Новые сочетания клавиш позволяют осуществлять поворот и панорамирование во всех направлениях – вверх, вниз, влево, вправо – а также использовать предустановленные виды – слева, справа, сверху, снизу, спереди, сзади. Существующие клавиши управления 3D-видом (0,5,8,9) также поддерживаются – обратите внимание, что клавиша 8 на основной клавиатуре и клавиша 8 цифрового блока выполняют разные функции.
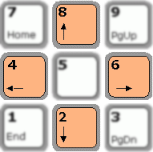 |
|
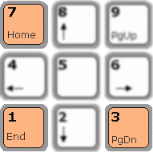 |
|
Отображение механических слоев в 3D-режиме
Механические слои теперь могут быть отображены при просмотре платы в 3D, когда в разделе 3D Settings используется настройка Colors - By Layer. Будут отображены механические слои, заданные в данный момент как видимые.
Отдельные настройки видимости для начала координат 3D-моделей и точек привязки
Для точек начала координат 3D-моделей (3D Body Reference Point) и пользовательских точек привязки (Custom Snap Points) теперь есть отдельные настройки видимости в разделе System Colors панели View Configuration.
Экспорт платы в 3D как изображения
Часто необходимо изображение платы в 3D, например, для брошюры продукта, обложки руководства или веб-сайта. Хотя вы можете скопировать изображение платы из редактора плат в буфер обмена с помощью сочетания клавиш Ctrl+C, такой способ требует последующей вставки содержимого буфера обмена в графический редактор и его сохранения.
В новой версии добавлена новая команда экспорта File » Export » PCB 3D Print. После выбора расположения сохраните файл изображения. Будет открыто диалоговое окно PCB 3D Print Settings, где вы можете задать разрешение, настройки отображения платы и формат изображения.
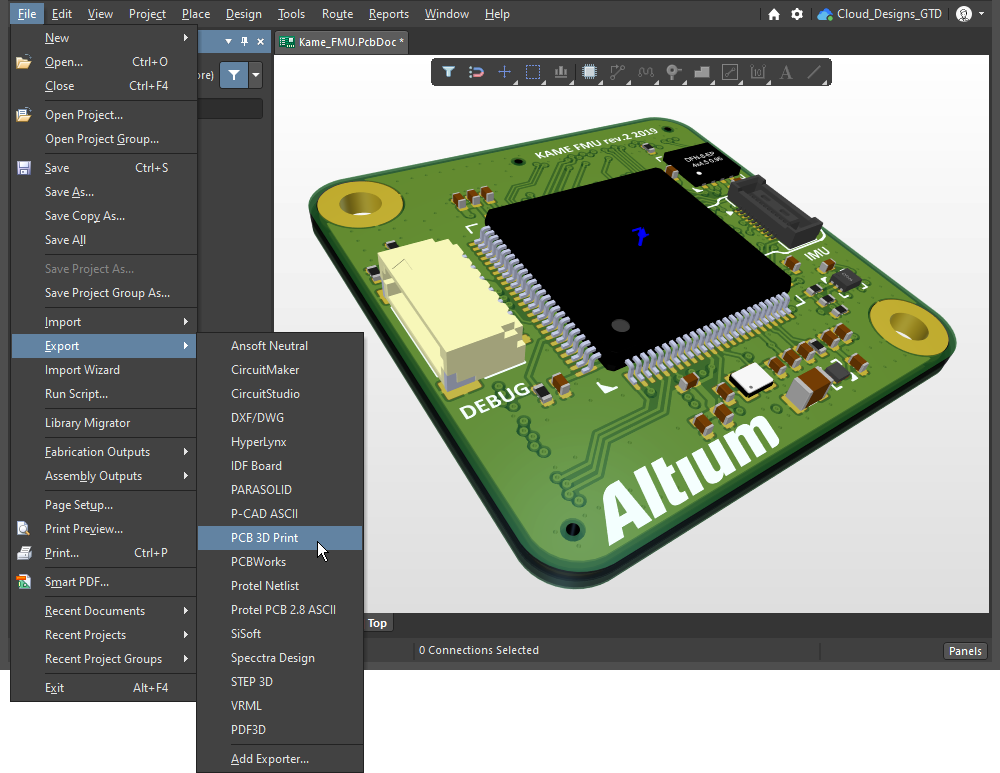
Система
Улучшенное управление шаблонами
Управление шаблонами документов Altium Designer теперь осуществляется из единого расположения, с помощью простого списка, которое охватывает как локальные файловые шаблоны, так и управляемые шаблоны, размещенные на сервере Altium.
Новый интерфейс, доступный на странице Data Management – Templates диалогового окна Preferences, включает в себя строки всех доступных шаблонов всех типов документов: листов схем, BOM, Draftsman, стеков слоев и т.д. Шаблоны можно добавлять, редактировать, удалять и, где это применимо, задавать в качестве типа документов по умолчанию.
- Используйте меню кнопки
 , чтобы выбрать новый шаблон для добавления или загрузки – создание и редактирование шаблонов осуществляется в соотетствующих редакторах.
, чтобы выбрать новый шаблон для добавления или загрузки – создание и редактирование шаблонов осуществляется в соотетствующих редакторах. - Существующее или созданное посадочное место может быть указано в качестве шаблона для создания новых посадочных мест.
- Перейдите на вкладку Defaults для просмотра, редактирования или изменения указанных шаблонов по умолчанию.
Локальные файловые шаблоны могут быть мигрированы на подключенный сервер с помощью опции Migrate to Server контекстного меню. По завершении миграции шаблон станет доступен в виде серверного управляемого шаблона с тем же именем, а существующий локальный шаблон будет упакован в zip-архив в исходной папке (которая отображена в поле Local Templates Folder). Именем архива будет original_template_n.zip, где n – число, увеличивающееся для каждого заархивированного шаблона.