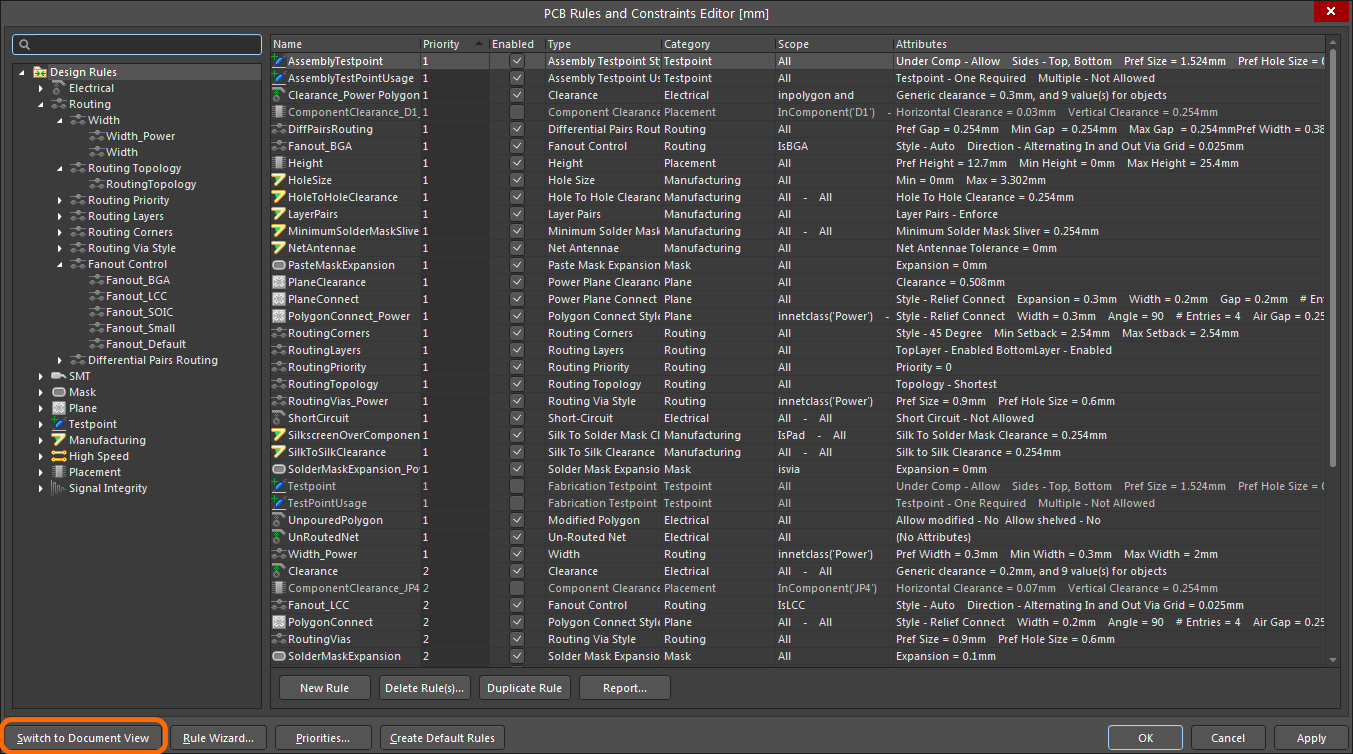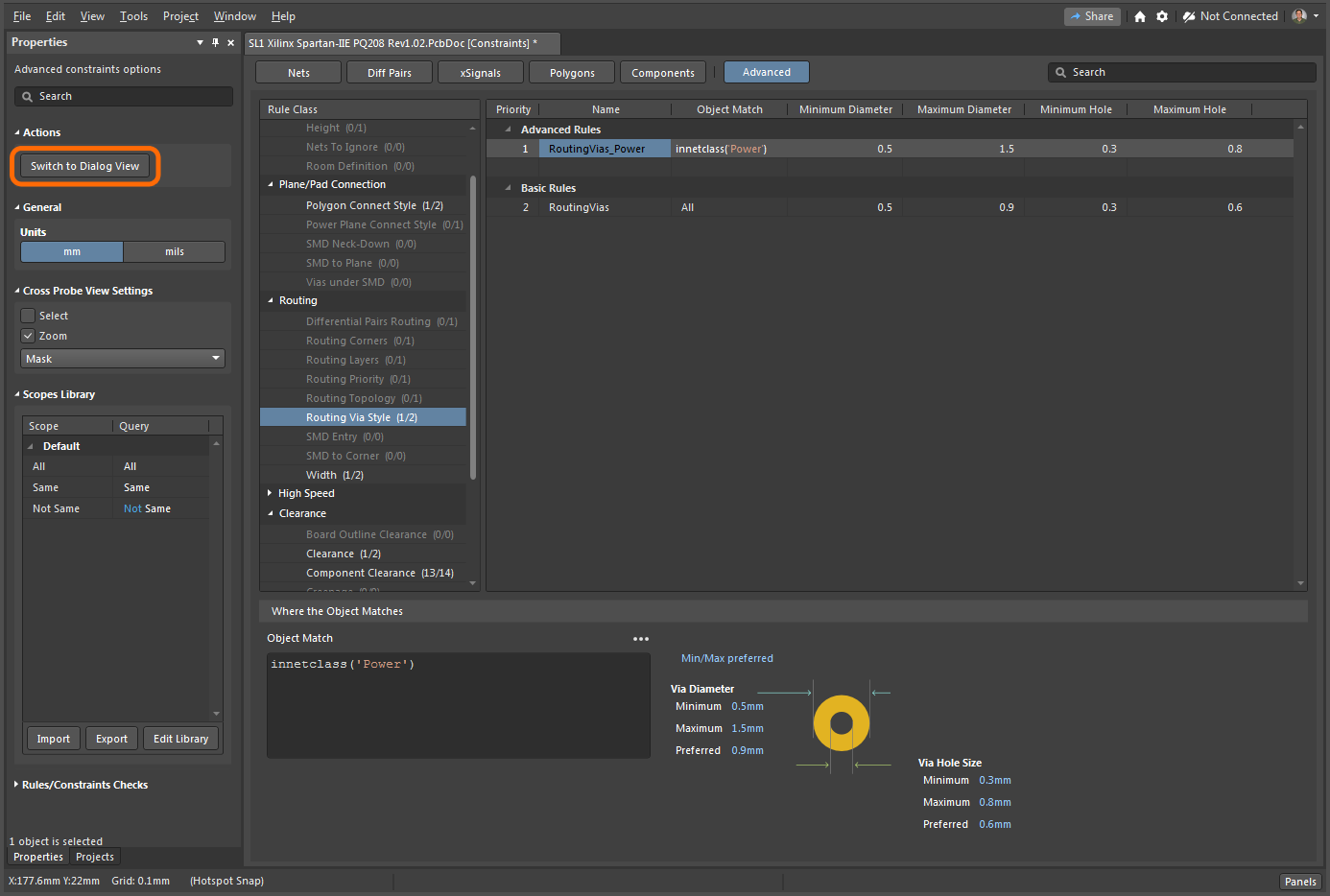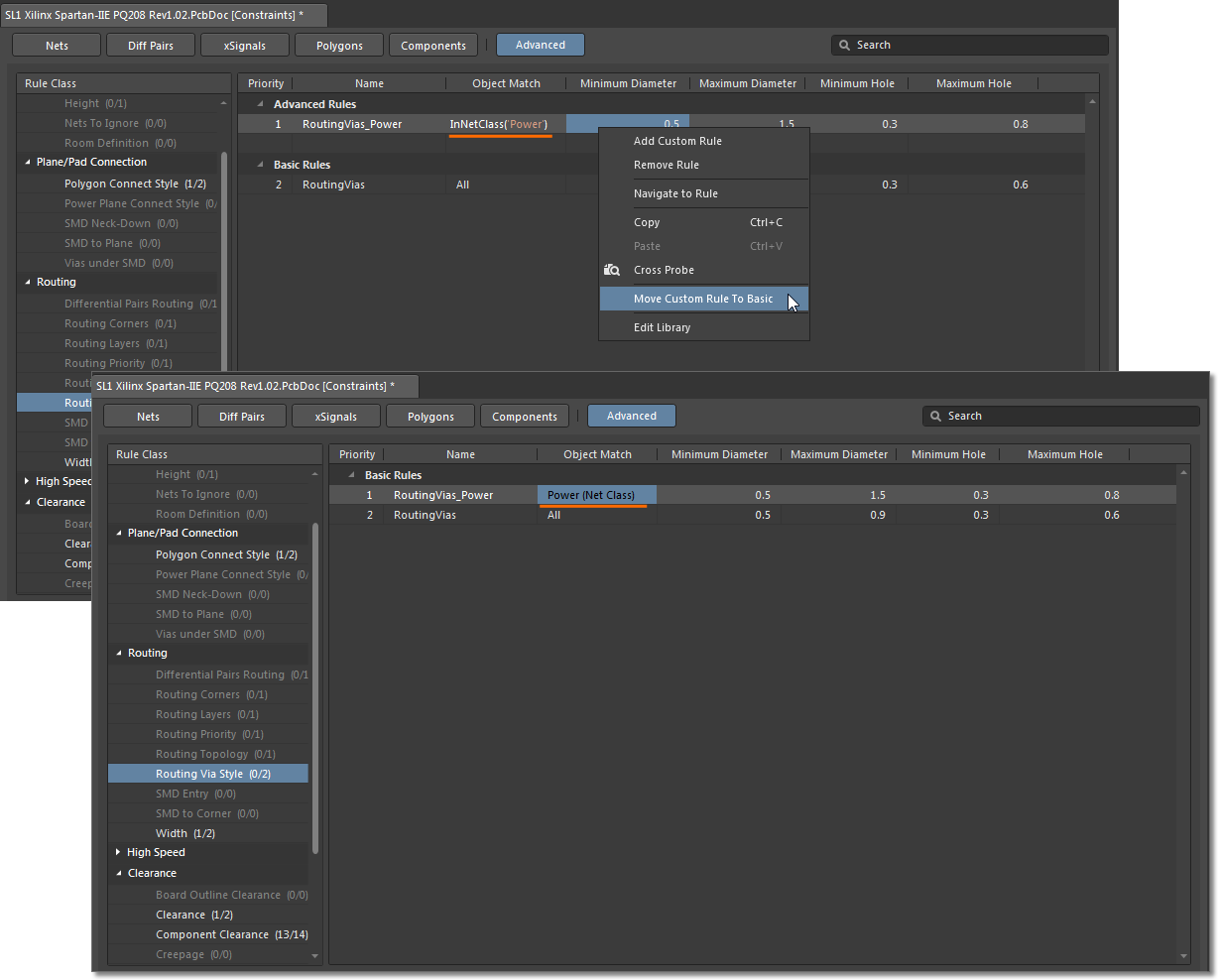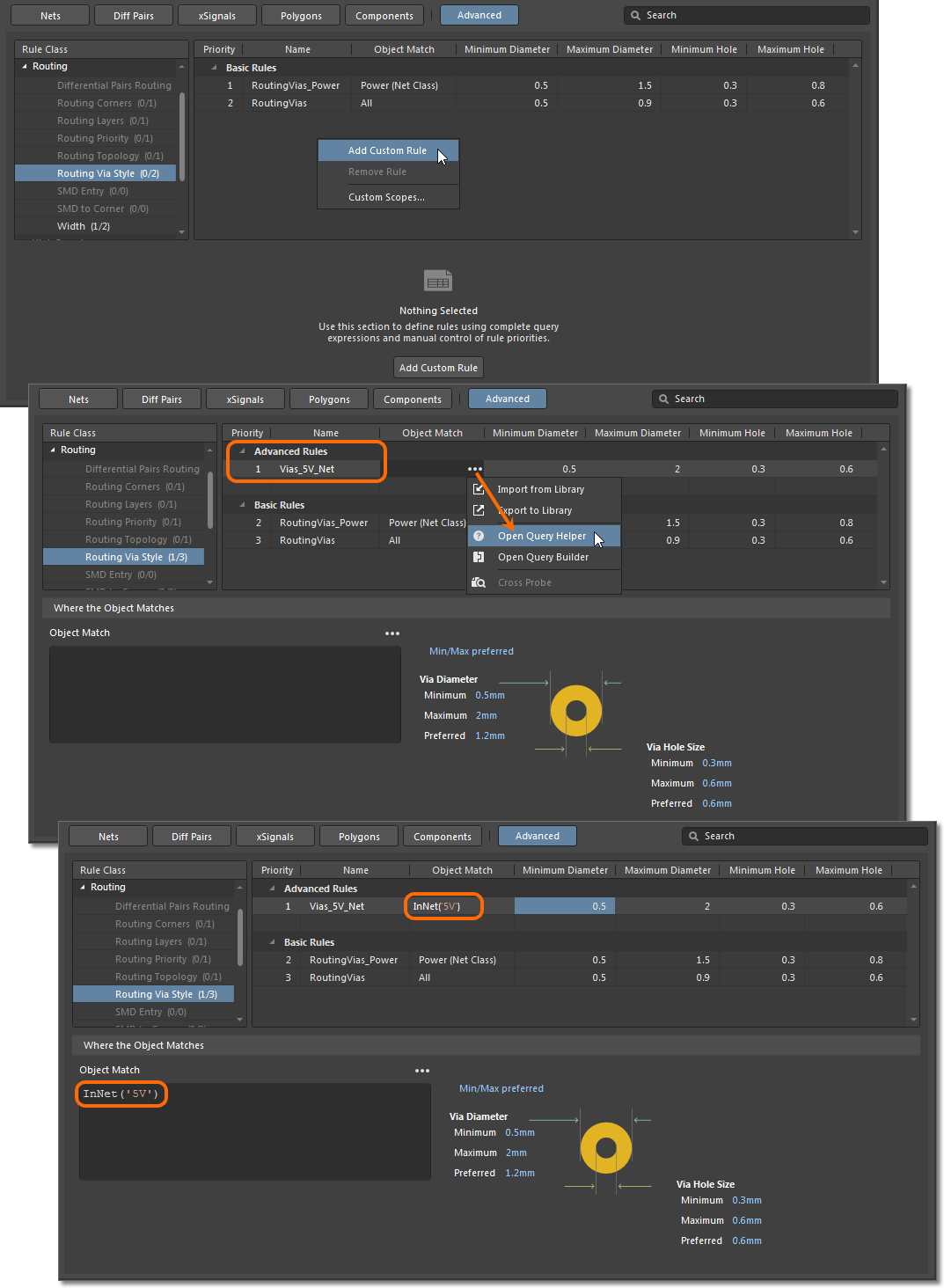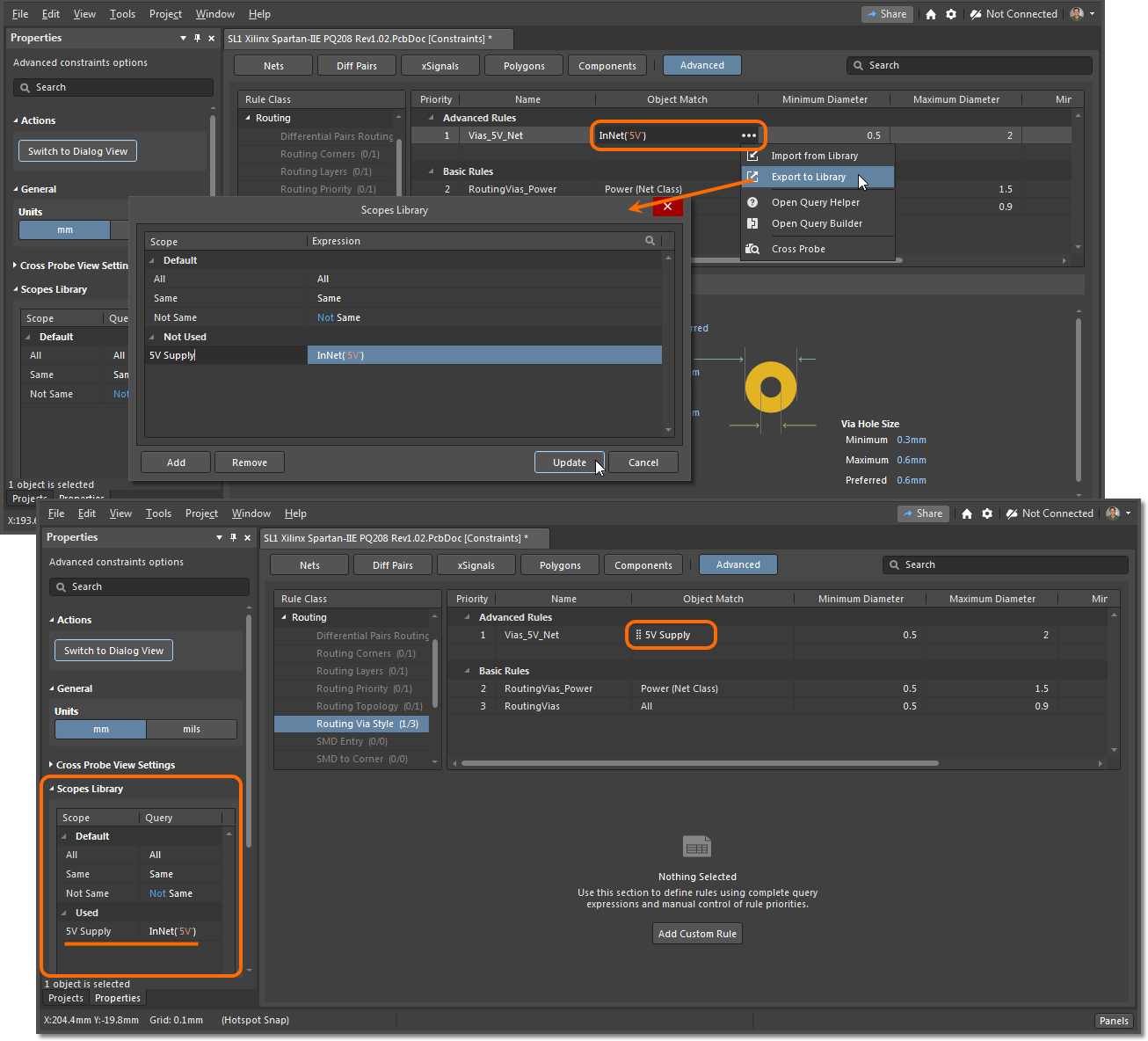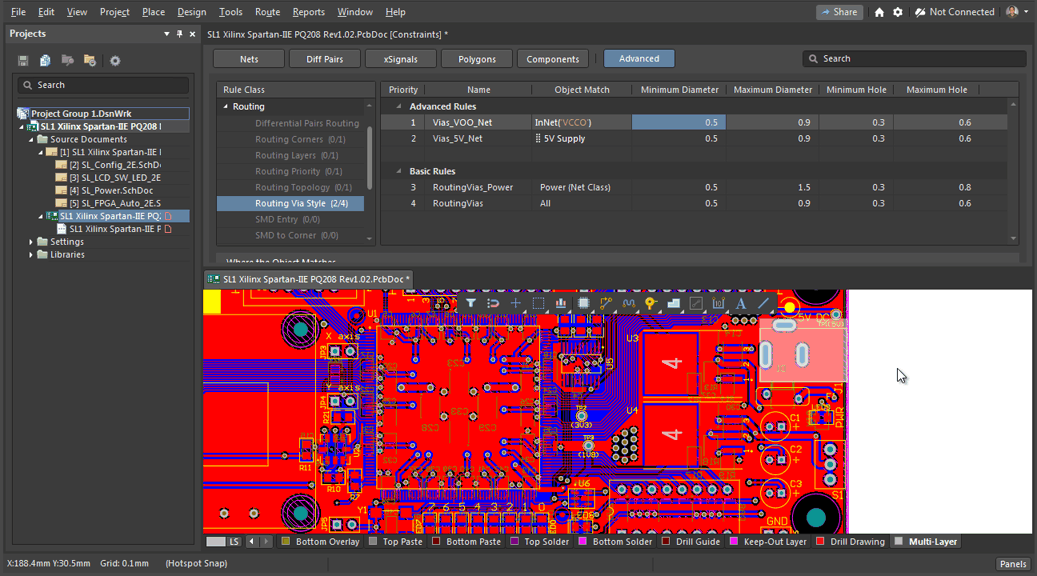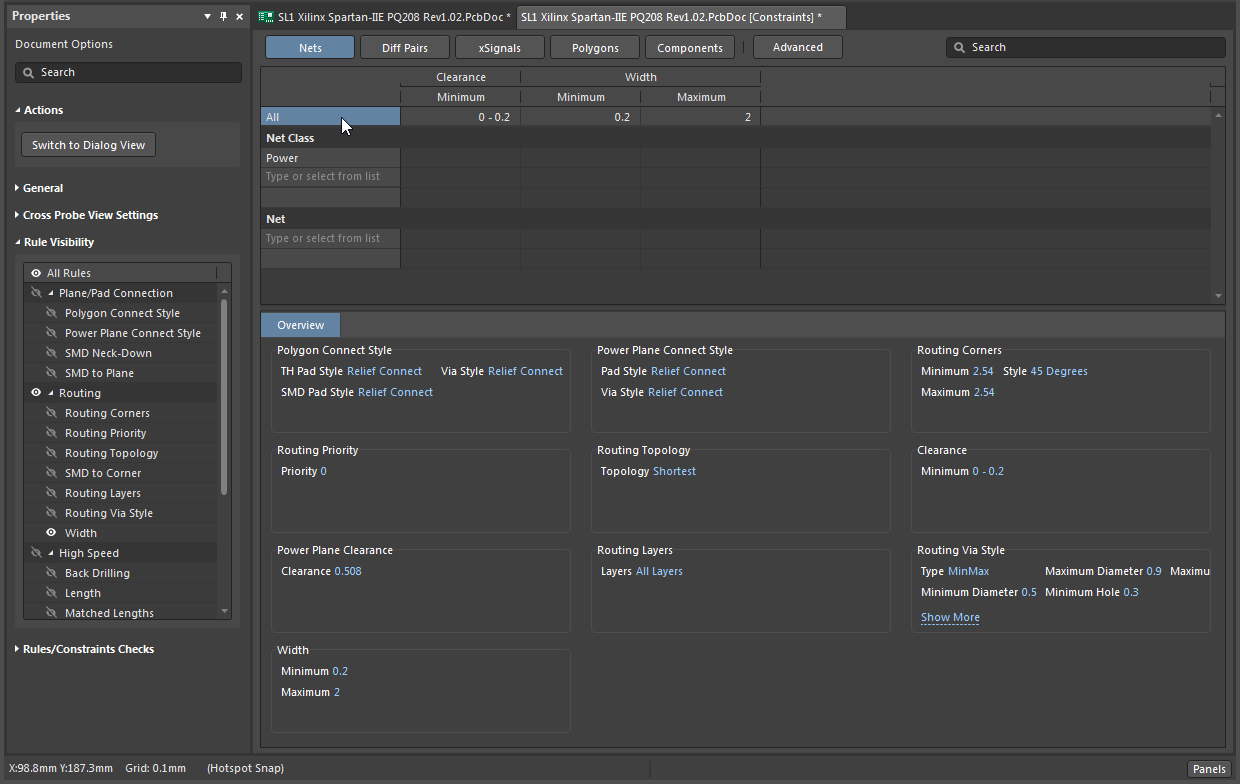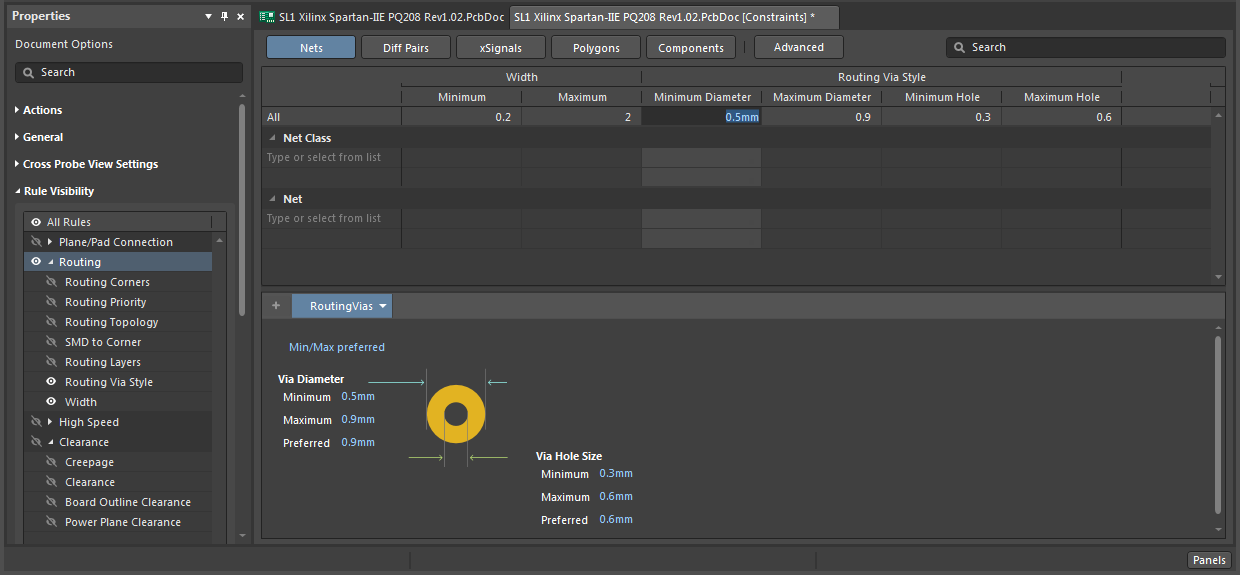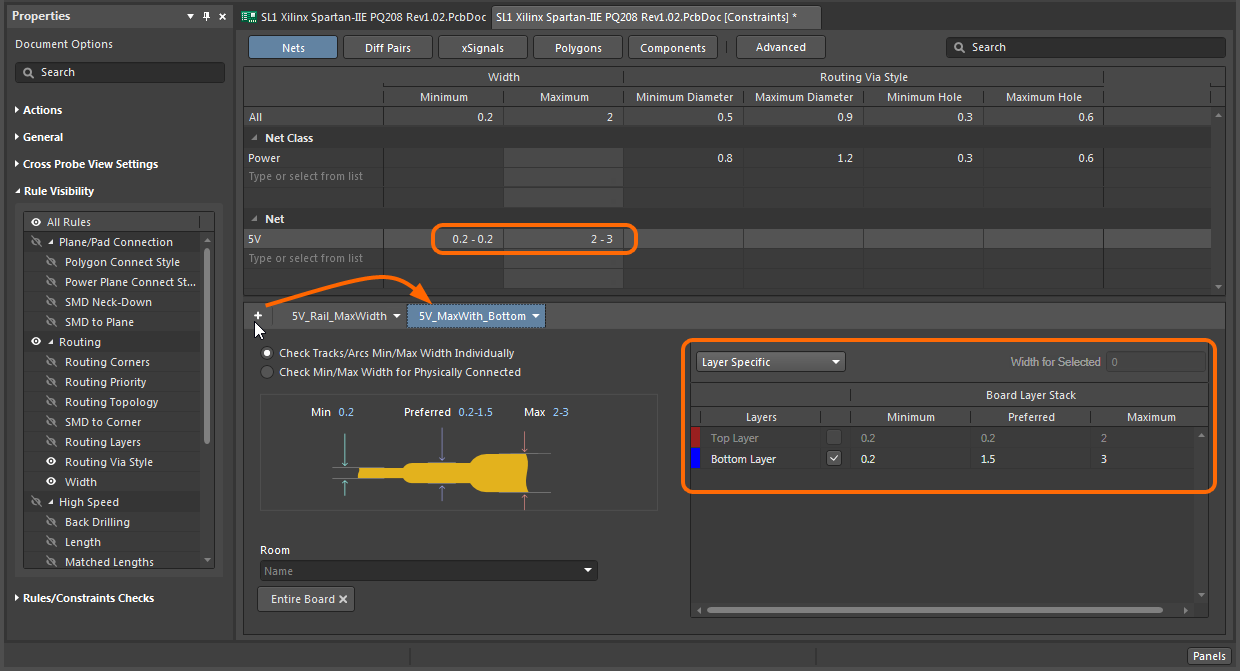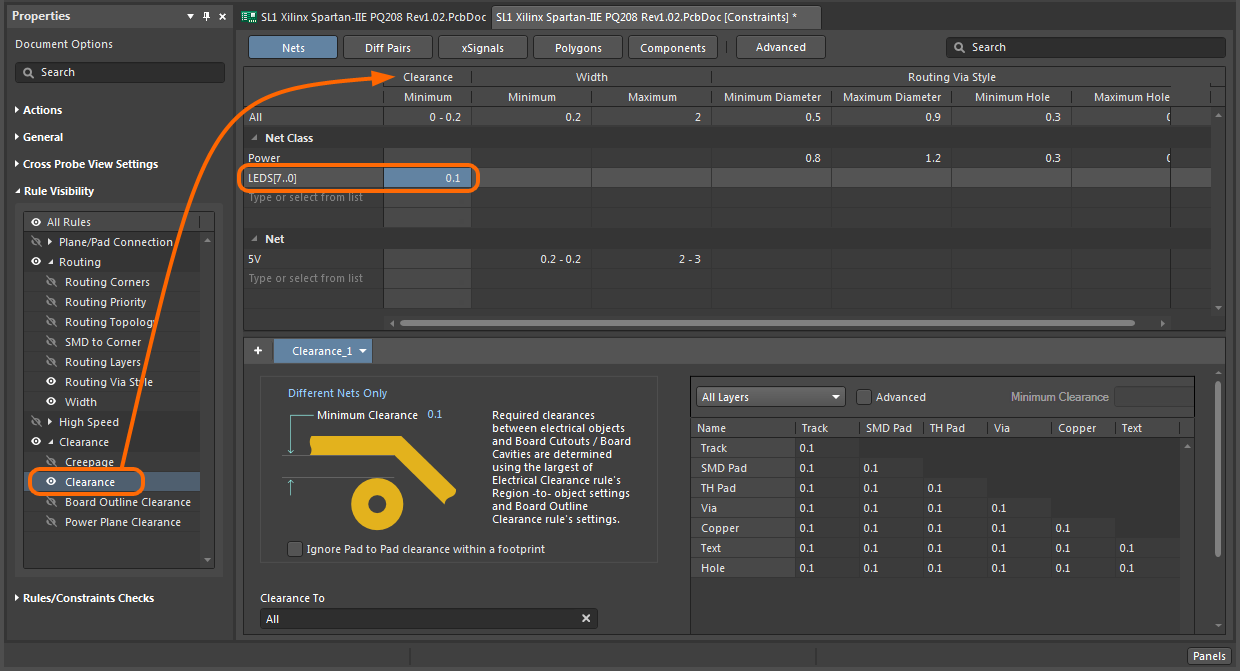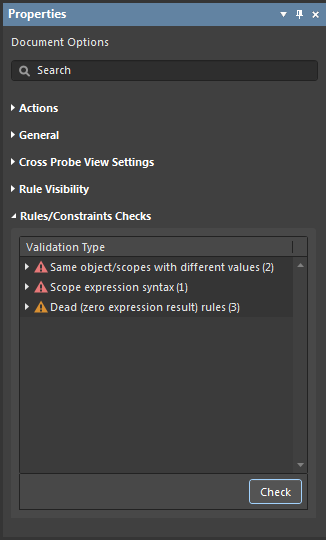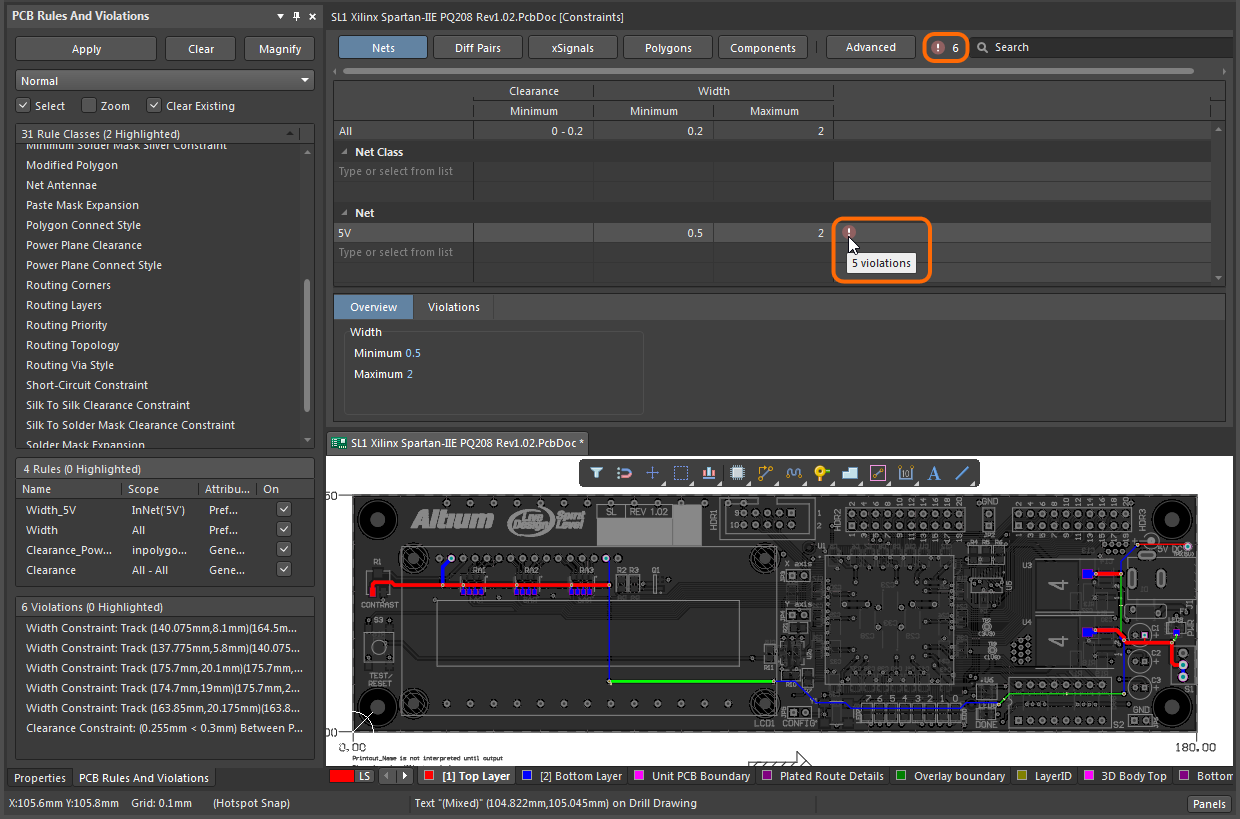Новый редактор правил проектирования
Новая версия Altium NEXUS предлагает альтернативный подход к просмотру, созданию и управлению правилами проектирования, которые используются в документах плат. Новый редактор правил проектирования Design Rules Editor, интерфейс которого представлен в виде вкладки документа, существует совместно с диалоговым окном Rules and Constraints Editor, но предлагает подход к управлению правилами, ориентированный на проект, а не только на сами правила.
Некоторые из ключевых преимуществ нового подхода:
- Использование интерфейса в виде вкладки документа, а не модального диалогового окна, означает, что редактор плат и связанные с ним функциональные возможности остаются активными и доступными. Схожий подход используется для документов состава изделия (BoM) и менеджера стека слоев (Layer Stack Manager, LSM), где также используются собственные режимы панели Properties.
- Переход от определения области действия правил на основе запросов к сопоставлению по применяемому типу объектов упрощает создание ограничений.
- Приоритеты правил определяются автоматически, на основе естественной иерархии проектных объектов.
- Интерактивная валидационная проверка правил для обнаружения общих ошибок синтаксиса, назначения и определения области действия.
- Правила проектирования доступны как в диалоговом окне Rules and Constraints Editor, так и в новом редакторе правил. Правила, созданные в новой системе, имеют обратную совместимость со старой системой.
Интерфейс нового редактора правил
Чтобы открыть редактор правил Rules Editor в новом интерфейсе документа, откройте диалоговое окно Rules and Constraints Editor (Design » Rules) и нажмите в нем кнопку Switch to Document View (внизу слева).
Новый редактор правил Rules Editor будет открыт в виде интерактивного документа, который разделен на шесть доступных для выбора разделов, в порядке возрастающего приоритета: Nets (Цепи), Diff Pairs (Дифференциальные пары), xSignals (Объекты xSignal), Polygons (Полигоны), Components (Компоненты) и Advanced (Расширенные). Первые пять разделов (от Nets до Components) представляют объектный вид правил, в то время как раздел Advanced применим к более сложным правилам (обычно использующим запросы), которые не могут быть представлены в виде упрощенных правил, ориентированных на объекты. Нажмите кнопку Switch to Dialog View, чтобы вернуться в диалоговое окно Rules and Constraints Editor.
Типы правил
В новом редакторе правил Rules Editor существующие правила, которые используют более сложные выражения запросов в своей области действия, называются Advanced Rules (или пользовательскими правилами), а прочие, более простые правила преобразуются в Basic Rules – правила, основанные на типе проверяемых проектных объектов. Для получения обзорной информации по ориентированным на проект (базовым) правилам перейдите в раздел ниже.
Большинство правил в расширенном формате (на основе запросов) можно преобразовать в более простые базовые правила путем перетаскивания правила мышью в список Basic Rules и с помощью команды Move Custom Rule to Basic из контекстного меню расширенного правила. При конвертации, область действия расширенного правила, составленная на основе запросов, будет преобразована в определение типа объекта базового правила.
Приоритеты правил
В общем случае, приоритеты правил обрабатываются системой автоматически. Приоритеты обозначены расположением кнопок правил в интерфейсе, где приоритет правил возрастает слева направо – цепи (Nets) имеют самый низкий приоритет.
- Расширенные (пользовательские) правила имеют более высокий приоритет перед базовыми объектными правилами. Их порядок можно изменить вручную в разделе Advanced путем их перетаскивания с зажатой ЛКМ вверх и вниз.
- И наоборот, базовым правилам автоматически назначаются приоритеты на основе типов объектов, как это обозначено разделами объектов (от Nets до Components) в интерфейсе документа.
- В каждом разделе объектных (базовых) правил, приоритет задан в порядке от All (наименьший) до классов объектов и объектов (наивысший), и таким образом, правила с областью действия All, которые были преобразованы в базовые правила, будут иметь наименьший приоритет.
- Чтобы задать явный приоритет для базового правила, щелкните ПКМ по правилу и выберите команду Move Basic Rule to Advanced, затем вручную задайте его положение в разделе Advanced. Это применимо к правилам, у которых задана область действия, отличная от All – например, в разделе Nets, правило с указанной областью действия Net Class или Net может быть преобразовано (перемещено) в расширенные правила.
Новое пользовательское правило
Создание нового правила в режиме по умолчанию Advanced редактора (который обозначен кнопкой  ) похоже на создание правила в существующем диалоговом окне Rules and Constraints Editor. Для этого выберите Add Custom Rule из контекстного меню вида (или из меню кнопки
) похоже на создание правила в существующем диалоговом окне Rules and Constraints Editor. Для этого выберите Add Custom Rule из контекстного меню вида (или из меню кнопки 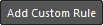 ), задайте область действия на основе запроса, если необходимо (
), задайте область действия на основе запроса, если необходимо ( ), и введите ограничения в таблице или в графическое представление в нижней части.
), и введите ограничения в таблице или в графическое представление в нижней части.
Чтобы упростить повторяющийся процесс создания расширенных/пользовательских правил, редактор позволяет сохранять области действия на основе запросов в библиотеке запросов Scopes Library (через меню  ). Библиотека представлена в панели Properties, где можно импортировать, экспортировать и управлять пользовательскими запросами для их повторного использования в других пользовательских правилах. Использование в правиле области действия из библиотеки обозначается иконкой в столбце Object Match правила.
). Библиотека представлена в панели Properties, где можно импортировать, экспортировать и управлять пользовательскими запросами для их повторного использования в других пользовательских правилах. Использование в правиле области действия из библиотеки обозначается иконкой в столбце Object Match правила.
Перекрестный переход
Новый редактор правил Rules Editor включает в себя функцию перекрестного перехода, которая отображает область действия правила путем подсветки цепи и соединений в соответствующем документе платы. Чтобы осуществить перекрестный переход для какого-либо правила в таблице редактора, щелкните ПКМ по этому правилу и выберите команду Cross Probe из контекстного меню либо выберите команду Cross Probe из меню кнопки  расширенного правила.
расширенного правила.
Задайте настройки вида перекрестного перехода – опции Zoom и Select – в разделе Cross Probe View Settings панели Properties. Для сброса подсветки перекрестного перехода используйте опцию Clear Filter редактора плат.
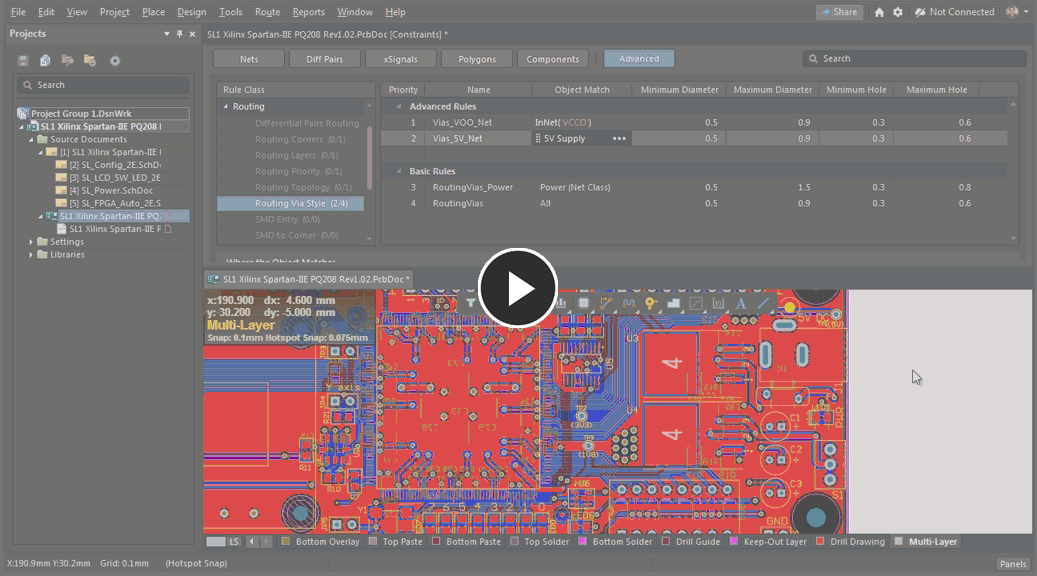
Режимы ограничений проектных объектов
Для создания правил с использованием упрощенного подхода, ориентированного на проектные объекты, выберите кнопку подходящего режима над таблицей правил, чтобы переключиться из расширенного режима по умолчанию. Концептуально эти режимы представляют более интегрированный интерфейс правил, который ориентирован на ограничение того, как проектные объекты могут использоваться, а не на создание хрупких правил проектирования. Последовательность этих кнопок связана с возрастающей сложностью объектов (и приоритетом правил), от базовых цепей и классов (Nets) до унифицированных компонентов (Components) и расширенных правил (Advanced).
В режиме Advanced (  ), правила сгруппированы по типу, как, например, базовые правила
), правила сгруппированы по типу, как, например, базовые правила Via и Width, которые показаны на изображениях ниже. Более специфичные правила создаются путем добавления новых правил и/или добавлением элементов языка запросов.
И наоборот, ориентированные на объекты разделы (от Nets до Components) организуют правила по проектным объектам (например, цепи) или классам (например, классы цепей), и таким образом обеспечивают непосредственное отображение того, как правила применяются к плате. Чтобы увидеть правила, применяемые к типу объектов, выберите объект или класс в левом столбце, чтобы увидеть связанные правила, либо выберите All, чтобы увидеть правила, связанные с типом объектов. В примере ниже показаны правила, связанные с цепями (  ).
).
При использовании подхода, ориентированного на проектные объекты, например, когда выбран тип объектов Nets, как показано ниже, базовые правила Via и Width интегрируются в единую составную запись. В таблице также доступны средства для добавления дополнительных ограничений цепей и их классов.
Для добавления более специфичных ограничений в этом примере необходимо выделить только эту цепь (Net) или класс цепей (Net Class) и ввести подходящие значения в ячейки, которые соответствуют нужному типу ограничений. На изображении ниже показано, что для цепей Power (заданных классом) допустимо использование переходных отверстий большего размера, а для цепи 5V – использование трасс с увеличенной максимальной шириной. По сути, в едином простом табличном представлении заданы четыре правила – ограничение ширины цепи 5V, ограничение ширины для всех остальных цепей, ограничение размера переходных отверстия для цепей Power и ограничение размера переходных отверстия для всех остальных классов цепей.
Используйте кнопку  , чтобы добавить вариацию выбранному в данный момент правилу. В примере, показанном на изображении ниже, дополнительное правило для цепи
, чтобы добавить вариацию выбранному в данный момент правилу. В примере, показанном на изображении ниже, дополнительное правило для цепи 5V задает предпочтительную ширину на слое Bottom.
Обратите внимание, что доступность типов правил в таблице задается доступными столбцами, которые, в свою очередь, включаются в списке Rule Visibility в панели Properties. Например, при включении строки Clearance в списке Rule Visibility, в тип объектов Nets будет добавлен столбец Clearance, как показано ниже. Добавление правила для зазоров будет включать в себя лишь ввод цепи или класса и нужных параметров зазора.
Валидация правил
Корректность всех активных правил можно проверить в разделе Rules/Constraints Checks панели Properties, нажав кнопку  . Будет выполнена проверка на вероятные ошибки, такие как дубликаты правил, правила с одинаковой областью действия и различными значениями, правила с перекрывающимися элементами классов (например, цепи) и правила с некорректными областями действия. Строки типов нарушений можно раскрывать для отображения правил с этими нарушениями, при выборе которых будет открыто определенное правило.
. Будет выполнена проверка на вероятные ошибки, такие как дубликаты правил, правила с одинаковой областью действия и различными значениями, правила с перекрывающимися элементами классов (например, цепи) и правила с некорректными областями действия. Строки типов нарушений можно раскрывать для отображения правил с этими нарушениями, при выборе которых будет открыто определенное правило.
Нарушения правил
Включенные правила применяются к текущей конструкции платы с помощью различных механизмов, таких как динамическая онлайн-проверка правил проектирования, пакетная проверка правил проектирования и выборочный запуск из панели PCB Rules and Violations. Нарушения этих правил, т.е. выход за пределы указанных ограничений, отображаются графически на плате, в панели и отчетах, а также в виде предупреждающих иконок в самом редакторе Rules Editor. Кроме того, нарушения можно просмотреть, проанализировать и исправить, когда редактор Rules Editor открыт, благодаря его интерфейсу в виде вкладки документа (а не диалогового окна).