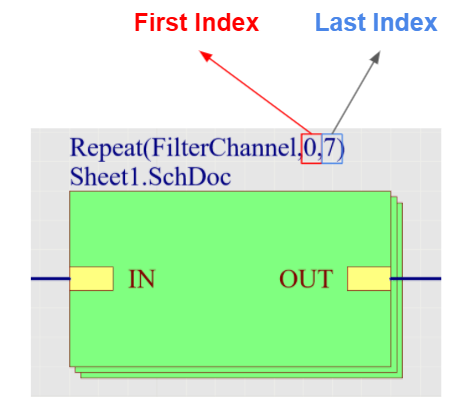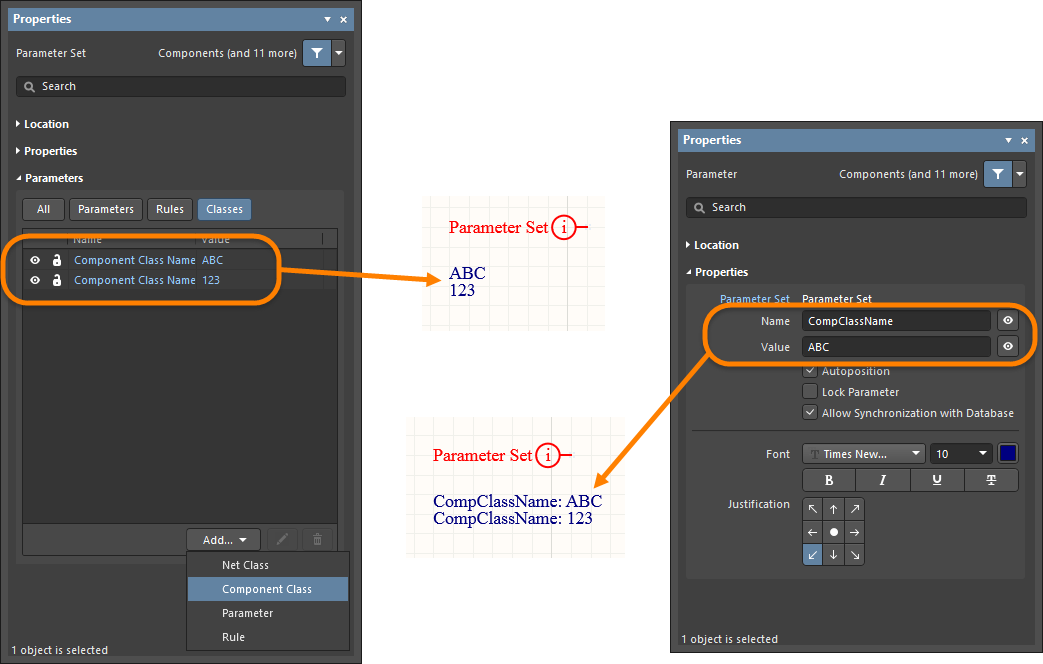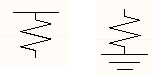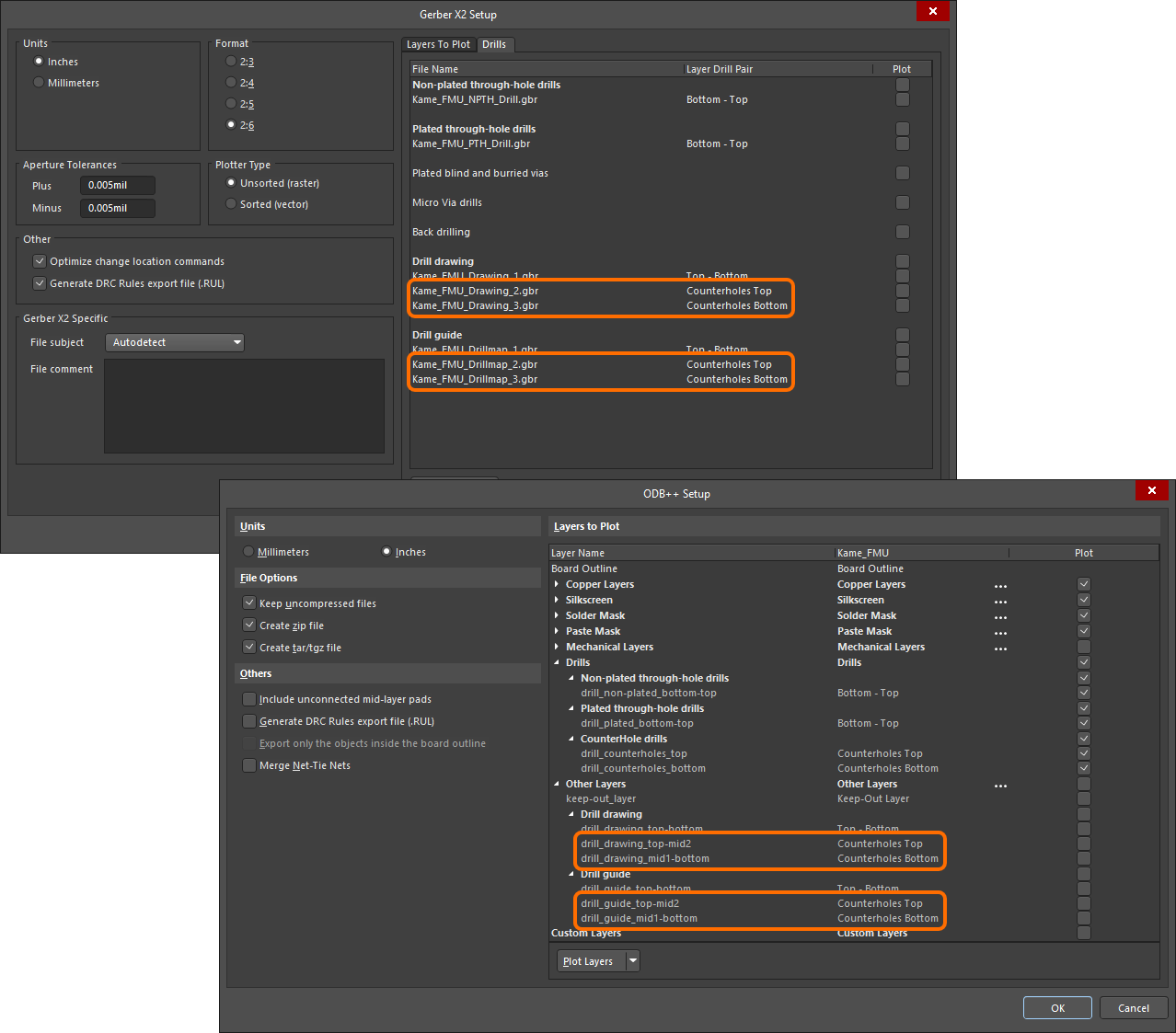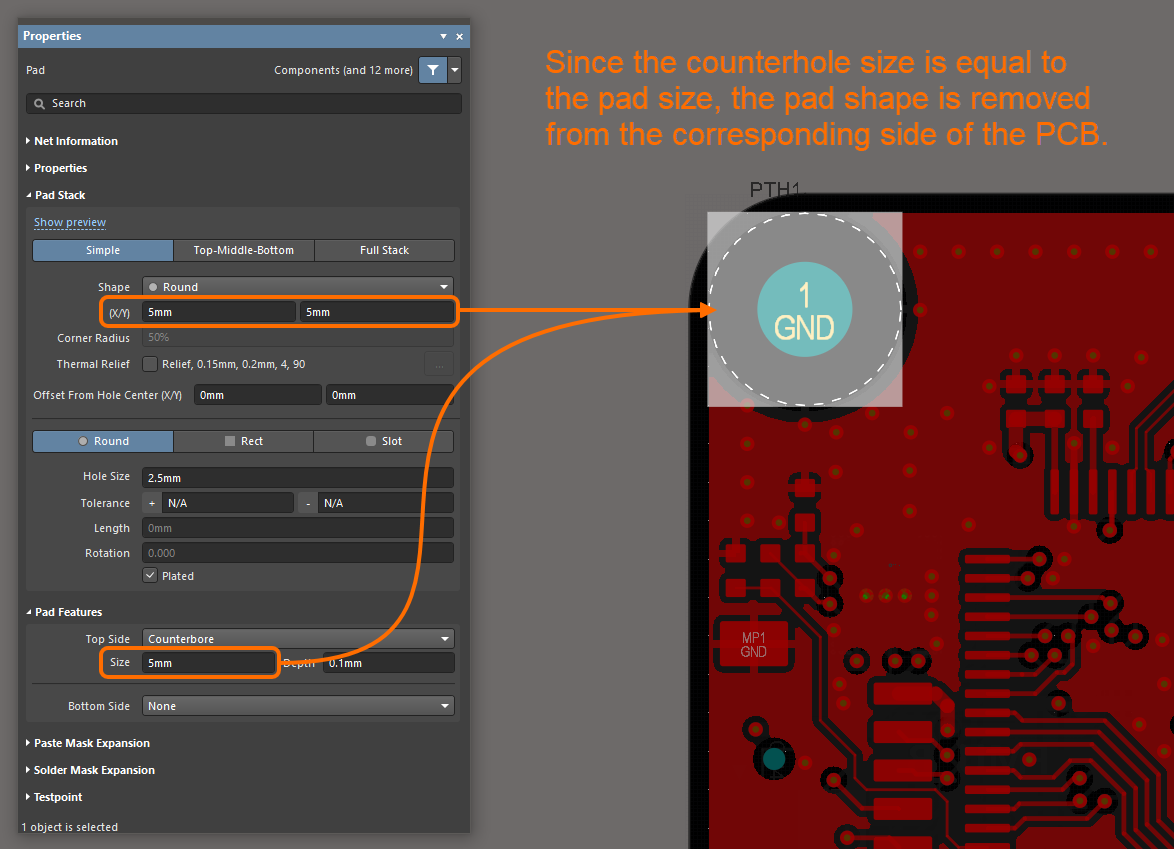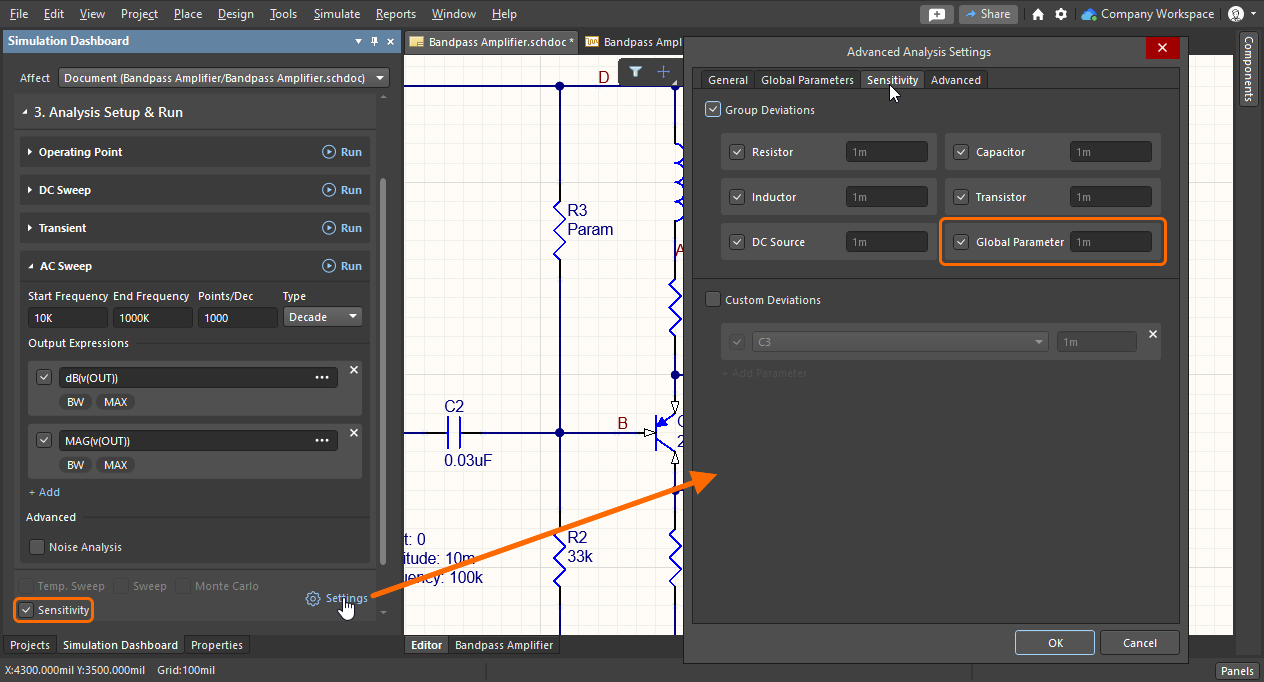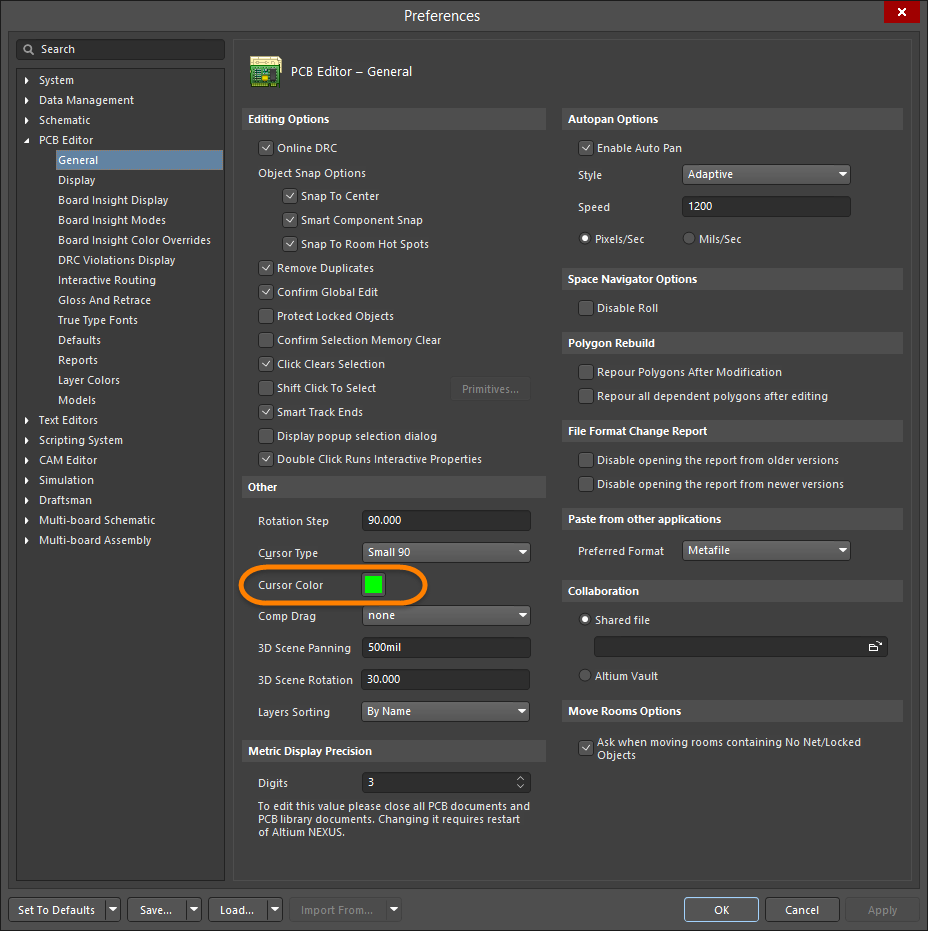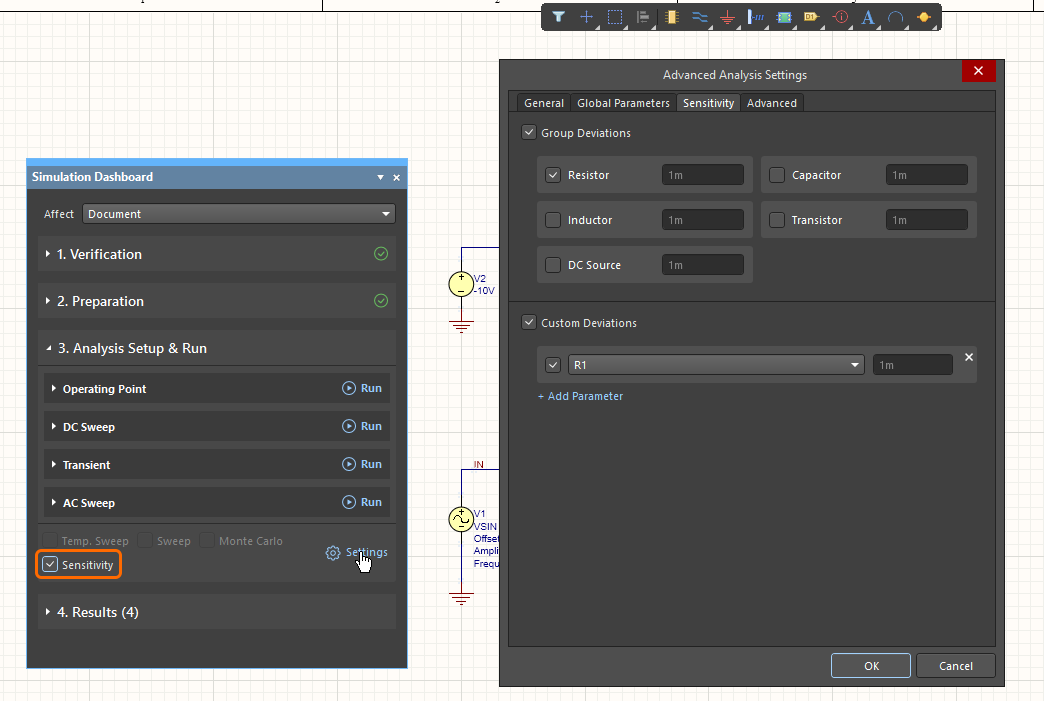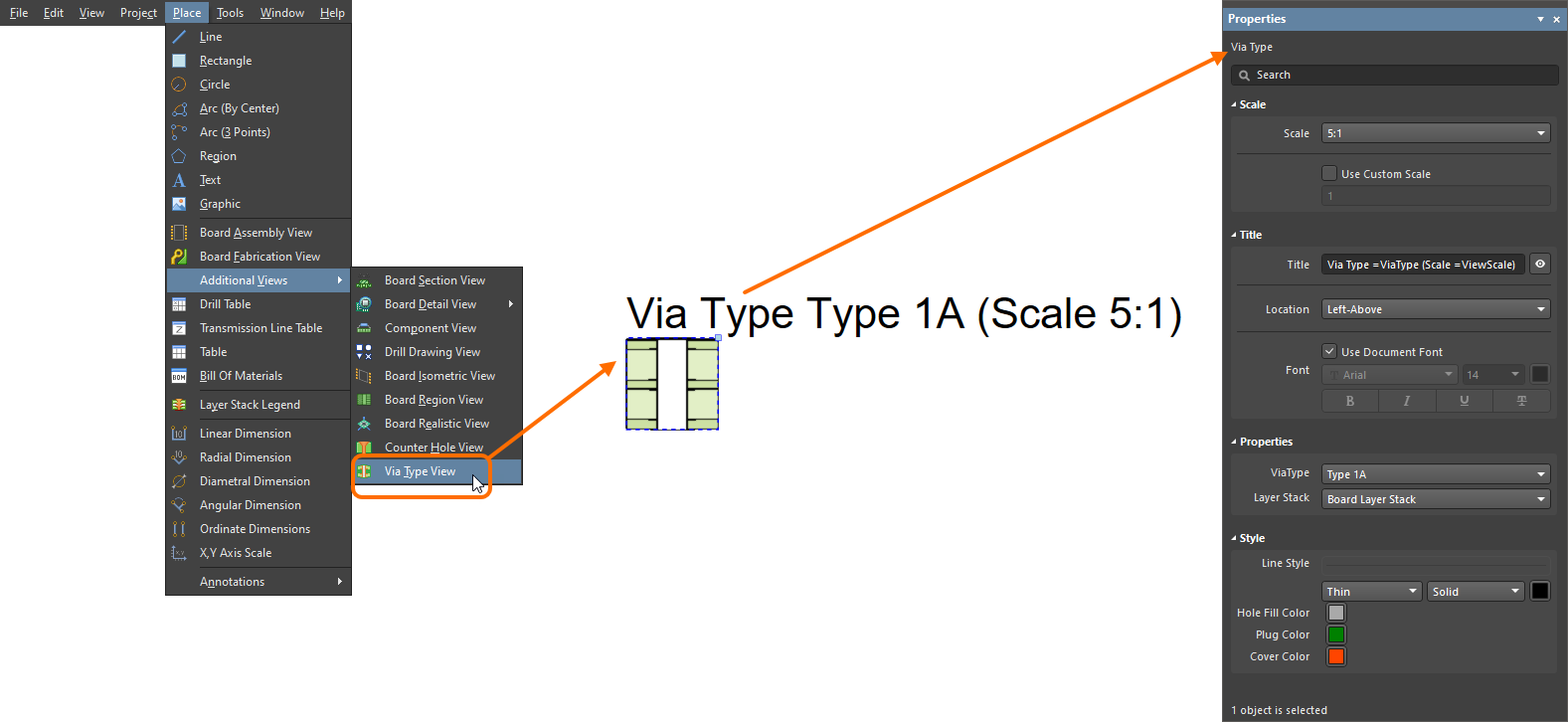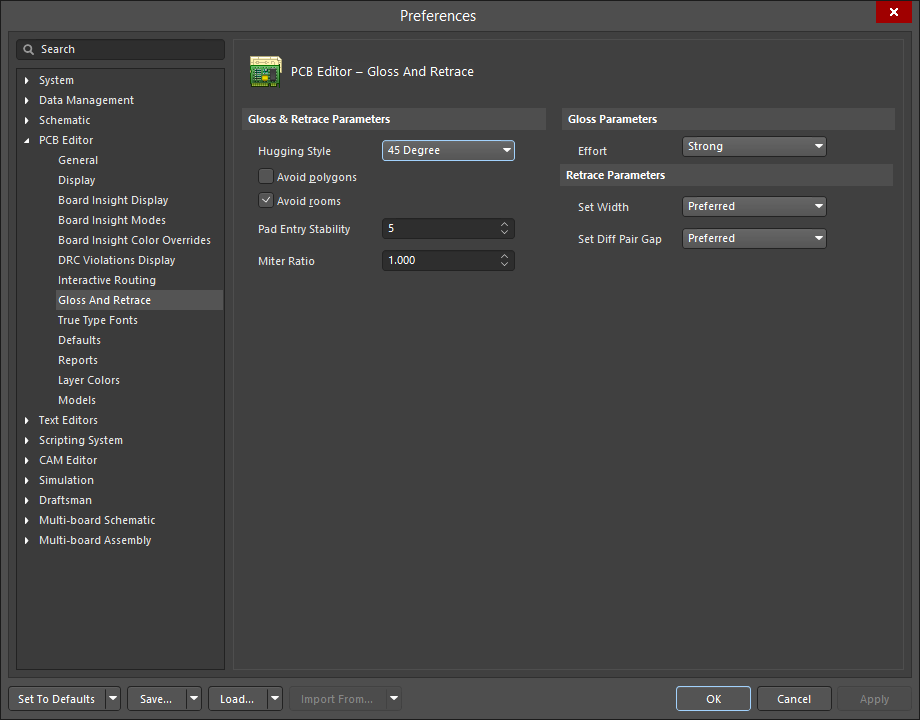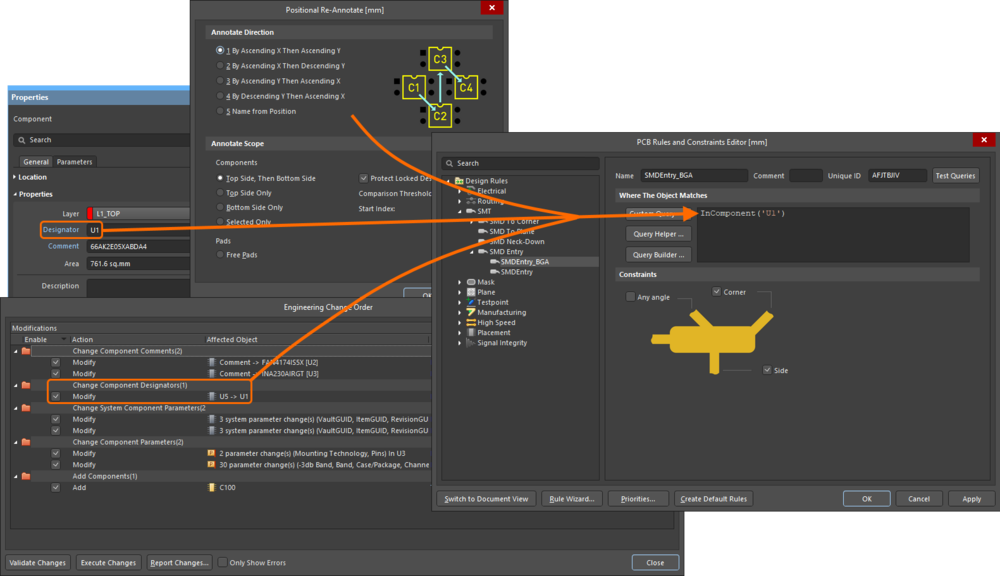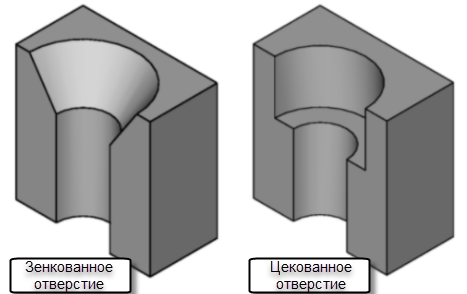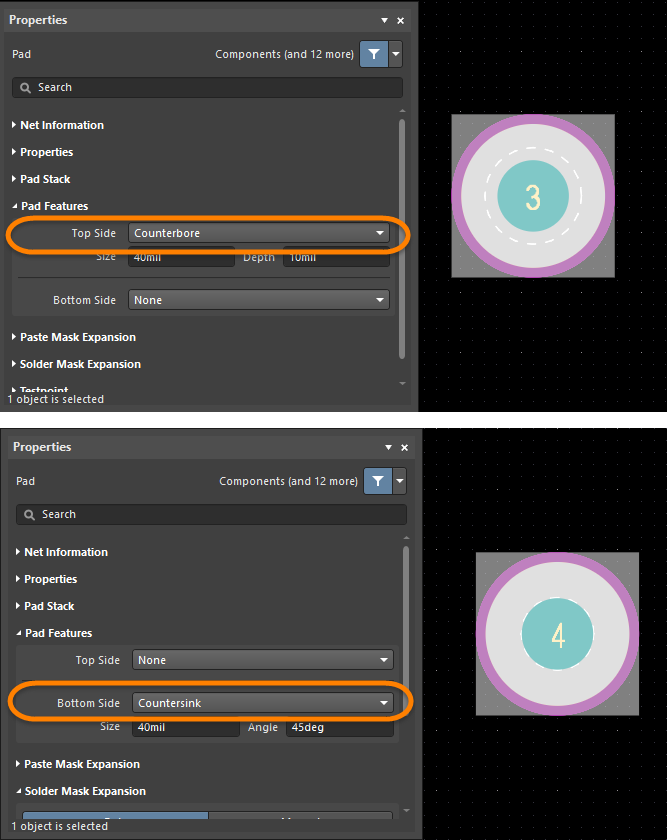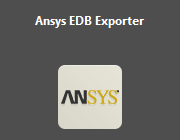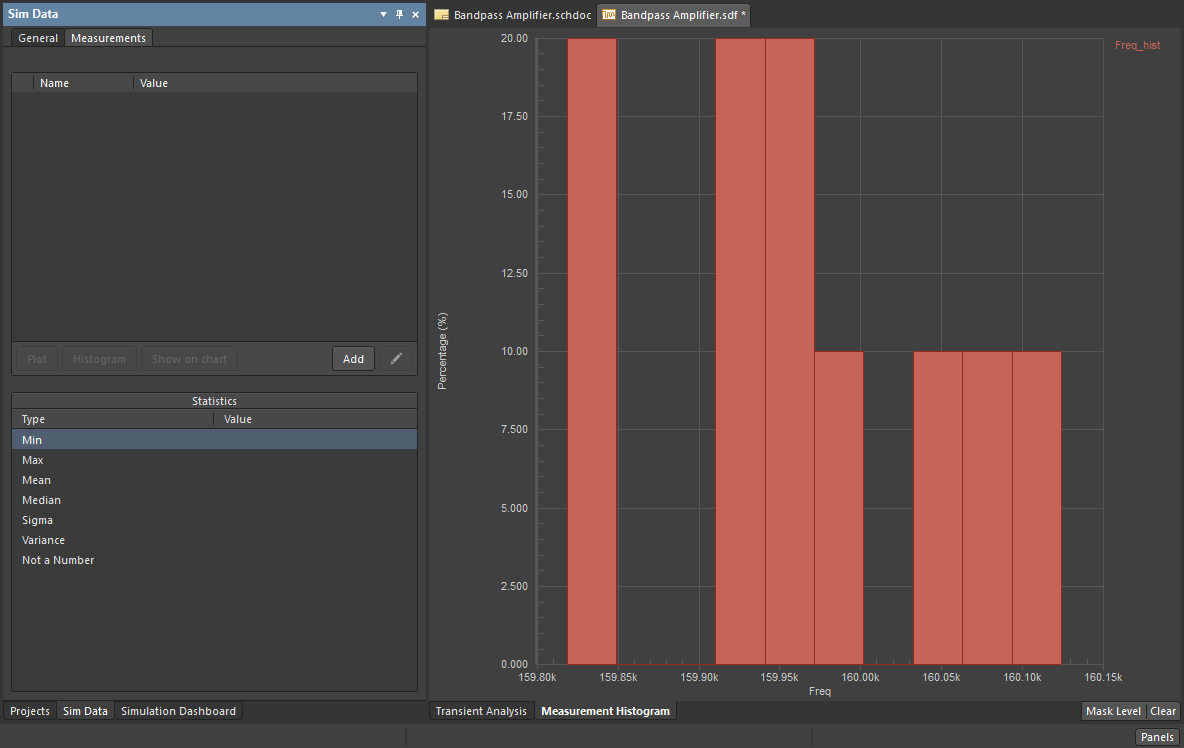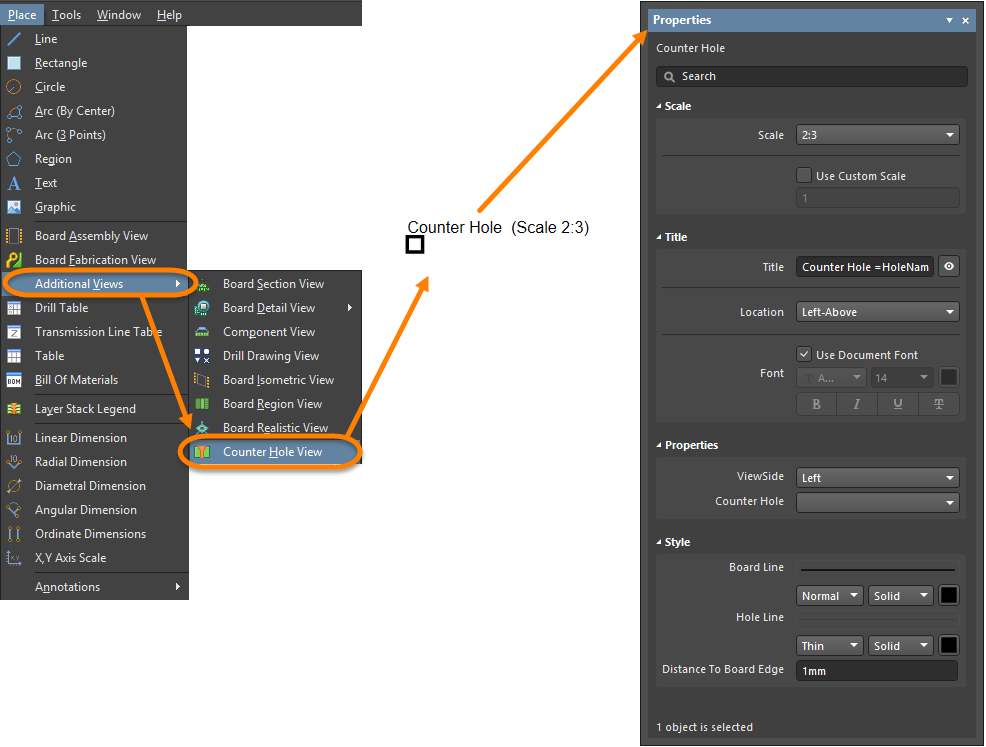Что нового в Altium NEXUS
На этой странице подробно описаны улучшения, включенные в первоначальный выпуск Altium NEXUS 5, а также улучшения, добавленные в последующих обновлениях. Вместе с рядом улучшений, которые развивают и совершенствуют существующие технологии, каждое обновление также включает в себя большое количество исправлений и улучшений в программном обеспечении на основе отзывов клиентов через систему BugCrunch сообщества AltiumLive, помогая вам продолжать создавать передовую электронику.
Altium Nexus 5.2
Выпущен : 14 Февраля 2022 – Версия 5.2.1 (сборка 14)
Информация о выпуске опубликованных версий Altium NEXUS 5.2
Улучшения в редакторе схем
Улучшения при индексации символа листа (Sheet Symbol Indexing)
В качестве первого или последнего индекса повторяющегося символа листа может использоваться любая цифра или число, включая 0. Отрицательные числа не допускаются. Последний индекс всегда должен быть больше первого индекса.
Улучшения для классов компонентов (Component Class)
Используйте эту новую функцию, чтобы добавить новый класс Component Class Name для настройки области действия параметров компонентов с помощью режима Parameter Set панели Properties.
Привязка имени класса компонента Component Class Name к компоненту (или к группе компонентов) приведет к отправке информации о классе компонента, его имени и элементах на плату, как это делается в настоящее время для Net Classes.
Добавлен графический символ для подтягивающих резисторов (Pull Up/Down)
Добавлена возможность отмечать контакты с встроенными подтягивающими резисторами (pull-up или pull-down). Выберите настройку Internal Pull Up/Down из выпадающего меню Inside в области Symbols режима Pin панели Properties .
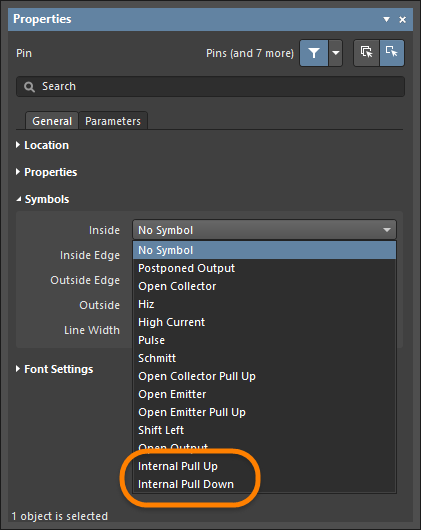
Новый графический символ будет отображаться рядом с контактом, как показано на изображениях ниже. Левое изображение новый графический символ Internal Pull Up правое изображение новый символ Internal Pull Down symbol.
Расчет формул и возможность применения специальных строк в текстовых блоках и примечаниях
Многие разработчики используют возможности специальных строк, доступные в Altium NEXUS, для создания сложных строк, отображающих важную информацию на листах схемы. В текстовые блоки и примечания добавлена поддержка специальных строк, что позволяет создавать сложные выражения специальных строк в виде одного многострочного текстового объекта.
Altium NEXUS поддерживает решение числовых выражений, определенных в текстовой строке, с расширенной поддержкой решения числовых выражений, включая те, которые определены в Текстовых блоках и Примечаниях на схеме.
Когда эта функция изначально появилась в закрытом бета-тестировании (как указано выше), специальная строка или формула должны были быть заключены в фигурные скобки. В этом выпуске специальные строки и формулы теперь начинаются с символа "=" и закрываются символом пробела.
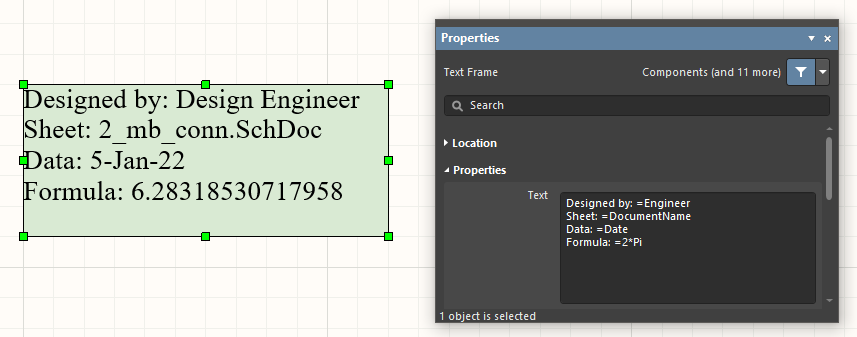
Специальные строки и формулы можно вычислить внутри текстового блока или примечания с помощью "=".
Запоминание последнего выбранного варианта проекта
Последний вариант, выставленный перед закрытием проекта теперь запоминается и будет восстановлен при повторном открытии проекта. Раньше при повторном открытии проекта всегда отображался базовый проект ([No Variation]).
Улучшения в проектировании печатных плат
Улучшения зенкованных отверстий (Counterholes)
Был выполнен ряд улучшений для функционала зенкованных отверстий, которая была реализована в предыдущих выпусках.
-
Зенкованные отверстия теперь группируются по признаку пар слоёв Counterholes Top и Counterholes Bottom в режиме Hole Size Editor панели PCB и в режиме Drill Table панели Properties.
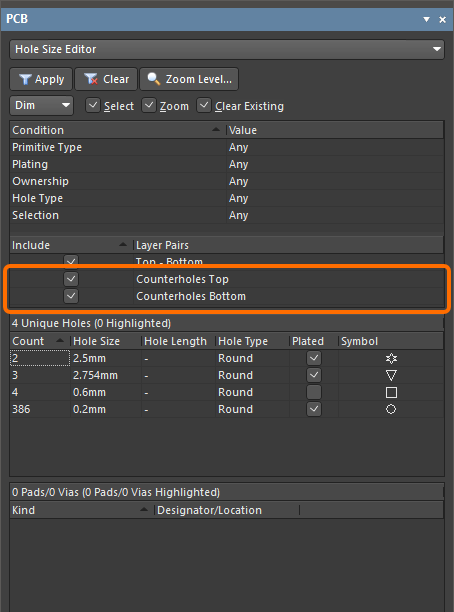
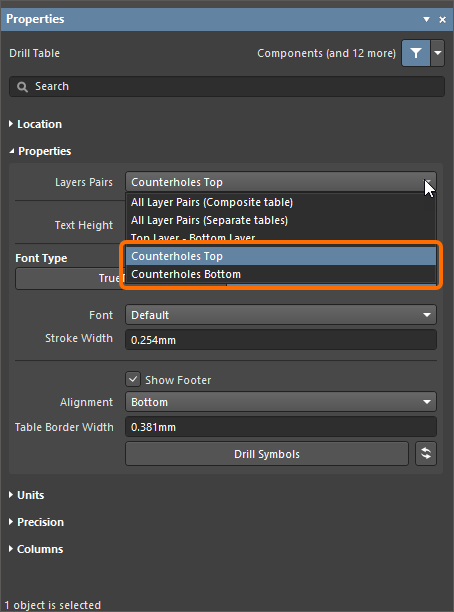
Группы Counterholes Top и Counterholes Bottom в режиме Hole Size Editor панели PCB (первое изображение) и в режиме Drill Table панели Properties (второе изображение). -
Новые столбцы Counterhole Depth и Counterhole Angle были добавлены в режим Hole Size Editor панели PCB и в Drill Table.

Добавление столбцов Counterhole Depth и Counterhole Angle в режим Hole Size Editor панели PCB.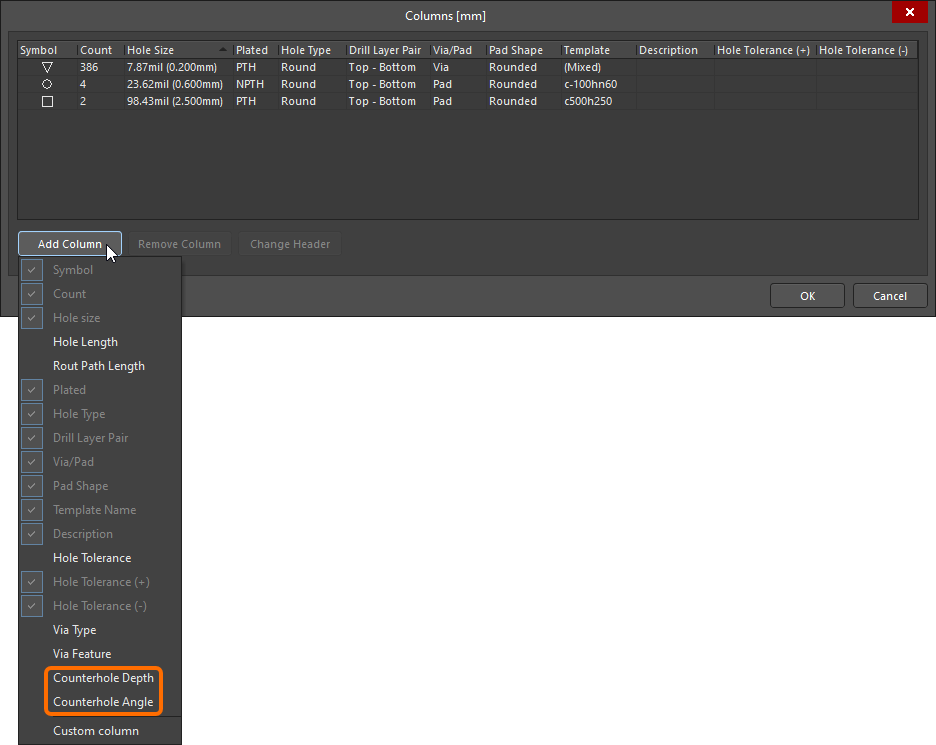
Добавление столбцов Counterhole Depth и Counterhole Angle в таблицу сверления (Drill Table) из диалогового окна Columns. -
Для выходных файлов NC Drill, Gerber, Gerber X2, и ODB++, теперь генерируются файлы для всех верхних (Top) и всех нижних (Bottom) отверстий, вместо отдельных файлов для каждого типа.
-
Если размер зенкованного отверстия больше или равен размеру контактной площадки, примитив контактной площадки удаляется с соответствующей стороны печатной платы (поскольку этот примитив контактной площадки будет высверливаться при сверлении зенкованного отверстия).
Доступ к расширенному режиму Rigid-Flex
Предыдущие выпуски включали в себя значительные улучшения процесса работы с проектами гибко-жестких плат (Rigid-Flex) в Altium NEXUS. Эти улучшения включают в себя новое поведение области платы и линии изгиба при работе в режиме планирования платы в редакторе плат, а также введение режима платы в Layer Stack Manager. Этот новый набор функций называется Rigid-Flex 2.0.
В этом выпуске, чтобы включить функциональность Rigid-Flex 2.0 для текущего проекта платы, выберите команду Design » Layer Stack Manager в главном меню, чтобы открыть Layer Stack Manager затем выберите Rigid/Flex (Advanced) в подменю Tools » Features или в меню кнопки  .
.
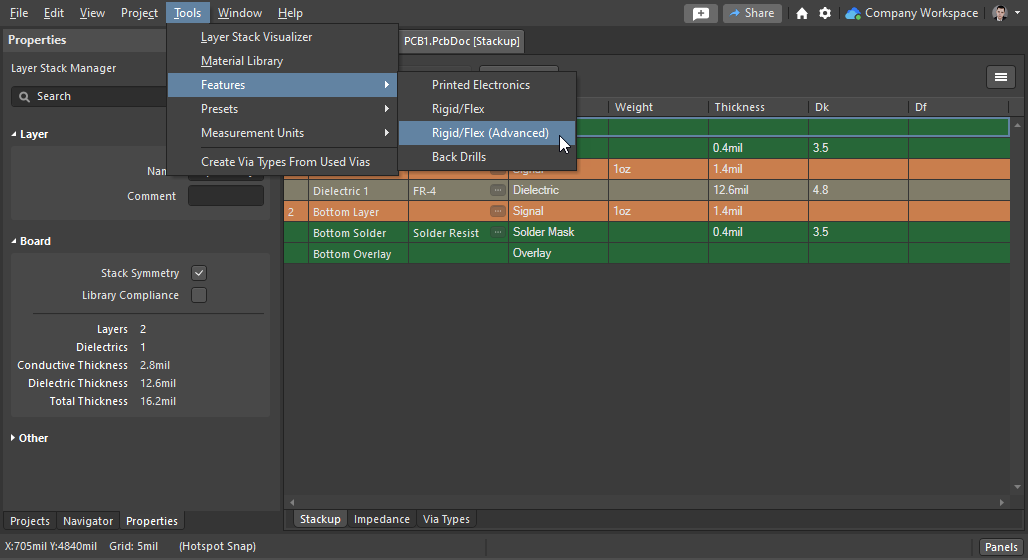
Включите режим Advanced Rigid-Flex, чтобы настроить гибко-жесткую плату; либо через меню Инструменты, либо нажав кнопку функций (наведите курсор на изображение, чтобы показать это).
Чтобы включить режим Rigid-Flex 1.0, выберите Rigid/Flex в тех же меню.
Обратите внимание, что при попытке отключить режим Rigid-Flex 2.0 или переключиться в режим Rigid-Flex 1.0 для печатной платы, которая уже использует функции Rigid-Flex 2.0, диалоговое окно с предупреждением откроется для подтверждения.
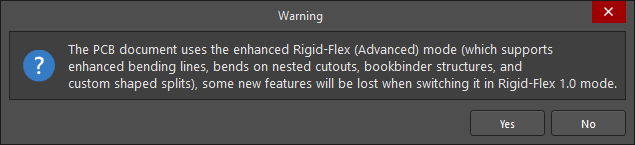
Добавлена настройка 'Apply to Polygon Pour' в правило Creepage Distance
Настройка Apply to Polygon Pour была добавлена в правило проектирования Creepage Distance. Когда эта настройка включена, правило проверяет расстояние между выбранными полигонами и другими объектами.
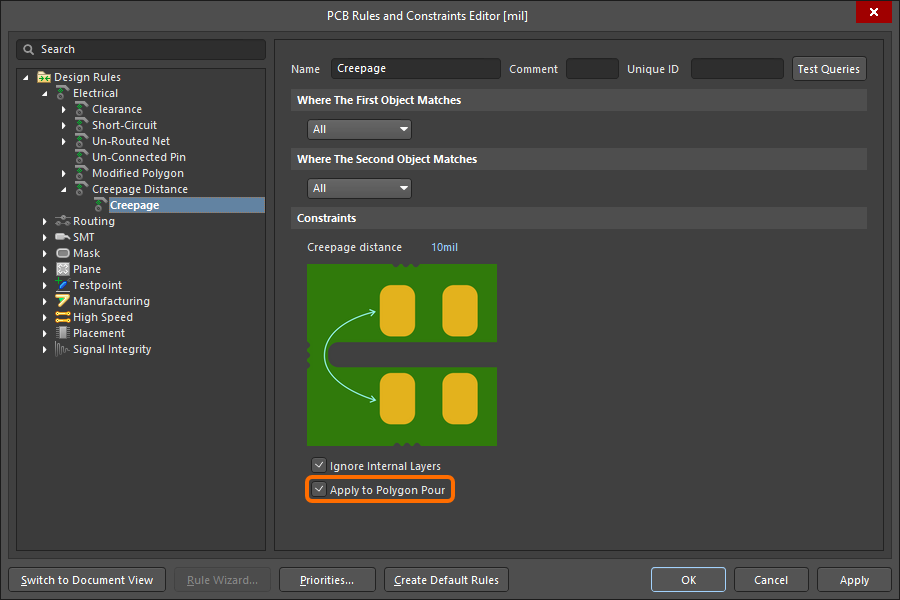
Новая настройка Apply to Polygon Pour правила Creepage Distance.
Если полигон и другие объекты охватываются правилом проектирования "Creepage Distance" с включенным параметром Apply to Polygon Pour и правилом зазора Clearance, учитываются оба правила, и при заливке полигона применяется самый жесткий набор ограничений. Например, если правило Creepage Distance имеет большее значение, чем правило зазора, будет применено это большее значение.
Улучшения в управлении данными
На панель Comments добавлена возможность экспортировать комментарии
Настройка для доступа к диалоговому окну Comment Export Configuration была добавлена на панель Comments. Нажмите кнопку  в правой верхней части панели затем выберите настройку Export Comments из меню чтобы открыть диалоговое окно и настроить экспорт комментариев в отдельный документ.
в правой верхней части панели затем выберите настройку Export Comments из меню чтобы открыть диалоговое окно и настроить экспорт комментариев в отдельный документ.
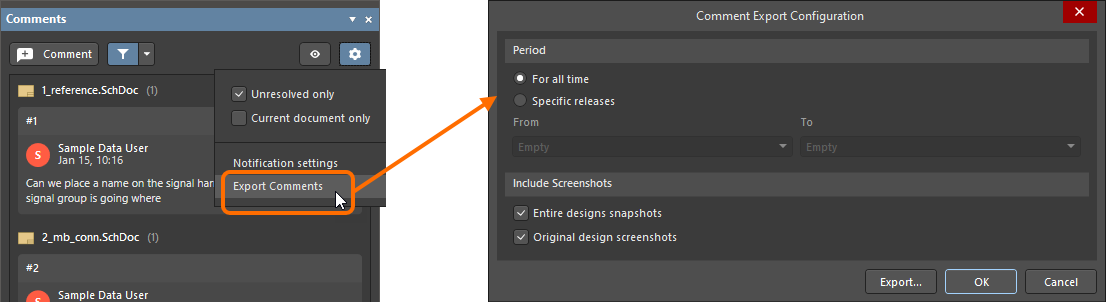
Доступ к диалоговому окну Comment Export Configuration из панели Comments.
Улучшения Draftsman
Новая настройка для удаления впереди стоящих (лидирующих) нулей (Remove Leading Zeros)
Стандарт Dimensioning and Tolerancing, ASME Y14.5 указывает, что для значений меньше 1 начальные нули следует опускать при использовании единиц измерения в дюймах или милах (например, «.5» вместо «0.5»). Настройка Remove Leading Zero была добавлена в режим Document Options панели Properties который позволяет автоматически удалять начальный ноль для значений в милах и дюймах. Эта настройка выключена по умолчанию.
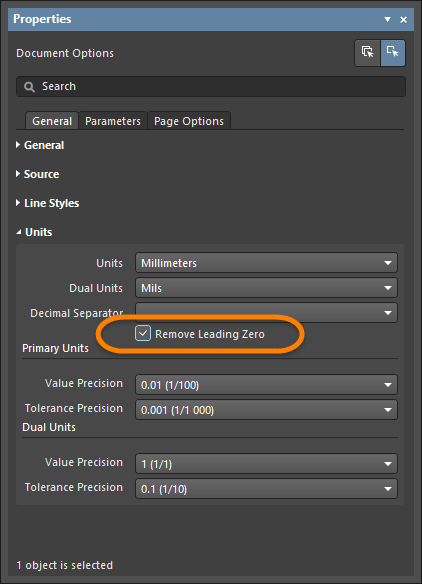 Настройка Remove Leading Zero в режиме Document Options панели Properties
Настройка Remove Leading Zero в режиме Document Options панели Properties
Дополнительные значения по умолчанию для таблицы сверления (Drill Table)
Значения по умолчанию некоторых дополнительных свойств в объекте таблицы сверления Drill Table в Draftsman иперь могут быть определены на странице Draftsman - Defaults диалогового окна Preferences. Новые настройки, такие как Размер символа (Symbol Size), Стиль линии символа (Symbol Line Style), и Группирование (Grouping), можно найти на вкладке Drill Symbol страницы, если в Primitive List выбрана таблица Drill Table.
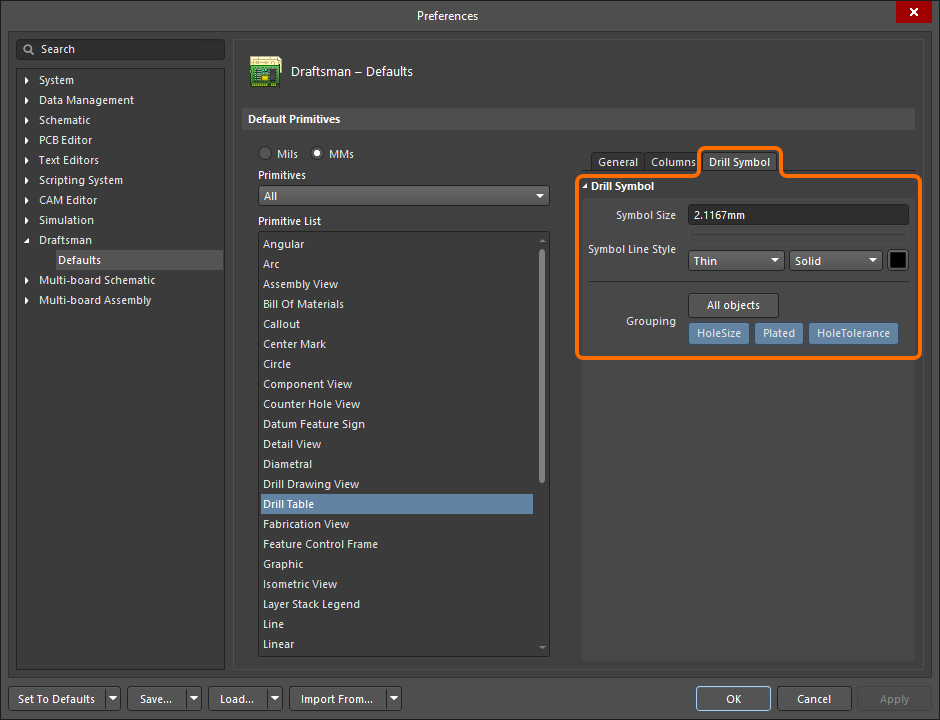
Настройки по умолчанию для некоторых дополнительных параметров таблицы сверления в Draftsman теперь можно определить на вкладке Drill Symbols на странице Preferences Draftsman - Default.
Улучшения импорта/экспорта
Поддержка импорта вариантов из проектов xDxDesigner
Инструмент импорта для xDxDesigner был улучшен чтобы разрешить импорт проекта xDxDesigner, чтобы также автоматически импортировать определенные варианты этого проекта. Чтобы импортировать варианты проекта xDxDesigner, необходимо выполнить следующие шаги:
- Используя Variant Manager в xDxDesigner, экспортировать варианты с помощью Report » Delimited Text Document.
- Убудиться что настройка
Unplacedустановлена в Unplaced keyword в диалоговом окне Settings. - Сохранить файл варианта
ProjectVariants.txtв той же директории что и файл проекта.prjкоторый нужно импортировать в Altium NEXUS. - Запустить импорт для xDxDesigner в инструменте Import Wizard (File » Import Wizard) и указать файл проекта xDxDesigner (
.prj) – варианты проекта будут импортированы автоматически.
Улучшения имитатора
Усовершенствования анализа чувствительности
В этом выпуске внесены дополнительные улучшения в инструмент анализа чувствительности. Групповые отклонения (Group Deviations) глобальных параметров (Global) теперь поддерживаются в качестве параметра чувствительности, также в качестве параметра чувствительности теперь поддерживается температура.
Настройка Global Parameter добавлена в параметры Group Deviations анализа чувствительности; наведите курсор на изображение, чтобы показать, где определяются параметры.
Altium NEXUS 5.1
Выпущен: 20 Января 2022 – Версия 5.1.2 (сборка 10)
Примечания к выпуску Altium NEXUS Версия 5.1
Улучшения в редакторе схем
Дальнейшие улучшения для межлистовых перекрёстных ссылок
Добавление перекрестных ссылок в проект позволяет легко отслеживать соединительный поток цепей между листами схемы в проекте. В этом выпуске поддержка перекрестных ссылок была расширена за счет добавления команд Jump to для объектов Входа в лист (Sheet Entry) и Межлистовой соединитель (Off Sheet Connector).
Когда перекрестные ссылки включены для объектов входа в лист на вкладкеOptions диалогового окна Project Options, используйте меню по нажатию ПКМ на входе в лист Sheet Entry Actions для перехода (Jump to) на соответствующий порт на дочернем листе схемы.
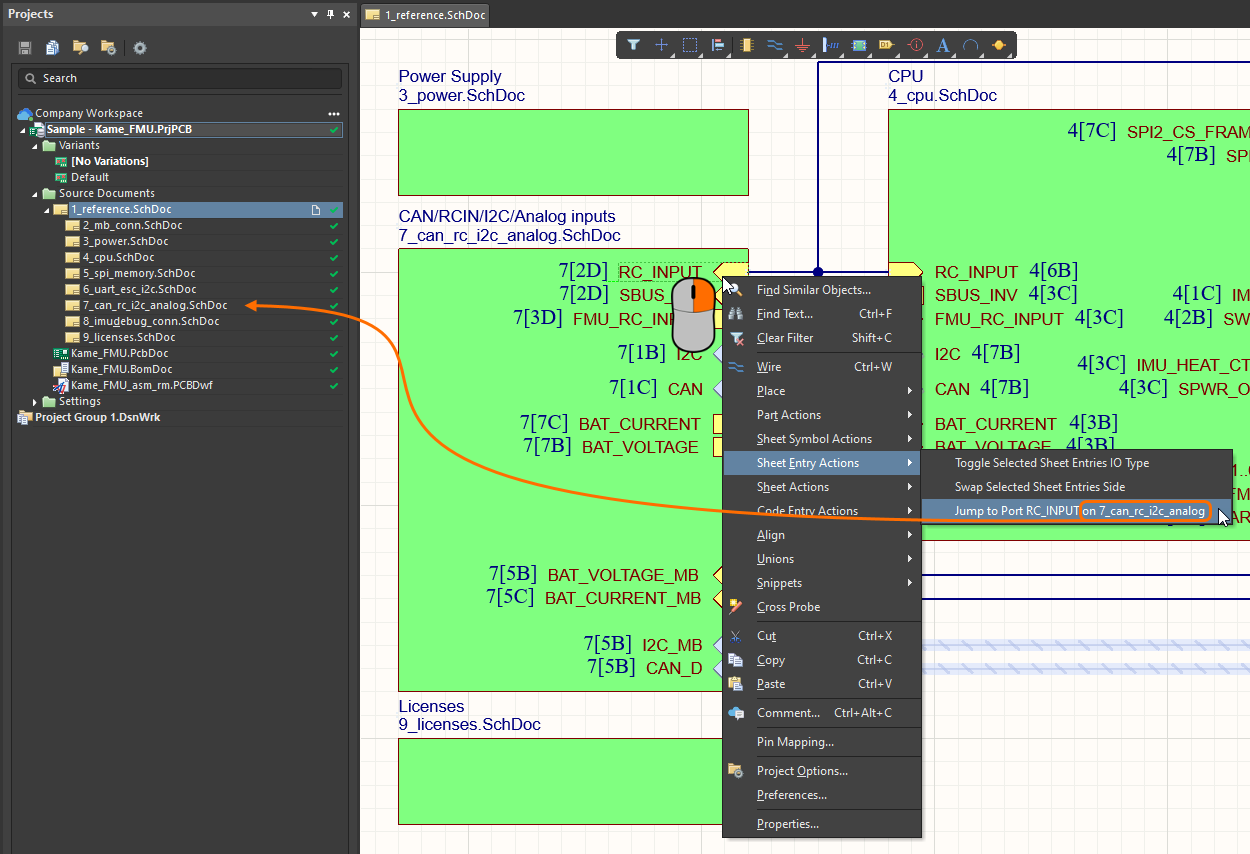
Используйте команду Jump to для перехода к соответствующему порту.
Для плоских (flat) проектов , в которых перекрестные ссылки используются для межлистовых соединителей; в диалоговом окне Project Options, используйте меню Off Sheet Actions по нажатию на межлистовой соединитель; что бы перейти (Jump to) на соответствующий межлистовой соединитель на связанном листе схемы.

Используйте команду Jump to для перехода к соответствующему межлистовому соединителю.
Улучшения проектирования плат
Видимость зоны запрета (Keepout) в массивах встроенных плат (Embedded Board Arrays)
Объекты Keepout, размещенные в проекте печатной платы, теперь можно отображать на панели массива встроенных плат, используя печатную плату в качестве источника. Включить видимость слоя Keepout на вкладке Layers панели Properties при выборе Embedded Board Array в области проектирования.
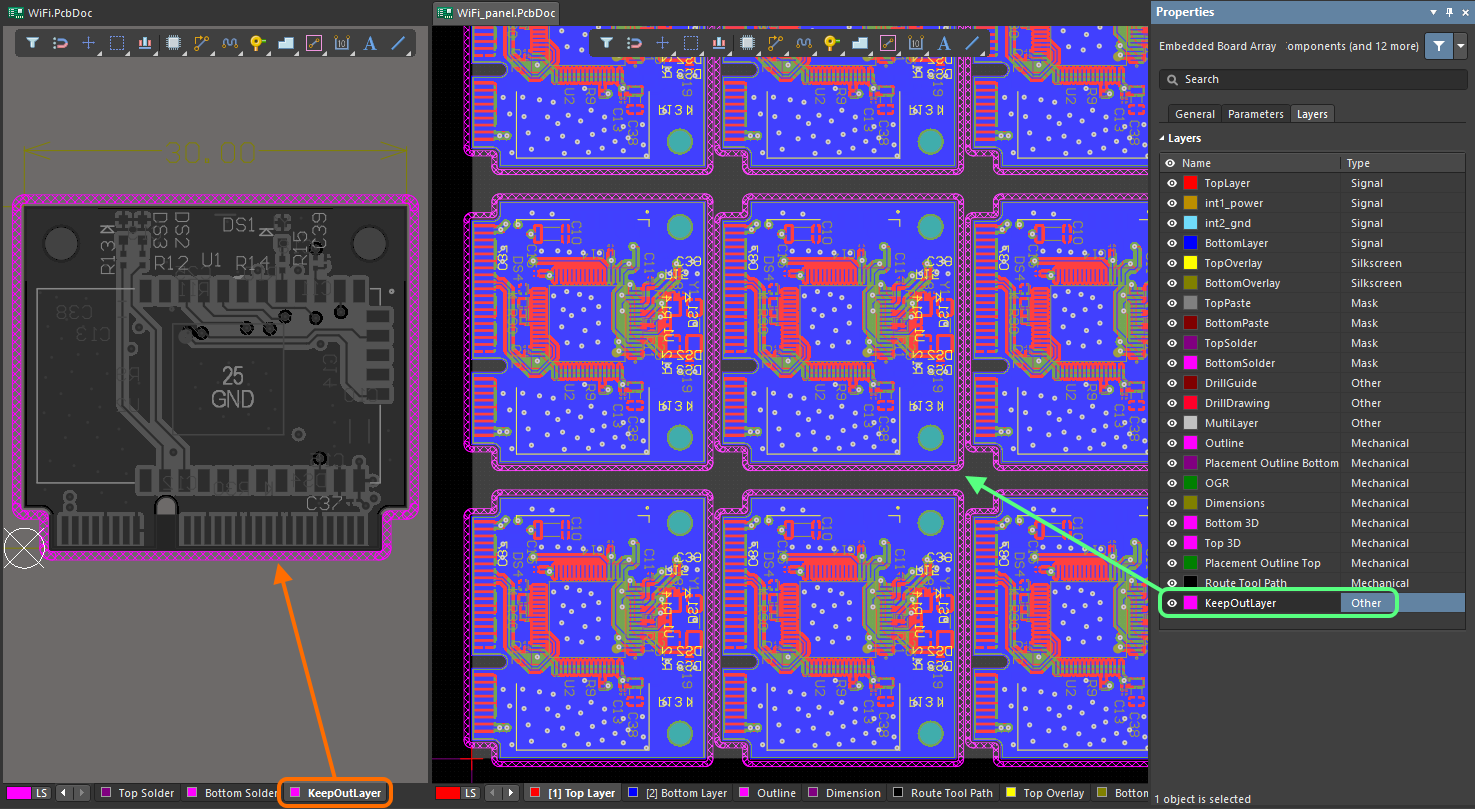
Слой Keepout исходной печатной платы теперь может отображаться в массиве встроенных плат.
Обратите внимание, что эта функция обеспечивает только визуальное представление слоя Keepout. В настоящее время медные объекты не будут следовать ограничениям как на исходной печатной плате при размещении на массиве встроенных плат.
Возможность поменять цвет курсора в редакторе печатных плат
Опция Цвет курсора (Cursor Color) был адобавлена на страницу PCB Editor - General диалогового окна Preferences что позволяет менять цвет перекрестия курсора в редакторе плат. Это дает вам свободу при выборе цвета чтобы отличать курсор от сетки и т.п. Щелкните поле цвета, связанное с новым параметром, чтобы открыть диалоговое окно Choose Color, затем выберите новый желаемый цвет для курсора.
Улучшенный интерфейс редактора стека контактных площадок
Для повышения удобства использования режима Pad панели Properties при редактировании стека контактной площадки в режимах Top-Middle-Bottom или Full Stack, был изменен интерфейс раздела Pad Stack. Основная информация о стеке контактных площадок на разных слоях конструкции печатной платы теперь доступна для просмотра и редактирования в табличном виде. При щелчке по ячейке имени слоя, для этого слоя становятся доступными дополнительные параметры: Радиус угла (Corner Radius для прямоугольной формы) и Термобарьер (Thermal Relief показывает текущие параметры термобарьера контактной площадки; Пользовательский термобарьер может быть установлен, если включена опция Relief).

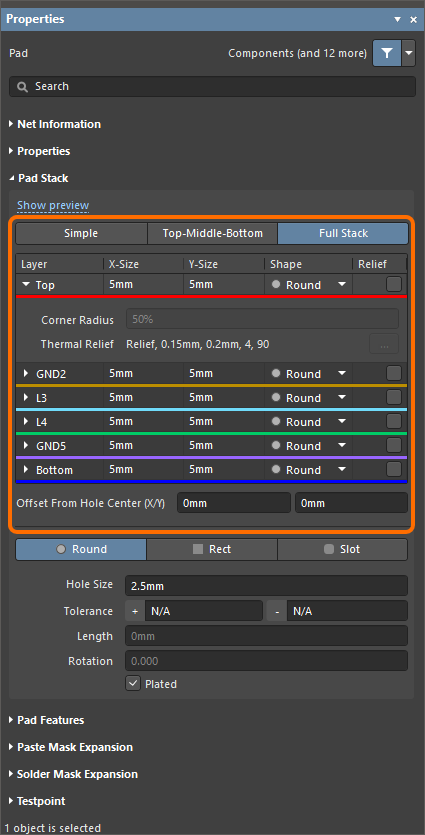
Обновленный раздел Pad Stack окна свойств контактной площадки при редактировании стека в режимах Top-Middle-Bottom (первое изображение) или Full Stack (второе изображение) с развернутыми свойствами слоя Top.
Улучшения в управлении данными
Возможность контролировать видимость папок компонентов и цепей на панели Projects
После валидации дизайн-проекта печатной платы, папки Components и Nets в которых перечислены компоненты и цепи проекта, отображаются на панели Projects. Для управления видимостью этих папок, была добавлена опция Show Components and Nets folders на всплывающее окно Settings на панели Projects (появляется при нажатии на значок  в верхней части панели) и в области General на странице System – Projects Panel диалогового окна Preferences. Эта опция включена по-умолчанию.
в верхней части панели) и в области General на странице System – Projects Panel диалогового окна Preferences. Эта опция включена по-умолчанию.
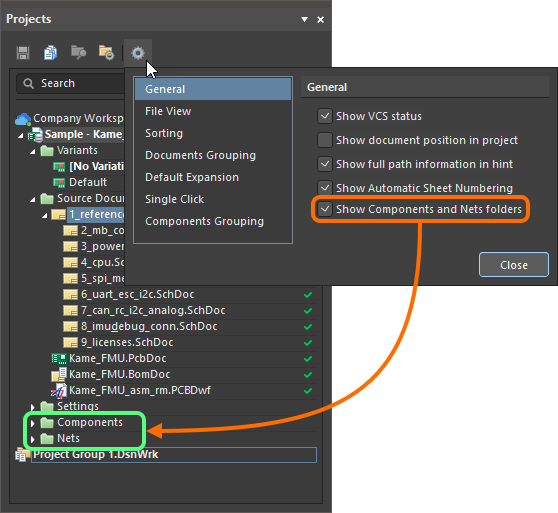
Опция Show Components and Nets folders на всплывающем окне панели Projects.
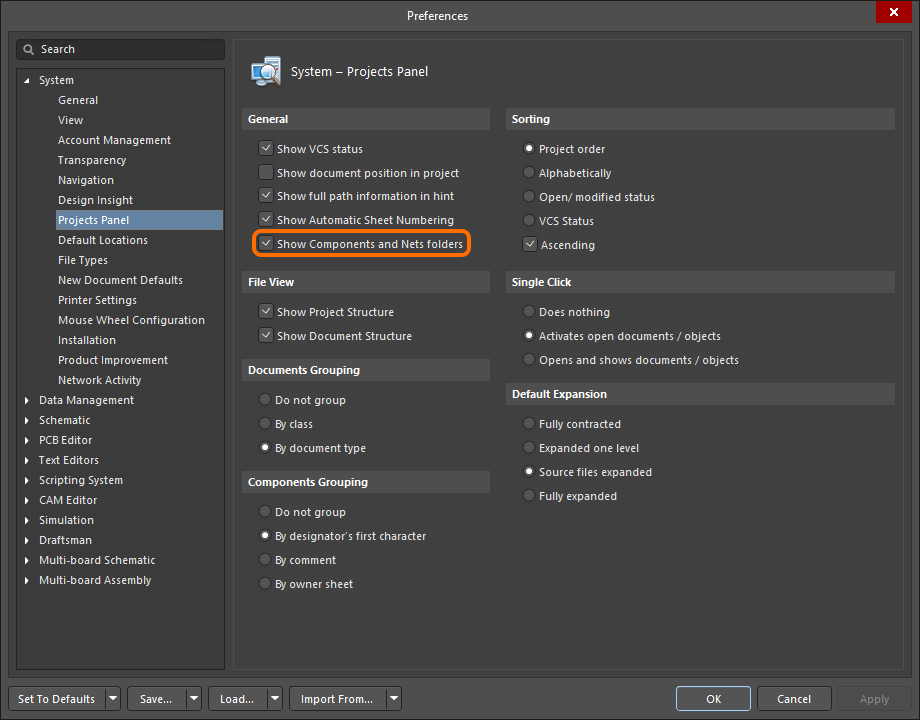
Опция Show Components and Nets folders на странице System – Projects Panel диалогового окна Preferences.
Улучшения имитатора электрических схем
Анализ чувствительности (Sensitivity Analysis)
Анализ чувствительности обеспечивает способ определения того, какие компоненты схемы или факторы оказывают наибольшее влияние на выходные характеристики схемы. С помощью этой информации вы можете уменьшить влияние отрицательных характеристик или, наоборот, улучшить характеристики схемы на основе положительных характеристик. Анализ чувствительности рассчитывает чувствительность как числовые значения данных измерений, связанных с компонентами/параметрами модели компонентов схемы, а также чувствительность к температуре/глобальным параметрам. Результатом анализа является таблица ранжированных значений чувствительности для каждого типа измерения.
В этом релизе опция Чувствительность (Sensitivity) была добавлена область Analysis Setup & Run на панель Simulation Dashboard. Как только он был включен, свойства чувствительности могут быть настроены в диалоговом окне Advanced Analysis Settings, как показано ниже.
Улучшение Draftsman
Новый вид типа переходного отверстия
Объект Via Type View был добавлен в документы Draftsman. Объект позволяет проиллюстрировать тип переходного отверстия в соответствии со стандартом IPC-4761, Руководство по проектированию печатных плат защита структуры переходных отверстий. Вид типа переходного отверстия может быть размещён путём выбора в главном меню Place » Additional Views » Via Type View. Вид появится в документе. Выберите его, чтобы получить доступ к свойствам.
Altium NEXUS 5.0
Выпущен: 29 Декабря 2021 – Версия 5.0.2 (сборка 21)
Примечания к выпуску Altium NEXUS версии 5.0
Добро пожаловать в NEXUS 5. В этом обновлении Altium NEXUS продолжаются улучшения и усовершенствования основных технологий программного обеспечения, а также рассматриваются многие идеи, предложенные клиентами через систему BugCrunch сообщества AltiumLive.
Улучшения редактора схем
Перекрестный выбор для входов в листы (sheet entries) и документов PDF
Добавление перекрестных ссылок в проект позволяет вам легко следить за потоком цепей между листами схемы в проекте. В этом выпуске поддержка автоматического создания и обновления перекрестных ссылок была расширена для объектов Sheet Entry.
Включите опции Automatic Cross References и Sheet Entries на вкладке Options диалогового окна Project Options. Входы в листы (Sheet Entries) будут помечены меткой листа и координатами местоположения соответствующего объекта порта на дочернем листе схемы.
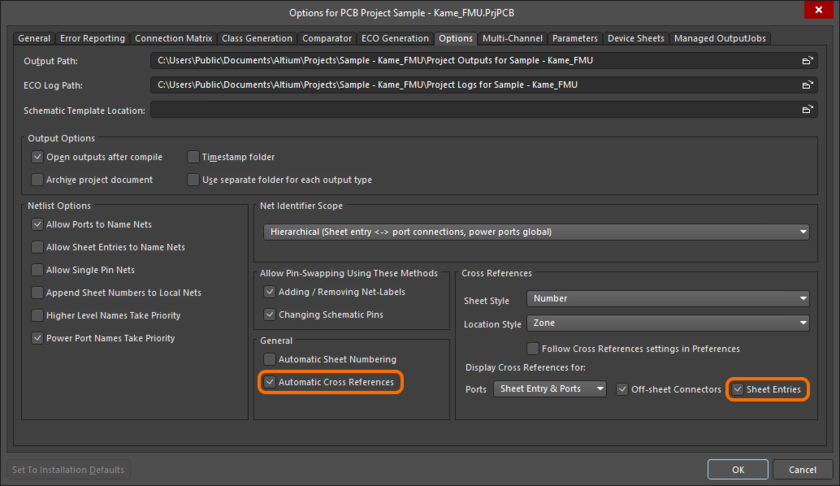
Включите опции Automatic Cross References и Sheet Entries на вкладке Project options для маркировки входов в листы значениями перекрестных ссылок.
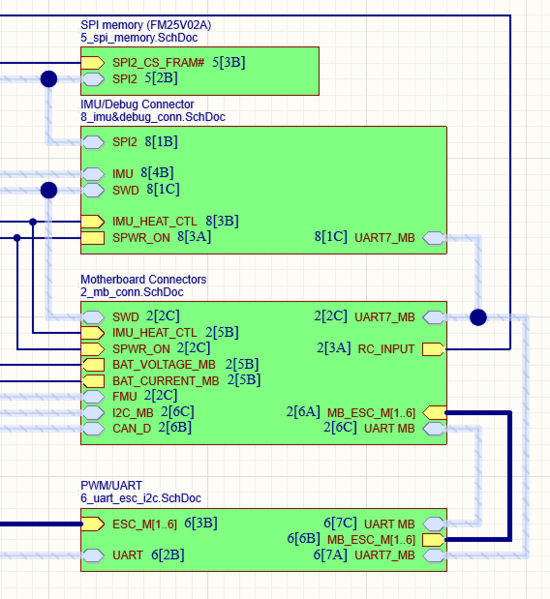
Перекрестные ссылки включены для объектов sheet entries.
Значения перекрестных ссылок (Cross Reference) так же отображаются в режиме Sheet Entries на панели Properties, что упрощает задачу идентификации перекрестных ссылок которые были применены к выбранному входу в лист (Sheet Entry).
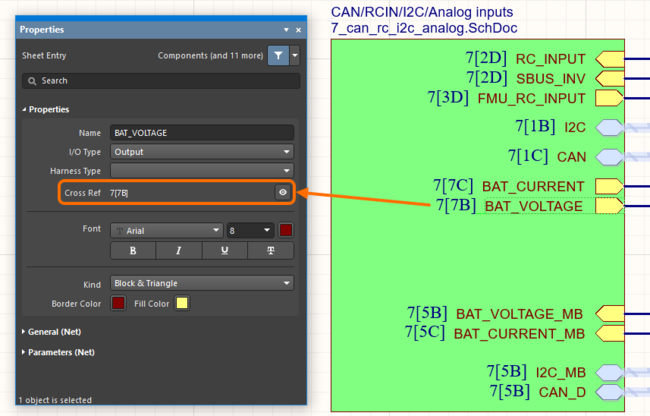
Перекрестные ссылки (Cross References) можно найти на панели Properties выбранного входа в лист (Sheet entry).
Поддержка перекрестных ссылок так же распространяется на выходные документы схемы в формате PDF. Если объект связан с более чем одним подключенным объектом (например, порт подключен к входу в лист на родительских листах схемы и портам на других листах), щелчок по объекту в выходном документе PDF отобразит список листов, на которых есть подключенные объекты. Выберите элемент из списка, чтобы открыть соответствующую страницу.
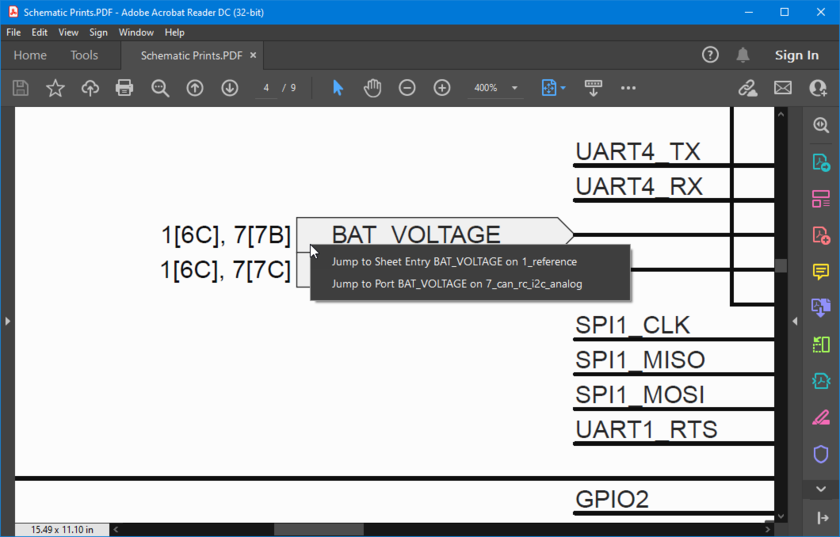
В выходном документе схемы в формате PDF, множество соединенных объектов могут быть легко найдены с использование всплывающего меню.
Улучшения в проектировании плат
Новая панель 'Gloss And Retrace' и страница Preferences
Чтобы дать вам больший контроль над процессом сглаживания, была создана новая панель Gloss And Retrace для настройки параметров команд Route » Gloss Selected и Route » Retrace Selected. Эту новую панель можно использовать для установки параметров сглаживания и перетрассировки, которые лучше всего подходят для выбранной трассировки, которую вы в настоящее время сглаживаете или перетрассировываете в своем проекте.
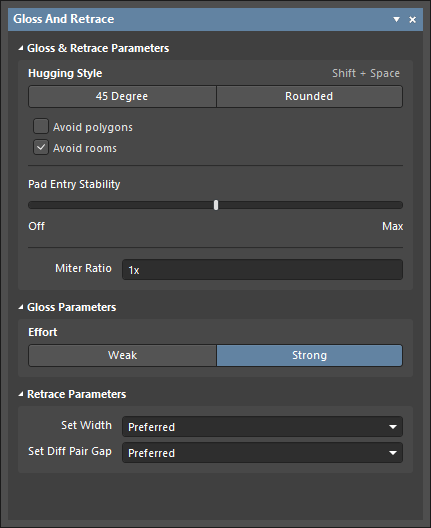
Панель может использоваться для управления следующими параметрами сглаживания и перетрасировки (Gloss и Retrace):
- Avoid polygons – когда опция включена, существующие полигоны будут учтены при выполнении команд Gloss Selected или Retrace Selected. Если опция выключена (как это было в предыдущих версиях), существующие полигоны будут проигнорированы, затронутые полигоны позже могут быть перезалиты.
- Avoid rooms – когда опция включена (как это было в предыдущих версиях), существующие комнаты будут учтены при выполнении команд Gloss Selected или Retrace Selected. Если в проекте определена комната, в которой действуют конкретные требования к ширине трассировки, а трассировка, которая должна быть сглажена/перетрассирована, не пересекает эту комнату, результирующая трассировка так же не будет пересекать эту комнату, когда эта опция включена. Если опция отключена, трассировка будет проходить через существующие комнаты, а ширина, которая будет использоваться в таких комнатах, будет такой, как определено в правилах для комнат.
Для следующих двух опций вы можете выбирать между значениями Min, Max, или Preferred соотвествующего правила. Выберите Current чтобы оставить существующую ширину или зазор без изменений, или введите новое значение.
- Set Width - ранее, это значение всегда устанавливалось как
preferred. Сейчас вы можете использовать выпадающее меню для выбора применяемой ширины при запуске команды Retrace Selected. - Set Diff Pair Gap - ранее, это значение всегда устанавливалось как
preferred. Сейчас вы можете использовать выпадающее меню для выбора применяемого зазора в дифференциальной паре при запуске команды Retrace Selected.
Настройки сглаживания и перетрассировки (Gloss и Retrace) так же могут быть настроены на странице PCB Editor - Gloss And Retrace диалогового окна Preferences. Когда изменение выполнено на специальной панели или с помощью диалогового окна Preferences, оно отражается в обоих местах. Параметры установки по умолчанию соответствуют более ранним версиям.
Улучшения в поддержке IPC-4761
Поддержка типов переходных отверстий по IPC-4761 была расширена в этом релизе. Когда переходное отверстие для которого установлен тип по IPC-4761 в его свойствах добавляется в проект печатной платы, новые типы механических слоев и пар слоев для компонентов автоматически добавляются в проект, с соответствующими формами на этих слоях.
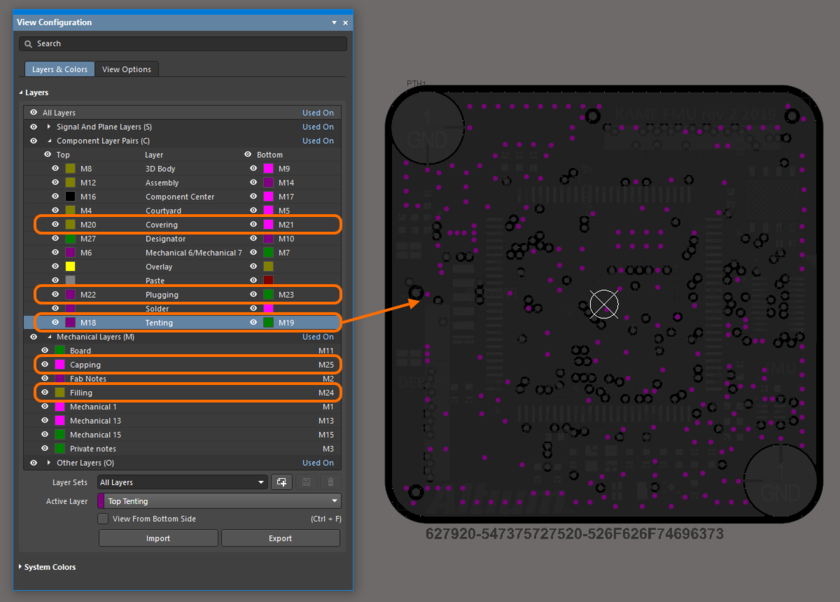
Установка типа переходного отверстия по IPC-4761 автоматически добавляет механические слои (mechanical layers) в проект. Слой Top Tenting показан в области проектирования для примера.
Для следующих выходных документов доступны новые слои:
- Распечатка видов платы
- Gerber и Gerber X2
- ODB++
- IPC-2581
В диалоговом окне настройки ODB++ появился список новых механических слоев в новой группе слоев IPC-4761 Via Type Features.
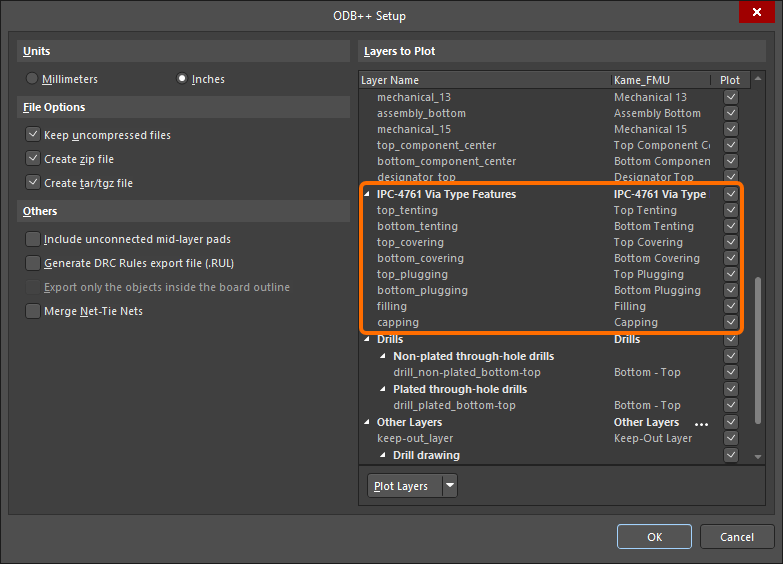
Группа слоев IPC-4761 Via Type Features в диалоговом окне настройки ODB++.
Автоматическое обновление позиционных обозначений в правилах проектирования
Изменения, внесенные в позиционные обозначения компонентов на печатной плате ранее не обновляли предустановленные, правила проектирования связанные с позиционными обозначениями. Их требовалось обновлять вручную. Включение этой новой функции меняет ссылки в правилах проектирования когда позиционные обозначения компонентов печатной платы: переаннотируются; обновляются с помощью ECO; или вручную корректируются на печатной плате.
Улучшения для входа проводника в контактную площадку и выхода из нее
Из-за малых физических размеров, трассировка входов и выходов поверхностно монтируемых компонентов, часто становится плотной и сложной. В предыдущих версиях программного обеспечения, если правила размещения SMD компонентов не могут быть соблюдены, например, требуемое расстояние до угла (distance to corner) не соблюдается; трассировщик не сможет разместить сегмент проводника (как показано на видео внизу). Чтобы улучшить поведение при входе проводника в контактную площадку (КП) и выходе из неё, были введены следующие улучшения:
- При выходе проводника из контактной площадки, трассировка направляется в сторону от контактной площадки. Программное обеспечение больше не позволяет трассировке повторно входить в контактную площадку и затем повторно выходить из нее без соблюдения правил размещения SMD компонентов.
- Правила размещения SMD компонентов игнорируются, если выход из контактной площадки заблокирован (они игнорировались ранее в подобной ситуации для входа в КП). Обратите внимание, что если есть доступный вариант выхода из контактной площадки, который не нарушает правило "SMD to corner", этот вариант будет использован.
- Скосы при повороте проводника больше не создаются если при этом нарушаются правила размещения SMD компонентов. Программное обеспечение отдает предпочтение правилу SMD to corner вместо размещения скоса, сводя размер скоса к нулю если это необходимо.
- Отводы проводников, которые удовлетворяют правилам размещения SMD компонентов, теперь могут размещаться во время трассировки в режиме Any Angle. В этом режиме, при размещении первого сегмента проводника в углах будут появляться дуги. Если вам нужна дуга на первом повороте проводника, разместите конечный фрагмент отвода перед тем как создать поворот.
Поддержка потайных отверстий
Потайные отверстия в текстолите позволяют использовать винты с плоскими головками для установки в потай. Зенкованные и цекованные отверстия это два типа потайных отверстий которые позволяют использовать два различных типа крепежа. В этом релизе появилась возможность использования зенкованных и цекованных отверстий. Ключевым отличием между винтами для зенкованных и цекованных отверстий, это размер и форма крепежного отверстия; цекованные отверстия более широкие и плоские и предусматривают наличие шайбы. Зенкованные отверстия формируют конические структуры соответствующие скошенным граням на нижней стороне головки винта. Зенкованное отверстие это коническое отверстие, выполненное в текстолите. Чаще всего такие структуры используются для того, чтобы винт с плоской головкой был расположен заподлицо к поверхности платы. Для сравнения, цековка формирует отверстие с плоским дном, а его стороны просверливаются прямо вниз. Обычно эта структура используется для установки стойки с шестигранной головкой или винта. Допускается наличие только одного зенкованного или цекованного отверстия на контактную площадку.
Используйте новую настройку в режиме Pad панели Properties чтобы выбрать тип требуемого потайного отверстия. В режиме 2D вокруг контактной площадки появится пунктирная линия для того чтобы вы могли определить контур потайного отверстия в активном слое, как показано на изображениях внизу. Положение пунктирных линий отличается на верхней (Top Side) и нижней (Bottom Side) сторонах печатной платы, как показано на изображениях. Потайные отверстия поддерживаются в режимах 2D, 3D, а так же в Draftsman.
Потайные отверстия отображаются в качестве Layers Pairs в режиме Drill Table панели Properties и в режиме Hole Size Editor панели PCB как показано ниже.
Улучшения в управлении данными
В проекте появился виртуальный объект BOM
"Виртуальный" объект BOM был добавлен в проект на панели Projects если в проекте есть хотя бы один компонент. Вы можете открыть, сохранить или удалить объект BOM. Стандартный процесс генерации BOM не зависит от "виртуального" объекта BOM. Нажмите +Add ActiveBOM на панели чтобы открыть виртуальный BOM в режиме предварительного просмотра. Как только новый документ *.BomDoc будет сохранен, он станет обычным документом проекта. Если виртуальный BOM не требуется, нажмите на него с помощью ПКМ на панели Projects и выберите Remove from Project.
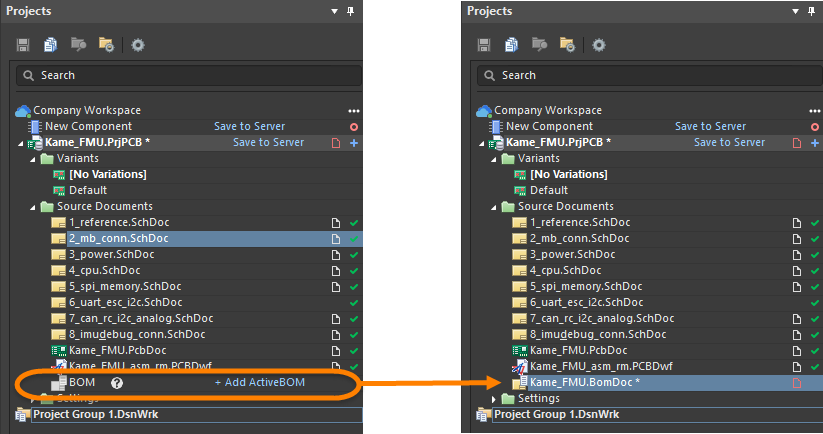
Показать 'отдельные' комментарии
Когда документ проекта был удален или был изменен его уникальный идентификационный номер (UniqueID), комментарии к этому документами переходят в группу "Отдельные" (Detached). Доступ к этим комментариям остается возможным через выпадающее меню Detached Comments на панели Comments. Нажмите на плитку Detached comments на панели, чтобы отобразить комментарий в области проектирования текущего открытого документа. Вы можете восстановить комментарий, выбрав его и щелкнув мышью.
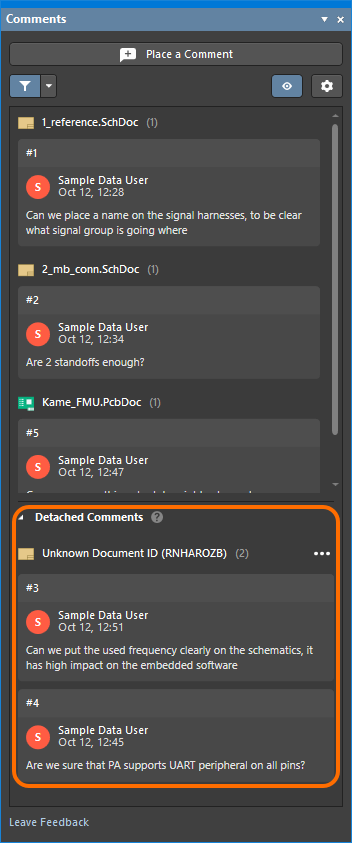
Добавлена возможность перезаписи номера компонента при экспорте с помощью Ansys EDB
Опция 'Override Part Number With' была добавлена в диалоговое окно Ansys EDB Export Options. Этот новый параметр позволяет указать, какой параметр следует использовать в качестве Local Part Name вместо использования 'Comment' по умолчанию. Включите эту опцию, затем используйте соответствующее выпадающее меню, чтобы выбрать желаемый параметр.
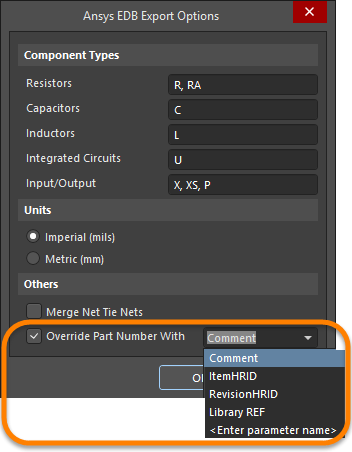
Улучшения имитатора цепей
Расчет и анализ результатов измерений имитатора
В этом выпуске основное внимание уделяется ряду улучшений в возможности анализа результатов моделирования. Вместе с дополнительными типами измерений был добавлен ряд новых функций, основанных на измерениях. К ним относятся:
- Дополнительные типы измерений - новые типы измерений были добавлены в список измерений.
- Статистика измерений - статистика измерений рассчитывается автоматически и отображается в нижней части панели Sim Data.
- Отображение результатов измерений в виде таблицы - полную таблицу результатов измерений можно отобразить в главном окне SDF, щелкнув ссылку Expand. Данные в таблице можно выбрать и скопировать в электронную таблицу.
- Отображение гистограмм - визуализировать распределение данных путем создания гистограммы непосредственно по результатам измерений. На изображение ниже, отображена гистограмма результатов анализа по методу Монте-Карло.
- Построить график на основе измерений - построить график зависимости одной переменной от другой. Например, если была выполнена параметрическая развертка, при которой были выведены два параметра компонента, они могут быть нанесены на график друг относительно друга.
- Показать на графике - нажмите на соответствующую кнопку на вкладке Measurements панели Sim Data. Указатели измерений отобразятся на графике, выделив область графика, для которой были выполнены измерения.
- Добавить новое измерение - нажмите на кнопку Add на панели Sim Data чтобы открыть диалоговое окно Add Waves to Plot с помощью которого можно выполнить дополнительное измерение параметров.
- Редактировать существующее измерение - нажмите на кнопку Edit для редактирования текущего выбранного измерения; больше нет не необходимости возвращаться на панель Simulation Dashboard.
Функция Show on chart отображает позиционные указатели измерений, для которых был выполнен расчёт. Наведите курсор на изображение, чтобы отобразить гистограмму результатов измерения.
Улучшения Draftsman
Добавлена поддержка Counter Hole
Вид Counter Hole View для потайного отверстия был добавлен в документы Draftsman. Вид Counter Hole View может быть размещен путём выбора Place » Additional Views » Counter Hole View в главном меню. Вид будет отображен в документе. Выберите вид чтобы получить доступ к обзору и редактированию его свойств.
Функции ставшие общедоступными в Altium NEXUS 22.0
Следующая функция была исключена из открытого бета-тестирования и в этом выпуске стала общедоступной:
- Перетаскивание сегмента за пределы соседних сегментов - доступно с 21.6