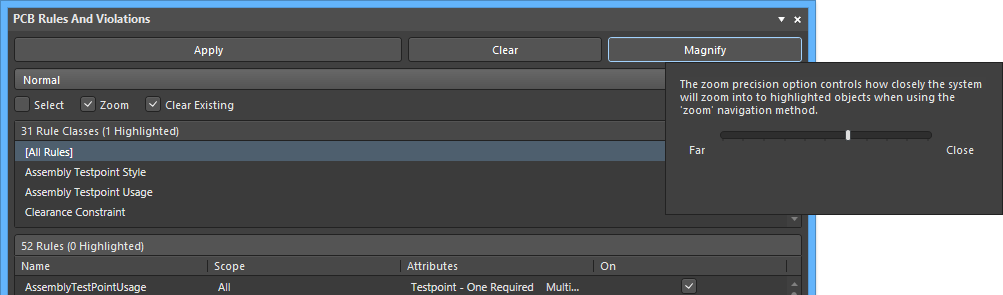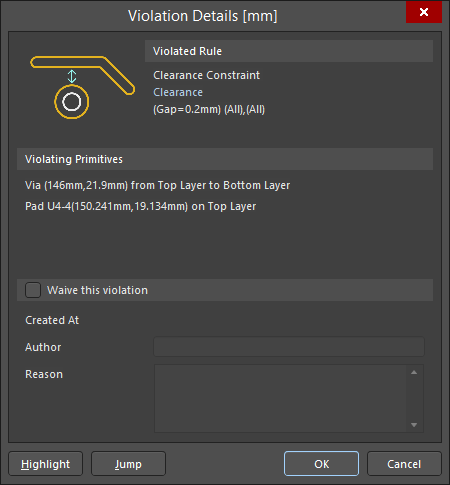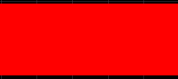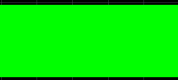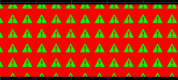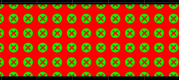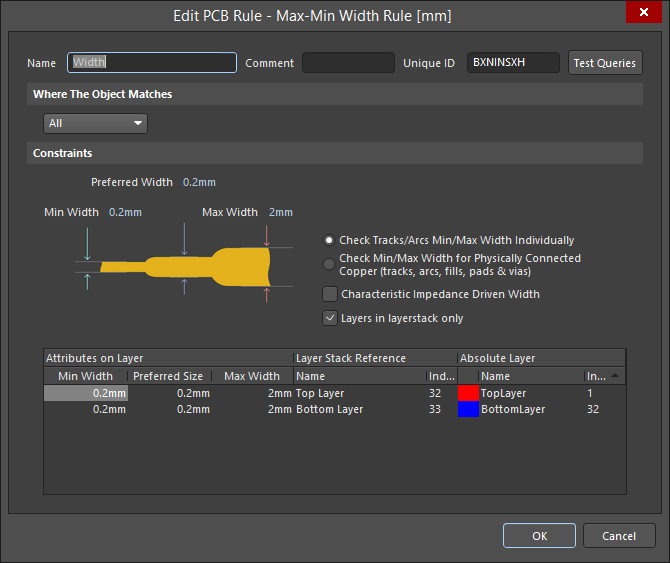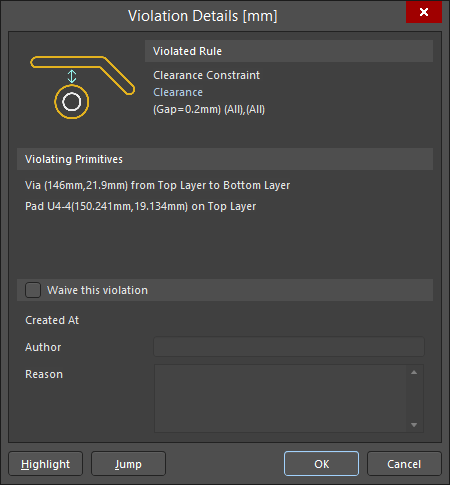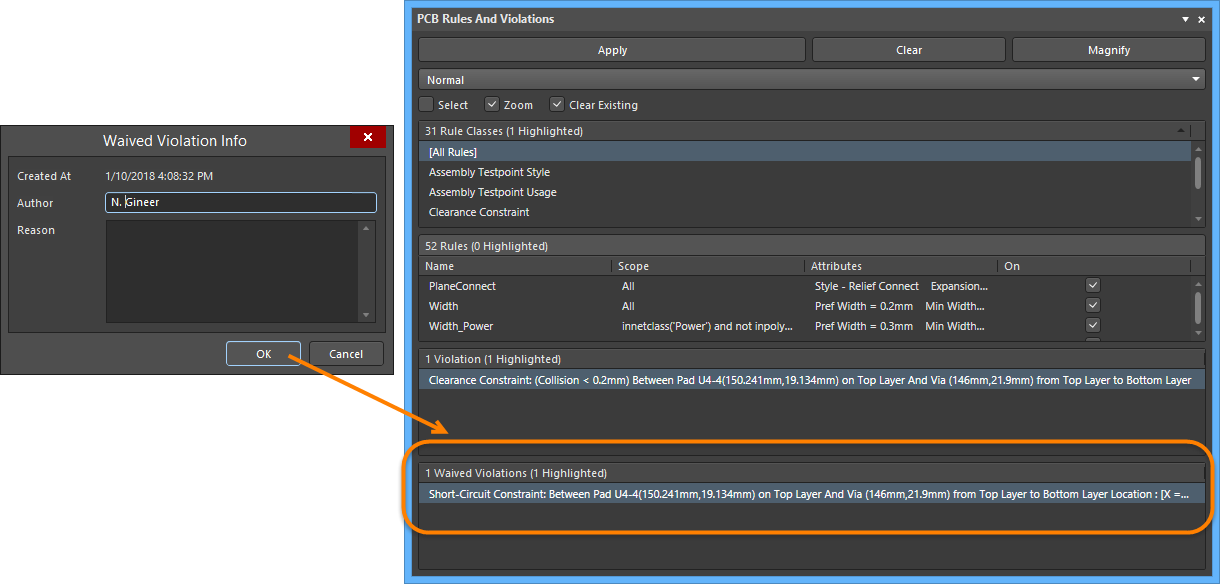PCB Rules and Violations
Главная страница: Панели редактора плат
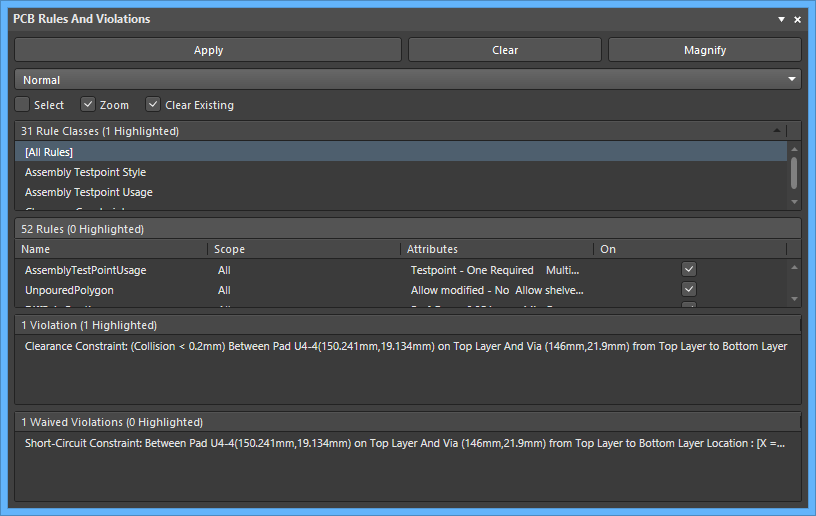
Панель PCB Rules And Violations
Обзор
Проверка правил проектирования (Design Rule Checking, DRC) – это мощная автоматизированная функциональная возможность, которая осуществляет проверку логической и физической целостности проекта. Панель PCB Rules And Violations позволяет легко просматривать правила проектирования и нарушения в текущей рабочей области платы. Панель обеспечивает центральное расположение для просмотра и изменения правил, запуска проверок правил проектирования и отображения отдельных нарушений в виде графики в рабочей области.
Доступ к панели
- Чтобы открыть панель PCB Rules And Violations, нажмите кнопку Panels в правой нижней части приложения Altium NEXUS, когда редактор плат активен, и выберите PCB Rules And Violations.
- Другой способ – выберите команду View » Panels » PCB Rules And Violations из главного меню.
- По завершении процесса пакетной проверки правил проектирования, панель PCB Rules and Violations открывается автоматически.
Выбор правил и нарушений
Панель PCB Rules And Violations состоит из четырех разделов, которые предлагают различные области действия для правил проектирования и нарушений:
- Rule Classes (Классы правил) – правила проектирования, сгруппированные по классам, таким как Clearances и Widths.
- Rules (Правила) – отдельные правила проектирования выбранного класса. Определенную проверку правил проектирования можно запустить через контекстное меню.
- Violations (Нарушения) – подробная информация о нарушениях, найденных запущенной проверкой правил проектирования.
- Waived Violations (Отклоненные нарушения) – подробная информация о найденных нарушениях правил, отклоненных с помощью команды Waive Selected Violations. Этот раздел доступен только если хотя бы одно нарушение было отклонено.
При выборе отдельного нарушения оно графически подсвечивается в рабочей области. Графика нарушения отрисовывается только на тех слоях, на которых находятся вызывающие нарушение примитивы, и этот слой (если он включен) станет активным слоем в рабочей области. Если доступна подробная информация о нарушении (см. ниже), графика редактора отобразит значение ограничения, заданное в правиле, и укажет, находятся ли вызывающие нарушение объекты выше или ниже этого значения.
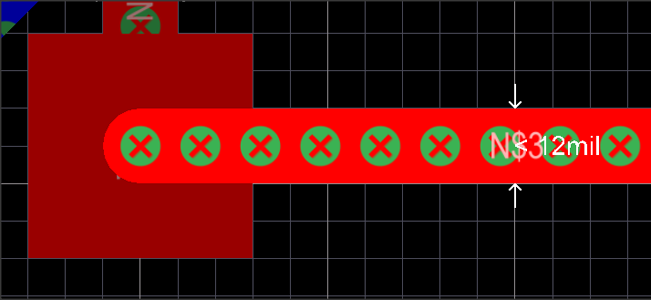
Нарушение минимального значения (12 милов) правила для ширины трассы.
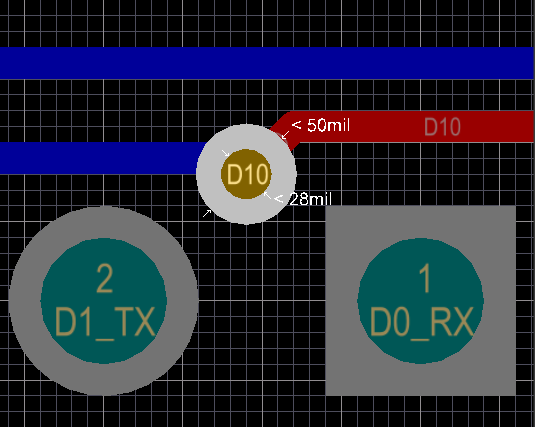
Нарушение минимальных значений диаметра (50 милов) и отверстия (28 милов) правила для размеров переходного отверстия.
Обратите внимание, что если включен метод подсветки Zoom, вид в рабочей области будет приближен к нарушению. Уровень приближения можно изменить с помощью кнопки Magnify панели.
Вы также можете получить доступ к нарушению непосредственно из рабочей области. Когда курсор наведен на вызывающий нарушение объект, щелкните ПКМ и выберите команду Violations из контекстного меню, затем выберите соответствующее нарушение, чтобы открыть диалоговое окно Violation Details.
Управление отображением нарушений проверки правил проектирования
Отображение нарушений проверки правил проектирования можно настроить для повышения ясности в соответствии с вашими предпочтительными параметрами стиля, количества и цвета графических маркеров. Наряду с графическим отображением подробной информации о нарушениях, на примитивах может быть отображен графический шаблон в выбранном стиле.
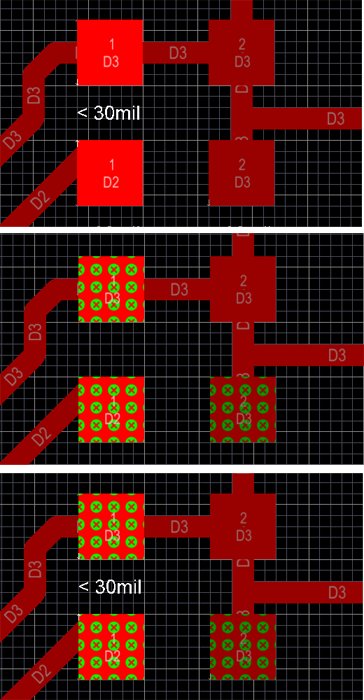
Вверху: включено отображение подробной информации о нарушении.
В центре: включено отображение графического шаблона нарушения.
Внизу: включено отображение подробной информации о нарушении и графического шаблона.
Системные настройки отображения нарушений
Отображение нарушений проверки правил проектирования с помощью информации и/или графического шаблона определяется на странице PCB Editor - DRC Violations Display диалогового окна Preferences.
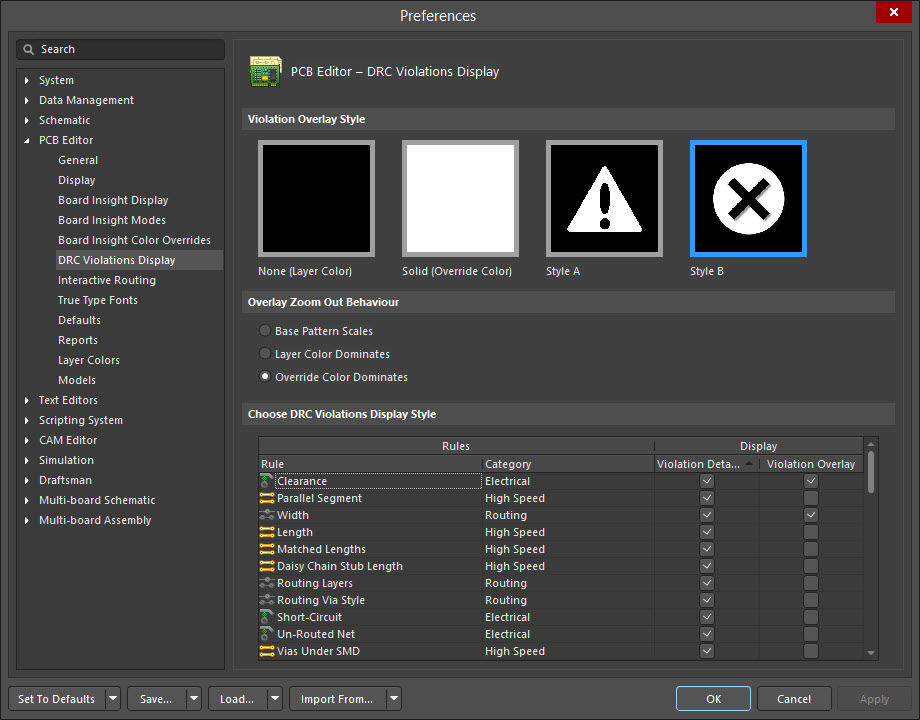
Выберите, как вы хотите отображать нарушения проверки правил проектирования в рабочей области – с помощью информации о нарушении и/или графического шаблона.
Определение стиля графического шаблона
Используйте параметры в области Violation Overlay Style этой страницы для определения стиля графического шаблона, который следует использовать для нарушений. Таблица ниже иллюстрирует пример трассы на верхнем слое с нарушением правила Width, изображенной с различными настройками графического шаблона.
|
Выбранный стиль
|
Описание
|
Пример результата
|
|---|---|---|
|
None (Layer Color)
Нет (цвет слоя) |
Цвет переопределения DRC игнорируется, остается видимым только цвет слоя по умолчанию. |
|
|
Solid (Override Color)
Сплошной (цвет переопределения) |
Используется цвет переопределения DRC, который полностью переопределяет цвет слоя по умолчанию. |
|
|
Style A
Стиль A |
Используется цвет переопределения DRC для отображения шаблона с восклицательными знаками. Цвет слоя по умолчанию также остается видимым. |
|
|
Style B
Стиль B |
Используется цвет переопределения DRC для отображения шаблона с перекрестиями. Цвет слоя по умолчанию также остается видимым. Это шаблон по умолчанию. |
|
Определение стиля отображения нарушения для каждого типа правил
В области Choose DRC Violations Display Style диалогового окна Preferences представлена таблица, которая позволяет выбрать стиль отображения нарушений для каждого типа правил. Включите флажок в поле Violation Details для типа правила, чтобы использовать подробную информацию для отображения нарушения проверки этого правила. Включите флажок в поле Violation Overlay, чтобы использовать указанный графический шаблон для отображения нарушения.
Щелкните ПКМ в таблице, чтобы открыть меню команд для быстрого включения или отключения определенного стиля для всех типов правил. Вы также можете быстро включить определенный стиль отображения нарушений только тех правил, которые используются в проекте.
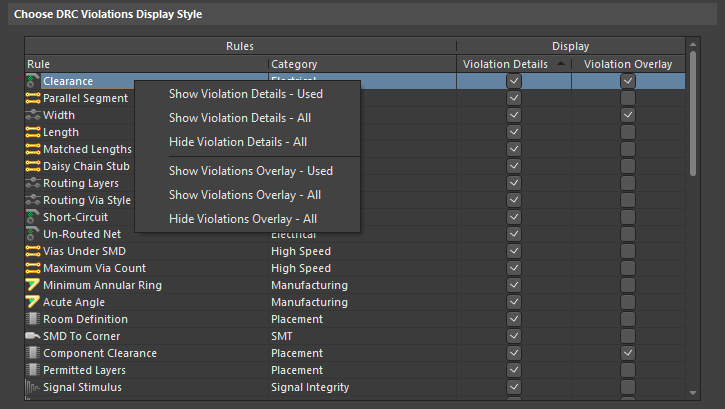
Используйте таблицу и связанные с ней команды для точной настройки того, как нарушения проверки правил будут отображаться в рабочей области.
Совместное использование этих двух стилей позволят настроить "грубую" и "точную" индикацию нарушений.
Контекстное меню
Ряд опций доступен через контекстные меню разделов панели. Основные из них приведены ниже.
Раздел Rule Classes
- Run DRC Rule Class (Запустить проверку класса правил) – запустить проверку всех правил, содержащихся в классе. Классы могут включать в себя одно правило (например, Short-Circuit Constraint) или большое число правил (как правило, класс Clearance Constraint).
- Clear Violations For Rule Class (Очистить нарушения для класса правил) – очистить нарушения (из рабочей области и из панели) для всех правил, содержащихся в классе.
Раздел Rules
- Run DRC Rule (Запустить проверку правила) – запустить проверку выбранного правила.
- Clear Violations (Очистить нарушения) – очистить нарушения выбранного правила.
- Properties (Свойства) – открыть диалоговое окно Edit PCB Rule, которое позволяет изменить настройки выбранного правила.
Раздел Violations
- Properties (Свойства) – открыть диалоговое окно Violation Details, в котором представлена подробная информация об ограничениях правила и текущем нарушении.
- Waive Selected Violations (Отклонить выбранные нарушения) – открыть диалоговое окно Waived Violation Info, в котором можно ввести и сохранить информацию о нарушении, выбранном для отклонения. После ввода необходимой информации и нажатия OK отклоненное нарушение будет отображено в разделе Waved Violations.
Советы
- Для полного управления классами ограничений и правилами платы откройте диалоговое окно PCB Rules and Constraints Editor с помощью команды Design » Rules.
- Динамическая проверка правил проектирования может быть включена/отключена на странице PCB Editor - General диалогового окна Preferences.
- Правилам проектирования может быть задан динамический и/или пакетный режим проверки в диалоговом окне Design Rule Checker (Tools » Design Rule Check).