Projects
Главная страница: Панели системы и окружения
Обзор
В панели отображаются все открытые на данные момент проекты. Открытые документы, которые не являются частью проекта, также приведены в панели.
Доступ к панели
Доступ к панели Projects осуществляется следующими способами:
- Выберите команду View » Panels » Projects из главного меню.
- Нажмите кнопку Panels в правой нижней части приложения и выберите Projects.
Дерево документов проекта
При открытии существующего или создании нового проекта, его запись появляется в панели Projects. Все существующие документы, которые входят в проект (или новые документы, которые были добавлены), отображаются в подпапках в соответствии с их типом и/или назначением. Например, в проекте могут отображаться следующие папки и типы документов:
- Source Documents (Исходные документы) – базовые проектные документы, такие как документы схем, плат и т.д.
- Libraries (Библиотеки) – документы локальных исходных библиотек. Документы разделяются дальше в зависимости от типа библиотек (например, библиотеки схемных символов, библиотеки посадочных мест и т.д.).
- Generated (Сформированные документы) – документы, сформированные в качестве выходных файлов. Документы разделяются дальше в зависимости от их типа (например, документы BOM, текстовые документы и т.д.). При формировании выходного документа проекта, в главном дереве будут созданы соответствующие подпапки с содержимым.
Документы, которые не зависят от проектов, отображаются как Free Documents (Свободные документы) в соответствующей подпапке.
Помимо того, что среда позволяет открывать множество документов для редактирования, также поддерживается одновременное открытие множества проектов. Это могут быть связанные или несвязанные проекты.
Документы в папке Projects автоматически разбиваются на логические группы, или "папки", такие как исходные документы (схема, плата и т.д.), документы настроек (жгуты, файлы Outjob и т.д.) и, в случае иерархических проектов, документы схем верхнего уровня. Документы внутри каждой папки по умолчанию отображаются в том порядке, в котором они были добавлены, но их порядок в группе можно изменить путем перетаскивания мышью.
В случае нового иерархического проекта, связь родитель-потомок между документами отображается в панели после компиляции проекта. Обратите внимание, что связность нельзя определить путем перетаскивания документов схем мышью, поскольку связь между листами и иерархия проекта определяется объектами Sheet Symbol и Port, размещенными в документах схемы.
Активный проект и проект в фокусе
В главном дереве панели, активный проект подсвечивается. Когда в рабочей области нет открытых документов, проект становится активным при его выборе из списка всех открытых (загруженных) на данный момент проектов в панели. Если открыт проектный документ (в редакторе/просмотрщике), то родительский проект этого документа автоматически становится активным. Документ, активный в окне редактора, также подсвечивается в панели.
 Подсветка открытого активного документа и его активного родительского проекта.
Подсветка открытого активного документа и его активного родительского проекта.
Когда в рабочей области открыто множество документов, то при изменении активного документа с помощью вкладок панель Projects будет обновлена соответствующим образом, т.е. будут отражены как активный документ, так и активный проект (если документ, который стал активен, не находится в том же проекте, что и предыдущий активный документ). И наоборот, при щелчке мышью по записи документа, который уже открыт (и который принадлежит не активному в данный момент проекту), родительский проект этого документа станет активным.
Только один проект и документ может быть активным в отдельный момент времени. Тем не менее, панель позволяет перевести фокус на любой документ или проект и выполнить с ним действия. Щелкните ПКМ по записи документа или проекта, который не активен в данный момент, и появится соответствующее меню с командами соответственно для документа или проекта в фокусе.
В случае фокуса на документе, он станет в фокусе, только если он закрыт или скрыт, в противном случае он станет активным документом, а его родительский проект станет активным проектом. Например, на изображении ниже показано, что активным проектом является Bluetooth_Sentinel.PrjPcb, а активным документом – Bluetooth_Sentinel.SchDoc. Документом в фокусе является Debug_JTAG.SchDoc (выделяется в панели пунктирной рамкой).
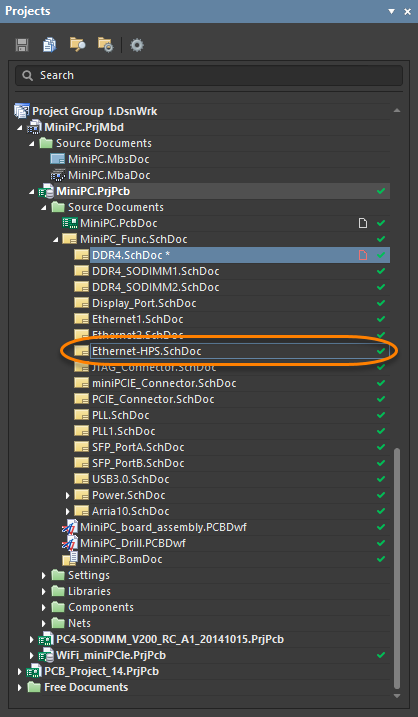
Открытый активный документ (синий) и документ в фокусе, отображаемый пунктирным контуром.
Иконки документов
Записи документов отображаются вместе с иконками, которые обозначают их открытие/изменение/статус в системе контроля версий. Иконки позволяют быстро понять, какие документы изменены, сохранены или скрыты, а также понять их статус в системе контроля версий. Иконки документов и их значения приведены ниже.
Иконки состояния открытия/изменения
| [пусто] | Документ закрыт. |
 |
Документ открыт в качестве вкладки документа в рабочей области. |
 |
Документ открыт и изменен (еще не сохранен). |
 |
Документ открыт и заблокирован этой инстанцией Altium NEXUS. |
 |
Документ открыт и заблокирован другой инстанцией Altium NEXUS. |
Иконки статуса в система контроля версий
Контекстные меню
Файл проекта
Щелчок ПКМ по файлу проекта в панели открывает доступ к дополнительным опциям и командам контекстного меню.
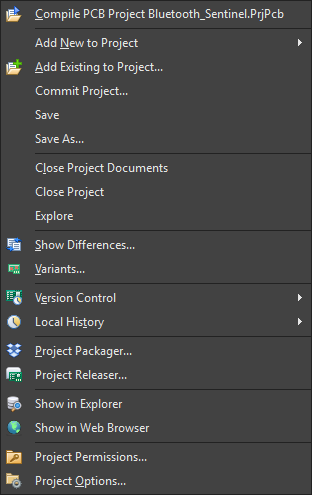 Типовое контекстное меню проекта
Типовое контекстное меню проекта
Контекстное меню включает в себя следующие команды:
- Compile PCB Project (Скомпилировать проект платы) – процесс компиляции ищет графические и электрические нарушения. Он также является необходимым для создания корректного списка цепей проекта.
- Add New to Project (Добавить в проект новый документ) – добавить новый пустой документ схемы, платы или текстовый документ в текущий проект.
- Add Existing to Project (Добавить в проект существующий документ) – добавить существующий локально сохраненный документ схемы или платы в текущий проект. Файлы прочих типов (например, текстовые) также поддерживаются.
- Save (Сохранить) – сохранить текущий файл проекта в локальный кэш. Локально сохраненные документы (если доступны) будут извлечены из кэша при повторном открытии проекта.
- Convert to Managed Project (Преобразовать в управляемый проект) – открыть диалоговое окно Convert to Managed Project для преобразование стандартного неуправляемого проекта в управляемый проект, который затем сохраняется в репозиторий, подключенный к серверу.
- Close Project Documents (Закрыть документы проекта) – закрыть все документы активного проекта. Будет запрошено подтверждение на сохранение документов, которые были изменены.
- Close Project (Закрыть проект) – закрыть проект и документы проекта. Будет запрошено подтверждение на сохранение документов, которые были изменены.
- Show Differences (Показать различия) – найти и устранить различия между двумя файлами.
- Variants (Варианты) – открыть диалоговое окно Variant Management, чтобы определить варианты базового проекта, где компоненты могут быть установлены, не установлены или установлены как компоненты с измененными параметрами.
- Version Control (Контроль версий) – открыть меню команд контроля версий, которые позволяют обновить, зафиксировать или заблокировать проект. Вы также можете разрешить конфликты, обратить локальные изменения либо добавить/удалить из системы контроля версий.
- Local History (Локальная история) – открыть панель Storage Manager или диалоговое окно Local History, которое позволяет сравнить открытый документ с его последним сохраненным содержимым.
- Project Packager (Средство упаковки проекта) – открыть мастер Project Packager Wizard, чтобы упаковать файлы в переносимый zip-архив.
- Project Releaser (Средство выпуска проекта) – открыть Project Releaser.
- Project Options (Настройки проекта) – открыть диалоговое окно Project Options.
- Project Permissions (Разрешения проекта) – открыть диалоговое окно Permissions For Folder or Item.
Файл документа
Щелчок ПКМ по файлу документа в панели открывает контекстное меню с набором опций и команд, относящихся к документам.
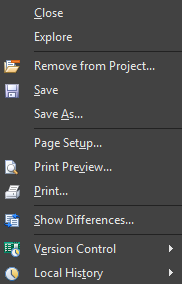
Типовое контекстное меню документа (документа схемы)
Некоторые команды контекстного меню документа совпадают с таковыми для проекта, которые обозначены выше. Другие команды включают в себя:
- Close (Закрыть) – закрыть документ в рабочей области.
- Remove from Project (Удалить из проекта) – удалить документ из родительского проекта.
- Save (Сохранить) – сохранить документ локально.
- Save As (Сохранить как) – сохранить выбранный документ под другим именем.
- Page Setup/Print Preview/Print (Настройка страницы/Предварительный просмотр печати/Печать) – управление печатью документа. Аналогичны командам Outputs » Documentation » Print.
- Show Differences (Показать различия) – найти и разрешить несоответствия в структуре проекта или различия между двумя проектными файлами.
- Component Links (Ссылки компонентов) – открыть диалоговое окно Edit Component Links.
- Variants (Варианты) – открыть диалоговое окно Variant Management, которое позволяет создавать варианты (различные физические сборки компонентов) базового проекта.
- Version Control (Контроль версий) – открыть меню команд контроля версий, которые позволяют обновить, зафиксировать или заблокировать проект. Вы также можете разрешить конфликты, обратить локальные изменения либо добавить/удалить из системы контроля версий.
- Local History (Локальная история) – открыть панель Storage Manager или диалоговое окно Local History, которое позволяет сравнить открытый документ с его последним сохраненным содержимым.
Советы
- Документы можно передавать между проектами в панели путем перетаскивания мышью. Документ не нужно перетаскивать в корректную подпапку – он будет корректно размещен в структуре проекта автоматически.
- Для отображения предыдущей, первой, последней и следующей записи в панели можно использовать клавиши Стрелка вверх, Home, End и Стрелка вниз. Используйте клавиши Стрелка вправо и Стрелка влево, чтобы соответственно раскрывать или сворачивать записи верхнего уровня и подпапки.

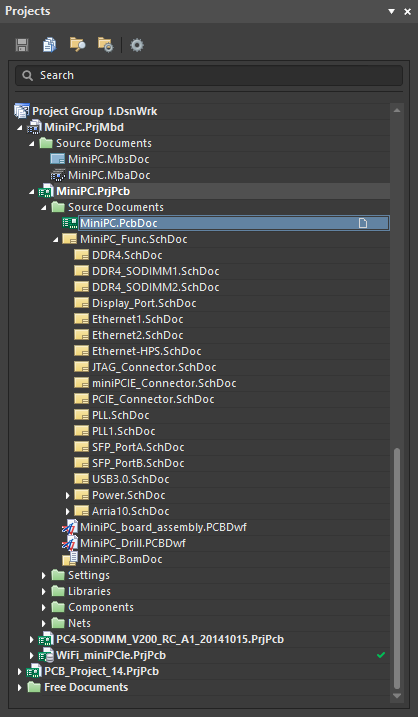






 и Нет изменений
и Нет изменений  , если эти состояния также применимы.
, если эти состояния также применимы.