Преимущество 3D в интеграции ECAD-MCAD
This document is no longer available beyond version 2.1. Information can now be found here: The 3D Advantage in ECAD-MCAD Integration for version 5
Главная страница: Подробнее о конструировании плат
Преимущество 3D
В сфере проектирования говорят, что стоимость устранения ошибки увеличивается 10-кратно на каждом последующем этапе. Соответственно, устранение ошибки на этапе прототипирования стоит в 10 раз дороже, чем ее устранение на этапе проектирования; устранить ошибку на этапе производства стоит еще в 10 раз дороже, и еще в 10 раз – на этапе после отгрузки изделия. Это грубые оценки, но стоимость устранения ошибки возрастает примерно в 1000 раз, когда изделие находится в руках заказчика, по сравнению с ее устранением в процессе проектирования. Это сильный стимул сделать все правильно на этапе проектирования!
Одной из самых сложный областей является обеспечение того, что печатный узел подойдет в корпус изделия. Современные изделия – это не большие прямоугольные коробки с кучей свободного места. Зачастую они имеют нестандартную форму, они компактны, имеют плотно упакованную внутреннюю структуру и могут включать в себя множество печатных плат, соединенных между собой. И платы должны подходить корпусным деталям, чтобы крепежные отверстия, дисплей и элементы управления точно совпадали с соответствующими вырезами и точками крепления.
Почему это так сложно? Потому что плату нужно передавать между областями электронного и механического проектирования, т.е. между системами ECAD и MCAD.
Как правило, специалист ECAD конструирует плату в 2D-среде, определяя размер платы и размещая критически важные элементы на основе размеров, предоставленных специалистом MCAD. По другую сторону процесса, специалист MCAD моделирует плату и размещает важные компоненты на основе размеров, предоставленных специалистом ECAD. Все надеются, что всё сделано верно, и плата подойдет!
Во избежание ошибок и этого ужасающего множителя затрат, общим подходом было создание макета печатного узла для его помещения в корпус. Макет платы создавался с помощью печати рисунка и контактных площадок компонентов и наклеивания этих распечаток на тонкий картон. После чего приклеивались критически важные компоненты, а также всё, что должно было проецироваться на корпус или быть близким к нему, например соединители и дисплей. Корпус моделировался с помощью картона или пенопласта, и в него помещалась плата. Такой подход зачастую просто не практичен для многих конструкций, например, если корпус имеет нестандартную форму.
 Прототип устройства Ambiant Stack Machine, созданный в рамках практического курса программирования в Мюнхенском университете имени Людвига и Максимилиана (изображение предоставлено: FredericPK из SketchingWithHardware)
Прототип устройства Ambiant Stack Machine, созданный в рамках практического курса программирования в Мюнхенском университете имени Людвига и Максимилиана (изображение предоставлено: FredericPK из SketchingWithHardware)
Подобно всем областям конструирования, обеспечение соответствия платы корпусу – это поиск компромиссных решений: отрегулировать положение этого крепежного отверстия, переместить этот компонент, затем изменить вырез в корпусе под дисплей, когда этот дисплей будет снят с поставки.
Самое лучшее решение здесь – устранить препятствие и создать связь между областями проектирования ECAD и MCAD. Связь, которая позволит легко передавать печатный узел между системами ECAD и MCAD.
Для этого необходимы трехмерные ECAD- и MCAD-система проектирования. Также необходимо, чтобы у платы и ее компонентов были 3D-модели, которые смогут понять обе области проектирования и которые будут способны поддерживать критические изменения формы платы, положений компонентов и вырезов в корпусе.
Соответственно, вам необходим трехмерный редактор плат, который позволяет:
- Создавать 3D-модели компонентов
- Импортировать 3D-модели компонентов в стандартных форматах
- Импортировать модели корпуса устройства
- Проводить трехмерные проверки на пересечения в редакторе плат
- Экспортировать модель печатного узла в файл стандартного формата
Трехмерный редактор плат
Иногда конструктор, видя свою плату в редакторе плат в 3D-режиме первый раз, говорит: "Но это же не более чем красивая картинка. Мне это не нужно!"
Да, плата выглядит хорошо, но это точно не просто картинка для красоты. Конечно, конструктор плат отлично решает задачи трехмерного конструирования, перенося их в среду многослойного 2D-проектирования, и такие задачи, как трассировка, эффективно решаются в 2D-пространстве. Но 3D-режим редактора плат предлагает конструктору намного больше.
Возможность отобразить плату в реалистичном 3D-режиме позволяет конструктору увидеть печатный узел, готовый к размещению в корпусе. Вместе с 3D-мышкой, такой как Space Navigator, реализм выходит на новую ступень – вы как будто держите плату в руках, можете поворачивать ее и изучать в подробностях. Теперь вы сразу видите, что, например, компонент закрыл позиционное обозначение или что вы забыли тентировать переходные отверстия.
Помимо красивой картинки, существует множество причин работать в настоящем 3D-редакторе плат. Движение на этой анимации было создано с помощью функциональной возможности создания роликов в редакторе плат.
Вместе с поддержкой импорта моделей компонентов вы сможете использовать компоненты нестандартной формы, размер которых критически важен, таких как соединители.
Вместе с поддержкой 3D-проверки на пересечения вы сможете быть уверены, что компоненты будут корректно размещены на плате, а печатный узел подойдет корпусу.
И последний кусочек мозаики – поддержка экспорта печатного узла в MCAD, чтобы инженер-механик смог проверить его на собираемость в корпусе, с учетом крепежа, отступов и множества других аспектов, которые позволят создать конечное изделие.
Режимы отображения редактора плат
Для поддержки различных задач конструирования, в редакторе плат присутствуют три режима отображения (меню View):
- Board Planning Mode (Режим планирования платы) – используйте этот режим для определения общей формы платы, а также регионов платы и линий сгиба для гибко-жесткого проекта. Нажмите клавишу 1 для переключения в этот режим.
- 2D Layout Mode (Режим 2D-отображения) – стандартный режим двухмерного конструирования платы, используемый для размещения компонентов и трассировки и общих задач конструирования платы. Нажмите L, чтобы настроить отображаемые слои. Нажмите клавишу 2 для переключения в этот режим.
- 3D Layout Mode (Режим 3D-отображения) – реалистичное 3D-представление платы. Нажмите L для настройки режима проекции, видимых слоев, их цветов и отображения 3D-моделей. Нажмите клавишу 3 для переключения в этот режим.
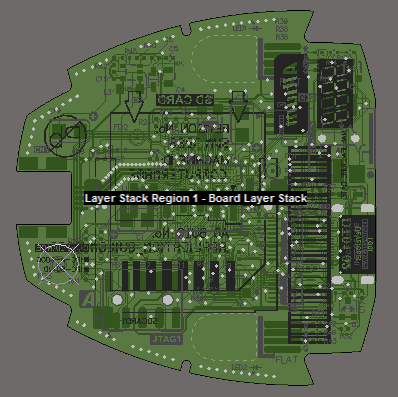
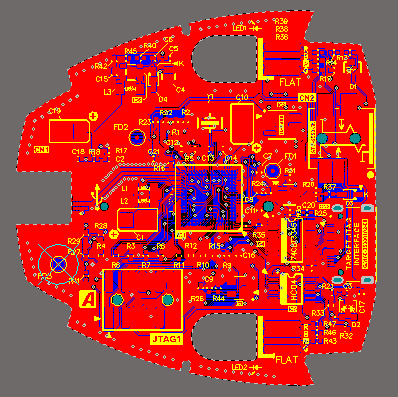
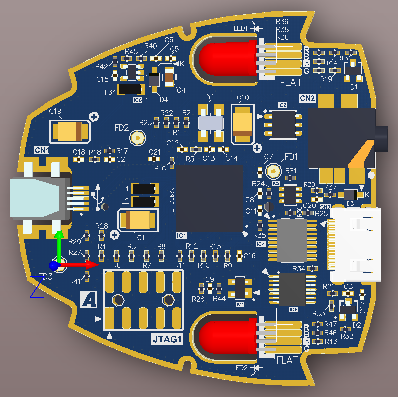 Используйте клавиши 1, 2 и 3 для переключения в требуемый режим отображения: режим планирования платы, режим 2D-отображения или режим 3D-отображения.
Используйте клавиши 1, 2 и 3 для переключения в требуемый режим отображения: режим планирования платы, режим 2D-отображения или режим 3D-отображения.
Управление 3D-видом
В режиме 3D-отображения редактора плат вы можете беспрепятственно изменять масштаб вида, поворачивать его и даже перемещаться внутрь платы с помощью следующих сочетаний клавиатуры и мыши:
Масштабирование
- Ctrl + Перетаскивание с зажатой правой кнопкой мыши (ПКМ)
- Ctrl + Вращение колеса мыши
- Клавиши PgUp / PgDn
Панорамирование (перемещение вида)
- Перетаскивание с зажатой ПКМ
- Вращение колеса мыши (прокрутка по вертикали) и Shift + Вращение колеса мыши (прокрутка по горизонтали).
Вращение
- Shift + Перетаскивание с зажатой ПКМ. При зажатии клавиши Shift под текущим положением курсора появляется сфера со стрелками (как показано на анимации ниже). Вращение модели осуществляется относительно центра сферы (наведите курсор в нужное место перед тем как зажать клавишу Shift, чтобы отобразить сферу) с помощью элементов управления, обозначенных ниже. Переместите мышь для подсветки определенного элемента управления и выберите нужный из них перед щелчком ПКМ:
- Перетаскивание мыши с зажатой ПКМ, когда подсвечена центральная точка – вращение вида в любом направлении.
- Перетаскивание мыши с зажатой ПКМ, когда подсвечена горизонтальная стрелка – вращение вида вокруг оси Y.
- Перетаскивание мыши с зажатой ПКМ, когда подсвечена вертикальная стрелка – вращение вида вокруг оси X.
- Перетаскивание мыши с зажатой ПКМ, когда подсвечен круговой сегмент – вращение вида в плоскости Z.
Изменение угла поворота
- 0 (ноль) – вид платы сверху
- 9 – вид платы сверху, повернутый на 90 градусов
- 8 – ортогональный вид платы
На видео ниже продемонстрировано большинство из этих способов управления видом.
Используйте сочетания клавиш в сочетании с правой кнопкой мыши для управления видом в 3D-режиме.
Посадочное место и компонент
Главная страница: Создание посадочного места
В редакторе плат, область, которую занимает компонент на плате, определяется посадочным местом компонента. Создание и изменение посадочных мест компонентов осуществляется в редакторе библиотек посадочных мест. Перейдите на страницу Создание посадочного места для получения более подробной информации.
Типовое посадочное место включает в себя контактные площадки и рисунок на слое шелкографии, но оно также может включать в себя любую необходимую механическую информацию. В примере посадочного места, показанном ниже, большая часть контура компонента определена на механическом слое (зеленые линии), а не на слое шелкографии (желтые линии), поскольку компонент будет установлен таким образом, что он будет располагаться над вырезом в печатной плате.
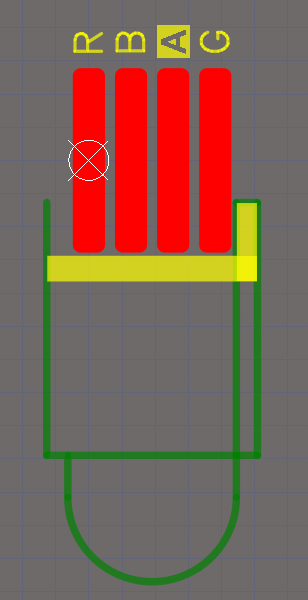
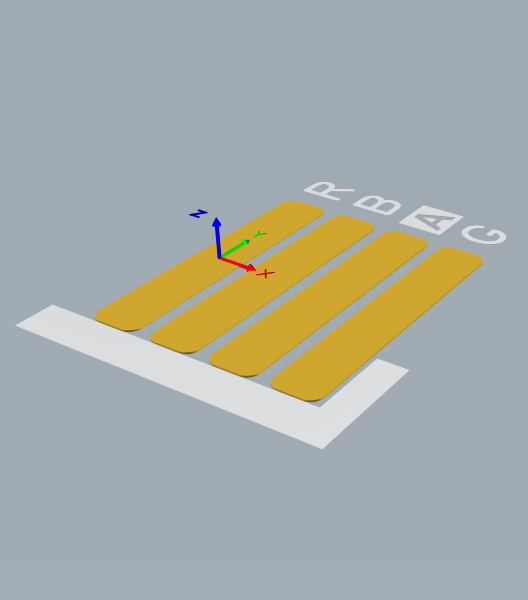 Посадочное место определяет пространство, которое занимает компонент, а также точки подключения выводов/контактных площадок компонента к трассировке на плате.
Посадочное место определяет пространство, которое занимает компонент, а также точки подключения выводов/контактных площадок компонента к трассировке на плате.
Компонент, который монтируется на это посадочное место, можно смоделировать с помощью объектов 3D Body, размещаемых в редакторе библиотек посадочных мест. Объект 3D Body поддерживает ряд простых форм, в том числе вытянутый полигон, цилиндр и сферу, которые можно сочетать между собой для создания необходимой формы компонента, как показано на изображении внизу слева.
Объект 3D Body также можно использовать в качестве контейнера для импорта в него модели в формате MCAD. С импортированной MCAD-моделью можно взаимодействовать таким же образом, как и со стандартными объектами 3D Body. На изображении внизу справа показана STEP-модель светодиода.
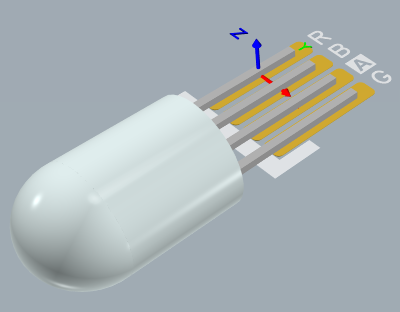
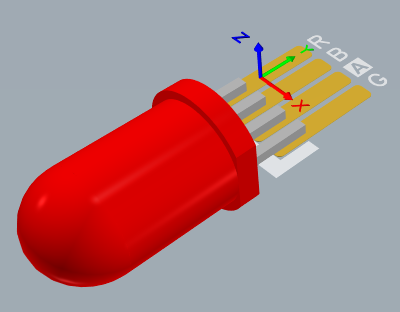 Объекты 3D Body можно использовать для создания формы компонента (слева). Если доступна подходящая модель из MCAD, ее можно импортировать в объект 3D Body (справа).
Объекты 3D Body можно использовать для создания формы компонента (слева). Если доступна подходящая модель из MCAD, ее можно импортировать в объект 3D Body (справа).
Создание формы из объектов 3D Body
Если размеры компонента не являются критически важными либо если нет подходящей MCAD-модели, форму компонента можно определить путем размещения одного или множества объектов 3D Body.
Существует три стиля объекта 3D Body, которые можно разместить:
| Generic (Общая модель) |
Модель общего вида, например модель компонента в формате STEP, размещенная путем привязки к объекту 3D Body или встраиванию в него. |
| Extruded (Вытянутая модель) |
Вытянутая модель определяется интерактивно, в плоскости X-Y (вид сверху), таким же образом, как в редакторе плат определяются другие полигональные объекты. После этого объект вытягивается вниз (или вверх) по вертикали, на основе свойств Overall Height (Общая высота) и Standoff Height (Высота отступа), определяемых в режиме 3D Body панели Properties, и параметра Body Projection (Проекция модели). Вы также можете использовать для поверхности объекта Extruded 3D Body файл текстуры, например логотип. |
| Cylindrical (Цилиндр) |
Свойства этой формы определяются в режиме 3D Body панели Properties. |
| Spherical (Сфера) |
Свойства этой формы определяются в режиме 3D Body панели Properties. |
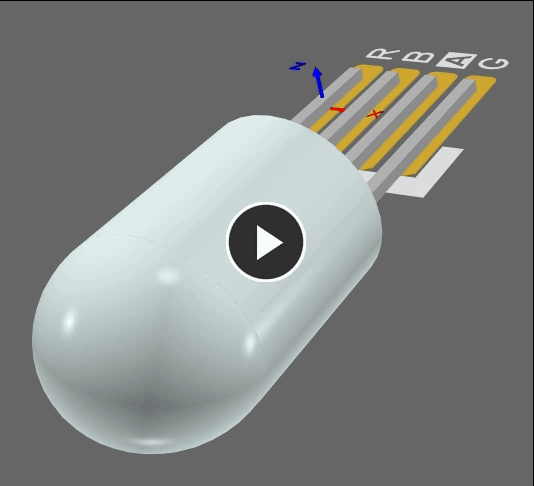 Форму компонента можно определить множеством объектов 3D Body
Форму компонента можно определить множеством объектов 3D Body
Перейдите на страницу объекта 3D Body, чтобы узнать больше о размещении и редактировании объектов 3D Body.
Создание объектов 3D Body из посадочного места
Для ускорения процесса создания формы компонента из 3D-моделей система позволяет создавать наборы вытянутых объектов 3D Body на основе фигур, найденных в посадочном месте. Эта функция может быть полезной, если компонент имеет нестандартную форму, которая уже отражена в фигуре, определенной на слое шелкографии посадочного места. Вы также можете добавлять дополнительные объекты на механические слои посадочного места и затем использовать их для создания дополнительных объектов 3D Body, например выводов компонента.
На изображениях ниже показано посадочное место транзистора TO-92. Из контура, созданного на механическом слое, определен корпус транзистора. Также на этом механическом слое были размещены три небольших квадрата (каждый из которых создан с помощью четырех линий), которые были использованы для определения выводов компонента. Настройки показаны на изображении диалогового окна ниже.


 Существующие в посадочном месте объекты можно использовать для создания новых объектов 3D Body.
Существующие в посадочном месте объекты можно использовать для создания новых объектов 3D Body.
Для создания объектов 3D Body из фигур в посадочном месте запустите команду Tools » Manage 3D Bodies for Current Component. Будет открыто диалоговое окно Component Body Manager.
 Система может создавать объекты 3D Body на основе фигур существующих объектов.
Система может создавать объекты 3D Body на основе фигур существующих объектов.
Примечания об использовании этого диалогового окна:
- Алгоритм обнаружения предлагает создание прямоугольной формы на основе описанного прямоугольника либо создание полигональной формы, которая следует контуру объекта.
- Для создания объекта 3D Body из существующего объекта щелкните мышью по синему тексту в столбце Body State.
- Параметр Overall Height (Общая высота) по умолчанию совпадает с параметром Height (Высота), определенным в диалоговом окне PCB Library Footprint.
- Для вывода компонента, который проходит через плату, задайте параметру Body Projection значение
Bottom Side. - Объекты 3D Body будут созданы после нажатия кнопки Close диалогового окна. Если вид уже переключен в 3D-режим, для отображения новых объектов может понадобиться обновление вида (клавиша End) либо переключение в 2D, затем обратно в 3D.
Использование 3D MCAD-моделей компонентов
Предпочтительным подходом является использование точной 3D-модели. Она не только лучше выглядит, но и позволяет проводить более точную проверку на пересечения в редакторе плат.
Примечания касательно использования 3D MCAD-моделей:
- Чтобы разместить MCAD-модель с сервера управляемых данных, необходимо выбрать команду Place » 3D Extruded Body из главного меню. Эта команда позволяет получить доступ к серверу управляемых данных (через панель Properties), в то время как команда Place » 3D Body позволяет разместить MCAD-модель только из файла на жестком диске.
- После выбора команды нажмите клавишу Tab, чтобы открыть панель Properties в режиме 3D Body, где параметр 3D Model Type (Тип 3D-модели) можно переключить с
Extrudedпо умолчанию наGeneric(Общая MCAD-модель). - В панели появится поле Source. Нажмите кнопку Server, чтобы получить доступ к серверу управляемых данных, затем нажмите кнопку Choose, чтобы открыть диалоговое окно Choose Item. В этом диалоговом окне будет показано содержимое вашего сервера управляемых данных.
- Найдите на сервере управляемых данных нужную MCAD-модель, выберите ее и нажмите OK.
- Вы вернетесь в режим размещения в рабочей области редактора библиотек. Нажмите кнопку "паузы" (
 ), чтобы вернуться к размещению, и разместите MCAD-модель.
), чтобы вернуться к размещению, и разместите MCAD-модель. - Система останется в режиме размещения. Нажмите клавишу Esc, чтобы выйти из режима размещения модели. В следующем разделе сказано, как ориентировать и позиционировать модель, которая размещена в посадочном месте.
- Чтобы узнать больше о хранении MCAD-моделей на сервере управляемых данных, перейдите на страницу Управляемые 3D-модели.
- 3D-модель импортируется в объект 3D Body редактора плат или редактора библиотек посадочных мест. Если вы щелкнете мышью по MCAD-модели (например, по модели STEP) в редакторе посадочных мест, чтобы выделить ее, в панели Properties будут отображены свойства объекта 3D Body, который содержит в себе MCAD-модель.
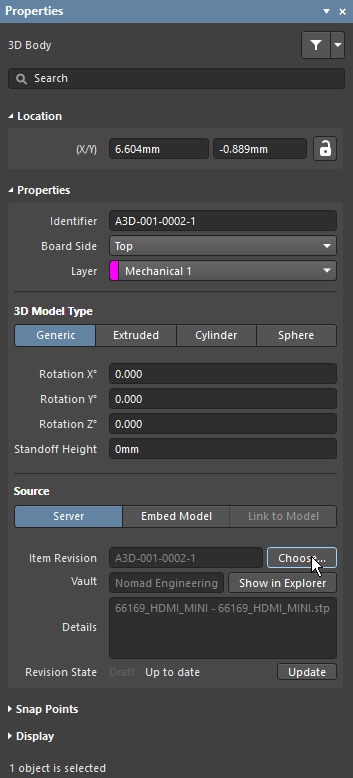 3D MCAD-модель загружена из сервера управляемых данных в объект 3D Body.
3D MCAD-модель загружена из сервера управляемых данных в объект 3D Body.
Ориентирование и позиционирование 3D-модели
После того, как MCAD-модель была размещена рядом с посадочным местом компонента, ее можно позиционировать. Как правило, положение 3D MCAD-модели необходимо изменить в соответствии с посадочным местом.
Существует ряд средств и функций, которые могут помочь в этом процессе:
- В модель могут быть добавлены дополнительные точки привязки, которые затем можно использовать для точного позиционирования модели в посадочном месте.
- Точки привязки можно размещать интерактивно, с помощью команды Tools » 3D Body Placement » Add Snap Point from Vertices. У команды есть два режима: создание точки в месте щелчка мышью и создание точки по середине между двумя местами щелчка мышью. Нажимайте клавишу Пробел, чтобы переключаться между этими режимами после выбора STEP-модели. Следите за строкой состояния, чтобы знать, на каком этапе процесса вы находитесь и какой режим сейчас активен. На видео ниже показано использование этой команды.
- Точку привязки также можно определить путем ввода ее значений X, Y и Z в панели Properties в режиме 3D Body (дважды щелкните мышью по модели, чтобы открыть панель в этом режиме).
- Для вращения модели вокруг осей и определения ее вертикального положения можно использовать панель Properties в режиме 3D Body (показано на видео ниже).
- Модель также можно выровнять с посадочным местом с помощью команды Tools » 3D Body Placement » Orient and Position 3D Body. В этой команде необходимо сначала указать три исходных точки в посадочном месте, затем три соответствующих вершины в модели. Система переориентирует модель и разместит эти три вершины модели в эквивалентных исходных точках, указанных в посадочном месте.
- Как правило, поворот модели проще выполнять в режиме 3D-отображения, а позиционирование в плоскости X-Y, например с помощью совмещения точки привязки с посадочным местом, в режиме 2D-отображения.
Панель Properties можно использовать для визуального позиционирования модели.
Привязки к 3D-модели
Для повышения удобства и точности добавления точек привязки в 3D-модель, в процессе их определения происходит автоматическая привязка к следующим точкам:
- Центры отверстий
- Точки пересечения ортогональных осей с ребром отверстия
- Середина ребра
- Оси тела модели
- Центры линий между двумя точками привязки (при переключении режима с помощью клавиши Пробел).
 Эти точки привязки были добавлены с помощью автоматической привязки к центрам отверстий.
Эти точки привязки были добавлены с помощью автоматической привязки к центрам отверстий.
Из MCAD в ECAD – корпус и форма платы
Главная страница: Импорт и экспорт STEP
Общим подходом является проектирование конструктором-механиком изначальной концепции модели, чтобы все участники процесса понимали, как будет выглядеть изделие. Здесь конструктор-механик определяет корпус и изначальную форму платы.
Корпус и форму платы можно передать в ECAD-систему, сохранив их в MCAD-системе в формат STEP и разместив в рабочей области редактора плат. Altium NEXUS включает в себя команду, которая позволяет переопределить форму платы ECAD непосредственно по форме платы из MCAD.
Экспорт корпуса из MCAD
STEP является сложным и подробным форматом файлов. Чтобы получить максимальную пользу от передачи проектных данных, помните о следующем:
- Форму платы можно экспортировать внутри корпуса, если она является отдельной подсборкой. В этом случае, вы сможете определить форму платы в редакторе плат ECAD за несколько кликов.
- Используйте формат AP214, где это возможно.
- Используйте поверхностную и твердую геометрию, если возможно.
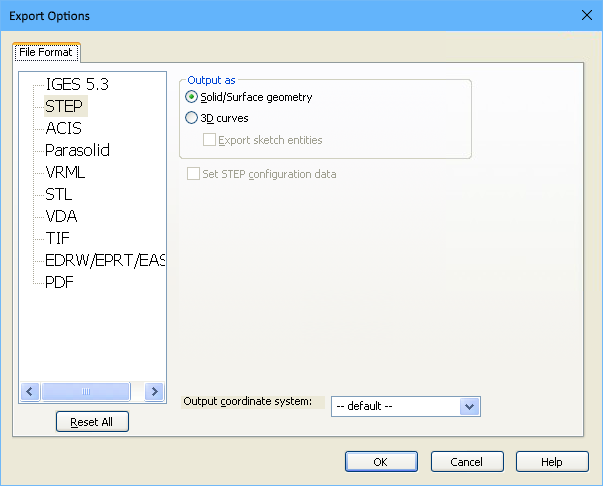
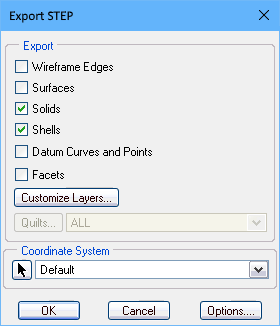 Подходящие настройки экспорта для SolidWorks (слева) и PTC Creo (справа).
Подходящие настройки экспорта для SolidWorks (слева) и PTC Creo (справа).
Импорт корпуса в редактор плат
Помимо импорта модели компонента в редактор библиотек, вам также доступен импорт корпуса в редактор плат. Это позволяет провести точную 3D-проверку на пересечения печатного узла, который находится в корпусе.
 Импорт корпуса в редактор плат для проведения 3D-проверки на пересечения в процессе проектирования платы.
Импорт корпуса в редактор плат для проведения 3D-проверки на пересечения в процессе проектирования платы.
Когда вы импортируете MCAD-модель компонента, вы импортируете ее в посадочное место в редакторе библиотек. Модель корпуса вы импортируете в объект 3D Body в редакторе плат, с помощью команды Place » 3D Body. В режиме 3D Body панели Properties необходимо задать источник модели: Server, Embed Model или Link to Model. При выборе варианта Embed Model MCAD-модель будет сохранена в файле платы. При выборе Server или Link to Model будет дана ссылка на модель в файле платы.
Процесс импорта MCAD-модели корпуса в редактор плат показан на видео ниже.
Управление отображением корпуса
Главная страница: PCB - 3D Models
Большим преимуществом определения формы платы в редакторе плат по модели STEP является то, что плата в точности соответствует корпусу и размещена в нем. Для переопределения формы платы вам необходимо увидеть плату внутри модели STEP, что можно сделать, скрыв часть корпуса или весь корпус (показано на видео ниже).
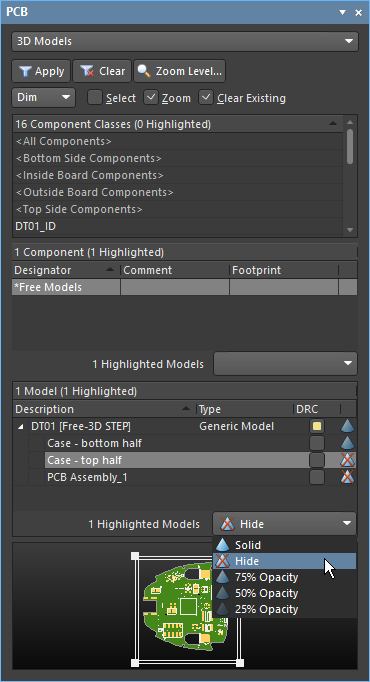 Корпус или его часть можно скрыть из вида, а также скрыть для проверок правил проектирования.
Корпус или его часть можно скрыть из вида, а также скрыть для проверок правил проектирования.
Управление видимостью всех 3D-моделей осуществляется в режиме 3D Models панели PCB.
Чтобы скрыть часть модели:
- Выберите Free Models в разделе Components панели.
- Выберите корпус в разделе Model панели. Если он содержит детали, вы сможете раскрыть его, как показано на изображении выше.
- Щелкните мышью по названию нужной детали, чтобы выделить ее. Станет активным выпадающее меню под этим разделом панели, с помощью которого вы можете настроить прозрачность этой детали либо скрыть ее. Здесь также присутствует флажок, который можно использовать для отключения проверки правил проектирования для любой модели STEP.
Определение формы платы по MCAD-модели
Если импортированный корпус включает в себя форму платы и эта форма включена в качестве отдельной подсборки, то форму платы в ECAD можно легко переопределить непосредственно по форме платы из MCAD, как показано ниже.
Если импортированная модель STEP включает в себя форму платы, ее можно использовать для переопределения формы платы в редакторе плат.
Чтобы определить форму платы в редакторе плат по импортированной модели STEP, выполните следующее:
- При необходимости вы можете скрыть деталь корпуса, чтобы получить доступ к форме платы (как показано на видео выше).
- В режиме 3D-отображения запустите команду Design » Board Shape » Define from 3D Body.
- Эта команда выполняется в два этапа. Сначала выберите модель.
- Затем выберите грань, по которой будет определена форма платы.
- Будет открыто диалоговое окно Board Outline Creation Successful, где вы можете определить, с какой стороной платы будет выровнена грань, которую вы выбрали. Под верхней поверхностью платы (top PCB board surface) здесь понимается верхняя поверхность проводящего слоя Top Layer, которая является началом отсчета для оси Z редактора плат, поэтому хорошим подходом здесь является выбор верхней поверхности формы платы в модели STEP и ее выравнивание с верхней поверхностью платы.
- Вы также можете скрыть MCAD-модель платы для проверки правил проектирования. Это может быть хорошей идеей, поскольку форма платы теперь точно определена, и теперь эта форма платы будет использоваться для размещения компонентов и проверок правил проектирования.
Проведение 3D-проверки на пересечения в редакторе плат
Главная страница: Определение ограничений конструкции – Правила проектирования
Возможно, самым большим преимуществом редактора плат является возможность проведения 3D-проверок на пересечения. Помимо поиска типичных пересечений между компонентами, теперь вы также можете с уверенностью размещать один компонент под другим и проверять, что плата корректно установлена в корпус.
Проверка пересечений основана на правиле проектирования Component Clearance. Это бинарное правило, т.е. оно проверяет ограничение между одним объектом (набором объектов) и другим объектом (набором объектов).
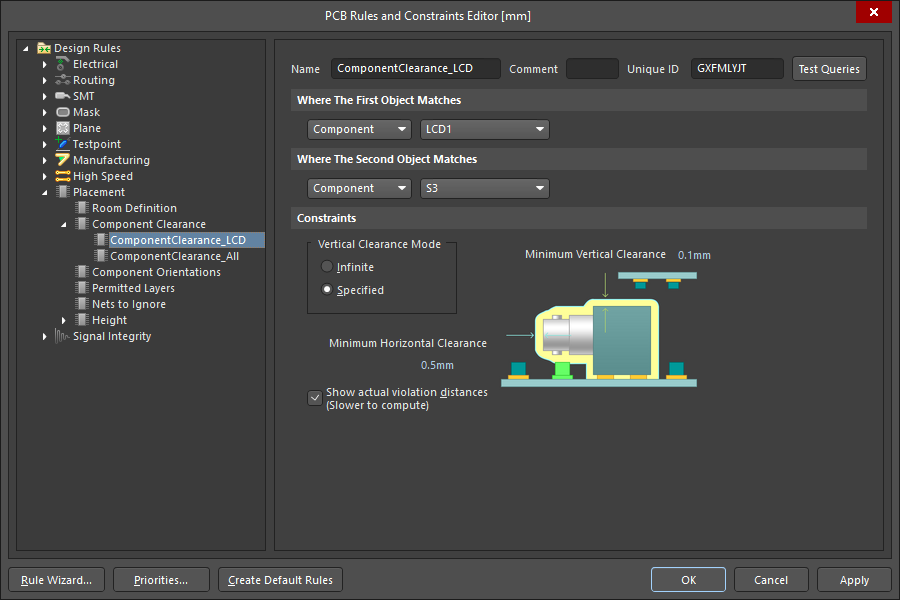 Для точного управления процессом проверки пересечений можно задать множество правил Component Clearance.
Для точного управления процессом проверки пересечений можно задать множество правил Component Clearance.
Вызывающие нарушения объекты и расстояние между этими двумя объектами отображаются по умолчанию. Чтобы увидеть точное место минимального расстояния между объектами, включите параметр Show actual violation distances в правиле проектирования Component Clearance.
Проверка пересечений осуществляется динамически, в процессе вашей работы. Правило, примененное в этой анимации, показано на предыдущем изображении. Это правило позволяет разместить кнопку под дисплеем.
Ссылка на 3D-модель в правиле проектирования
Главная страница: Определение области действия правил проектирования
Для получения максимальной пользы от системы правил проектирования важно понимать, как наилучшим образом задавать область действия правил проектирования. Область действия правила определяет набор объектов, на которое это правило действует. Например, правило, область действия которого определена ключевым словом InPolygon, будет применено ко всем примитивам внутри всех полигонов на плате. Чтобы правило действовало на объекты внутри определенного полигона, следует использовать ключевое слово InNamedPolygon('ИмяПолигона').
Если вы создаете правило, которое должно действовать на определенный компонент, вы можете использовать ключевое слово InComponent('ПозиционноеОбозначениеКомпонента'). Например, в область действия InComponent('C1') будут попадать все объекты внутри компонента C1, в том числе контактные площадки, трассы на слое шелкографии, 3D-модели и т.д.
Если необходимо, чтобы правило действовало только на 3D-модель компонента, вы можете использовать ключевое слово id в правиле проектирования. Например, на видео выше дисплей является отдельной подсборкой с позиционным обозначением LCD1. Значением идентификатора 3D-модели, используемой в этом компоненте, является LCD_2x16, как показано на изображении слева внизу. Чтобы использовать этот идентификатор, правило было настроено, как показано на изображении справа.
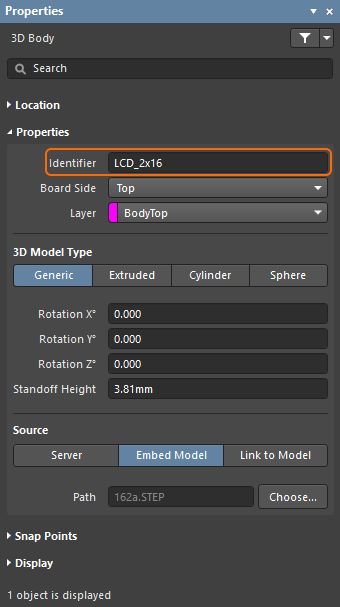
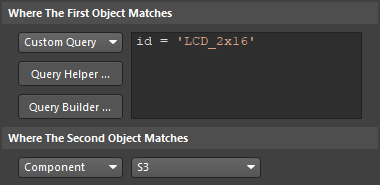 Идентификатор 3D-модели можно использовать для определения области действия правила, чтобы оно действовало только на эту 3D-модель компонента.
Идентификатор 3D-модели можно использовать для определения области действия правила, чтобы оно действовало только на эту 3D-модель компонента.
Проведение измерений в 3D
Помимо проверки на пересечения, другой задачей, которую часто необходимо выполнять конструктору, является измерение расстояния между двумя 3D-объектами. Какой зазор между соединителем и корпусом? Сколько пространства между этой микросхемой и соединителем, который расположен выше?
Команда Measure 3D Objects (меню Reports) позволяет получить подробную информацию о расстояниях по осям X, Y и Z, а также кратчайшем расстоянии между выбранными объектами.
У команды есть два режима выбора целевого объекта:
- Наведите курсор на нужный объект (он будет подсвечен зеленым)
- Зажмите клавишу Ctrl при наведении, чтобы подсветить только определенную грань на целевом 3D-объекте.
На изображении ниже была выбрана поверхность на синем соединителе, а также ближайшая поверхность на белом корпусе. На изображение было наложено диалоговое окно 3D Distance.
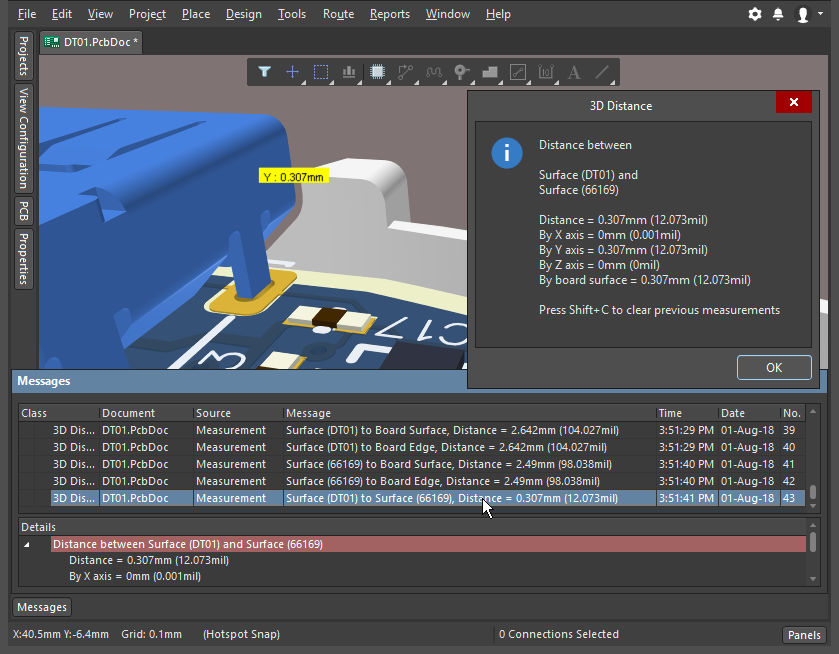 Проведите точное измерение расстояния между объектами в режиме 3D-отображения. Кратчайшее расстояние между выбранными объектами (или поверхностями, как в этом примере) показано желтым.
Проведите точное измерение расстояния между объектами в режиме 3D-отображения. Кратчайшее расстояние между выбранными объектами (или поверхностями, как в этом примере) показано желтым.
Из ECAD в MCAD – экспорт печатного узла
Главная страница: Импорт и экспорт STEP
Для экспорта печатного узла для MCAD используйте команду File » Export » STEP 3D. После ввода имени файла будет открыто диалоговое окно Export Options.
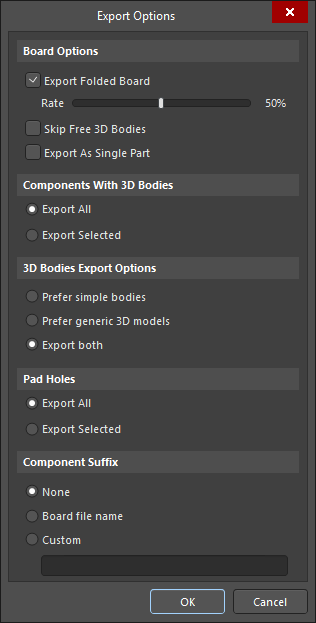 Задайте настройки экспорта STEP необходимым образом.
Задайте настройки экспорта STEP необходимым образом.
Примечания касательно использования этого диалогового окна:
- Если вы хотите экспортировать только выделенные компоненты, то их, как правило, проще выделять в режиме 2D-отображения.
- Свободными 3D-моделями (Free 3D Bodies) являются дополнительные модели, которые размещены в редакторе плат, такие как модели корпуса.
- Плата экспортируется всегда. Чтобы исключить компоненты (экспортировать только плату), включите параметр Export Selected и не выделяйте компоненты.
- Параметры 3D Bodies Export Options (Параметры экспорта 3D-моделей) применимы к 3D-моделям, которые добавлены в посадочные места компонентов в редакторе библиотек. Простыми моделями (simple bodies) здесь называются вытянутые, цилиндрические и сферические объекты 3D Body.
- В файле STEP, компоненты идентифицируются по своим позиционным обозначениям. Если конструктору-механику необходимо импортировать множество плат в один файл MCAD, могут возникнуть конфликты позиционных обозначений. Чтобы избежать их, включите суффиксы компонентов (Component Suffix).
- Используйте параметр Export as Single Part (Экспортировать как одну делать), чтобы экспортировать плату как деталь, а не как сборку.
- Параметр Export Folded Board (Экспортировать сложенную плату) работает, только если в конструкции определены линии сгиба. Чтобы экспортировать частично сложенную плату, перед запуском команды на экспорт задайте степень сгиба с помощью ползунка Fold State в режиме Layer Stack Region панели PCB. Заданное значение будет автоматически применено в диалоговом окне Export Options.
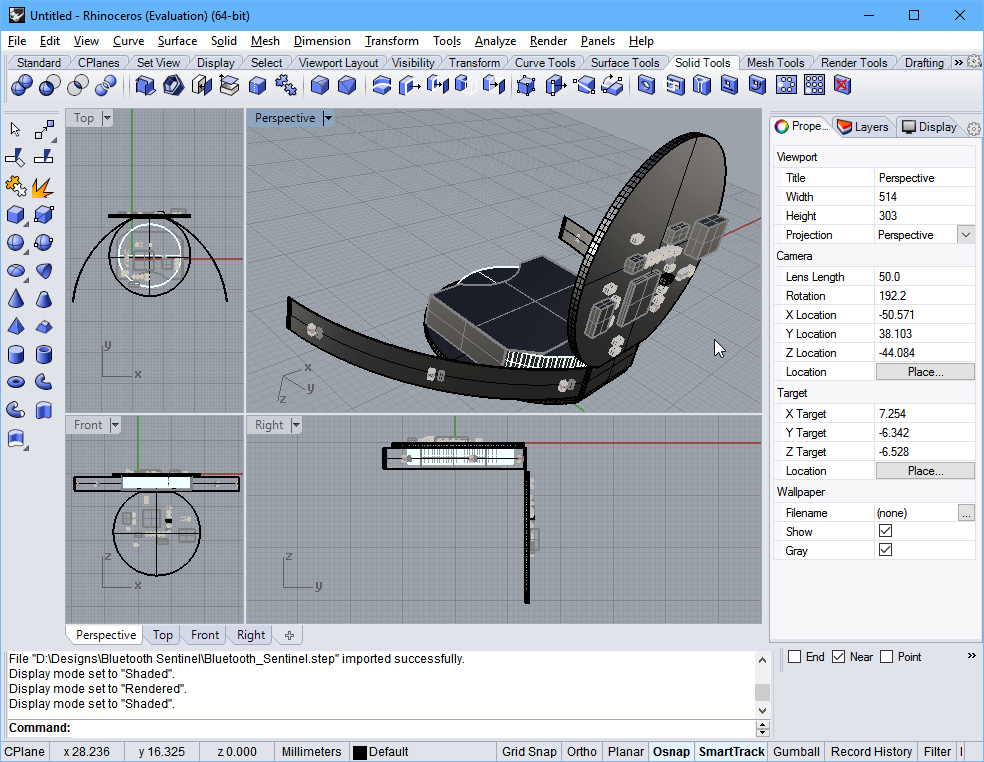 Частично сложенная гибко-жесткая плата, экспортированная из редактора плат и импортированная в 3D-систему проектирования Rhinoceros.
Частично сложенная гибко-жесткая плата, экспортированная из редактора плат и импортированная в 3D-систему проектирования Rhinoceros.
Формирование выходных файлов
Доступно формирование выходных 3D-документов различных типов. В таблице ниже приведена сводка по доступным выходным документам, их настройке и формированию.
 3D-скриншот с разрешением 300dpi, полученный из редактора плат, который затем был смаштабирован в редакторе изображений до максимального размера, поддерживаемого веб-документацией.
3D-скриншот с разрешением 300dpi, полученный из редактора плат, который затем был смаштабирован в редакторе изображений до максимального размера, поддерживаемого веб-документацией.
| Тип выходного документа | Откуда лучше формировать | Примечания |
|---|---|---|
| Захват экрана | Редактор плат | Когда редактор находится в режиме 3D-отображения, нажмите Ctrl+C, чтобы сделать скриншот текущего вида. Будет открыто диалоговое окно 3D Snapshot Resolution, где нужно задать необходимое разрешение (Render Resolution) и нажать OK, чтобы скопировать изображение в буфер обмена Windows. Затем это изображение можно вставить в любой графический редактор. |
| PCB 3D Print (3D-распечатка платы) |
Файл OutputJob |
Настраивается в диалоговом окне PCB 3D Print Settings. В файле OutputJob назначьте выходной документ контейнеру New PDF или непосредственно на принтер. Задайте вид платы необходимым образом перед формированием выходного документа, затем нажмите кнопки Take Current Camera Position и Take Current View Configuration, чтобы сформировать распечатку того, что вы видите на экране. Выходной документ будет таким же, как при выполнении захвата экрана. |
| PCB 3D Video (3D-видео платы) |
Файл OutputJob |
Настраивается в диалоговом окне PCB 3D Video. В файле OutputJob назначьте выходной документ контейнеру New Video. Выходной документ может быть в одном из множества форматов. Чтобы сформировать этот выходной документ, необходимо сначала определить 3D-фильм в панели PCB 3D Movie Editor. Перейдите на страницу 3D PCB Video, чтобы узнать больше. |
| PDF 3D | Файл OutputJob / Редактор плат | Настраивается в диалоговом окне PDF3D. В файле OutputJob назначьте выходной документ контейнеру New Folder Structure. Для поддержки 3D-движения необходим Adobe Acrobat v9 или более новый. Выходной документ может также включать в себя ключевые кадры из 3D-фильма, если он был создан. Перейдите на страницу PDF3D Exporter, чтобы узнать больше. |
Печать из редактора плат
Редактор плат также позволяет формировать распечатки как из 2D-, так и из 3D-вида. Также возможно определение множества 3D-распечаток, с различными включенными слоями и объектами – например, распечатки шаблонов, комбинированные распечатки, распечатки экранных слоев и т.д.
Поскольку доступно множество распечаток плат, распечатка, которая формируется при выборе команды File » Print из меню редактора плат, определяется выбранной в данный момент распечаткой по умолчанию (Default Print), которая задается с помощью команды File » Default Prints.
Печать из файла OutputJob
Главная страница: Подготовка множества выходных документов в файле OutputJob
Поскольку доступно множество распечаток плат, многие конструкторы предпочитают использовать файл OutputJob, где можно легко добавить и настроить выходной документ каждого типа и из которого затем можно сформировать выходной документ.
3D-распечатки добавляются в разделе Documentation Outputs файла OutputJob. Нажмите по ссылке Add New Documentation Output, чтобы отобразить меню и выбрать необходимый тип выходного документа, как показано на изображении ниже.
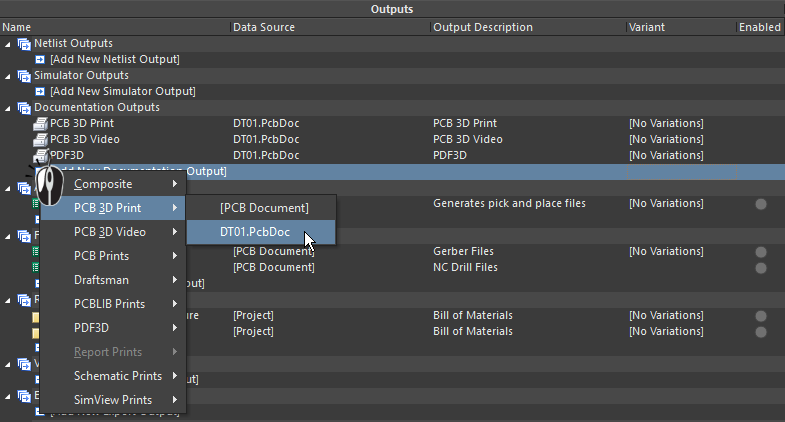 Нажмите по нужной ссылке Add New, чтобы добавить новый выходной документ в файл, как показано выше. Для настройки выходного документа любого типа выделите его название в списке, щелкните ПКМ и выберите Configure (или дважды щелкните мышью по его названию).
Нажмите по нужной ссылке Add New, чтобы добавить новый выходной документ в файл, как показано выше. Для настройки выходного документа любого типа выделите его название в списке, щелкните ПКМ и выберите Configure (или дважды щелкните мышью по его названию).

