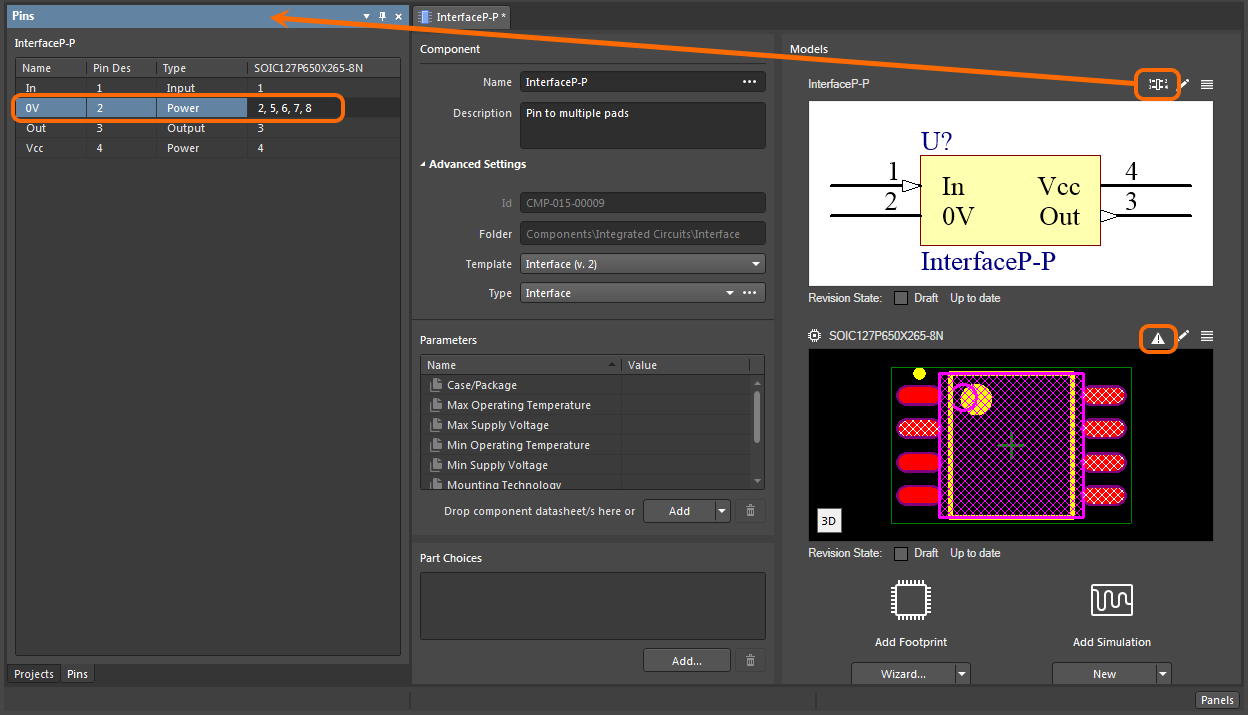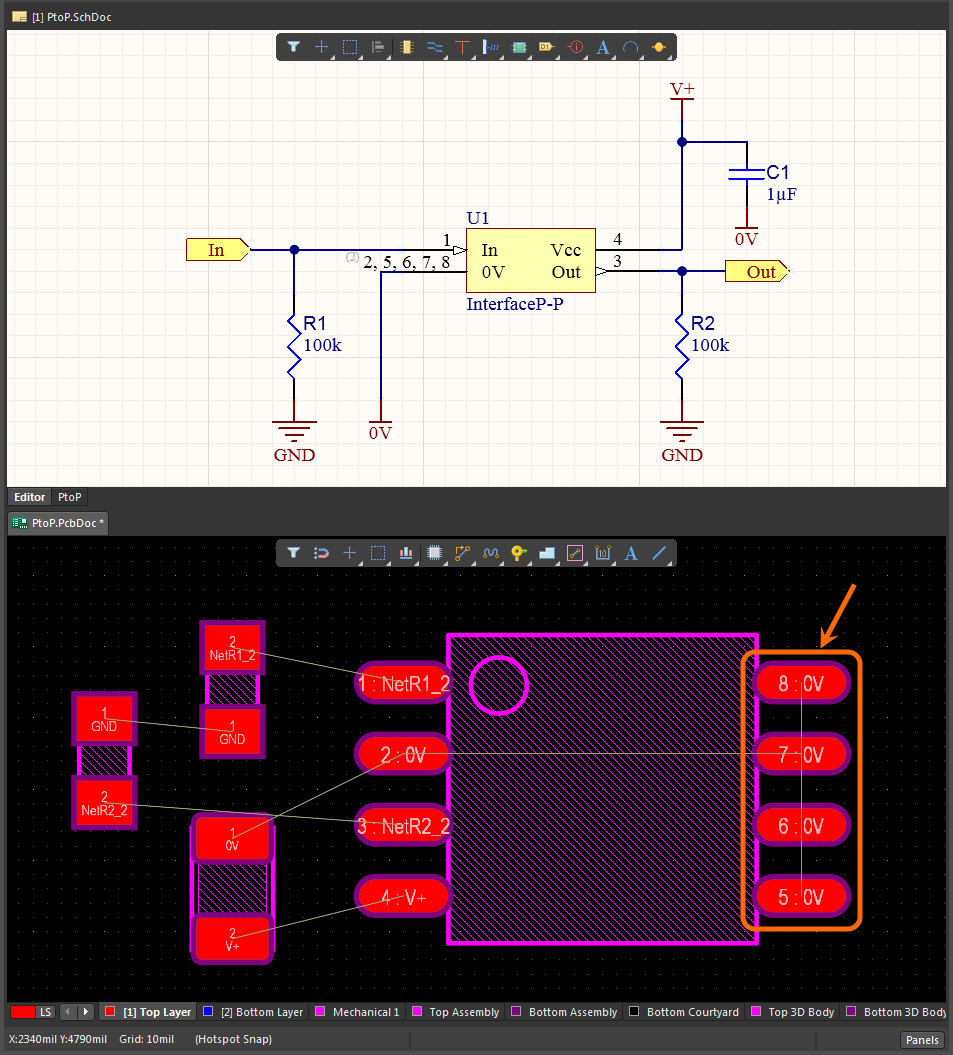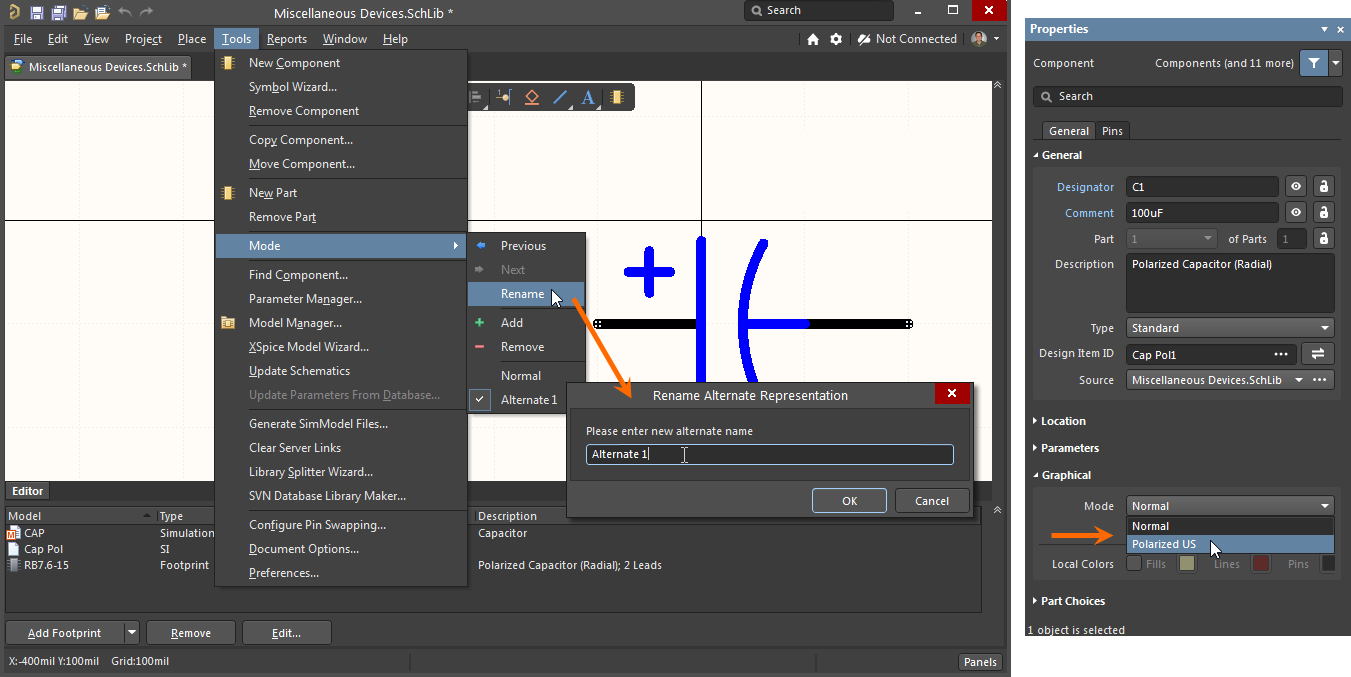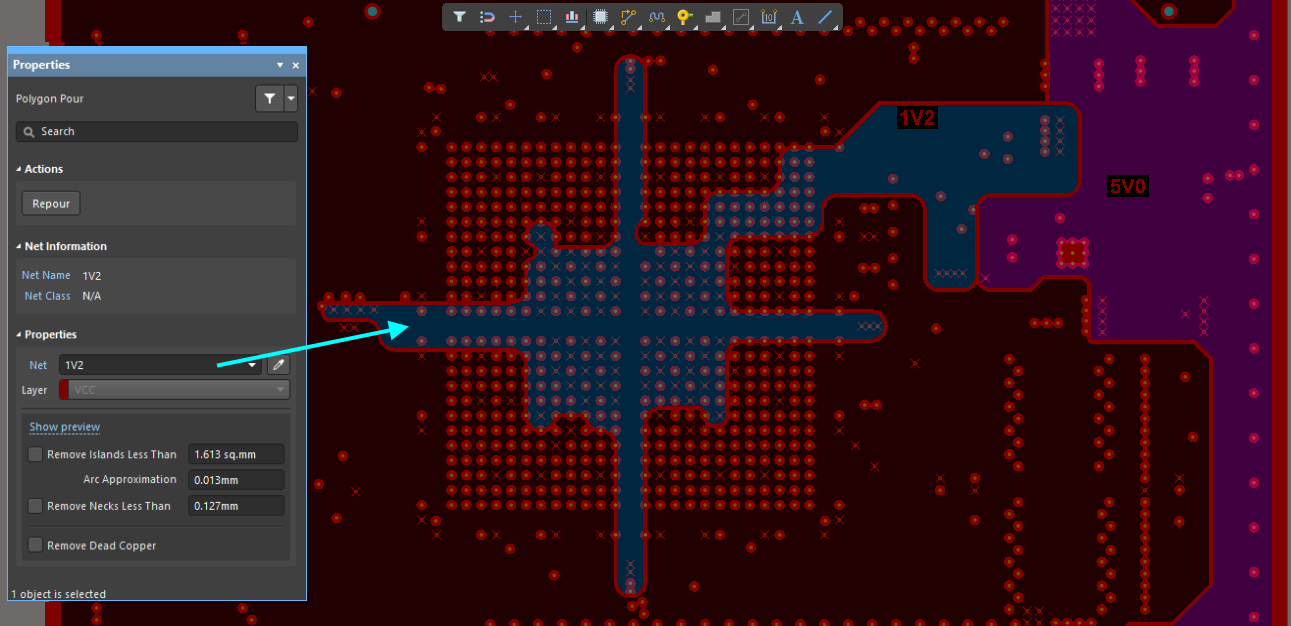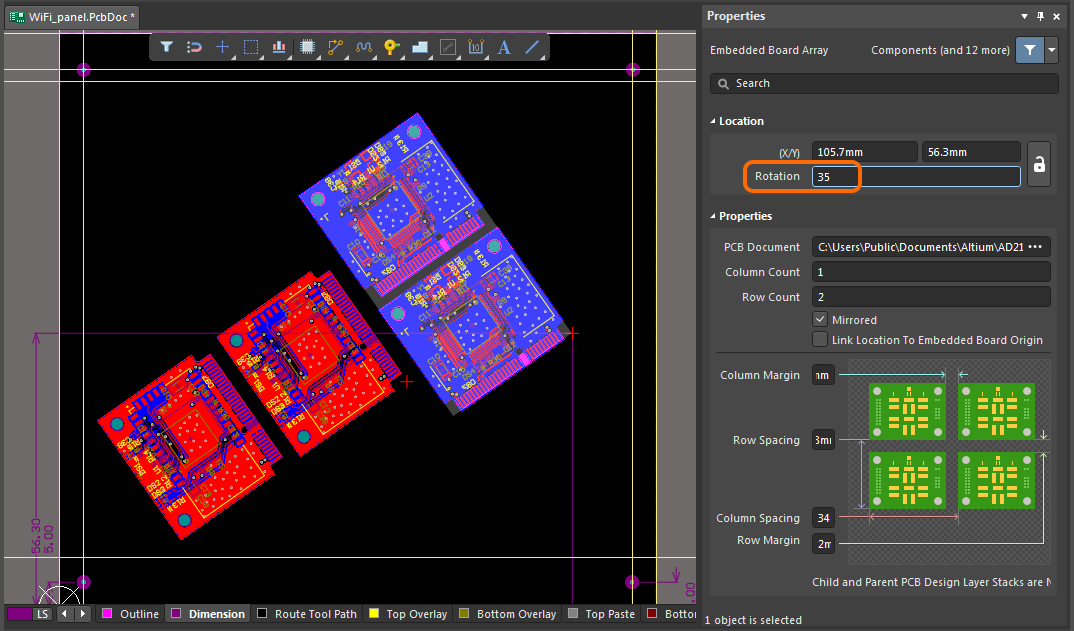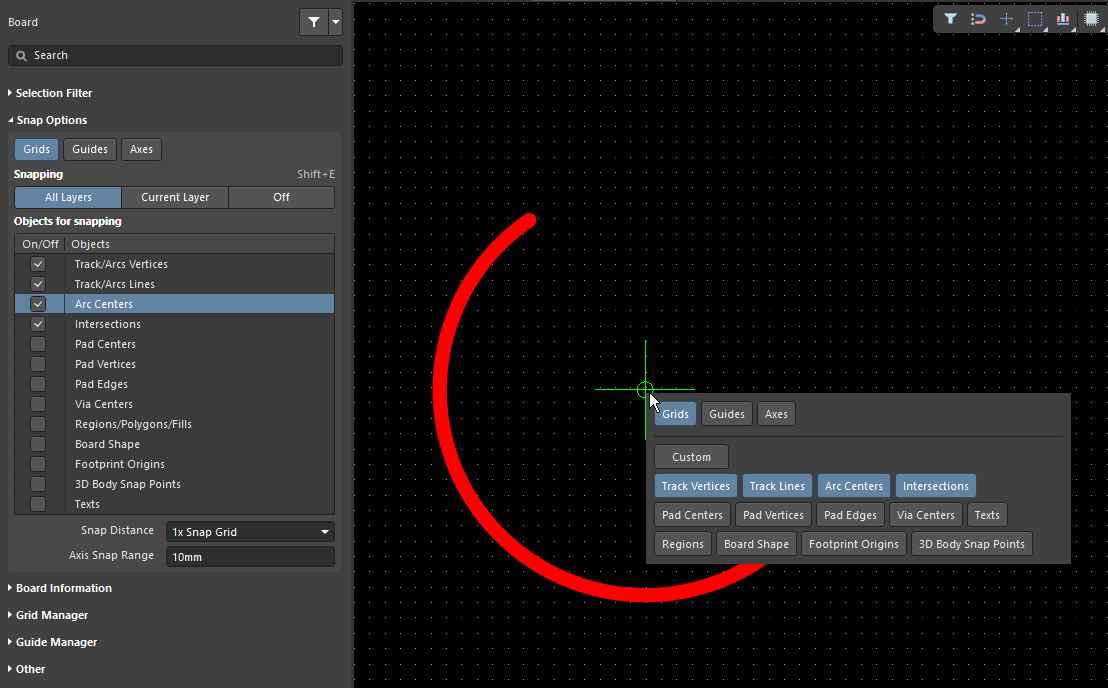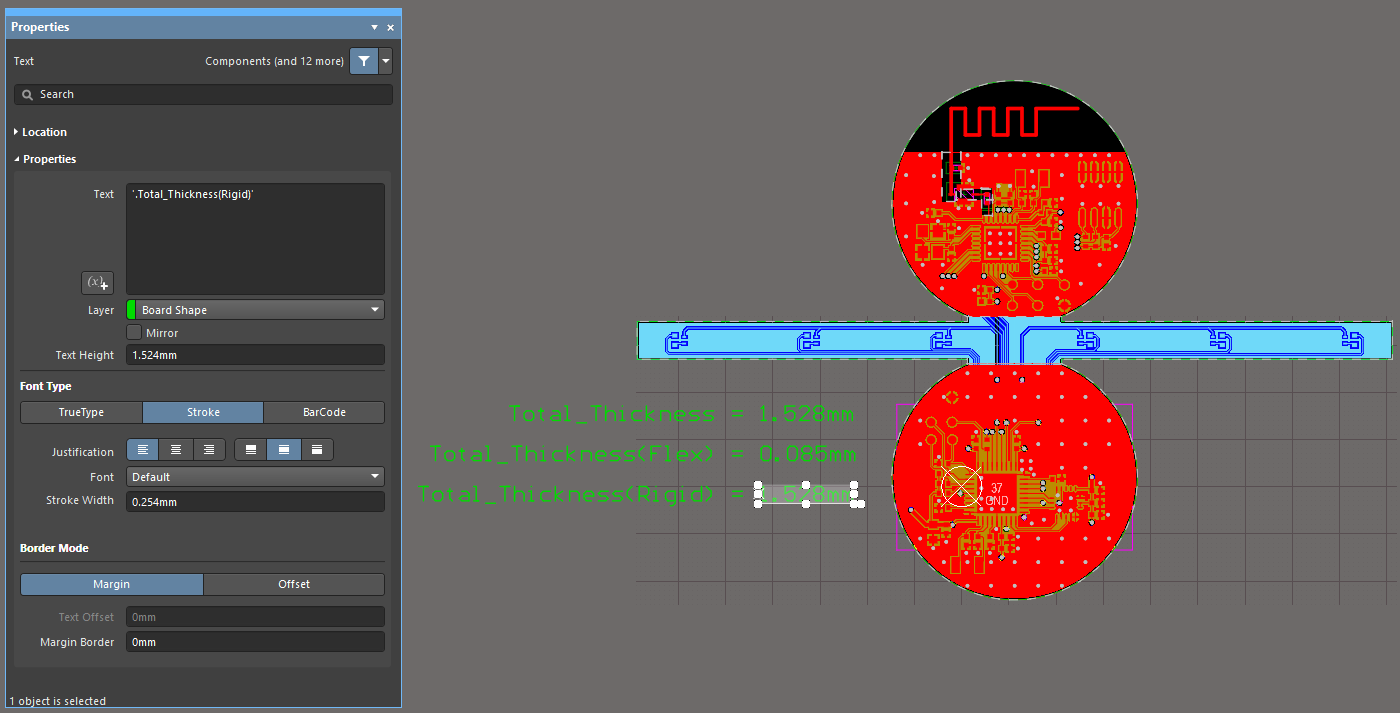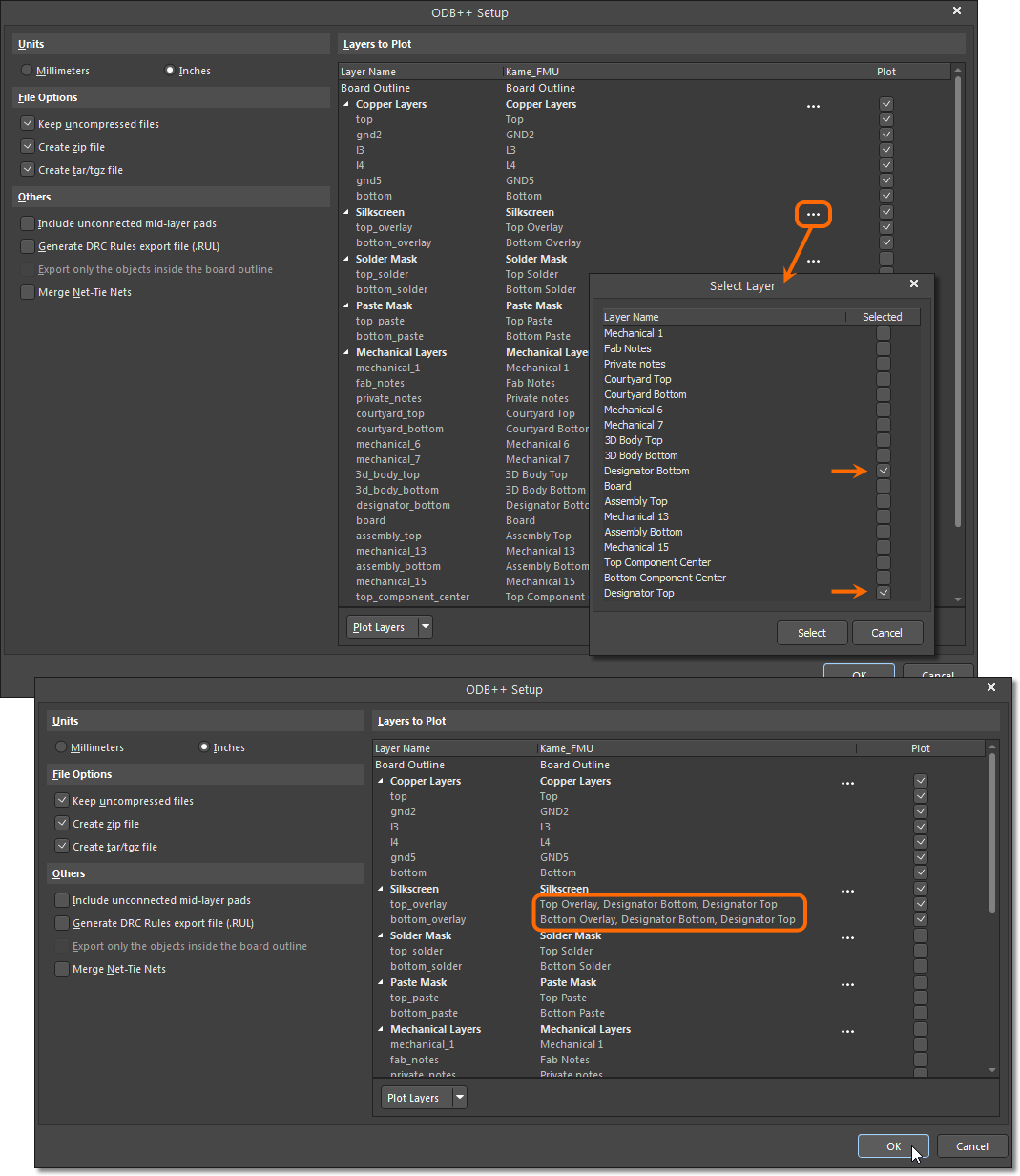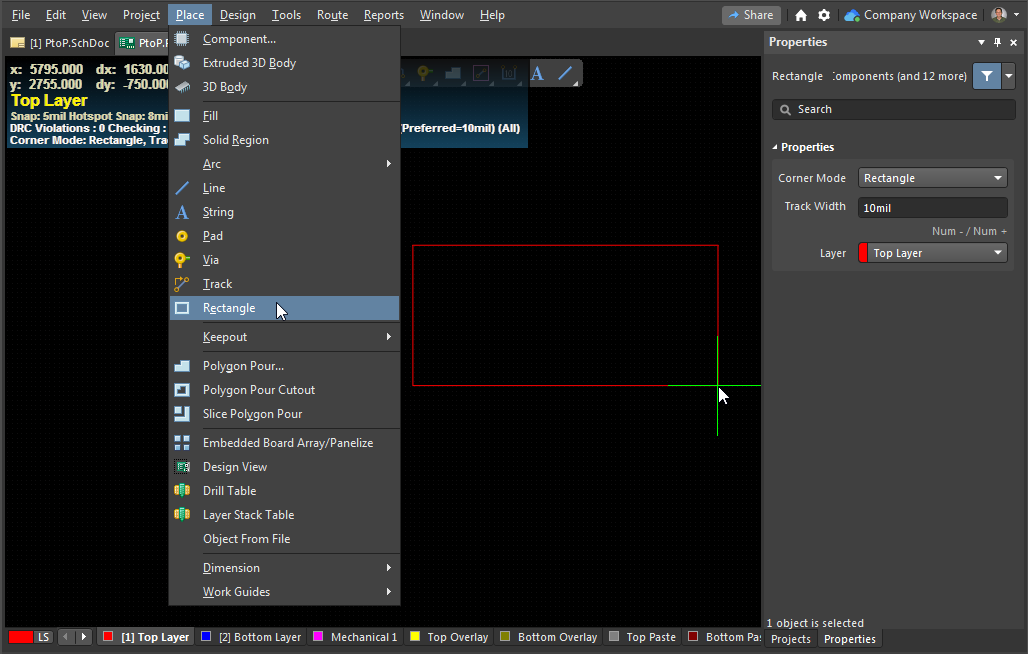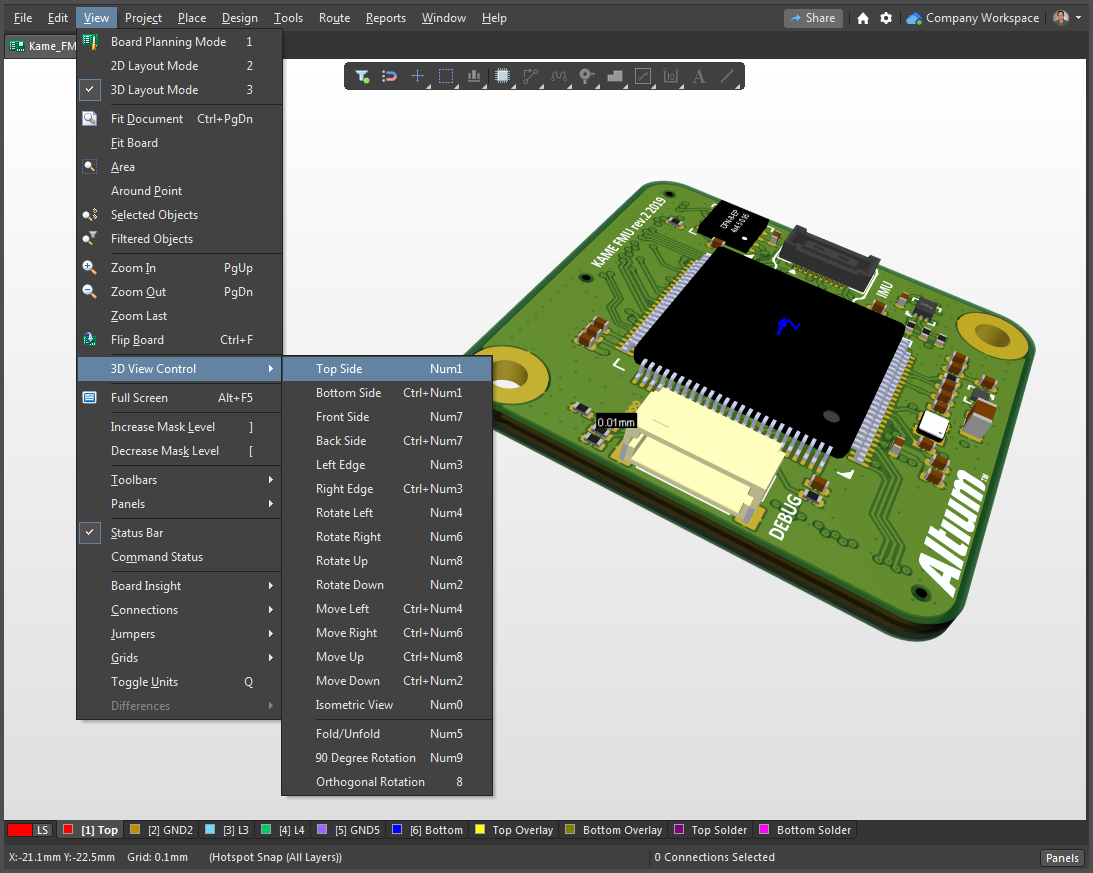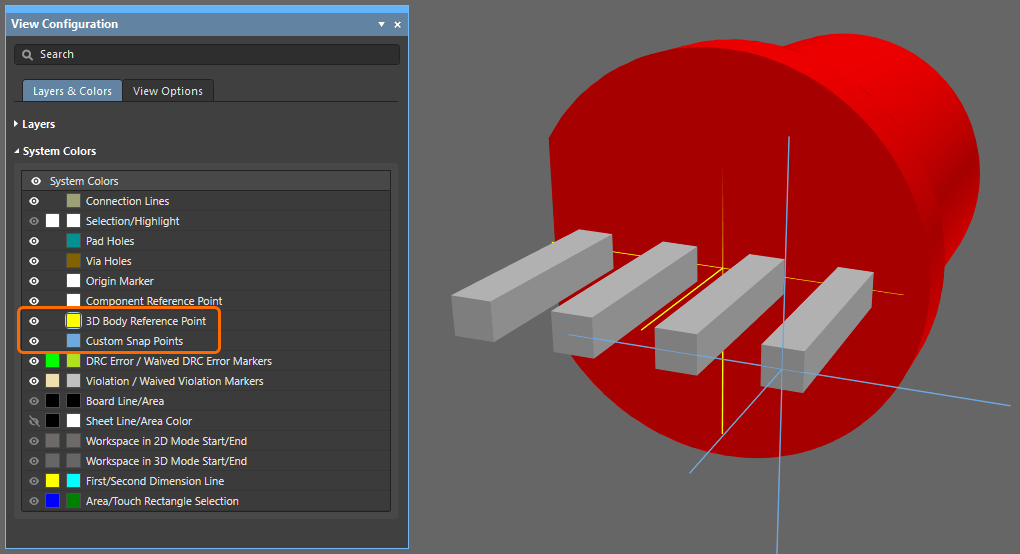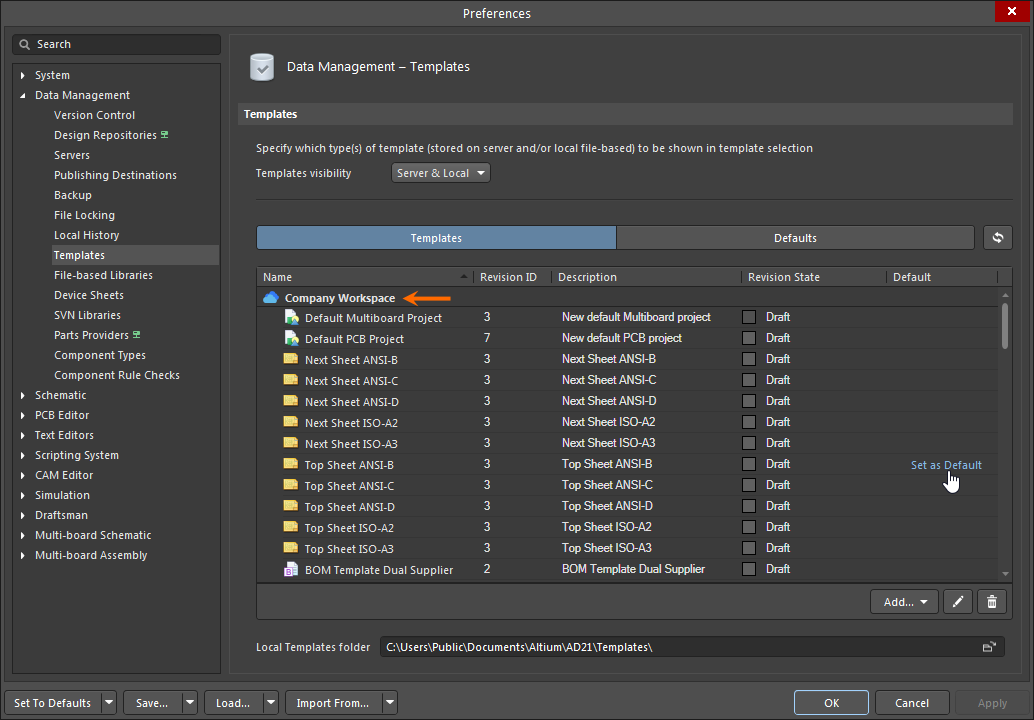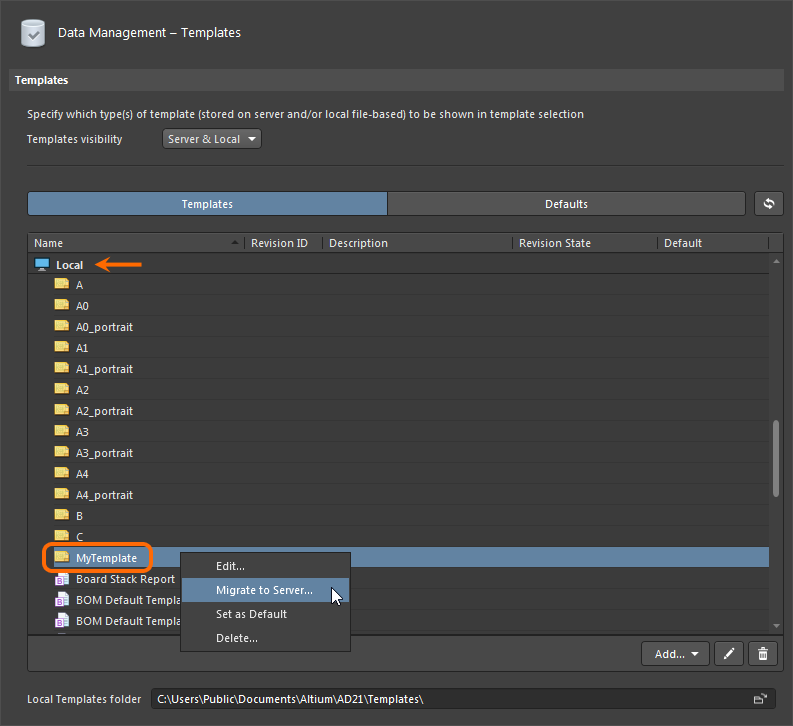附加功能和增强功能
元器件编辑器
元器件管脚到多个焊盘的映射
该新版本为管理元器件引入了灵活的管脚到焊盘的映射功能。单元件编辑器的增强以及新的管脚面板的引入,使得元器件符号管脚可以被映射到任何元器件的封装焊盘,或任何数量的封装焊盘。
从编辑器的 按钮中打开的管脚面板允许将默认的一对一的管脚-焊盘映射改为自定义关系,例如一个管脚连接到多个封装焊盘——或任何其他非对齐的管脚与焊盘编号关系。当把一个管脚映射到多个焊盘时,映射条目要用逗号分隔的数字格式输入(1,2,3,4等)。管脚到焊盘的交叉探针突出显示支持多个常见的封装焊盘,自定义的封装映射配置由其相关图标
按钮中打开的管脚面板允许将默认的一对一的管脚-焊盘映射改为自定义关系,例如一个管脚连接到多个封装焊盘——或任何其他非对齐的管脚与焊盘编号关系。当把一个管脚映射到多个焊盘时,映射条目要用逗号分隔的数字格式输入(1,2,3,4等)。管脚到焊盘的交叉探针突出显示支持多个常见的封装焊盘,自定义的封装映射配置由其相关图标 表示。
表示。
在设计原理图-PCB同步过程中,对于管脚和部件交换,以及通过元器件管脚编辑器对话框,完全支持具有自定义管脚到焊盘映射的元器件放置。请注意,原理图元器件现在显示的是焊盘标识符而不是管脚标识符,在应用了自定义映射的地方,管脚标识符显示为灰色。后者可以通过取消勾选“优选设置”对话框的“原理图-图形编辑”页面上的“显示管脚标识符”选项来禁用。
原理图库编辑器
自定义替代符号名称
Altium NEXUS原理图库编辑器提供了为元器件添加替代符号图形的选项,当该元件放置在设计中时,可以通过属性面板图形部分的模式选项来选择。
用于在元器件库编辑器中添加和删除替代符号的“工具»模式”菜单现在提供了一个“重命名”选项,它允许通过“重命名替代表示”对话框改变当前选定的符号图形的名称。
PCB编辑器增强功能
元器件间距设计规则的新选择
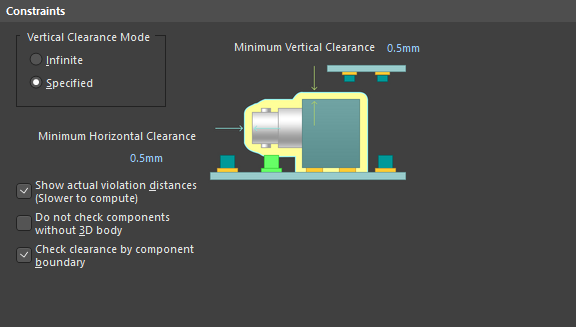
PCB元器件间距设计规则包括两个新选项:
- 不检查没有三维体的元件——当该选项被启用时,没有三维体的元器件被排除在此规则的间距检查之外。
- 按元件边界检查间距——使用元器件边界(选择元器件时突出显示的区域)进行元件间距检查。
添加和删除覆盖层区域
现在可以在PCB编辑器的电路板规划模式中添加/删除新的覆盖层区域。要添加一个新的覆盖层区域,在Flex区域上点击右键,然后选择“覆盖层动作 » 添加覆盖层”。覆盖层(比基尼覆盖层)必须首先被添加到图层堆栈中,并且必须是活动图层。启动添加覆盖层命令后,一个覆盖层区域将被添加。
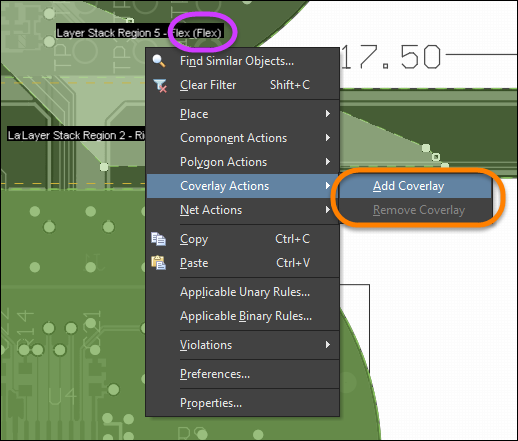
也可以在“属性”面板的“电路板区域”模式的“行动”区域中添加/删除覆盖层。
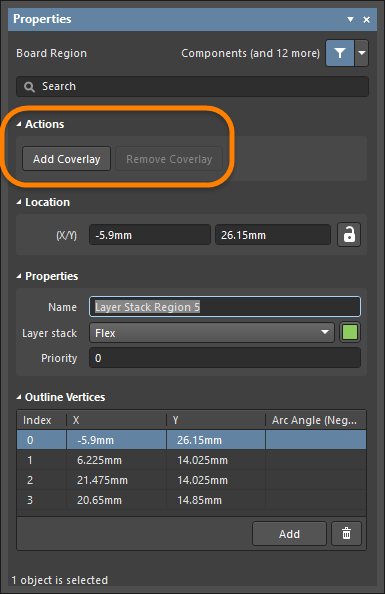
从面板上执行多边形更新操作
多边形更新动作,如重新铺铜、搁置和修改,现在可以从属性面板的按钮中调用。
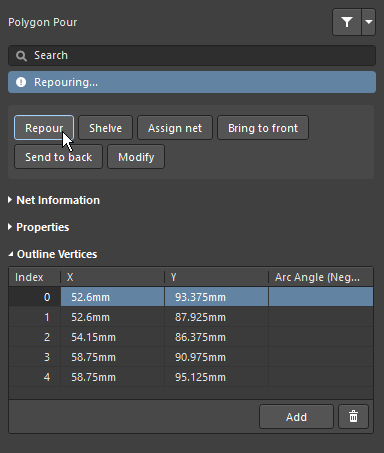
在电源层上使用多边形
传统上,PCB的内电层平面一般被设计为负片,也就是说,当电路板制成时,放置在电源板层上的对象会成为铜片中的空隙。采用这种方法是因为这样生成输出数据的效率更高,因为平面层的大部分通常是铜。铜片中的空隙只需要在特定的位置,如不连接的焊盘周围,或者当平面被划分为不同的电压区域时作为分离空隙。
作为改善对更复杂的电源平面设计的支持的一部分,本版本增加了对将电源平面定义为多边形的支持。这一变化并不影响设计电源平面的方法;它们仍然被定义为负片——所以放置一个对象会在铜片中产生一个空隙,通过放置分割线,它们将继续被分割成独立区域。
通过使用多边形,可以自动检测和去除铜岛、窄颈和死铜。
关于平面模式上新的多边形的说明:
- 启用该选项后,查看每个平面层,用配置好的多边形选项重新铺铜平面多边形,以适应您的设计需要。
- 平面层的连接和间隙由PlaneConnect和PlaneClearance设计规则定义。
- 当修改了一个平面(连接或间隙)设计规则后,在每个平面层上至少重新铺铜一个多边形,以更新该层的连接/间隙。
- 在一个平面层上进行的编辑,如修改分割线的位置,会导致该平面层上的多边形自动重新铺铜。
区域和多边形对象的轮廓顶点
区域和多边形对象现在在属性面板和其对象对话框中包括了其轮廓顶点。
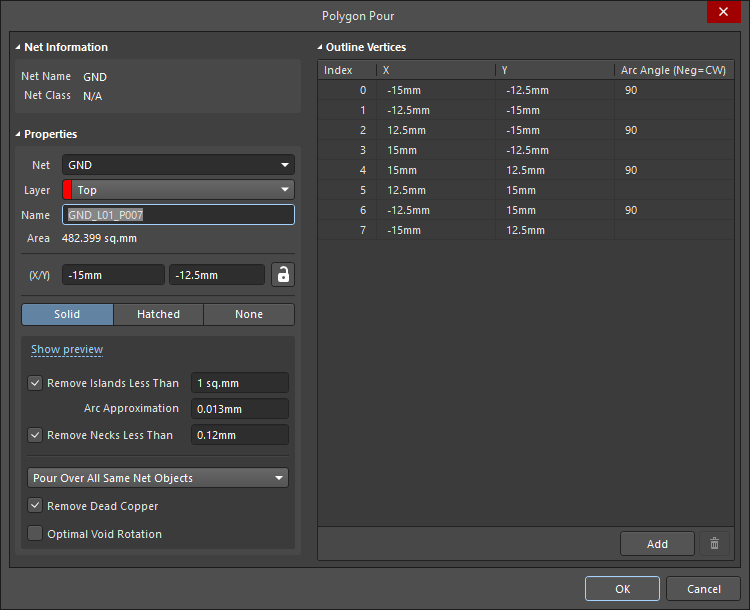
任何角度的嵌入式板阵列
现在,嵌入式板阵列可以以任何角度放置在PCB构造面板上,这为安排形状特殊的PCB提供了更大的灵活性,以最大限度地利用可用的电路板空间。
显示极坐标栅格坐标
现在,只要鼠标指针在极坐标栅格上,极坐标栅格坐标(径向距离和角度)就会显示在平视显示器和属性面板上。
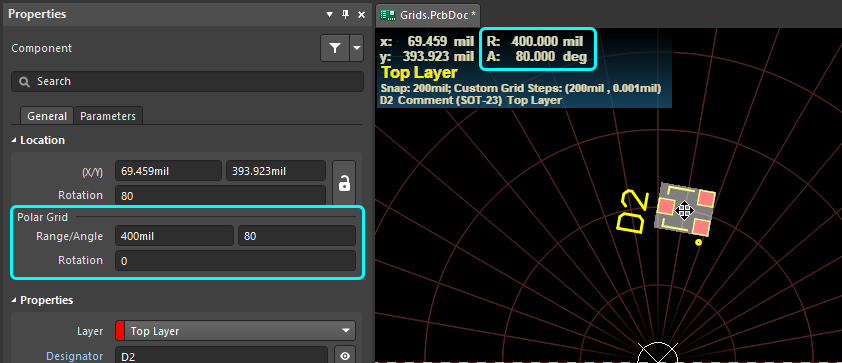
捕捉到弧形中心选项
PCB编辑器现在支持捕捉到布局弧形的中心。在“属性”面板的“电路板”模式中的“捕捉对象”(Objects for Snapping)设置中配置对齐行为(在工作区没有选择对象时显示),或者在工作时按Ctrl+E快捷键进行配置。
层厚用新的PCB特殊字串
新的.Total_Thickness特殊字串可以用来显示电路板的整体厚度。如果电路板包括多个板层堆栈,使用 .Total_Thickness(<SubstackName>)特殊字串来显示所选子堆栈的厚度。
快速布线和快速差分对布线工具
PCB编辑器的布线菜单中增加了新的快速布线和快速差分对布线命令。这些命令提供了更灵活的布线,设置和功能较少,适合于简单的设计。
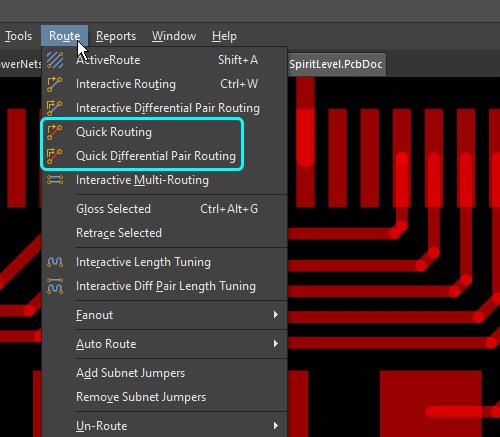
这些布线器被称为快速型,因为它们提供的功能集较少。快速布线器/快速差分对布线器中不包含的功能:
- 无转弯平滑处理
- 对任何角度的布线支持较小
- 无T型接头的推挤布线
- 支持简单的推挤
- 无斜接比率、最小弧度,或进盘稳定性
- 简单的优化效果,不支持邻线优化
- 侧向退出启动管脚时没有差分对收敛(快速差分对布线器命令)
- 差分对布线时不能耦合(快速差分对布线器命令)
- 当相邻差分对被推挤时,差分对不能维护(快速差分对布线器命令)
更新的ODBᐩᐩ设置对话框
ODB++设置对话框已被重新设计,以支持对图层的定制。由ODB++输出生成的图层组可以通过添加机械组的图层来修改,从而形成指定的合并图层集。
在“选择图层”对话框中选择需添加的图层,可以通过与每个图层组( )相关的省略号菜单进入。在这里显示的例子中,持有元器件标识符的图层被添加到Silkscreen覆盖层中,所以这些将与ODB++覆盖层输出合并。其他使用案例,当包括可焊接的机械元器件时,这些元器件的焊接和锡膏掩膜层被添加(合并)到现有的掩膜层输出。
)相关的省略号菜单进入。在这里显示的例子中,持有元器件标识符的图层被添加到Silkscreen覆盖层中,所以这些将与ODB++覆盖层输出合并。其他使用案例,当包括可焊接的机械元器件时,这些元器件的焊接和锡膏掩膜层被添加(合并)到现有的掩膜层输出。
放置一个矩形
布局(Place)菜单中增加了一个新的矩形对象。矩形由四个线段创建,并作为一个单一的对象被放置和确定尺寸。在放置过程中按Tab键可以定义矩形边框的默认宽度。
在PCB上放置一个图形
使用新的“布局» 图形”命令将JPG、BMP、PNG或SVG格式的图形放置在你的PCB上。
启动命令后,系统将提示你两次点击,以定义一个矩形区域,让图像放置在其中。然后系统会提示你选择图形文件,一旦选择了图形文件,就会打开“导入图像”对话框。根据需要配置图像设置,然后点击OK,在活动的PCB层上创建图形。
图像将被导入并按比例调整,以适应定义区域内最大的可用垂直或水平距离,并保持其原始高宽比。如果将图形作为一个组合布局,则可将其作为一个单一的对象进行移动(点击并拖动)或调整大小(右击 »组合 » 调整组合大小)。
使用Numpad的三维视图移动和旋转
键盘的数字小键盘上现在有一系列额外的快捷键用于操作PCB三维视图。新的快捷键提供了所有方向的预设旋转或平移水平——上、下、左、右——以及一组额外的预定义视图——左、右、上、下、前、后。现有的三维视图快捷键(0,5,8,9)得以保留——注意主键盘上的8键和数字键盘上的8键的功能不同。
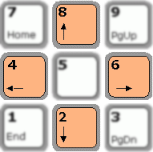 |
|
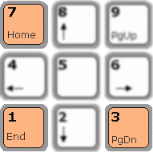 |
|
在三维视图模式中包括机械层
当三维设置使用“颜色——按层”时,机械层现在可以包括在三维显示中。当前配置为可见的机械层将显示出来。
三维模型参考和捕捉点的单独可见性控制
三维体参考点和自定义捕捉点现在在视图配置面板的系统颜色区域有单独的可见性控制。
将三维PCB导出为图像
常见的情况是,需要一个三维PCB的图像; 也许是用于产品手册、手册的封面,或用于网站。虽然可以使用Ctrl+C快捷键将PCB编辑器中的电路板图像复制到剪贴板上,但这种方法需要将剪贴板的内容粘贴到图像编辑器中并保存。
该版本引入了一个新的导出命令,即文件 » 导出 » PCB 三维打印。在选择了保存图像文件的位置后,将打开PCB三维打印设置对话框,在这里你可以设置渲染分辨率、电路板的查看模式,以及图像格式。
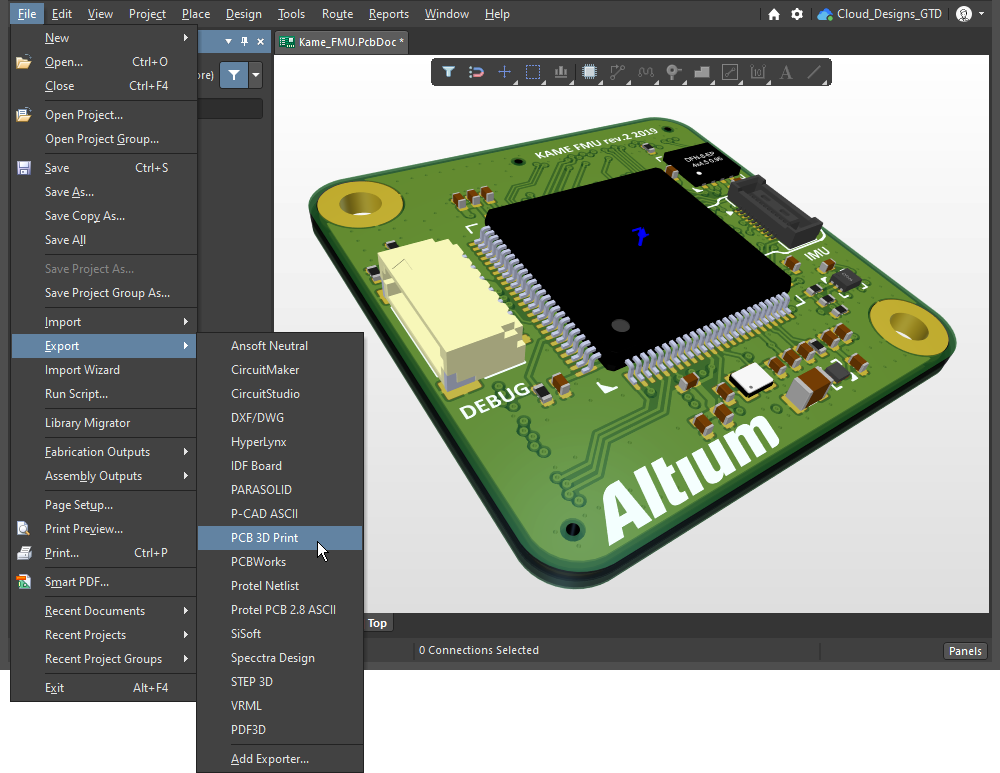
系统
改进的模板管理
Altium NEXUS文档模板的管理现在可以通过一个简单的列表界面在一个位置进行,其中包括基于本地文件的模板和Altium服务器上托管的管理模板。
在“优选设置”对话框的“数据管理——模板”页上访问,该界面包括所有文档类型的所有可用模板的条目——原理图、BOM、Draftsman、Layerstack等。模板可以添加、编辑、删除,或者在适用情况下被指定为文件类型的默认值。
- 使用
 按钮菜单选择要添加或加载的新模板类型——模板将在其相应的文档类型编辑器中创建和编辑。
按钮菜单选择要添加或加载的新模板类型——模板将在其相应的文档类型编辑器中创建和编辑。 - 一个现有的或新建的封装可以被指定为创建的新封装模板。
- 选择“默认”选项卡,查看、编辑或删除任何已指定的默认模板。
基于本地文件的模板可以通过右键上下文菜单上的“迁移到服务器”选项迁移到连接的服务器上。一旦迁移完成,该模板将作为同名的基于服务器的托管模板使用,而现有的本地模板将作为zip文件归档在其源文件夹中(即本地模板文件夹字段中显示的文件夹)。归档文件被命名为original_template_n.zip,其中数字n将随着每个归档的模板而递增。