PCB_Dlg-LibraryComponentParametersPCB Library Footprint_AD
Created: 一月 25, 2018 | Updated: 三月 08, 2024
| Applies to versions: 1.0, 1.1, 2.0 and 2.1
您正在阅读的是 2.1. 版本。关于最新版本,请前往 PCB_Dlg-LibraryComponentParameters((PCB Library Footprint))_AD 阅读 5 版本
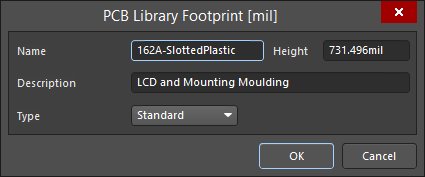 The PCB Library Footprint dialog
The PCB Library Footprint dialog
Summary
This dialog allows you to specify various properties for the active footprint in the current PCB Library document.
Access
The dialog is accessed from the PCB Library Editor in the following ways:
- With the desired footprint active in the main design window, use the Tools » Footprint Properties command from the main menus.
- Double-click a footprint in the Footprints region of the PCB Library panel.
Options/Controls
- Name - use this field to specify the footprint's name.
- Height - use this field to specify a height for the footprint. This value is used by the Height design rule (part of the Placement category of rules).
- Description - use this field to add a meaningful description for the footprint.
- Type - use this field to determine the type of footprint. Choose from the following types:
- Standard - standard electrical footprint loaded onto the board; always synchronized, always in the BOM.
- Mechanical - non-electrical footprint, e.g., heat sink or mounting bracket. Synchronized if it exists on both schematic and PCB documents and always included in the BOM.
- Graphical - non-electrical footprint used for a company logo, title block, etc; never synchronized and not included in the BOM.
- Net Tie (In BOM) - for shorting two (or more) nets together in the routing. Typically used if a jumper type footprint needs to be fitted and also provide shorting in the same location; always synchronized and included in the BOM.
- Net Tie - as above but designed so you could not tell a footprint existed at the location where the shorting is to occur; always synchronized but not included in the BOM. When placing components of this type, use the Verify Shorting Copper option in the Design Rule Checker dialog (when performing a DRC in the PCB) to verify the short (i.e. that no unconnected copper exists in the footprint).
- Standard (No BOM) - standard electrical footprint loaded onto board; always synchronized, not included in the BOM.
- Jumper - used to represent a wire link, typically used on a single-sided board. On the schematic, Jumper-type footprints do not need to be wired in. They are only included to ensure that the Jumpers get included in the BOM. On the PCB, set the jumper pads to share the same non-zero JumperID value; the software recognizes this state, adds a symbolic link between the jumper pads to represent the wire link, and factors the link into design rule checks.
