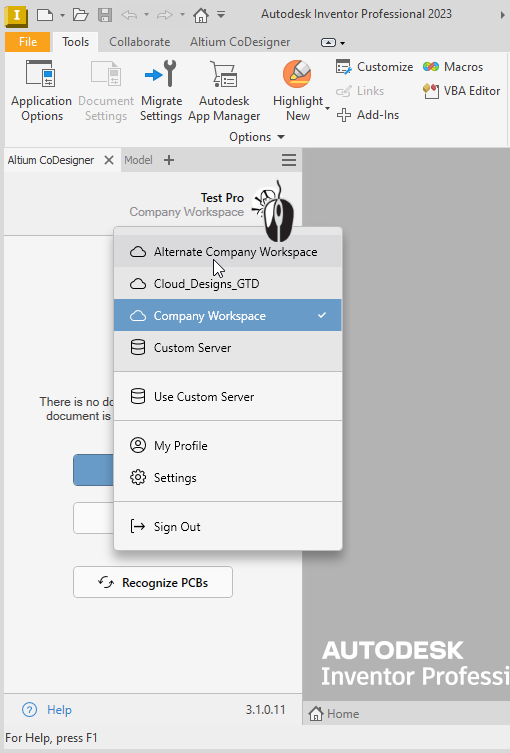Preparing Autodesk Inventor for CoDesign
Parent page: Installing & Configuring Altium CoDesigner
Altium CoDesigner is an interface for transferring printed circuit board designs between the ECAD and MCAD design domains. Once the CoDesigner add-in has been added to your MCAD software, CoDesigner can pass design changes back and forth. Design changes are passed through an Altium Workspace, which acts as a bridge between the ECAD and MCAD domains.
► Check the version compatibility between your MCAD software and CoDesigner
Installing and Configuring CoDesigner in Autodesk Inventor
To interface to and from Autodesk® Inventor® you need to install the Altium CoDesigner for Autodesk Inventor Add-In.
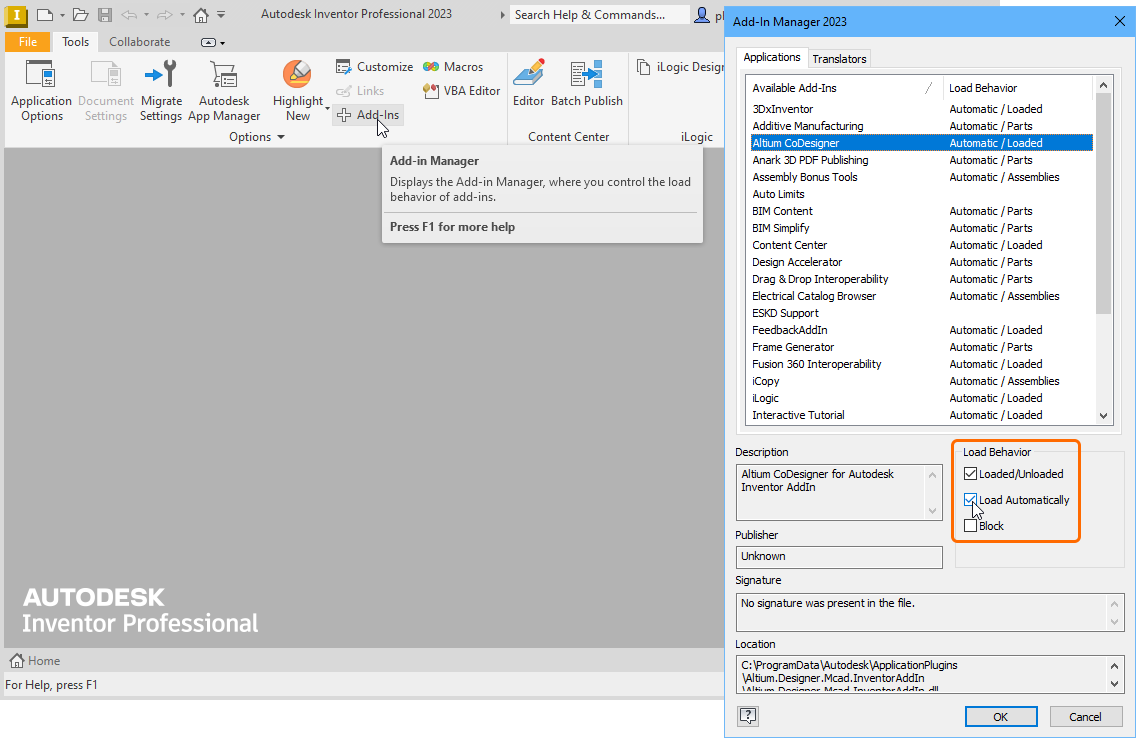 Install and enable the Add-In to access CoDesigner in your MCAD software.
Install and enable the Add-In to access CoDesigner in your MCAD software.
To install the Add-In:
- Close Autodesk Inventor before installing.
- Download and install the Inventor Add-In (AltiumCoDesignerInventor_<VersionNo>.exe).
- Launch Autodesk Inventor and confirm that the Add-In is installed and enabled for loading in the Add-In Manager dialog, as shown above.
- Once the Add-In has been enabled, the Altium CoDesigner panel can be added to the Autodesk Inventor panel in the usual way. All collaboration activities are performed through this panel.
Displaying the CoDesigner Panel
In Autodesk Inventor, the Altium CoDesigner panel can be enabled by switching to the Altium CoDesigner tab on the ribbon, and then clicking the panel button, as shown below.
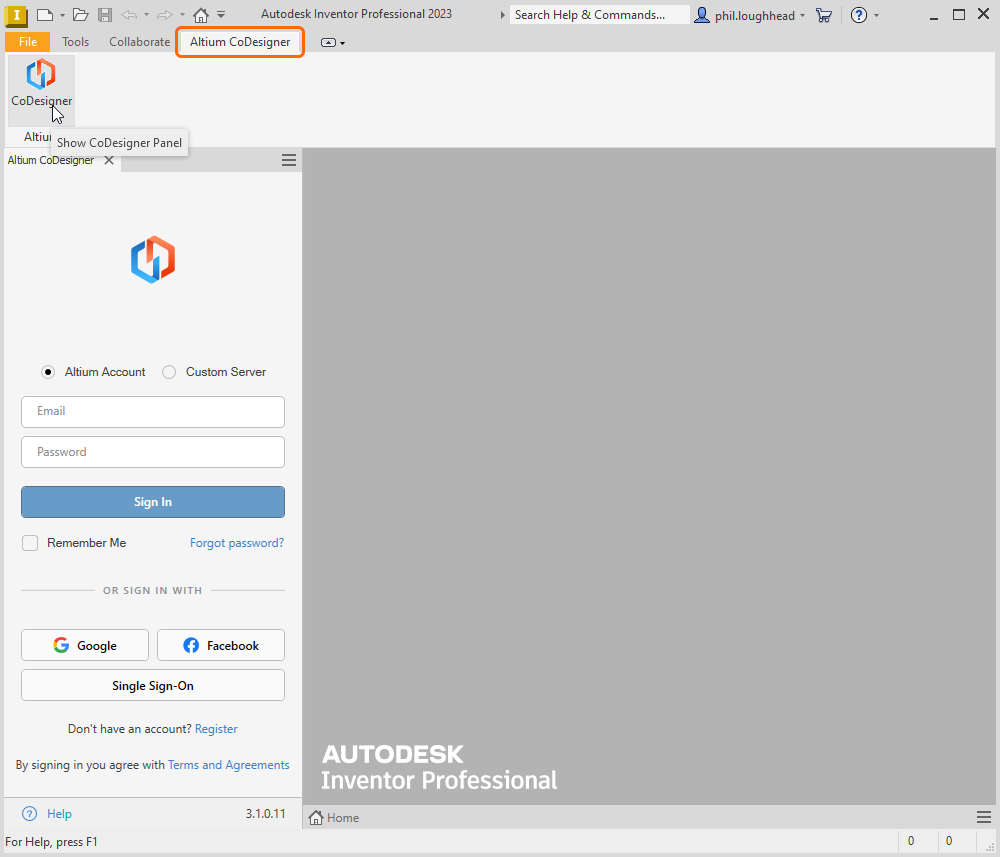 CoDesigner is accessed through an Autodesk Inventor panel.
CoDesigner is accessed through an Autodesk Inventor panel.
If the Altium CoDesigner panel does not automatically appear in Autodesk Inventor:
- Select the Altium CoDesigner tab on the ribbon, as shown above.
- Click the Show CoDesigner panel button to display the panel.
Connecting to your Workspace in Autodesk Inventor
Autodesk Inventor collaborates with Altium Designer through a Workspace, which you must sign in to the first time you use it.
When you are not signed in, the Altium CoDesigner Tab will include sign-in fields, as shown below. There are two sign-in modes, one for signing into an Altium 365 Workspace, the other for signing in to a Workspace on an On-Prem Enterprise Server.
Connecting to an Altium 365 Workspace
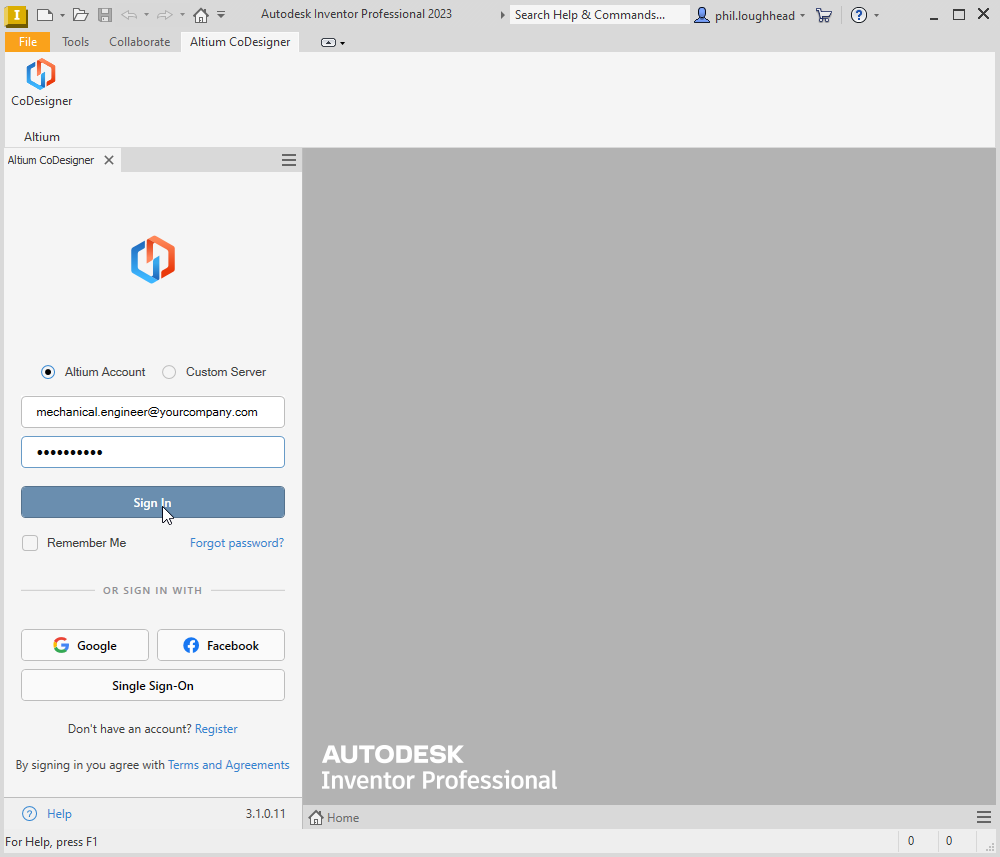 Signing in to an Altium 365 Workspace.
Signing in to an Altium 365 Workspace.
- Select the Altium Account option in the Altium CoDesigner panel.
- Enter the email address you use to sign in to Altium Live as your Email, and your Altium Live Password.
- Enable the Remember Me option to retain the details (including the password) and automatically connect to your workspace (through the Altium 365 platform) each time Autodesk Inventor is started.
- Click the Sign In button to connect.
Connecting to an Altium Enterprise Server Workspace
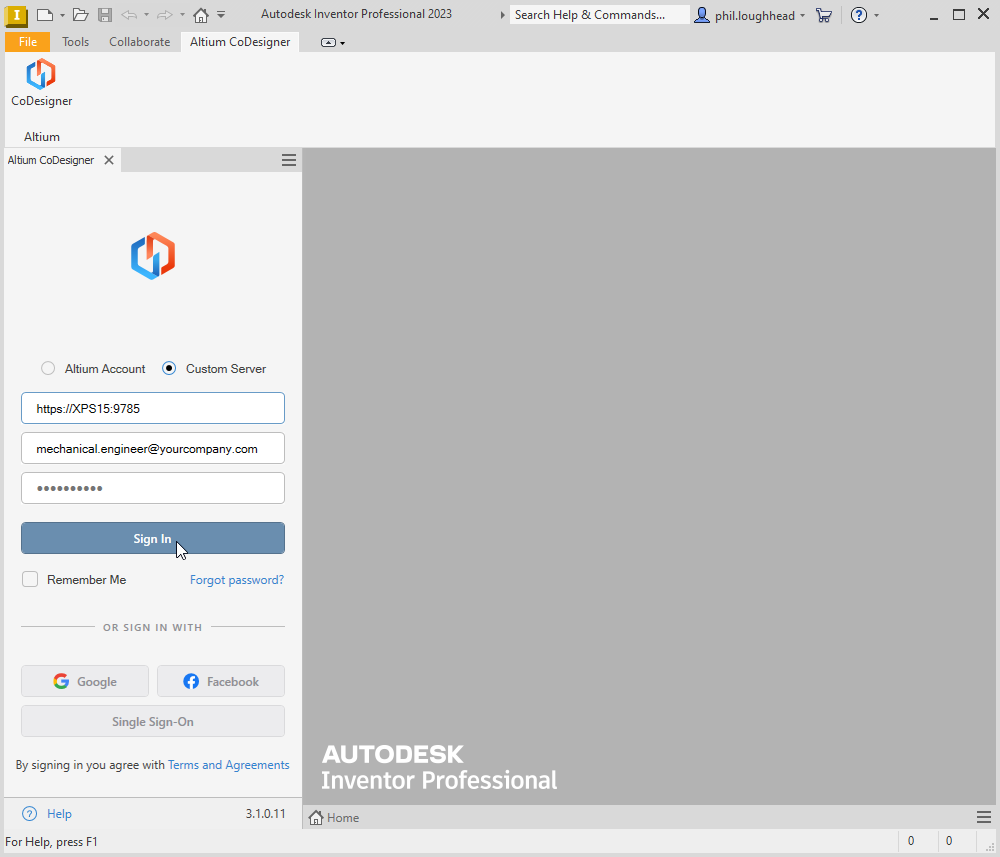 Signing in to an On-Prem Enterprise Server Workspace.
Signing in to an On-Prem Enterprise Server Workspace.
- Select the Custom Server option in the Altium CoDesigner panel.
- The first time you sign in, you must specify the Server address (URL) to connect to your On-Prem Enterprise Server Workspace. The address will be provided by your system administrator.
- Enter your User Name and Password, these will also be provided by the system administrator.
- Enable the Sign in Automatically option to retain the details (including the password) and automatically connect to your Workspace each time Autodesk Inventor is started.
Once you have signed in, you are ready to start collaborating through Altium CoDesigner.
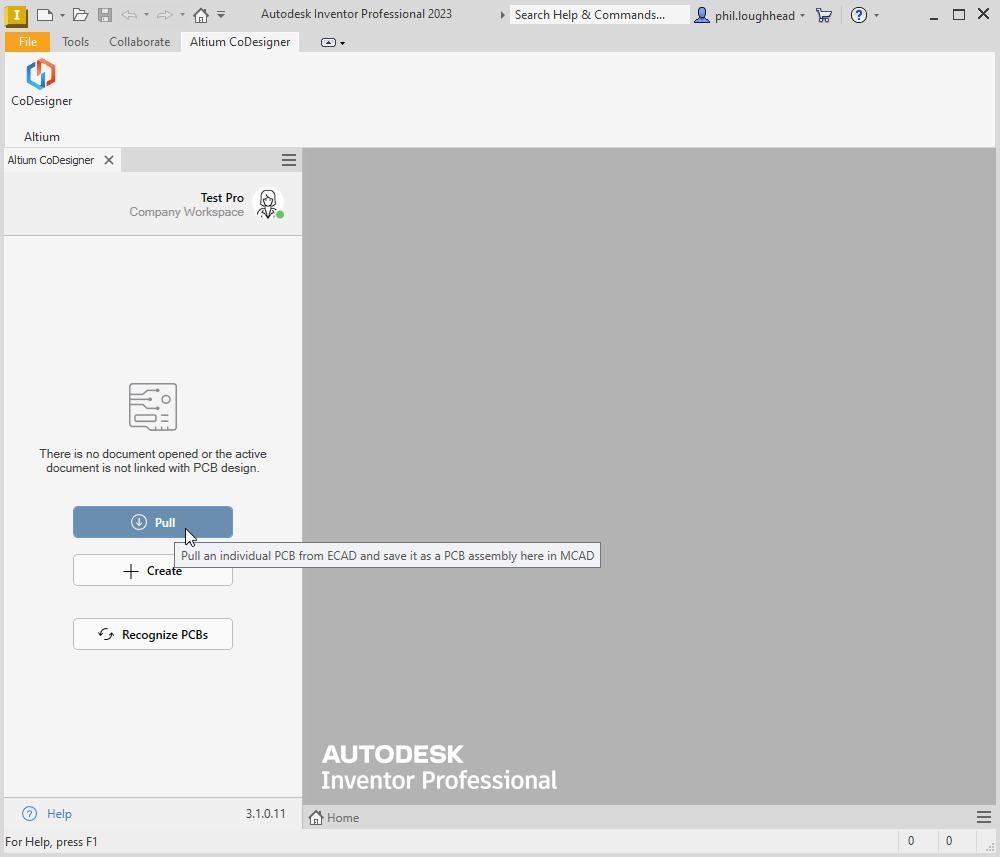 CoDesigner has been installed and is ready to use.
CoDesigner has been installed and is ready to use.
Configuring the Autodesk Inventor Collaboration Settings
Once you have signed in, CoDesigner settings can be configured in the Altium CoDesigner Settings dialog, opened via the Settings menu entry in the CoDesigner menu (show image).
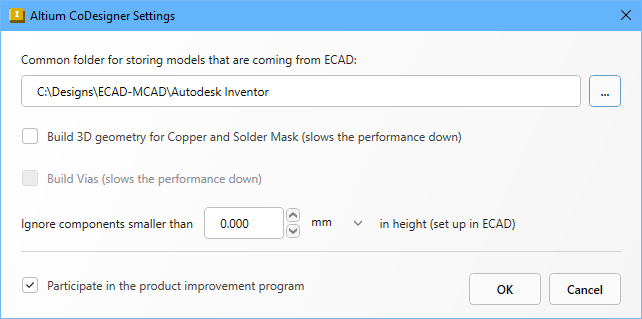
- Common folder for storing models that are coming from ECAD - All component models created by CoDesigner are stored in this location, regardless of the project they belong to (note that the board part and board assembly are created by CoDesigner in the project folder specified during the initial pull into Autodesk Inventor). If no location is specified, all component models will be created in the project folder and will be unavailable for reuse in other projects.
-
Build 3D geometry for Copper- Top and bottom layer copper layers are always represented as decals on the surfaces of the board part. When this option is enabled, CoDesigner will also create extruded features to represent all copper layers, as well as thruhole pads. Note that enabling this option can create a large amount of data that significantly impacts performance.
Refer to the Note in the right-hand pane for information on feature availability.
-
Build Vias- enable this option to also include the Via barrels. Note that enabling this option can create a large amount of data that significantly impacts performance.
Refer to the Note in the right-hand pane for information on feature availability.
- Ignore components smaller than
<Value><Units>in height - Smaller components can be excluded from the synchronization process. Configure this option to exclude components less than<Value><Units>when a Pull is performed. Note that the component height is defined in ECAD as a property of the component (footprint), it is not the height of the 3D model placed on the footprint. Learn more about configuring CoDesigner to ignore smaller components. - Participate in the product improvement program - enable this option to automatically share technical information with Altium about your use of CoDesigner. Learn more about the product improvement program.
Where to Next?
Now that CoDesigner is installed in your MCAD software and connected to your Workspace, the next step is to configure the relevant Workspace settings.
► Learn more about Configuring your Workspace Settings