Replace Component (Managed)
This document is no longer available beyond version 21. Information can now be found here: Updating and Replacing Components from a Library for version 24
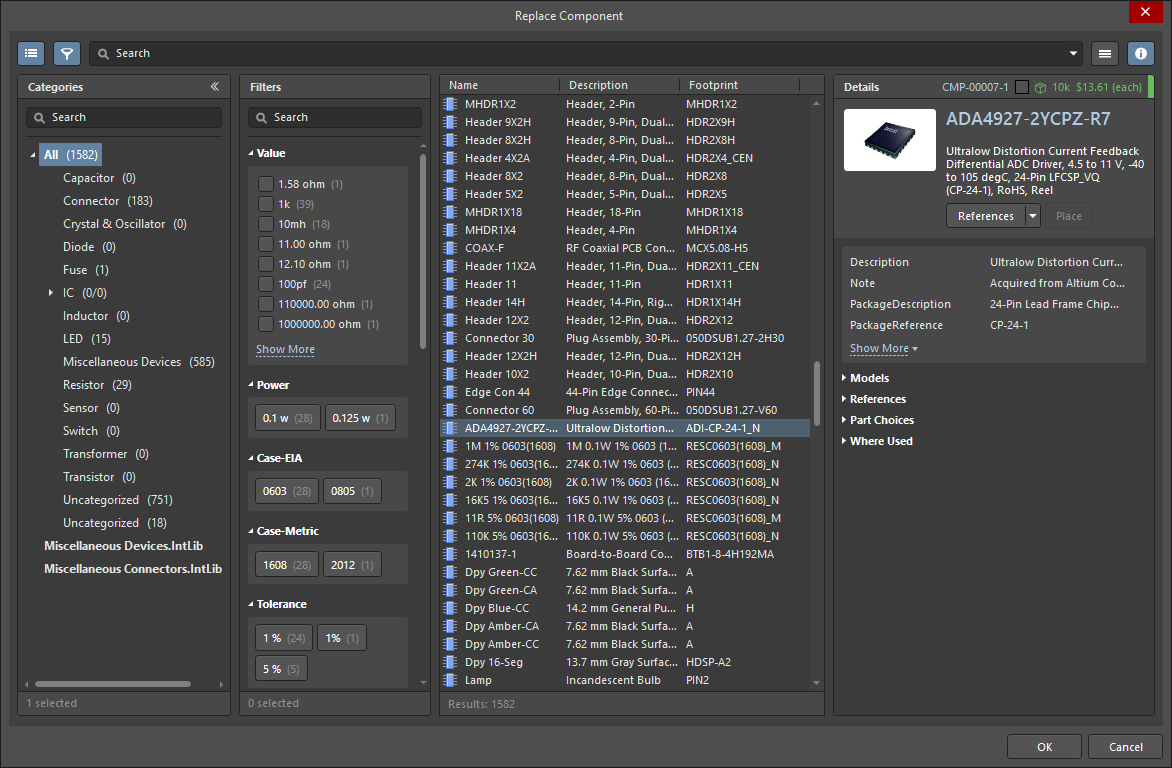 The Replace Component dialog
The Replace Component dialog
Summary
The Replace Component dialog provides direct access to all available server-based managed components and file-based library components. The dialog offers full details of the selected component (Parameters, Models, Part Choices, Supplier data, etc.,), component comparison, and for Managed Components, a filter-based parametric search capability for specifying target component parameters.
Access
The dialog is accessed in the following ways:
- From the schematic editor, access the Item Manager dialog (Tools » Item Manager), right-click on a listed component item then select Choose manually from the context menu.
- From the schematic or PCB editor, enable Alternate Part in the Edit Component Variation dialog (accessed by clicking
 in the Component Variation column of Variant Management dialog) then click the Replace Component button.
in the Component Variation column of Variant Management dialog) then click the Replace Component button.
- Search - use the search text box to manually search for a specific component.
-
 - click to expand or collapse the Categories pane - to show certain types of components, or to display all available components. Use the search bar underneath the Categories pane to manually search for a specific component or .IntLib file.
- click to expand or collapse the Categories pane - to show certain types of components, or to display all available components. Use the search bar underneath the Categories pane to manually search for a specific component or .IntLib file. -
 - click to access a menu and select from:
- click to access a menu and select from:
- File-based Libraries Preferences - click to open the Available File-based Libraries dialog to add or remove libraries.
- File-based Libraries Search - click to open the File-based Libraries Search dialog to search for libraries.
- Refresh - click to refresh the dialog.
-
 - click to open/close the Details region of the dialog (described below).
- click to open/close the Details region of the dialog (described below).
Filters
Click the Filters icon (  ) to open the Filters region, where you can further filter the categories that are selected in the Components list. The panel Filters options can be tailored your needs by selecting particular parameter types as Favorites, which then shift to the top of the list for the current component Category. Hover to the right of a parameter filter’s name and click the (
) to open the Filters region, where you can further filter the categories that are selected in the Components list. The panel Filters options can be tailored your needs by selecting particular parameter types as Favorites, which then shift to the top of the list for the current component Category. Hover to the right of a parameter filter’s name and click the ( ) icon to set the filter as a Favorite. Favorite filter settings apply to and are saved for individual component Categories.
) icon to set the filter as a Favorite. Favorite filter settings apply to and are saved for individual component Categories.
Components
- Name - the name of the component.
- Description - the description of each component.
- Footprint - the footprint of the component.
- Manufacturer Part Search - click to open the Manufacturer Part Search panel to search for and choose the most suitable component part.
- Create component - click to open the Create new component dialog to select the type of component.
- Results - lists the total number of components found/listed in the search.
Details
- Component Revision ID - lists the Revision ID and price of a given component. Click the Revision ID to open the Explorer panel for further information regarding a component.
- References - click to open reference information in a web browser for the component. Use the drop-down to access the Manufacturer URL or Datasheet.
- Place - click to place the selected component on a schematic document.
- Component information - lists relevant information about the component, including manufacturer, release date, and descriptive information. Click the Show More link to view all information; click Show Less to collapse the information.
- Models - expand to view the provided models. Use the available links to display various parts of a single model.
- References - expand to access the Manufacturer URL, Datasheet, and Package Specification.
- Part Choices - expand to view the part choices. A name, price, and description is provided. The Datasheet of the component also will be listed.
- Where Used - expand to view the projects that utilize the component.
Right-Click Menu
- Find Similar Components - click to open the Find Similar Components dialog, where you may search for several other components with similar characteristics.
- Place <component> - click to place the component in the appropriate document.
- Edit - click to open the selected component's Component Library Documents.
- Navigate to <revision> - click to open the selected component within the Explorer panel.
- Operations - hover to access the ability to Submit Request, Create, Download, Clone, Change Component Type, Create / Edit PCL, and Full Item History.
- Refresh - click to refresh to view recent updates or edits. You may also refresh by using the F5 shortcut.
