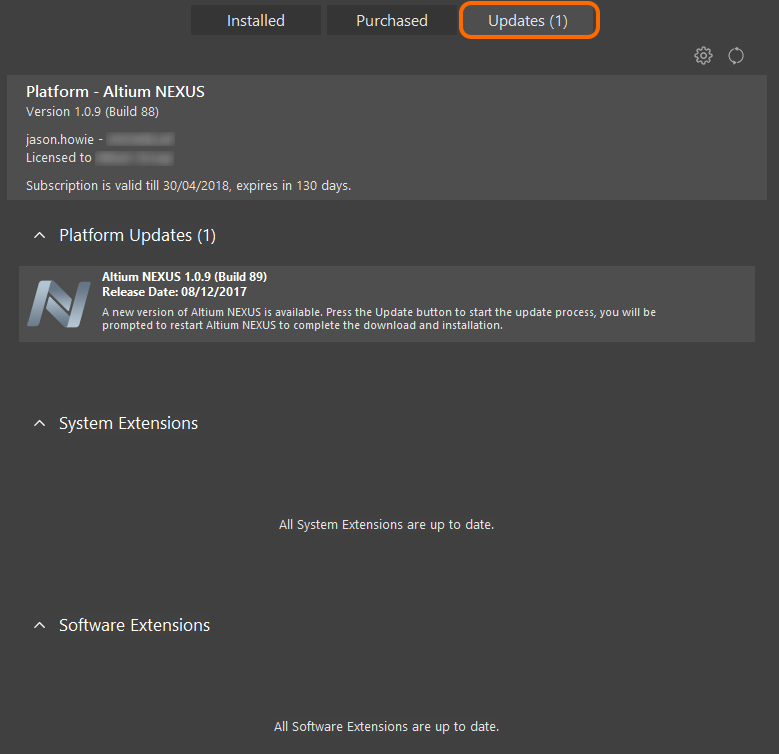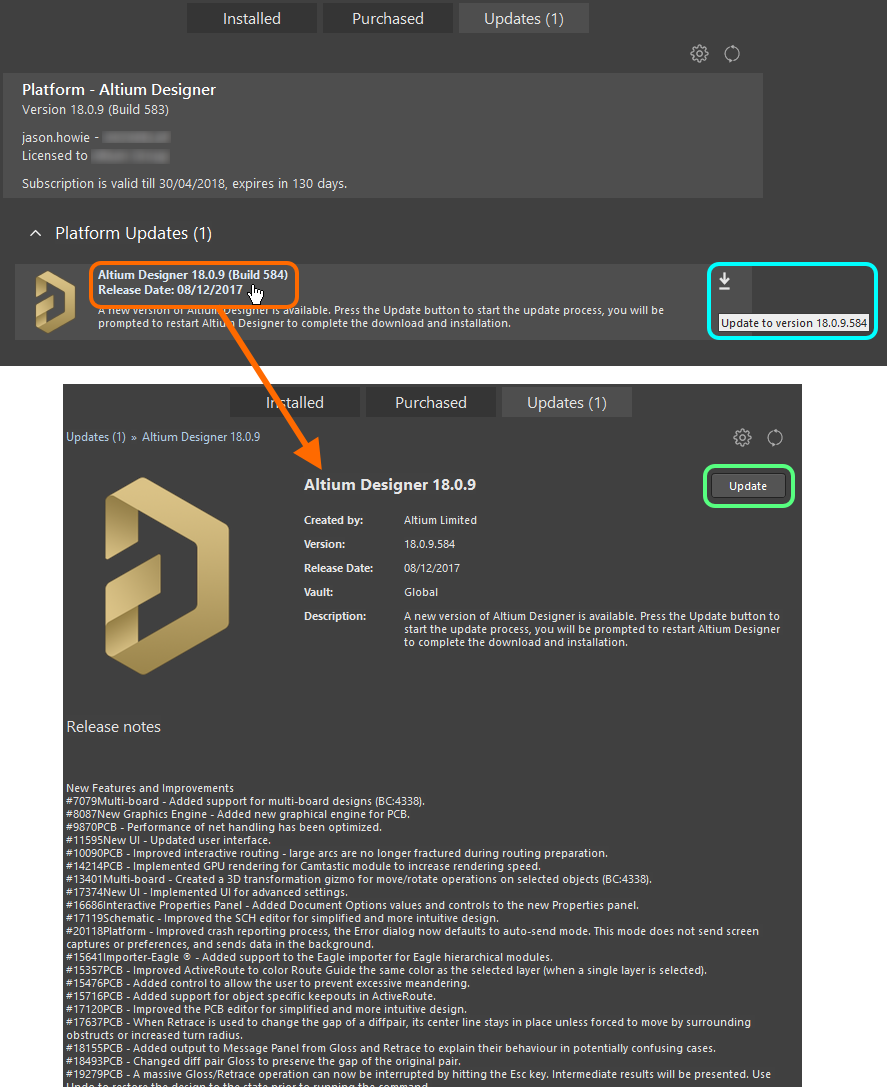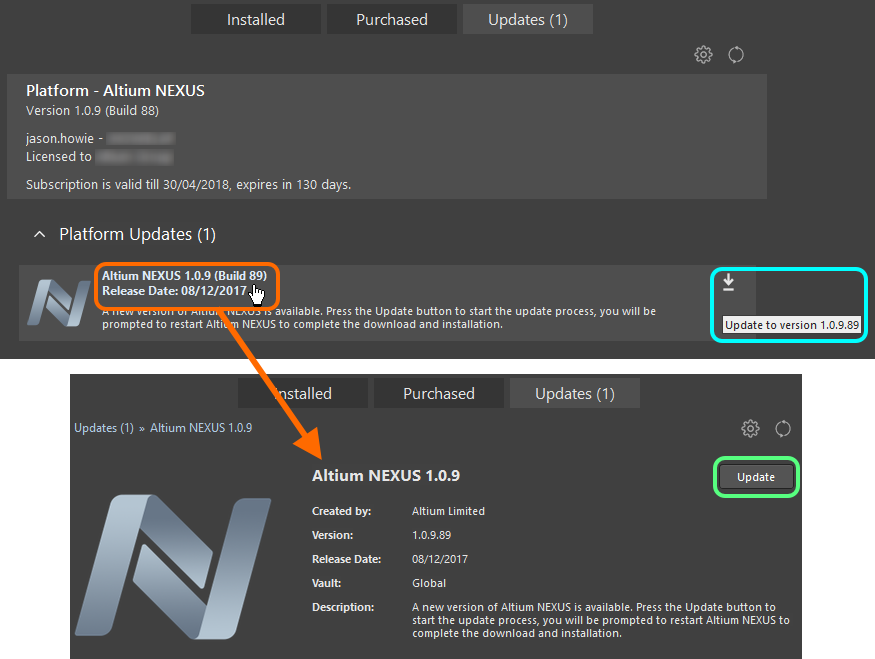Extending & Updating Your Installation
Parent page: System Installation, Licensing & Management
Altium Designer's Installation Management System allows you to handcraft your installation of the software at any time after initial install. This covers not only updates to the core functionality (or system resources), but also the ability to install, update, or remove, additional functionality. The latter is made possible through the provision of optional Extensions. This functionality could include a new importer or exporter, a tool for schematic symbol generation, or maybe support for mechanical CAD collaboration. In short, any targeted packages of functionality that extend and enhance the feature set of the software.
This document takes a dedicated look at the concept of Extensions and, more importantly, their management.
Extensions Management Interface
Additional software functionality, provided through optional extensions, can be browsed, installed and managed through the Extensions & Updates view, accessed by clicking on the  control at the top-right of the workspace and choosing the Extensions and Updates command from the menu.
control at the top-right of the workspace and choosing the Extensions and Updates command from the menu.
It is from here that you can see, at-a-glance, which extensions are currently installed, if there are any updates available for them, or if additional functionality is available through further extensions. And you are not constrained in any way - you can freely install, update, or remove extension-based functionality at any time, as your needs change.
Extensions Explained
Before looking at the workings of the interface provided by the Extensions & Updates view, it's a good idea to take a step back and consider what it is that allows the functionality of the software to be extended - the Extension.
This is a key concept of the system to understand. An extension is effectively an add-on to the software, providing extended features and functionality. A core set of features and functions are installed and handled transparently as part of the initial install, referred to as System Resources. In addition, a range of Optional Extensions are available - packets of functionality that are optionally installed or removed by the user as required. It is the extension concept that enables the installation to be handcrafted in accordance with design needs.
Customization of an Altium Designer installation essentially boils down to management of the available extensions. Install, update, or remove available extensions as and when you need to. A range of extensions are available from Altium for use with Altium Designer. In addition, and with the Altium Developer extension, you can extend the functionality of Altium Designer yourself through use of the Altium Designer SDK (Software Development Kit) - creating your own extensions for the software.
And inherent to the Altium Developer extension is the dedicated Developer Interface - the user interface for manging custom extensions. Part of this interface is a publishing feature that enables you to share those extensions securely with a wider audience through release to a global repository of extensions (a Global Extensions Gallery, if you will). This is a cloud-based Altium Repository and opens up the possibility for third party developers to offer and trade extensions for Altium Designer, through secure distribution, licensing, and installation of the extensions they craft.
Types of Extension
As a concept, an optional extension is a single entity - a package of functionality that installs seamlessly into Altium Designer's wider platform environment. However from the designer's perspective, optional extensions can be further categorized to provide greater depth of meaning as to just what is being installed. As a result, an optional extension can be classified into one of the following types:
- System Extension - a dedicated package of core platform functionality that has been 'brought out' of the platform and delivered in the guise of an extension. By delivering this functionality as an extension, Altium can deliver updates to that core functionality without having to release an update to the entire platform itself. This streamlines delivery of such functionality to the designer using the software, and gives Altium's Developers freedom to enhance areas of the core software platform outside of that platform, all the while retaining the cohesive delivery of a unified platform.
- Software Extension - a dedicated add-on for the software that extends its features and functionality in some measurable way. Software extensions can be delivered by Altium itself, or be developed by third parties and traded for a defined purchase price.
Working with the Extensions & Updates View
The following sections take a closer look at working with the Extensions & Updates view to effectively enhance your installation of Altium Designer. The view itself consists of the following distinct 'pages':
- Installed - functionality currently installed as part of your Altium Designer installation. This includes platform functionality (core resources and system extensions) and software extensions. It is from this page that you can configure the core platform, adding or removing features and functionality at any stage after installation, directly from within the software.
- Purchased - system extensions and software extensions that you have already purchased, and that are available for installation to your instance of Altium Designer.
- Updates - any updates that are available for currently-installed extensions (of all types), as well as the main platform itself.
Browsing Installed Functionality
Information about your current installation can be readily seen from the Installed page of the view.
This page presents the following information:
- The version of the main Altium Designer platform currently installed, along with the user (and computer name) and account under which a valid license of the software is being used. License/subscription notification information is also presented here. When the license/subscription status requires attention, its overview text is highlighted in red - this can be due to an invalid license, an expired (or soon expiring) subscription, or a portal connection issue.
- The system extensions currently installed.
- The software extensions currently installed.
Browsing and Modifying the Core Feature Set
The core design functionality for your installation can be modified at any time after installation, and directly from within the Extensions & Updates view. From the Installed page, simply click the  button, at the top-right of the Platform region. This accesses the Configure Platform page, presenting the core feature set for the software - including system extensions - and is identical in content to that found on the Select Design Functionality page of the Altium Designer Installer.
button, at the top-right of the Platform region. This accesses the Configure Platform page, presenting the core feature set for the software - including system extensions - and is identical in content to that found on the Select Design Functionality page of the Altium Designer Installer.
Features that are already installed have a tick in their associated checkbox ( ). Those that are not currently installed have an empty checkbox (
). Those that are not currently installed have an empty checkbox ( ). The following changes can be made:
). The following changes can be made:
- To install a feature that is not currently installed, enable it (check its checkbox).
- To remove a feature that is currently installed, disable it (uncheck its checkbox).
Quickly enable all features in a particular section, for installation, using the corresponding All On control, at the top-right of that section.
Make changes to the installed core feature set as required and click the  button, at the top-right of the page. A confirmation dialog will appear, click OK to apply the changes and restart Altium Designer. The instance of Altium Designer will close and a window will appear showing progress, in terms of download of the files required to implement the change(s), followed by the installation of those files. Altium Designer will then be restarted.
button, at the top-right of the page. A confirmation dialog will appear, click OK to apply the changes and restart Altium Designer. The instance of Altium Designer will close and a window will appear showing progress, in terms of download of the files required to implement the change(s), followed by the installation of those files. Altium Designer will then be restarted.
Browsing Purchased Extensions
Access the Purchased page of the view to browse a listing of all extension-based functionality currently purchased for your installation of Altium Designer - consisting of system extensions and software extensions. This is functionality that can be optionally added to, or removed from, your Altium Designer installation.
Clicking on the name of an extension accesses a detailed page for that extension.
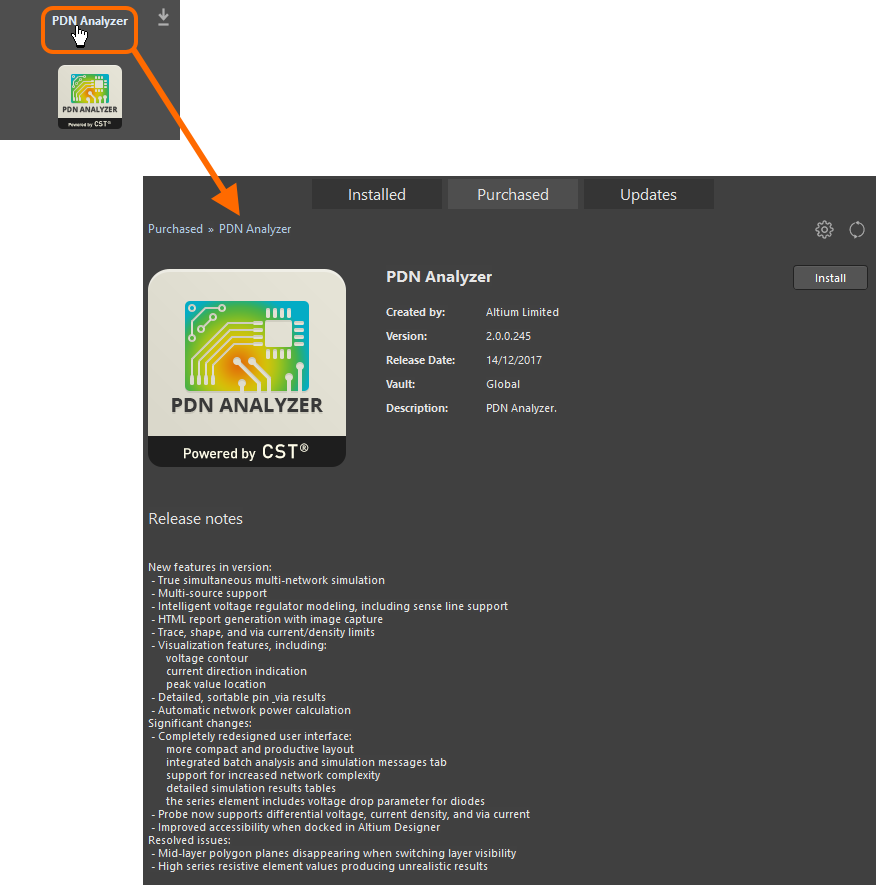
Examine and manage your installation at the individual extension level.
Information includes:
- Whom the extension was created by.
- Its version.
- Its release date.
- Where it is sourced from (the Global Repository or the organization's local server for example).
- A more detailed description.
- Any pertinent release notes.
Installing an Extension
An individual extension can be installed in one of two ways:
- From the summary-level Purchased page, by hovering over the extension, and clicking on the
 icon at the top-right of its entry. Hover the mouse over the download icon, to view details of the version available.
icon at the top-right of its entry. Hover the mouse over the download icon, to view details of the version available. - From its detailed page, by clicking the
 button.
button.
Alternatively, if you want to install all extensions, simply click the Install All control above a section.
At the summary-level Purchased page, a progress bar will appear, showing progress of the download (getting the fileset for that extension from the source repository) and subsequent installation. You can click to install as many extensions as you like, they will simply be added to a queue, with up to four extensions being downloaded and installed at any given time. Should you need to cancel installation of an extension, simply click its associated cancel icon ( ).
).

Install multiple extensions - they will be added to the installation queue.
Updates
Access the Updates page of the view to browse a listing of all extensions for which there is an update available - for all software elements of Altium Designer, including the core platform, System Extensions, and Software Extensions.
In the Updates page banner area, click the  button to refresh the update and license information, or the
button to refresh the update and license information, or the  button to configure Altium Designer’s installation and update notification settings. The latter opens the System - Installation page of the Preferences dialog, where you can configure how frequently Altium Designer will check for software updates and notify you. Note that an option is available to check for new updates each time Altium Designer is activated - the On Start-up setting in the Check Frequency drop down menu.
button to configure Altium Designer’s installation and update notification settings. The latter opens the System - Installation page of the Preferences dialog, where you can configure how frequently Altium Designer will check for software updates and notify you. Note that an option is available to check for new updates each time Altium Designer is activated - the On Start-up setting in the Check Frequency drop down menu.

Set how frequently you are notified about new Altium Designer updates.
Updating an Extension
An extension can be updated in one of two ways:
- From the summary-level Updates page, by hovering over the extension, and clicking on the
 icon at the top-right of its entry. Hover the mouse over the icon, to view details of the version available.
icon at the top-right of its entry. Hover the mouse over the icon, to view details of the version available. - From its detailed page, by clicking the
 button.
button.
Alternatively, if you want to update all system/software extensions, simply click the Update All control above the relevant section.
At the summary-level Updates page, a progress bar will appear, showing progress of the download (getting the fileset for the later version of that extension from the source repository). As with installation, you can click to update as many extensions as you like, they will simply be added to a queue, with up to four extensions being downloaded at any given time. Should you need to cancel the update of an extension, simply click its associated cancel icon ( ).
).
Updating the Main Platform
Altium Designer - that is, the platform itself - can be updated directly from the Updates page of the Extensions & Updates view.
The page presents all Altium Designer platform updates that are available, arranged in chronological order, to provide an historical view of platform changes since the last update. The most recent version build incoporates the changes from all previous updates. To view further information on any Platform update, click on its name link to open a detailed view. In most cases this will provide an expanded description of the update's function, and Release Notes that summarize its changes over the previous version.
To download and install a software update listed under the main Updates tab:
- Click its associated
 button that appears when you hover the mouse cursor over the update entry name (hovering over the icon also reveals the version number of the new update). Alternatively, if browsing the detailed view for the update, simply click the
button that appears when you hover the mouse cursor over the update entry name (hovering over the icon also reveals the version number of the new update). Alternatively, if browsing the detailed view for the update, simply click the  button. If your license or subscription status does not allow the update, or you are not logged in to the Altium portal, a warning message will pop up to indicate the issue.
button. If your license or subscription status does not allow the update, or you are not logged in to the Altium portal, a warning message will pop up to indicate the issue. - A progress bar will appear, showing progress of the download (essentially getting the installer for the later version from the secure cloud-based Altium repository). Should you need to cancel the update, simply click its associated cancel icon (
 ).
). - A confirmation dialog will appear, alerting you to the fact that a restart is required to install the platform update - click Yes. The instance of Altium Designer will close and a window will appear (essentially the Updating Altium Designer page of the Installer wizard) showing progress, in terms of download of the files required to implement the update, followed by the installation of those files.
- Altium Designer will then be restarted.
Uninstalling an Extension
A currently installed extension can be uninstalled in one of two ways:
- From the summary-level Installed page, by hovering over it and clicking on the
 icon at the top-right of its entry.
icon at the top-right of its entry. - From its detailed page, by clicking the
 button.
button.


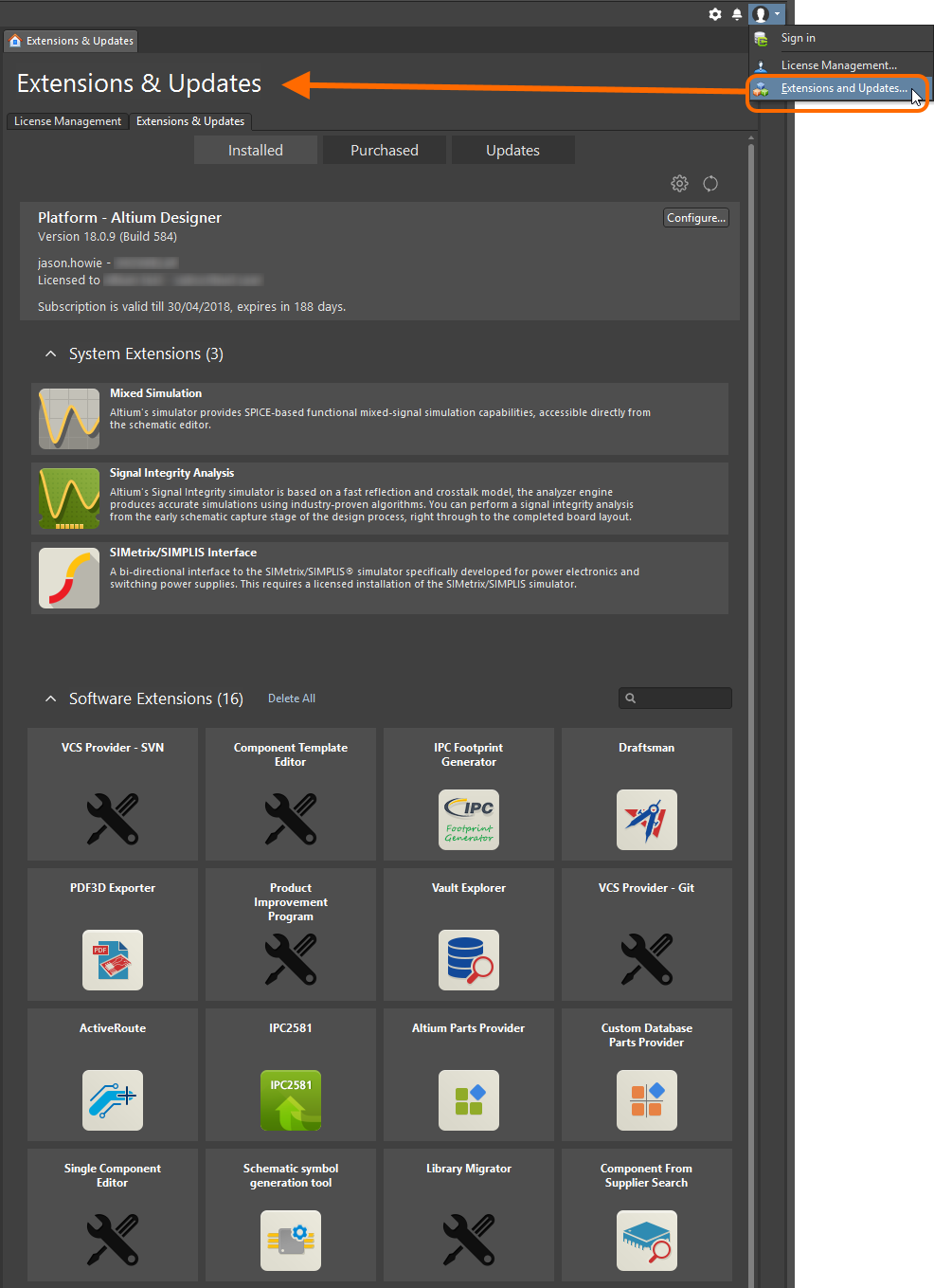
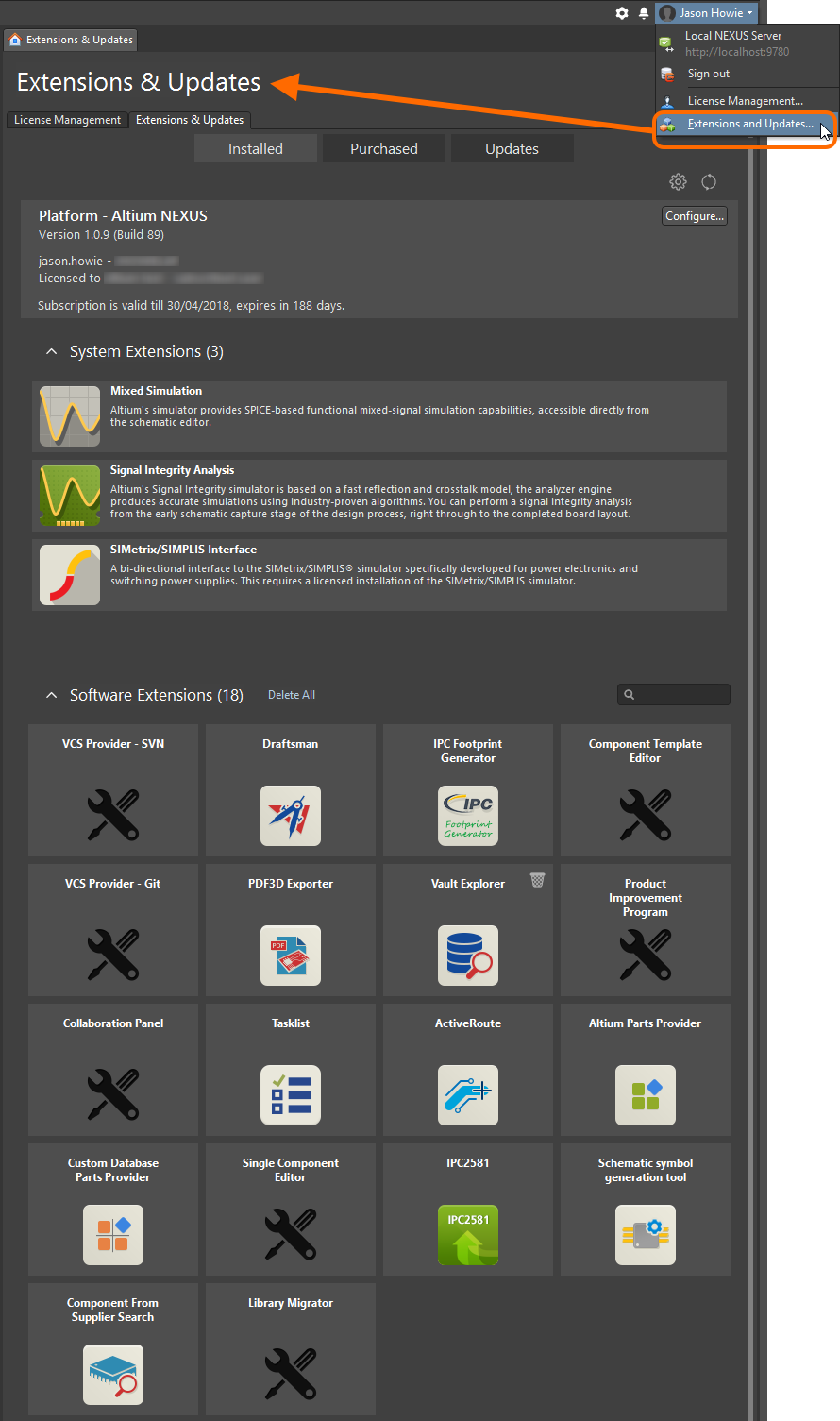
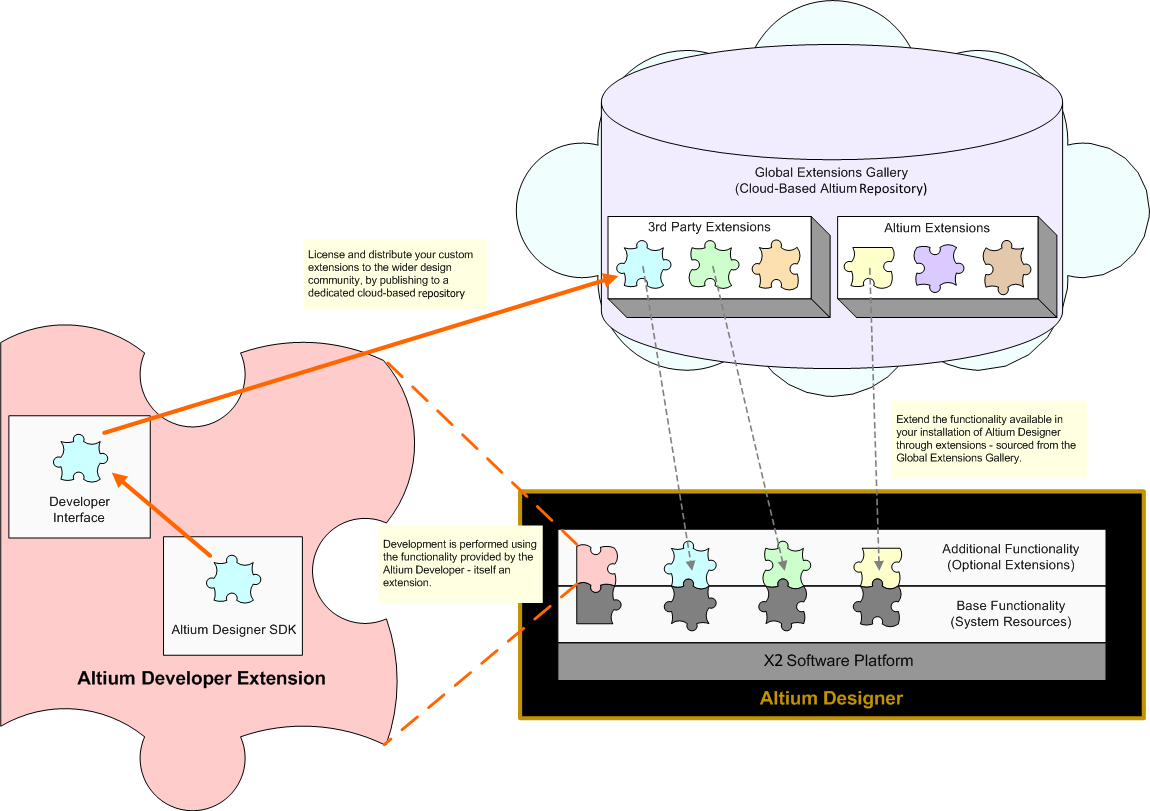
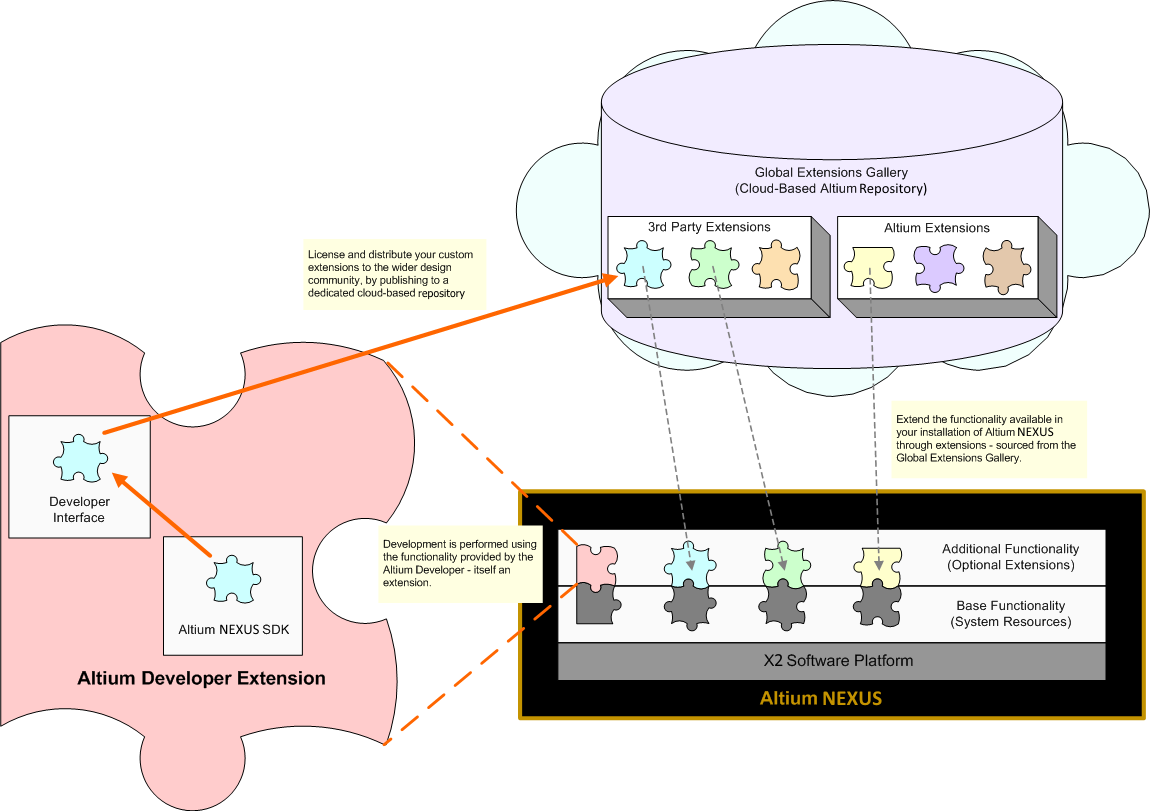
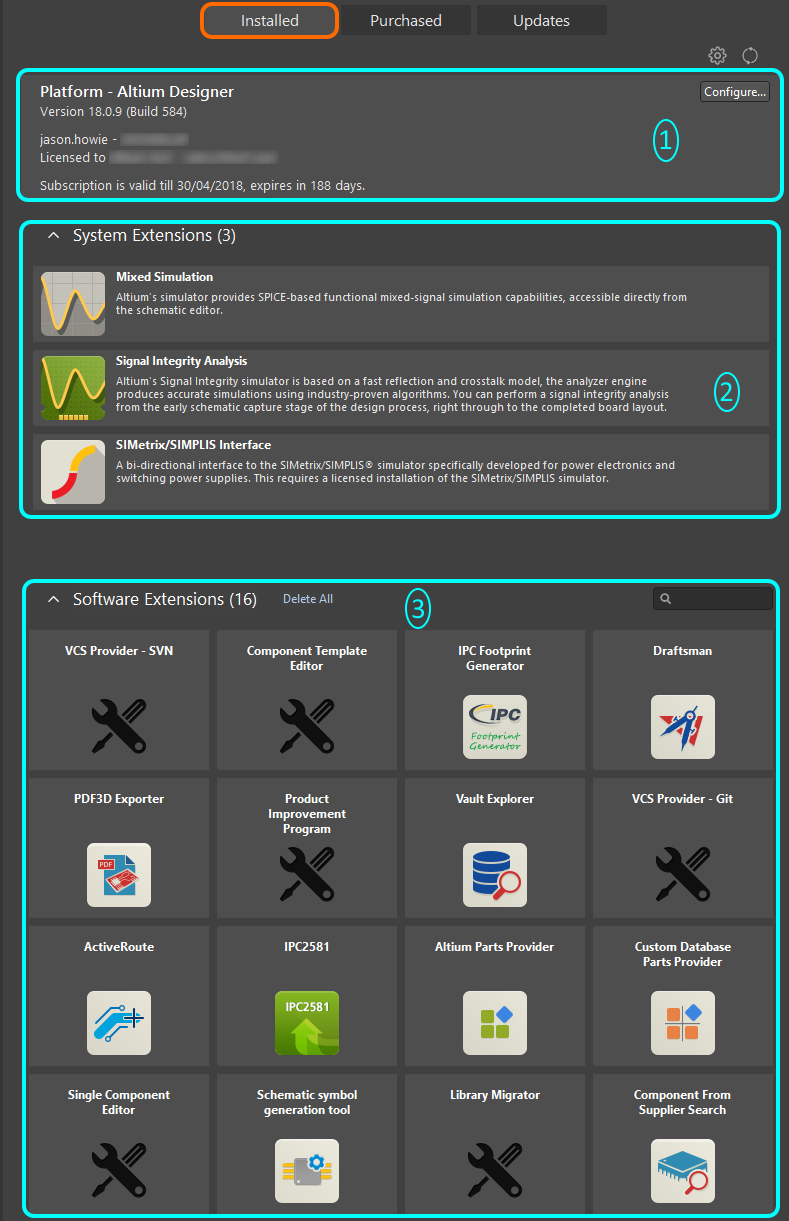
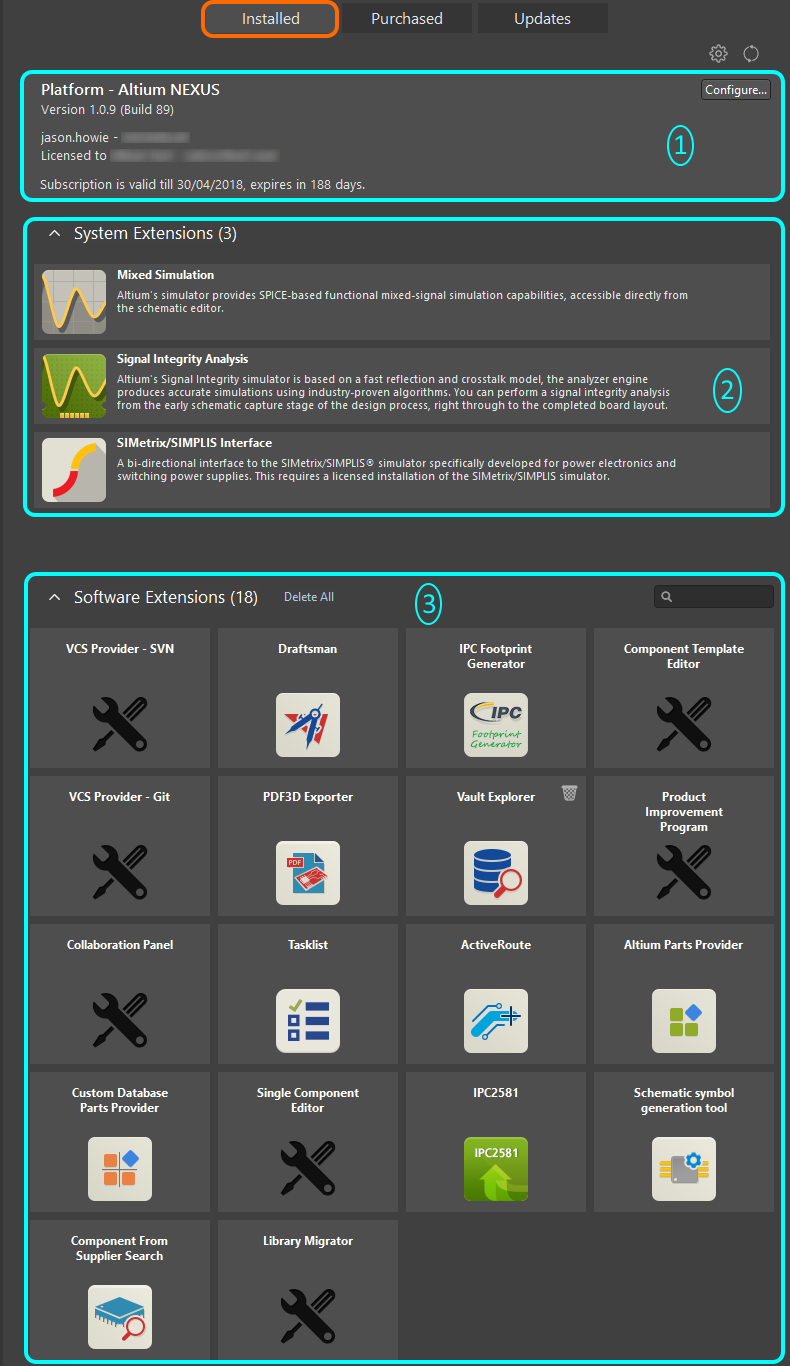
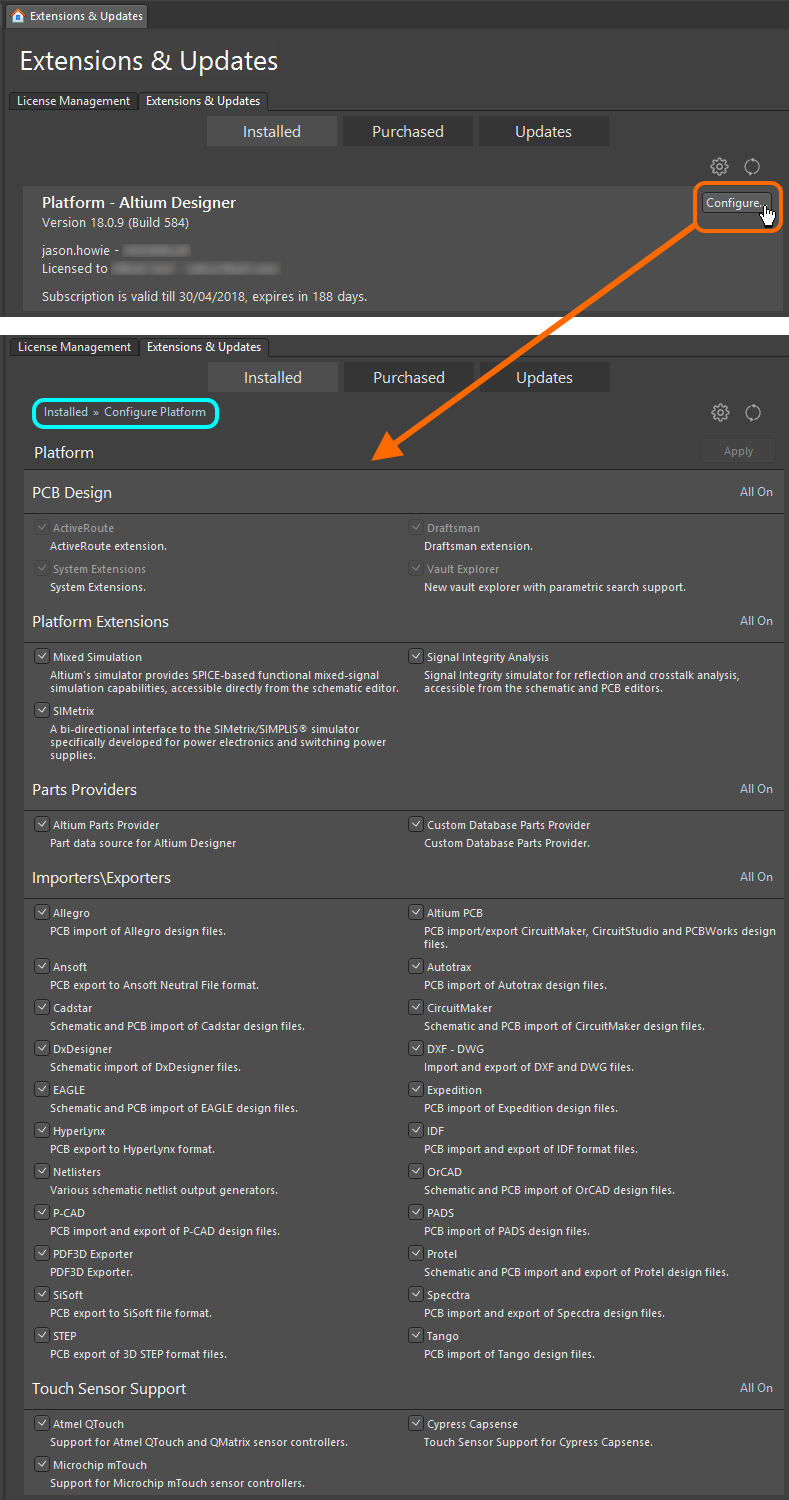
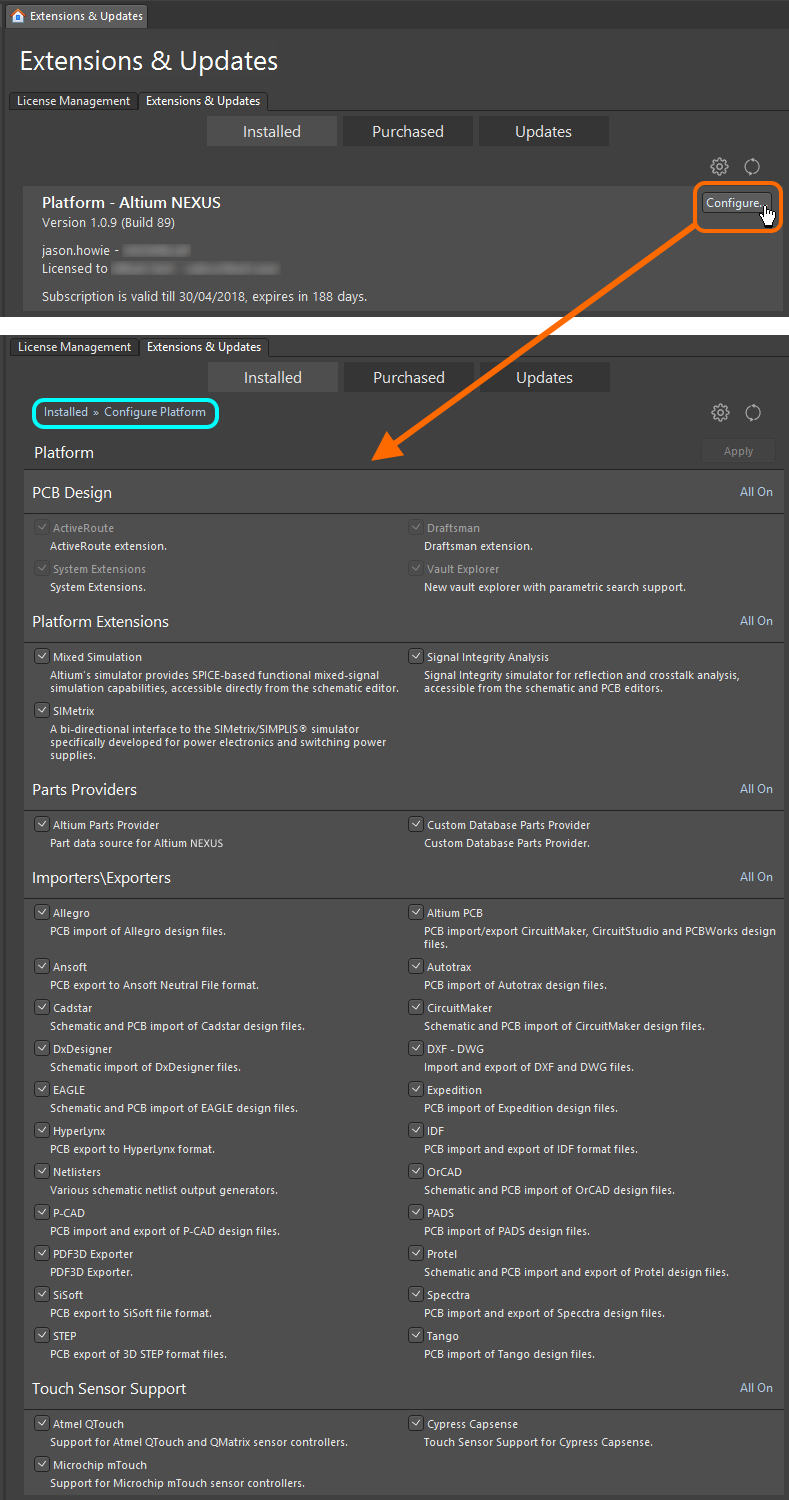
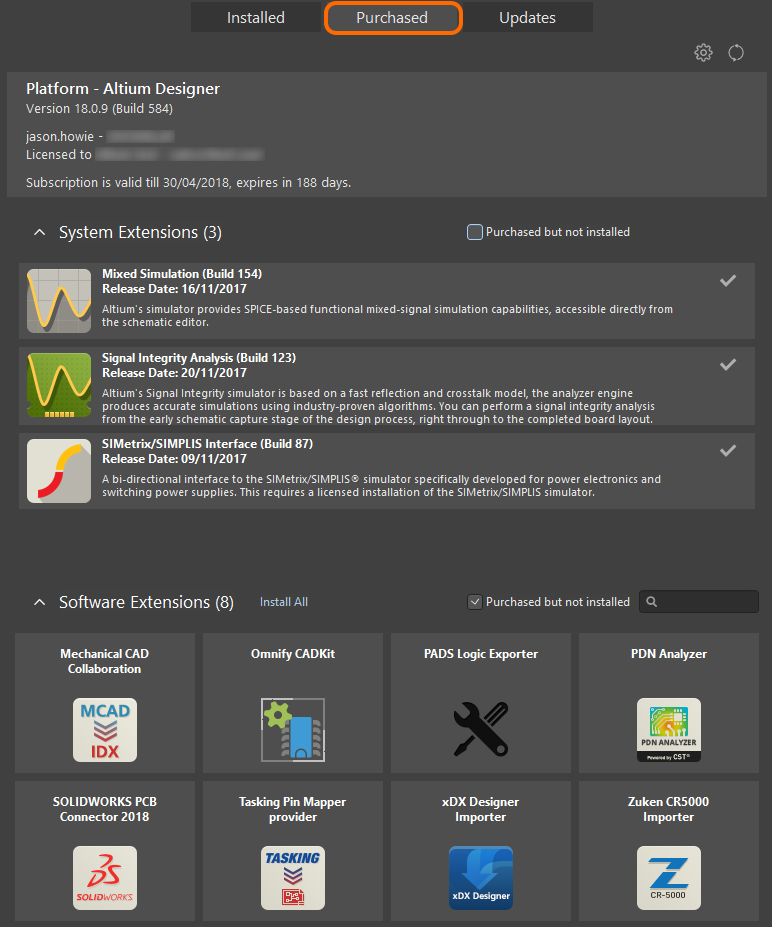
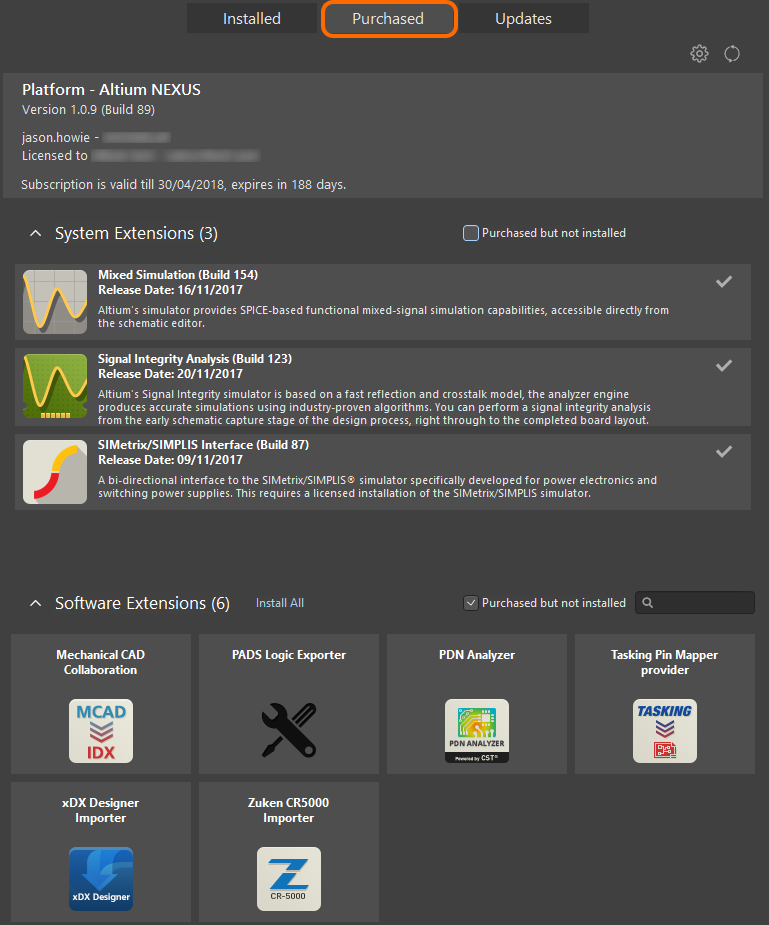
 ).
).