Generate Component Libraries
Created: July 28, 2015 | Updated: June 17, 2017
| Applies to versions: 15.1, 16.0, 16.1 and 17.0
Now reading version 15.1. For the latest, read: Generate Component Libraries for version 17.1
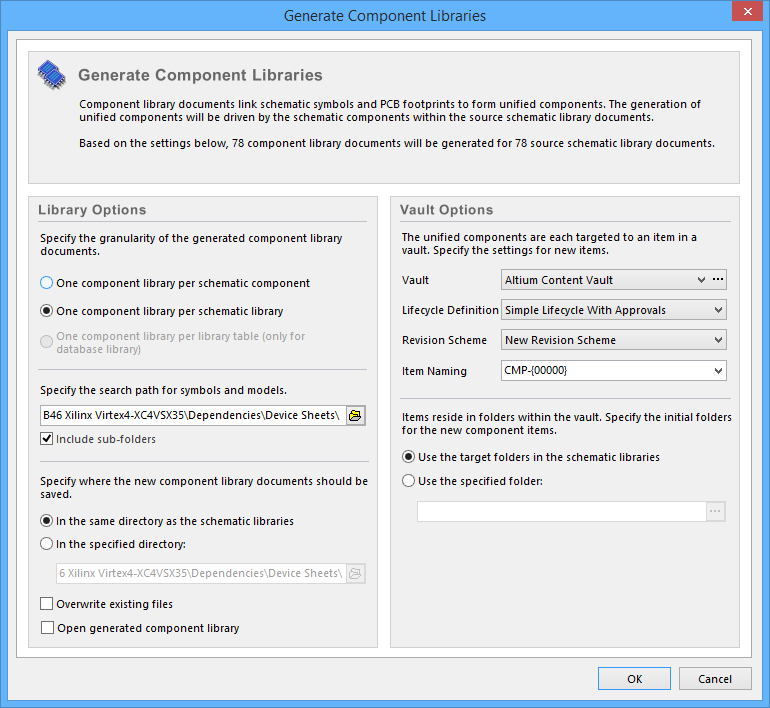
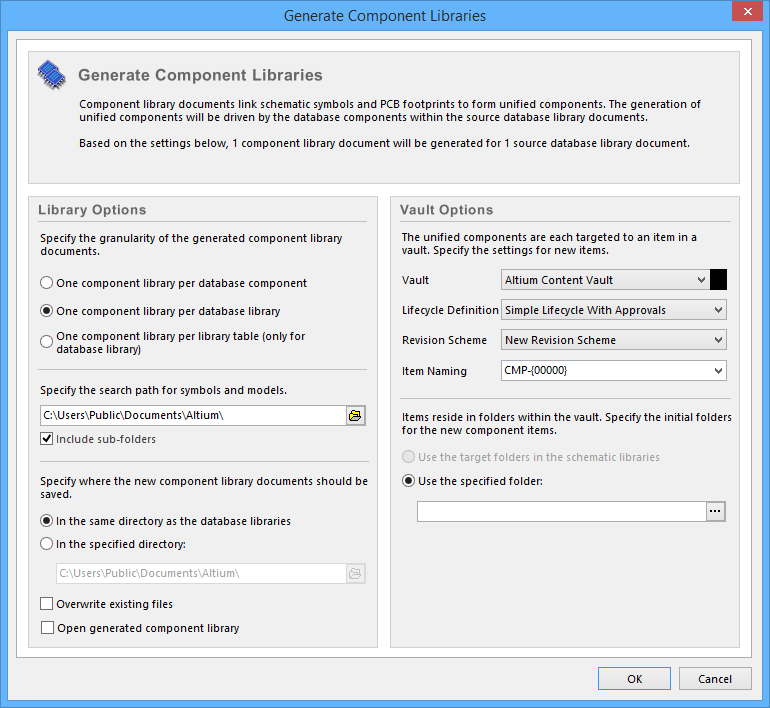
Two variations of the Generate Component Libraries dialog
Summary
The Generate Component Libraries dialog allows the user to link schematic symbols and PCB footprints to form unified components. The generation of unified components will be driven by the schematic components within the source schematic library documents.
Access
The dialog is accessed in the following ways:
- In the Release Manager dialog, click Migration Tools then select Generate Component Libraries from the drop-down menu.
- Click Tools » Generate Component Library on the main menus from a schematic library document (*.SchLib) or a database library document (*.DbLib).
Options/Controls
Generate Component Libraries
The top region shows the number of component library documents that will be generated for the number of source schematic/database library documents based on the current settings.
Library Options
- Specify the granularity of the generated component library documents
- One component library per schematic/database component - select this option to generate a separate component library for each component in the schematic library.
- One component library per schematic/database library - select this option to generate only one component library that contains all components.
- One component library per library table (only for database library) - select this option to generate one component library per library table. This option is available only for database libraries.
- Specify the search path for symbols and models - use the folder icon to open the Browse for Folder dialog to search for and select the folder where the models to be referenced by component definitions within the generated component libraries can be found. This is simply the source folder where the source schematic and PCB libraries can be found.
- Include sub-folders - check this option to include the sub-folders.
- Specify where the new component library documents should be saved - use the following options to specify where and how the generated component library files are to be saved.
- In the same directory as the schematic/database libraries - save the component libraries in the same directory as the schematic libraries.
- In the specified directory - select this option then use the folder icon to define a customized folder where the component libraries should be placed.
- Overwrite existing files - overwrite existing files if the file names are the same.
- Open generated component library - open component libraries after they are generated.
Vault Options
- Specify the settings for new items - specify the target Vault and related properties.
- Vault - select the target vault from drop-down list. Click
 to open the Data Management - Vaults page of the Preferences dialog to create a new vault if necessary.
to open the Data Management - Vaults page of the Preferences dialog to create a new vault if necessary. - Lifecycle Definition - select the lifecycle definition from the drop-down menu. The lifecycle is defined in Vault properties.
- Revision Scheme - select the revision scheme from the drop-down menu. The revision scheme is defined in Vault properties.
- Item Naming - select the item naming scheme from the drop-down menu.
- Vault - select the target vault from drop-down list. Click
- Specify the initial folders for the new component items
- Use the target folders in the schematic libraries - use the target folders in the schematic libraries. This option is not available for database libraries.
- Use the specified folder - select this option then use
 to select the folder.
to select the folder.
