Available Libraries
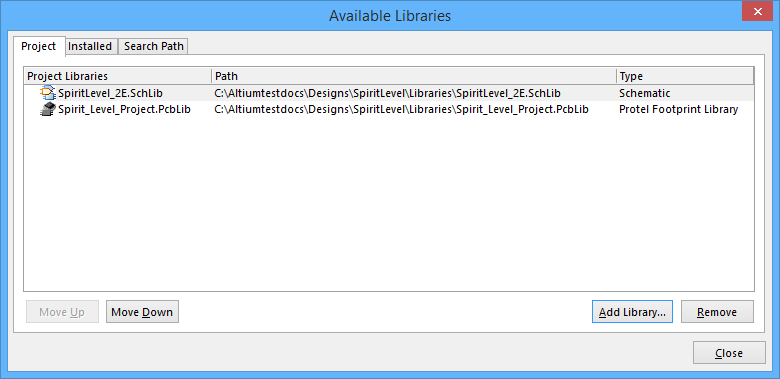
The Project tab of the Available Libraries dialog.
Summary
Use the Available Libraries dialog to: add or remove libraries to and from the project and designate the hierarchy of project these libraries (Project tab); install libraries into this installation of Altium Designer (Installed tab); and specify library search paths (Search Path tab).
Access
The Available Libraries dialog can be accessed from the Libraries panel in either of the following ways:
- Click the Libraries button in the upper left corner of the Libraries panel.
- Right-click on a component in the Component List of the Libraries panel then select Add or Remove Libraries.
Options/Controls
Project Tab
The Project tab lists all libraries that have been added to current project. You can also use this tab to add libraries to the project or change the order of the project libraries.
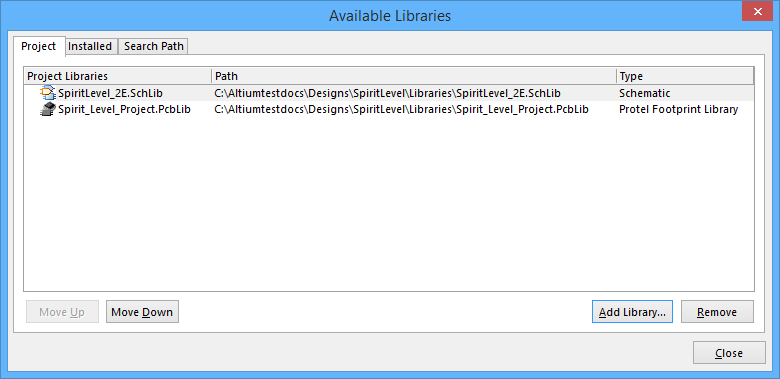
Both Schematic Libraries and PCB libraries are listed in the Project tab of the dialog.
Display Sections
- Project Libraries - displays the file names of library documents used in the active project, including the file extension.
- Path - allows you to see where the library is saved by displaying the file path.
- Type - displays the type of library document listed. For example, a PCB library or Schematic library.
Buttons
- Move Up - click to move the highlighted project library up in the list. The ordering of the list is important when the list is used for the model-link verification when, for example, compiling the project, synchronizing, or running a simulation.
- Move Down - click to move the highlighted project library down in the list. The ordering of the list is important when the list is used for the model-link verification when, for example, compiling the project, synchronizing, or running a simulation.
- Add Library - click to open your file browser and select a library file from your local drive, which you wish to add to the list of project libraries.
- Remove - click this button to remove the highlighted project library from this list.
Installed Tab
This tab lists out all libraries that are currently available for this installation of Altium Designer. You can also install new libraries, remove libraries, and activate or deactivate libraries.
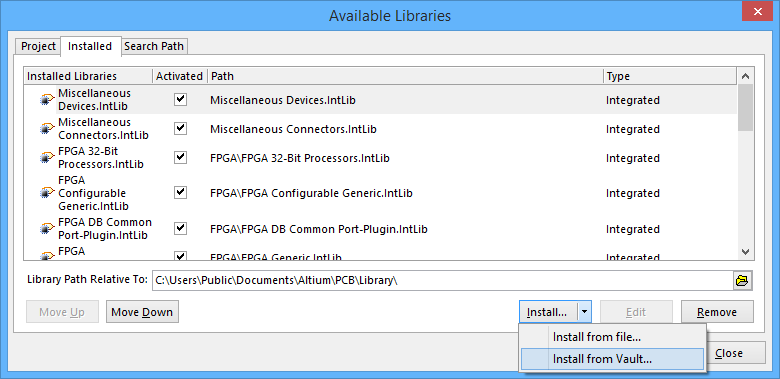
The Installed tab, including both Install options.
Display Sections
- Installed Libraries - displays the file names of installed libraries used in the active project, including the file extension.
- Activated - select or deselect
 to designate whether a library is activated or not. Only activated libraries are accessible from the Libraries panel.
to designate whether a library is activated or not. Only activated libraries are accessible from the Libraries panel. - Path - displays the file name of the library.
- Type - displays whether the library is an Integrated library or a Vault library.
Buttons
- Move Up - click to move the highlighted installed library up in this list. The ordering of the list is important when the list is used for the model-link verification when, for example, compiling the project, synchronizing, or running a simulation.
- Move Down - click to move the highlighted installed library down in this list. The ordering of the list is important when the list is used for the model-link verification when, for example, compiling the project, synchronizing, or running a simulation.
- Install - click to run the Open dialog to browse to and select a library file that you wish to add to the list. You can install from a file (your local drive) or from the Vault (Altium Vault).
- Edit - click to edit the selected installed library.
- Remove - click to remove the highlighted installed library from this list.
Search Path Tab
This tab allows you to view and manage defined search paths.
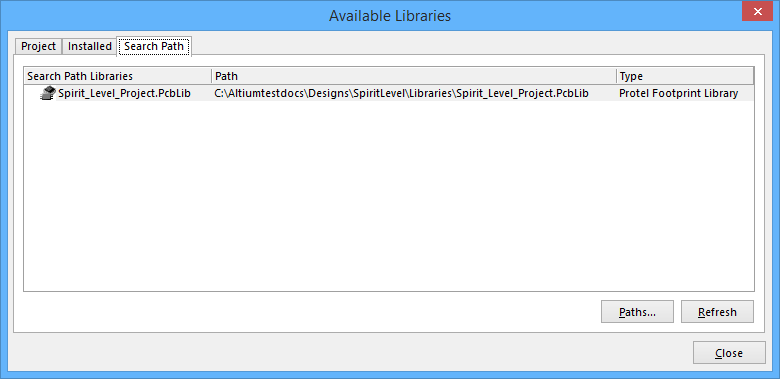
The Search Path tab enables you to make libraries available that are neither installed or added to the project.
Display Sections
- Installed Libraries - displays the file names of installed libraries used in the active project, including the file extension.
- Activated - select or deselect
 to designate whether a library is activated or not. Only activated libraries are accessible from the Libraries panel.
to designate whether a library is activated or not. Only activated libraries are accessible from the Libraries panel. - Path - displays the file name of the library.
- Type - displays what type of library the search path leads to.
Buttons
- Paths - click to open the Project Options - Search Paths dialog, which enables you to define and manage search paths. This allows you to make model libraries/files that are neither added to the project nor installed available to the current project.
- Refresh - click to refresh or update the search paths and ensure that the search path library list is current.
