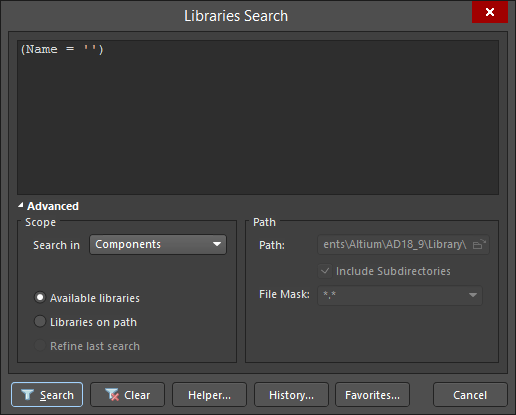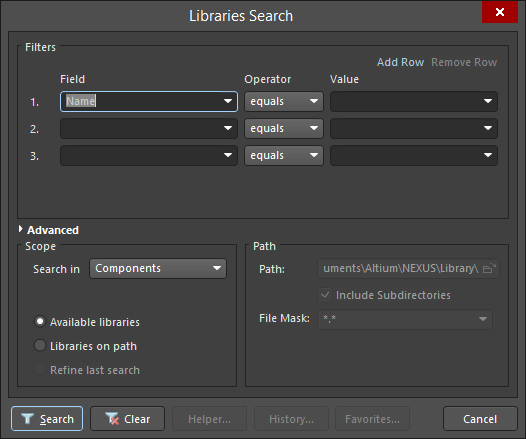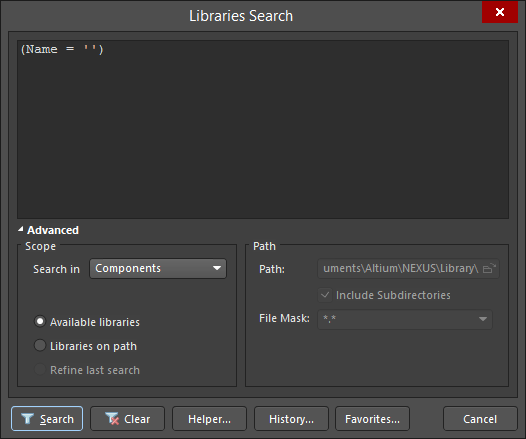Libraries Search
This document is no longer available beyond version 18.1. Information can now be found here: Searching for Components in Database and File-based Libraries for version 24
Summary
The Libraries Search dialog provides controls to perform library searches, including filter constraints and search scopes using a specific search path.
Access
The dialog is accessed by clicking the Search button at the top right of the Libraries panel.
Options/Controls
Filters
Use the available filters to filter your search terms.
-
Field - select an available field from the drop-down or enter a filed in the text box. For example, Name, Pin Count, and/or Description.
-
Operator - select an available operator from the drop-down. Available operators include: equals, contains, starts with, and ends with.
-
Value - select an available value from the drop-down or enter a value into the text field. For example, COAX-M or Connector 14.
-
Add Row - add another constraint row. By default, there are three filter constraints; you can add up to seven additional rows for a total of 10 rows.
-
Remove Row - remove the last added filter constraint row. You can remove rows that are unused.
- Advanced - click to enter toggle between the simple and advanced modes. Use the Advanced search options to take advantage of finer search controls. The search string is populated with search parameters entered in simple mode or you can enter information directly in the text box while in Advanced mode.
Scope
- Search in - choose one of the following search types when searching within libraries:
- Components - schematic components.
- Footprints - PCB footprints
- 3D Models - general 3D models.
- Database Components - components from a database.
- Available libraries - enable to search for specified model types within available libraries only.
- Libraries on path - enable to search for specified model types within available libraries in a specified folder(s). You can define the path, include sub-directories, and include the library file mask to specify and narrow the search criteria.
- Refine last search - enable to further define a search query criteria from the list of Query Results obtained by the previous search. For example, if you searched for Protel Footprints with a name based on DIP and you want to search and return only those footprints with a defined height that is less than 100 mil, enable this option. Enter the new query expression then click Search. The sub-set of the previous query results will be displayed as the new Query Results list in the Libraries panel.
Path
- Path - edit to define the folder where libraries can be searched from or click browse icon at the end of the field to browse for a folder.
- Include Subdirectories - enable if you want to search for libraries from the specified path and its sub-paths.
-
File Mask - enter the file mask string or choose one of the existing file masks from the drop-down list. The search is filtered that match the string. You can use the * (any character) wildcard in the string. For example, type * to search all the files and type M to search all files that start with the letter M.
Additional Controls
Search - click to open the Libraries panel. - Clear - clear out the entered search parameters.
- Helper - click to open the Query Helper dialog to easily build a library search query with pre-defined library functions and system functions. You also can use the History and Favorites buttons to choose a recently applied or pre-defined library query.
- History - click to open the Expression Manager dialog to choose one of the previously applied query expressions to use for the library search. You can also use the Favorites button to use a pre-defined query for a specified library search.
- Favorites - click to open the Expression Manager dialog to choose one of your favorite query expressions to use in a library search. You can also change the Favorites list by removing, renaming, or copying expressions from the History list.