Module
Parent page: Multi-board Schematic Objects
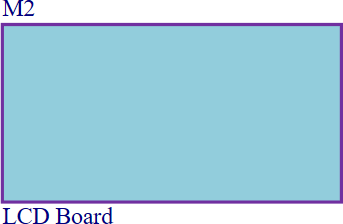 A placed Module
A placed Module
Summary
A Module is a rectangular object that can be placed on a multi-board Design document to represent a child PCB project design. The connectivity between PCB projects that make up a multi-board system design is established by placing modules on the schematic and connecting their exposed connectors (Module Entries) together using virtual connections, such as Wires.
Availability
Modules are available for placement in the multi-board schematic editor as follows:
- Choose the Place » Module command from the main menus.
- Click the
 button on the Active Bar located at the top of the design space.
button on the Active Bar located at the top of the design space. - Right-click in the drawing design space then select Place » Module from the context menu.
Placement
After launching the command, the cursor will change to a cross-hair and the editor will enter Module placement mode. Placement is made by performing the following sequence of actions:
- Click to anchor the first corner of the Module shape.
- Move the cursor to adjust the size of the Module rectangle and click again to complete placement.
- Continue placing further Modules or right-click or press Esc to exit the placement mode.
Graphical Editing
This method of editing allows a placed Module object to be selected in the design space and graphically edit its size, shape or location.
Select a Module by clicking on its fill or outline. Once selected, editing handles/nodes are available at each corner vertex.
- Click and drag a node to reposition it and alter the size of the Module rectangle.
- Click and drag the Module object to reposition it in the schematic.
Non-Graphical Editing
Properties page: Module Properties
The non-graphical method of editing a Module is available in the multi-board Properties panel, which provides editable property fields for the item that is currently selected in the design space.
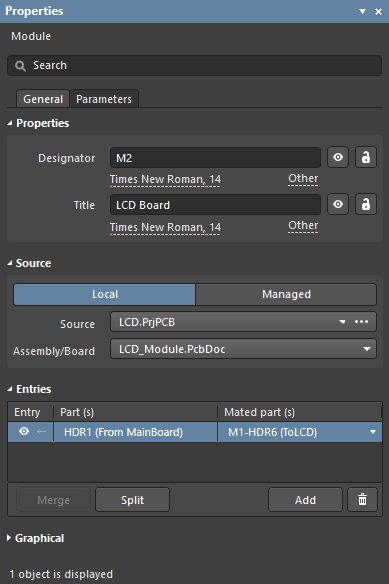 The Properties panel when a Module object is selected.
The Properties panel when a Module object is selected.
To open the Properties panel and access the properties of a placed Module:
- Double-click on the Module object.
- Right-click on the Module then select Item Properties from the context menu.
If the Properties panel is already active:
- Click on the Module to access its properties in the panel.
Right-click Options
A range of commands are available for quick access in the Design sub-menu when right clicking on a Module. Note that some commands in the context menu can be accessed when a Module is not selected.
- RunERC – perform an Electrical Rules Check (ERC) on the Multi-board project design and its sources.
- Import From Child Projects – propagate the design data from all source (child) PCB projects into their specified Modules.
- Import From Selected Child Projects – propagate the design data from the corresponding source (child) PCB projects for the currently selected Module(s).
- Update Child Projects – perform an Engineering Change Order (ECO) to edit the source projects to match (synchronize to) any related changes in the Multi-board document. For example, a change to the pinout configuration of a system interconnection header/plug part.
- Update Selected Child Projects – perform an ECO to edit the source project to match any related changes in the currently selected Module.
- Update Assembly Projects – perform an ECO to edit the Multi-board PCB Assembly document to match any related changes in the Multi-board Schematic document.
- Crossprobe to PCB/Multi-board – cross probe to (open and zoom to) the selected Module’s corresponding the board layout design.
- Crossprobe to Schematic – cross probe to the selected Module’s corresponding schematic document sheet.
- Crossprobe to MBA board – cross probe to the selected Module’s corresponding board layout in the Multi-board Assembly document.
- Connection Manager – open the multi-board editor’s Connection Manager dialog.

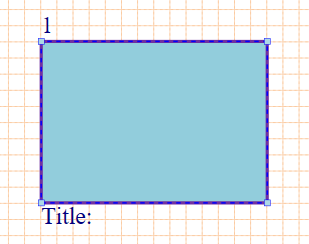
 button at the bottom right of the design space then select Properties from the pop-up menu.
button at the bottom right of the design space then select Properties from the pop-up menu.