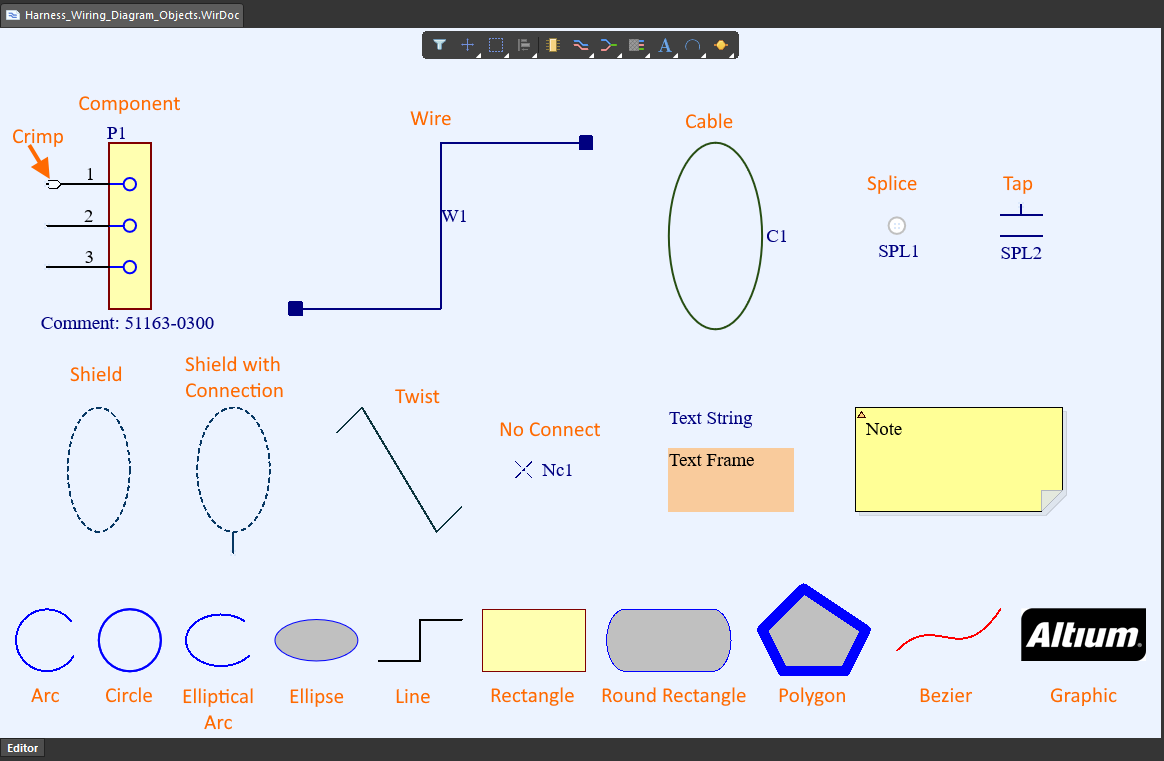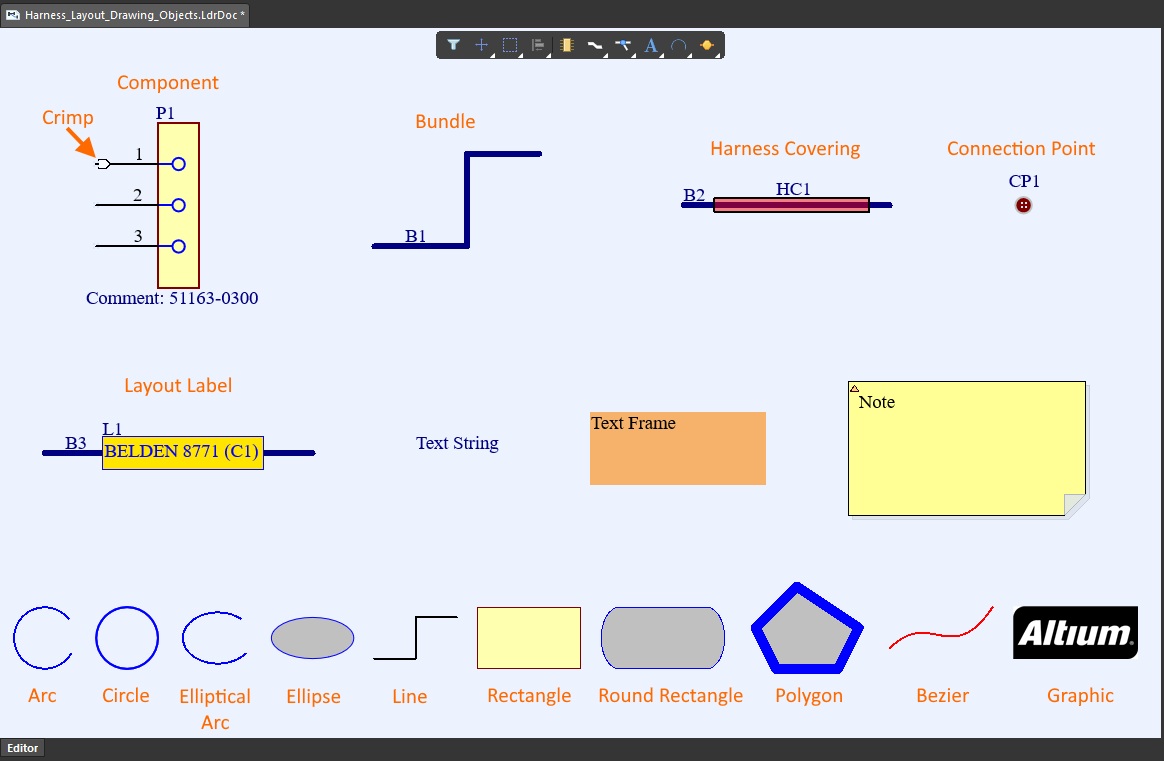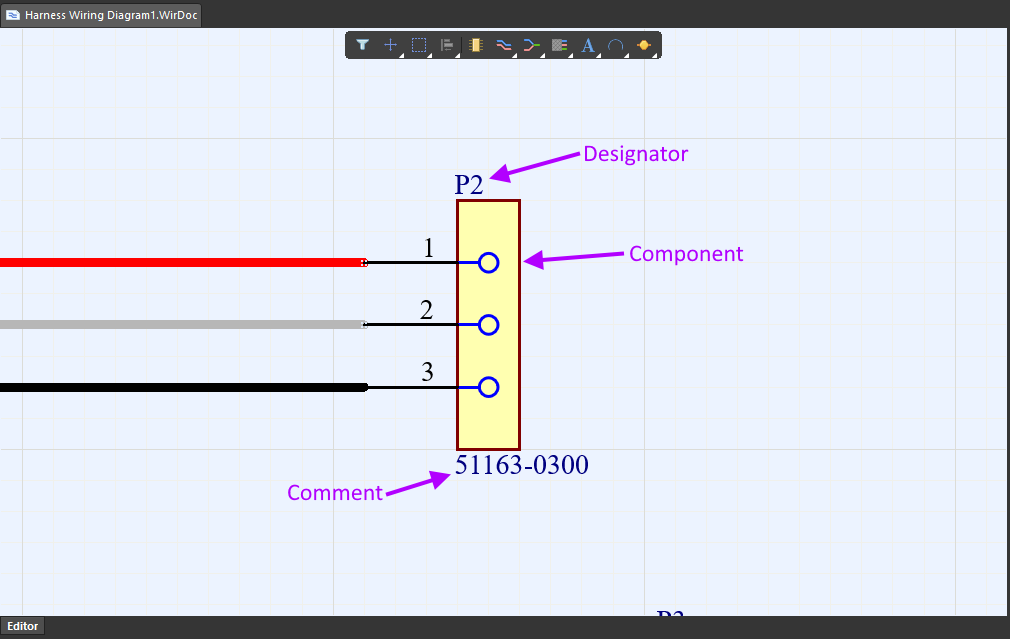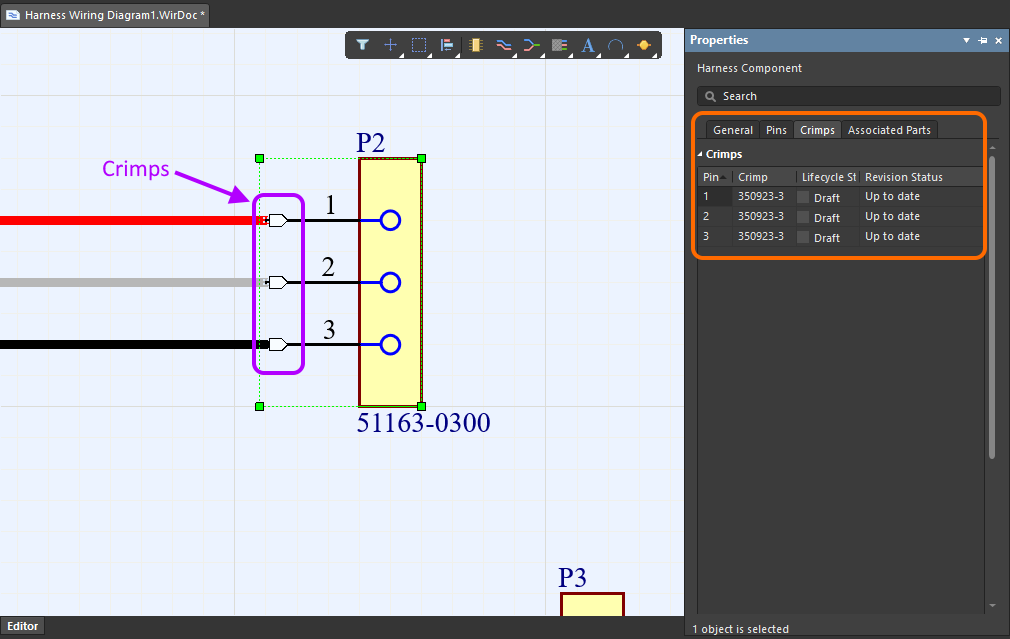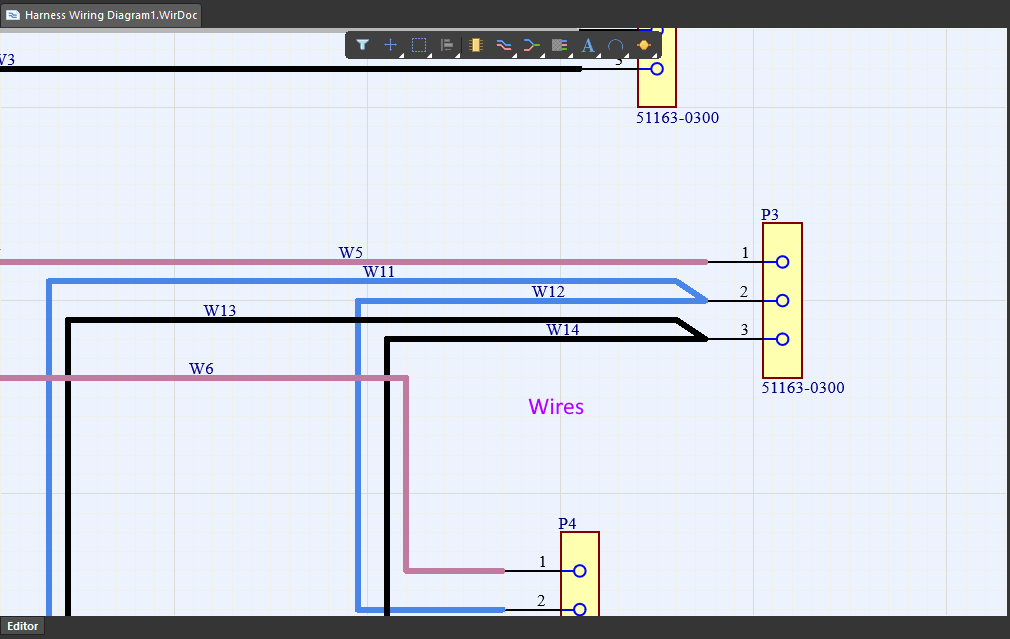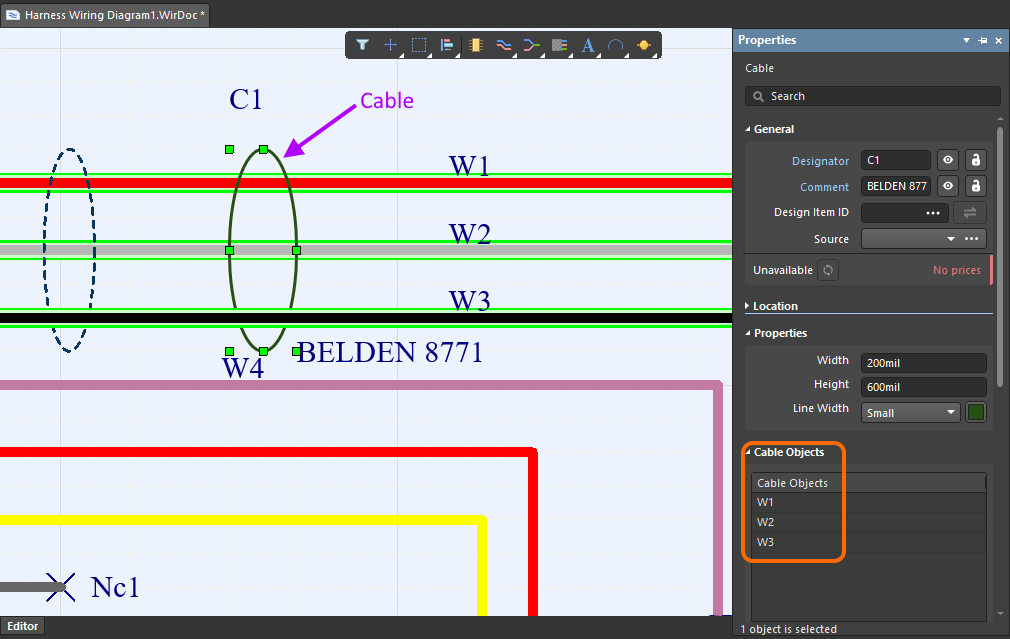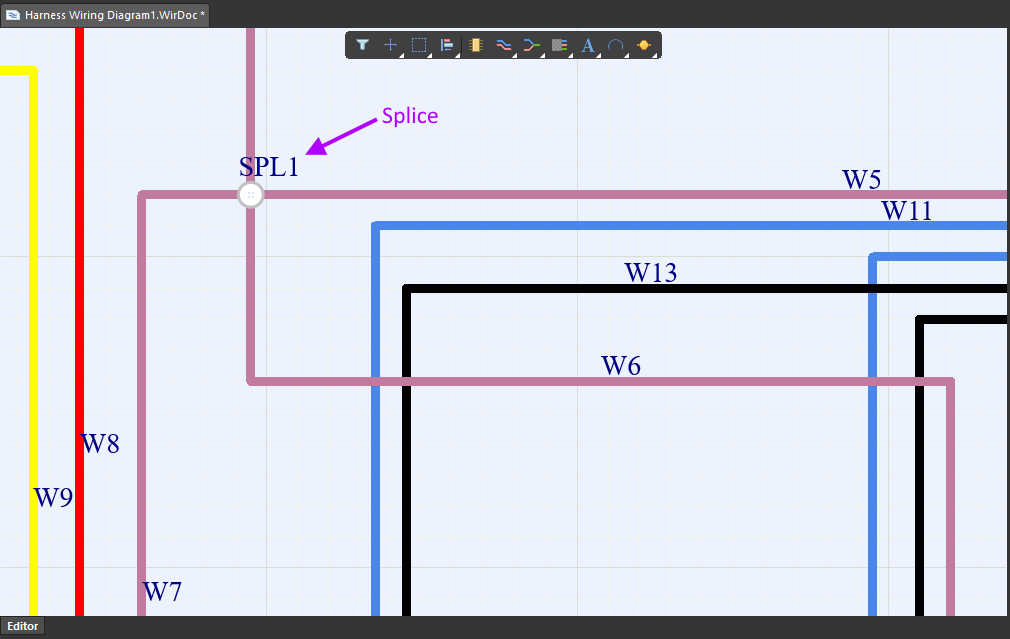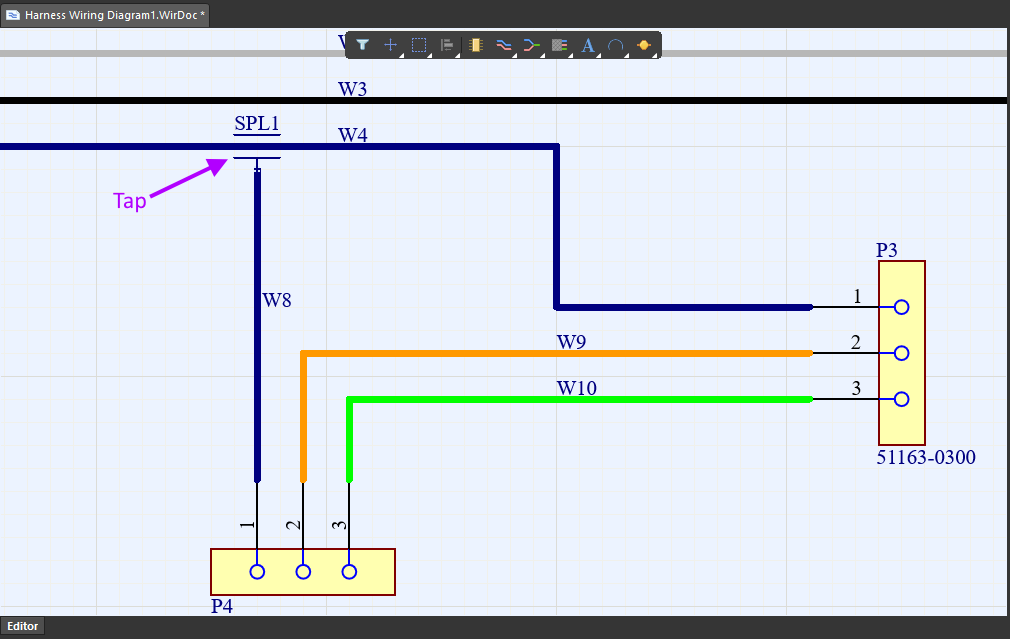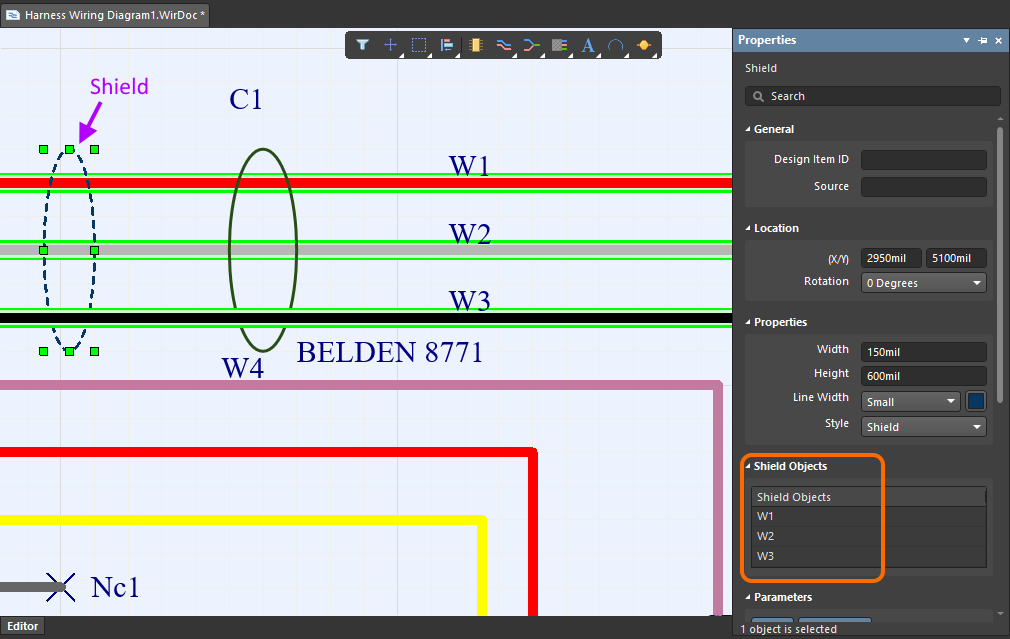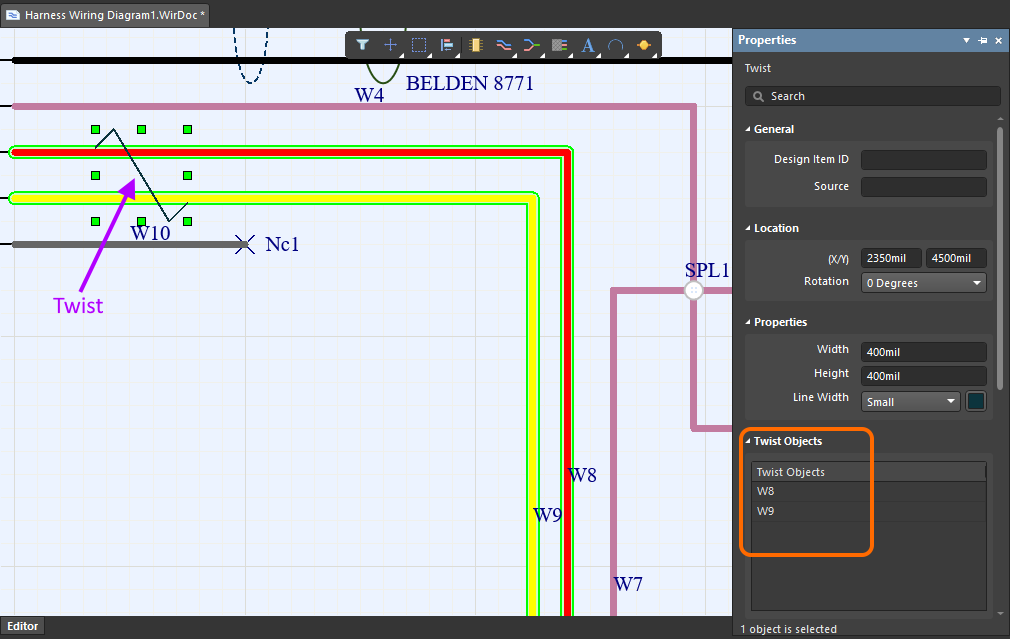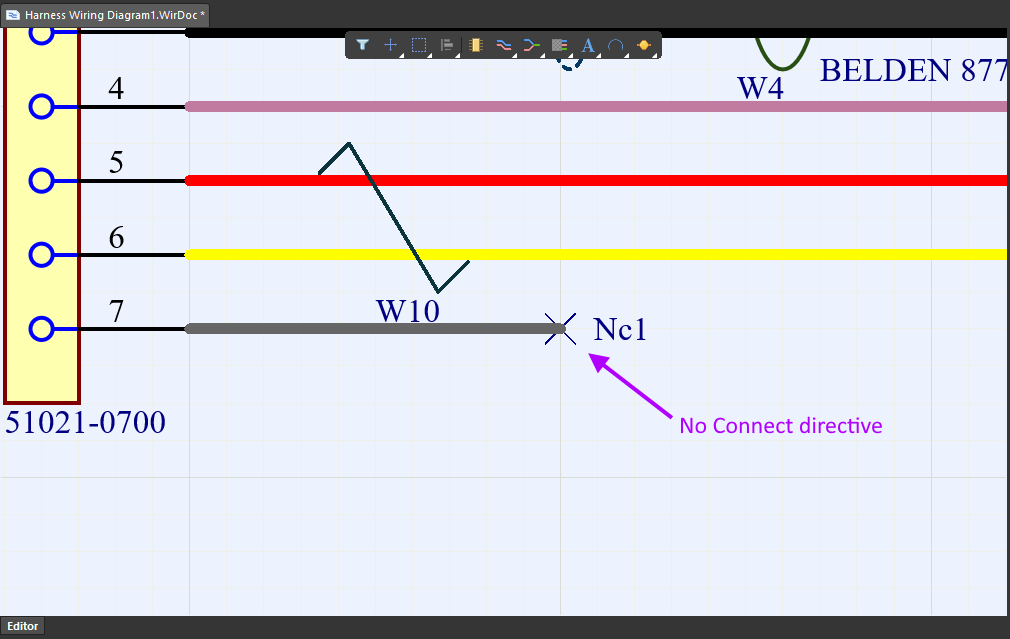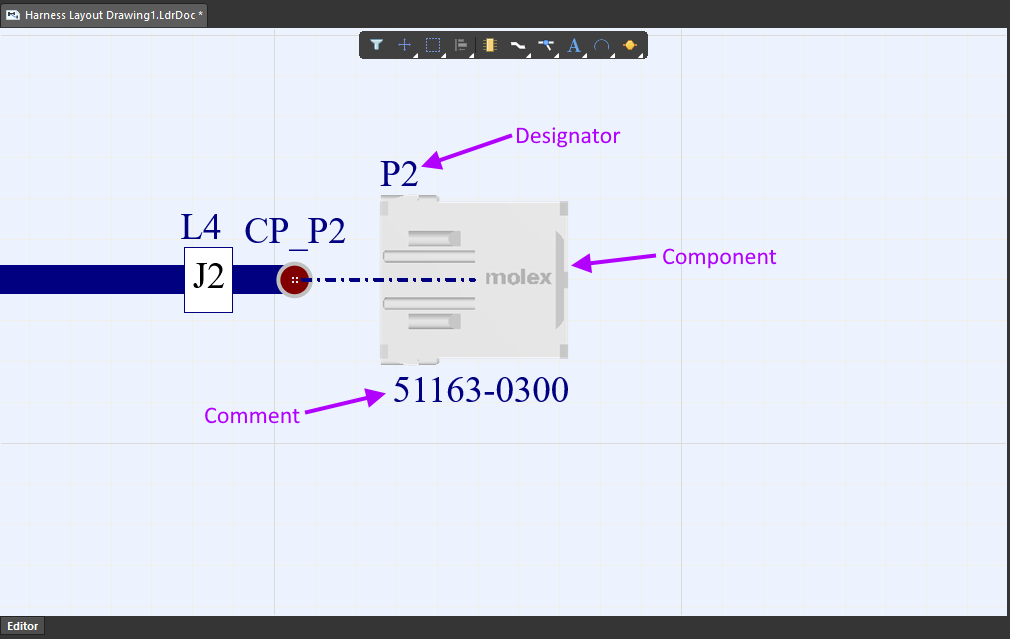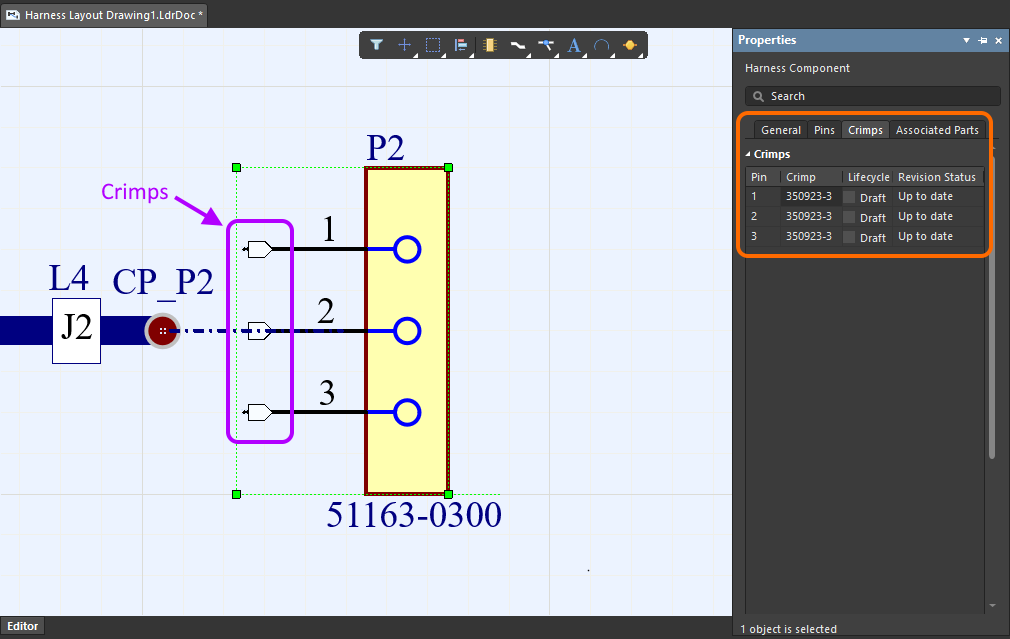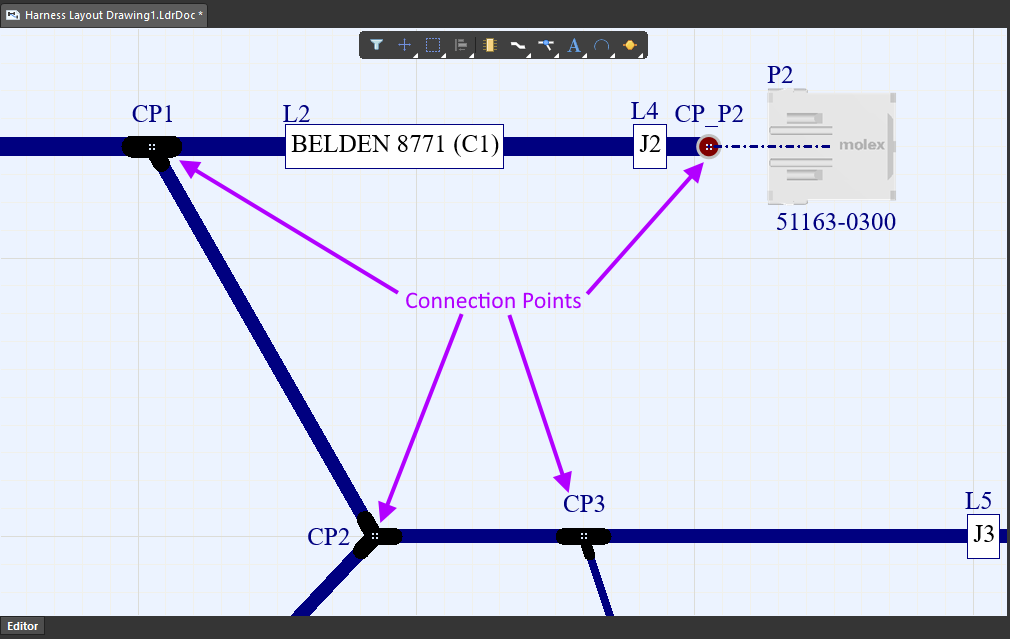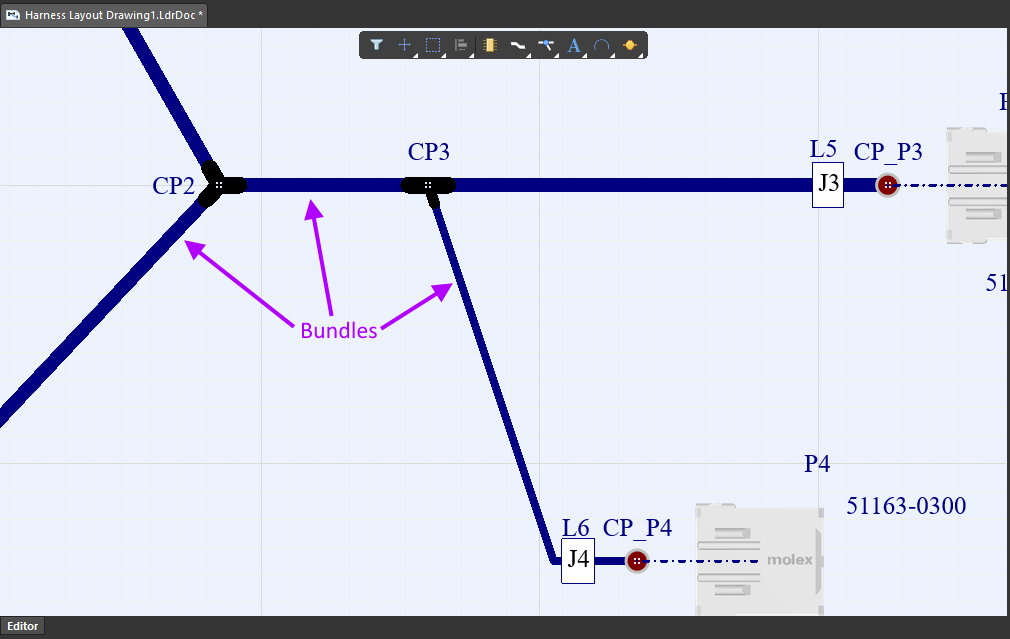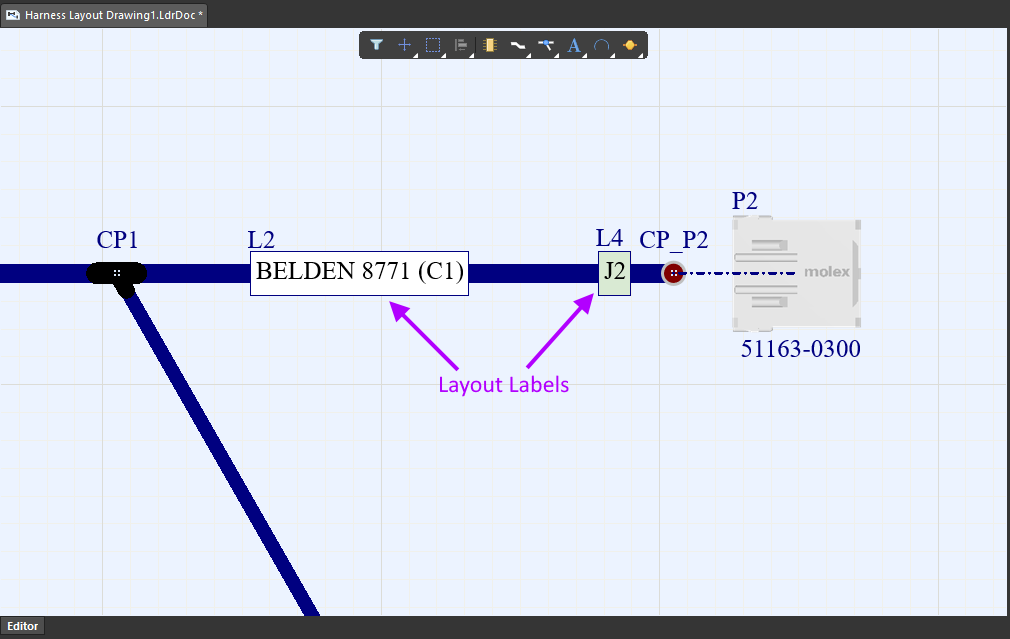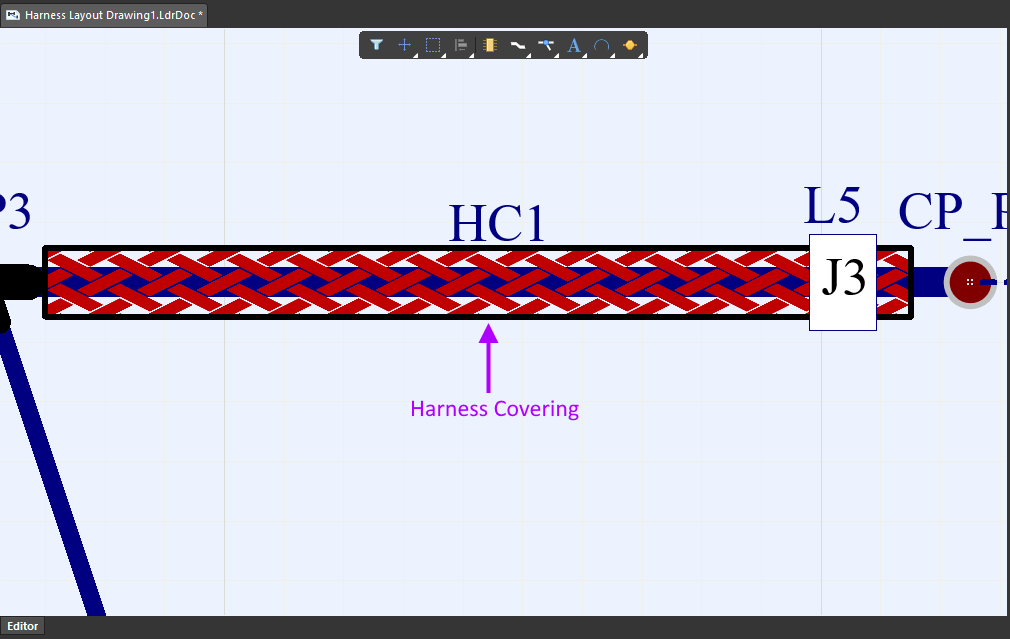QuickNav - Harness Design Objects
This page provides quick reference information about the design objects that can be used in a Harness Wiring Diagram (*.WirDoc) and Harness Layout Drawing (*.LdrDoc), giving you a means to quickly navigate to more detailed information about each.
Graphical Overview
The following slides provide a collated visual of commonly used design objects in a Wiring Diagram and Layout Drawing respectively.
|
Design objects that are commonly used in a Harness Wiring Diagram document. Design objects that are commonly used in a Harness Layout Drawing document. |
Key Objects Slideshow
Take a look through the slides below to see a variety of design objects highlighted 'in action' within a real harness design. A high-level intro to each object is given, along with a link to more detailed information. Note that focus is primarily on the objects that you'll use more regularly when capturing the logical harness design and then laying out your physical harness.
ComponentA Component in the Wiring Diagram is representative of a physical connector into which wires of the harness will terminate. In turn, these connectors will ultimately mate with corresponding connectors on, for example, the various PCBs in a multi-board design. When the harness design project is part of a multi-board design, the connectors defined on a multi-board schematic will be imported into the Wiring Diagram, complete with netlines between connector pins, depicting the logical connectivity defined on the schematic. You can also place additional connector components from the Components panel if/as required. Learn more... Part Designator & CommentThe Designator and Comment fields are child parameter objects of a component (part) and are not design objects that you can place directly. The Designator is used to uniquely identify each placed part to distinguish it from all other parts placed in the Wiring Diagram. The Comment is used for displaying additional information for the component (typically its part number). CrimpA Crimp is used at the end of a wire for connection into the socket of an applicable connector. Such socket crimps are assigned to a connector component in the Wiring Diagram and are not design objects that you can place directly. As seen in the example here, all three pins of the connector P2 have assigned crimps, denoted in the design space by use of the WireA Wire is used to physically connect between points, typically connector pins, on the Wiring Diagram. When importing harness connectivity from a multi-board schematic, logical 'netlines' show the connectivity between the connectors. Wires are used to physically realize this logical connectivity and, as you place a wire, the netlines track/refresh 'live,' showing you where to wire in real-time. Learn more... CableA Cable object is used to define a cable, consisting of one or more wires. In this example, you can see a cable (designated C1) comprised of wires W1, W2 and W3. Notice that when a cable object is selected in the design space, its associated objects are highlighted. Learn more... SpliceA Splice is used when another wire needs to be connected to an already placed wire. The original wire is split into two distinct, separate wires by the addition of a splice, and provides the ability to connect further, additional distinct wires as needed. When placing wires, if two wires form a T-junction, a splice is automatically placed. In this example, you can see a four-way splice. Learn more... TapA Tap is a special kind of splice that allows another wire to be connected to an already placed wire, without breaking that original wire. In this example, you can see wire W8 has been tapped off of the wire W4, without breaking the latter. Learn more... ShieldA Shield object allows you to define shielding around a group of wires in the Wiring Diagram. The Wiring Diagram supports placement of shielding with and without a connection. In this example, you can see a shield (without connection) placed around wires W1, W2 and W3. Notice that when a shield object is selected in the design space, its associated objects are highlighted. Learn more... TwistThe Twist object is used to denote two or more wires as being twisted together (e.g., twisted pairs, triples and quads). Twisting is used to reduce electromagnetic interference between the individual wires and often shielded to provide increased noise immunity. In this example, wires W8 and W9 have a twist object applied to denote a twisted pair. Notice that when a twist object is selected in the design space, its associated objects are highlighted. Learn more... No ConnectThe No Connect directive is used to specify an end of a wire that is to remain unconnected. Ensure that all such unconnected wire ends (denoted with a solid square) are properly terminated with a no connect directive. A choice of styles are available including various cross-based styles, a checkbox and a triangle. Learn more... ComponentA Component in the Layout Drawing is representative of a physical connector into which wires of the harness will terminate. In turn, these connectors will ultimately mate with corresponding connectors on, for example, the various PCBs in a multi-board design. You can toggle between a simple graphical representation and the physical model itself. In this example, a solid 3D model is used. It is also possible to switch to a wireframe view. In addition, you can have any number of physical views of the connector, including isometric perspectives. Learn more... Part Designator & CommentThe Designator and Comment fields are child parameter objects of a component (part) and are not design objects that you can place directly. The Designator is used to uniquely identify each placed part to distinguish it from all other parts placed in the Layout Drawing. The Comment is used for displaying additional information for the component (typically its part number). CrimpCrimps can also be assigned to a connector component in the Layout Drawing (remember, a crimp is not a design object that you can place directly). As seen in the example here, all three pins of the connector P2 have assigned crimps, denoted in the design space by use of the Connection PointA Connection Point is a fundamental object in the Layout Drawing from which physical connections (bundles) start and end. At the initial import of data from the Wiring Diagram, each component on the Layout Drawing has a connection point associated to it and all its pins. Connection points can be added/configured as needed according to your design intent. They can include different objects, such as splices and no connections, and can have an associated part defined, which can then be displayed in the design space. Parameters can also be added as needed, for example to specify a length of heat shrink to be applied to the point. Learn more... BundleA Bundle object represents a physical connection in the Layout Drawing. All physical connections within a harness are defined as harness bundles. At its most simplistic, a bundle can contain a single wire, while at its most complex, could involve multiple cables and loose wires. Each bundle starts and ends at a connection point. Learn more... Layout LabelThe Layout Label object allows you to define physical labeling for your harness bundles. You can switch between single and multi-line text display, while controlling coloring and alignment. Add parametric information if/as required. In this example, a couple of layout labels can be seen. The first (on the left) labels the bundle as BELDEN 8771 (C1), which is the type of cable to be used (shielded multi-conductor cable, in this case 3-core for the three wires terminating at connector P2). The second label (on the right) is simply to denote the corresponding connector (J2) on a PCB within a multi-board design, to which this harness connector (P2) is to be connected. Learn more... Harness CoveringThe Harness Covering object enables you to place covers over existing bundles in the Layout Drawing, with the ability to graphically tune the length of the covering applied. You have the ability to define its size in relation to the size of the bundle it is covering. In addition, you can switch from a solid-style fill for the covering to a patterned one, choosing between black-, red- or yellow-colored weave. Learn more... |
A-Z Listing
The following sections offer convenient alphabetical listings - no frills, no fuss - to be able to get at more detail for a particular design object in true QuickNav fashion.
Design Objects Specific to the Harness Wiring Diagram
Design Objects Specific to the Harness Layout Drawing
Common Design Objects
- Arc
- Bezier
- Designator
- Ellipse
- Elliptical Arc
- Graphic
- Note
- Parameter
- Polygon
- Polyline
- Rectangle
- Round Rectangle
- Text Frame
- Text String