Parent page: Design Reuse
Working with Reuse Blocks and Snippets
If your designs often include common 'sections' of circuitry, Altium Designer provides a simple and easy way to save and reuse sections of design circuitry, both Workspace-based and local, file-based. Such sections can be added to any PCB design without having to start from scratch each time. This is a great feature for those often-used fragments and smaller sections of circuitry that you want to reuse. The system lets you save any selection of:
- Circuitry on a single schematic sheet (a schematic snippet).
- Circuitry in a PCB design, including the components and the routing (a PCB snippet).
When connected to an Altium 365 Workspace, you can create a single entity – a Reuse Block – that can contain both schematic circuitry and its physical representation for the PCB. When such a reuse block is placed on a schematic sheet, its physical representation will be placed automatically in the PCB document during the ECO process.
The command central for creating, managing, and using reuse blocks and snippets – both Workspace-based and local, file-based – is the Design Reuse panel.
- The reuse block and Workspace-based snippets, as well as the Design Reuse panel, are accessible when the
UI.DesignReuse option is enabled in the Advanced Settings dialog. The Advanced Settings dialog is accessed by clicking the Advanced button on the System – General page of the Preferences dialog. If any changes are made in the Advanced Settings dialog, the software must be restarted in order for the changes to take effect.
- When the
UI.DesignReuse option is disabled in the Advanced Settings dialog, the Snippets panel is accessible for managing local snippets. Note that from Altium Designer v23 onward, the Design Reuse panel became a standard, always-available feature, so the Snippets panel and the UI.DesignReuse option are no longer needed or available.

The Design Reuse panel
The panel can be accessed in the following ways:
- Click the Panels button at the bottom right of the design space then click Design Reuse.
- Select View » Panels » Design Reuse from the main menus.
- Select Place » Reuse Block from the main menus.
The panel's top drop-down menu lists all available folders currently existing in your connected Altium 365 Workspace which contain reuse blocks and Workspace-based snippets. The number next to each folder name shows how many design reuse blocks and snippets this folder and its sub-folders contain. Select a folder in the drop-down to present the reuse blocks and snippets this folder and its sub-folders contain in the main section of the panel. Select the entry of your connected Workspace in the drop-down to present all available reuse blocks and snippets.
The Workspace folder structure can be defined from within Altium Designer using the
Explorer panel.
Use filter buttons in the  icon pop-up to show/hide the content of specific types (Reuse Blocks, Schematic Snippets, PCB Snippets) in the panel. Use the Sort By control to select a preferred sorting option.
icon pop-up to show/hide the content of specific types (Reuse Blocks, Schematic Snippets, PCB Snippets) in the panel. Use the Sort By control to select a preferred sorting option.
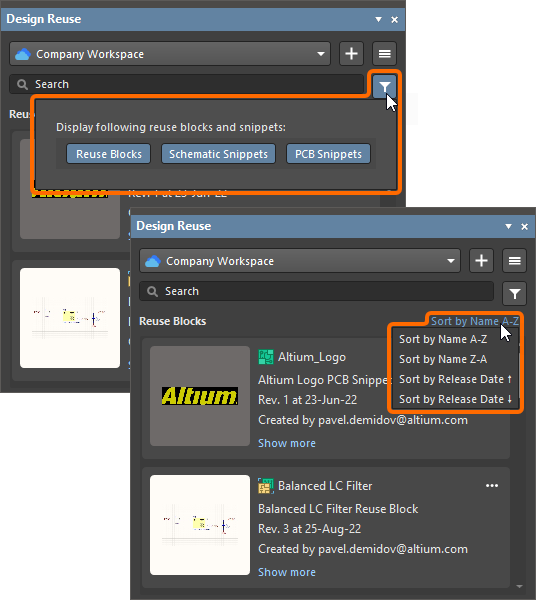
Use filtering and sorting options to configure content display in the panel
To search for available reuse blocks and snippets in the selected folder by their name or description, enter a phrase in the Search field to effectively filter and narrow the listing to your specific needs.
Each reuse block and snippet is presented in the main panel's section by the tile that contains the following data:
- Preview image – can be clicked to switch between normal and full-scale states. For a reuse block, use the
 button to switch between its PCB and schematic model previews;
button to switch between its PCB and schematic model previews;
- The type icon –
 for a reuse block,
for a reuse block,  for a schematic snippet,
for a schematic snippet,  for a PCB snippet;
for a PCB snippet;
- Name and description (if defined);
- The latest revision's ID, creation date, and author of a reuse block or a Workspace schematic/PCB snippet.
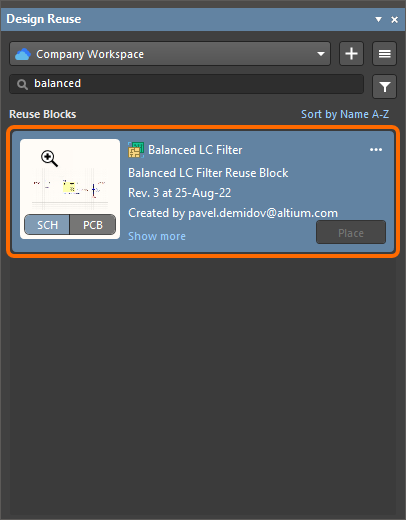
Information about and controls for a reuse block or snippet are presented in a tile within the panel.
Creating Reuse Blocks
A new reuse block can be created in the following ways:
- Select the command for creating a new reuse block:
- From the Design Reuse panel, by clicking the
 button at the top of the panel.
button at the top of the panel.
- By using the File » New » Reuse Block command from the main menu.
- From the Explorer panel, by clicking the
 button, located at the top-right of the panel when a folder of the
button, located at the top-right of the panel when a folder of the Design Reuse Blocks type is being browsed.
- A temporary editable PCB project-like structure of the reuse block will be opened in the Projects panel (under an entry for the Workspace you are currently connected to), and the temporary schematic editor will be opened in the main design window, ready for defining the schematic model of the reuse block. Use the standard placement commands and techniques to define the schematic model of the reuse block.
-
When done, use the Design » Update PCB Document command and the ECO process to transfer the captured schematic to the PCB model of the reuse block then apply the changes needed to that model (defining component locations, routing, etc.).
Multiple PCB models can be added to the reuse block being defined. To do this, use the Add New to Project » PCB command from the right-click menu of the reuse block's entry in the Projects panel.
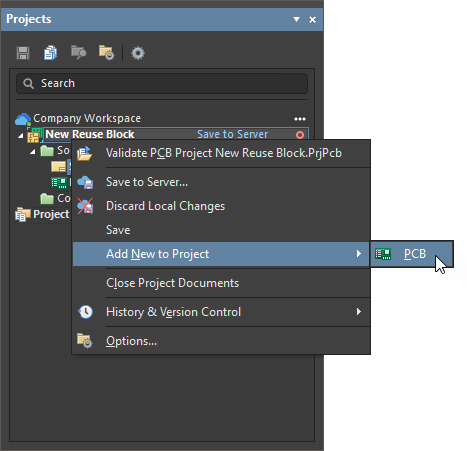
Use the Rename command from the right-click menu of the added PCB model's entry in the Projects panel to define a meaningful name for it. Use a Design » Update command from the schematic editor main menu to update the required PCB document.
When both schematic and PCB models of the reuse block are defined, save the reuse block to the Workspace using the Save to Server command from the context menu of the reuse block's entry in the Projects panel or the Save to Server control to the right of the entry.
- Both schematic and PCB models of the reuse block must contain at least one component in order to be able to be saved to the Workspace.
- If the reuse block's schematic and PCB documents are not synchronized (differences between the schematic and PCB documents are detected), the warning dialog will be shown when trying to save the reuse block to the Workspace. You can cancel saving to return to the reuse block and address the differences or proceed with saving.
- The New Reuse Block dialog will appear, in which you can define Name, Description, and the Workspace Folder into which the new reuse block will be saved.
- After clicking OK, the reuse block will be saved to the Workspace, and the temporary structure of the block will be closed.
A saved reuse block can then be found in the Design Reuse panel when the folder it has been saved into (or the entry of your connected Workspace) is selected in the top drop-down. Using the Refresh command from the  button menu may be required for the new reuse block to appear in the panel.
button menu may be required for the new reuse block to appear in the panel.
Renaming a Reuse Block
After a Reuse Block is created, it can be renamed to a more suitable title if desired. To rename a Reuse Block, use the Rename command, which can be accessed from the  sub-menu and the right-click context menu of the Design Reuse panel. In the Rename Reuse Block dialog that opens, enter the new title then click OK. The name of the Reuse Block is now the desired name as shown in the following images.
sub-menu and the right-click context menu of the Design Reuse panel. In the Rename Reuse Block dialog that opens, enter the new title then click OK. The name of the Reuse Block is now the desired name as shown in the following images.
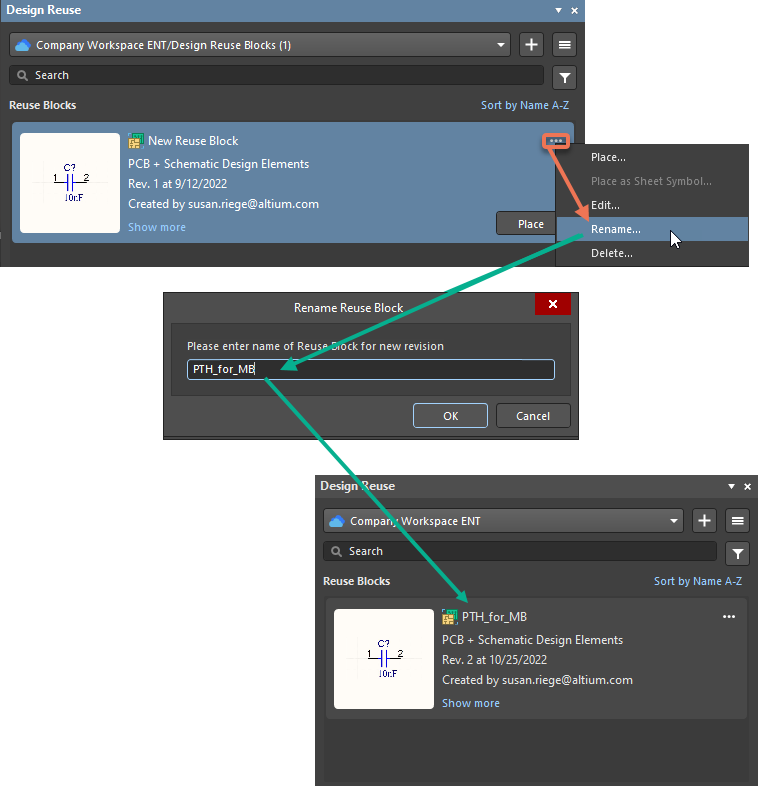
Creating Snippets
A new schematic or PCB snippet can be quickly created from an existing circuitry on a schematic sheet or a PCB document:
- Select the required circuitry on the schematic or PCB editor.
- Right-click and choose the Snippets » Create Snippet from selected objects from the context menu or select the Tools » Convert » Create Snippet from selected objects command from the main menus.
-
The New Schematic Snippet or New PCB Snippet dialog will appear, in which you can define Name, Description, saving destination (a Workspace or a local folder), and the folder into which the new snippet will be saved.
- After clicking OK, the snippet will be saved.
A saved snippet can then be found in the Design Reuse panel when the entry of your connected Workspace (or the folder it has been saved into) is selected in the top drop-down.
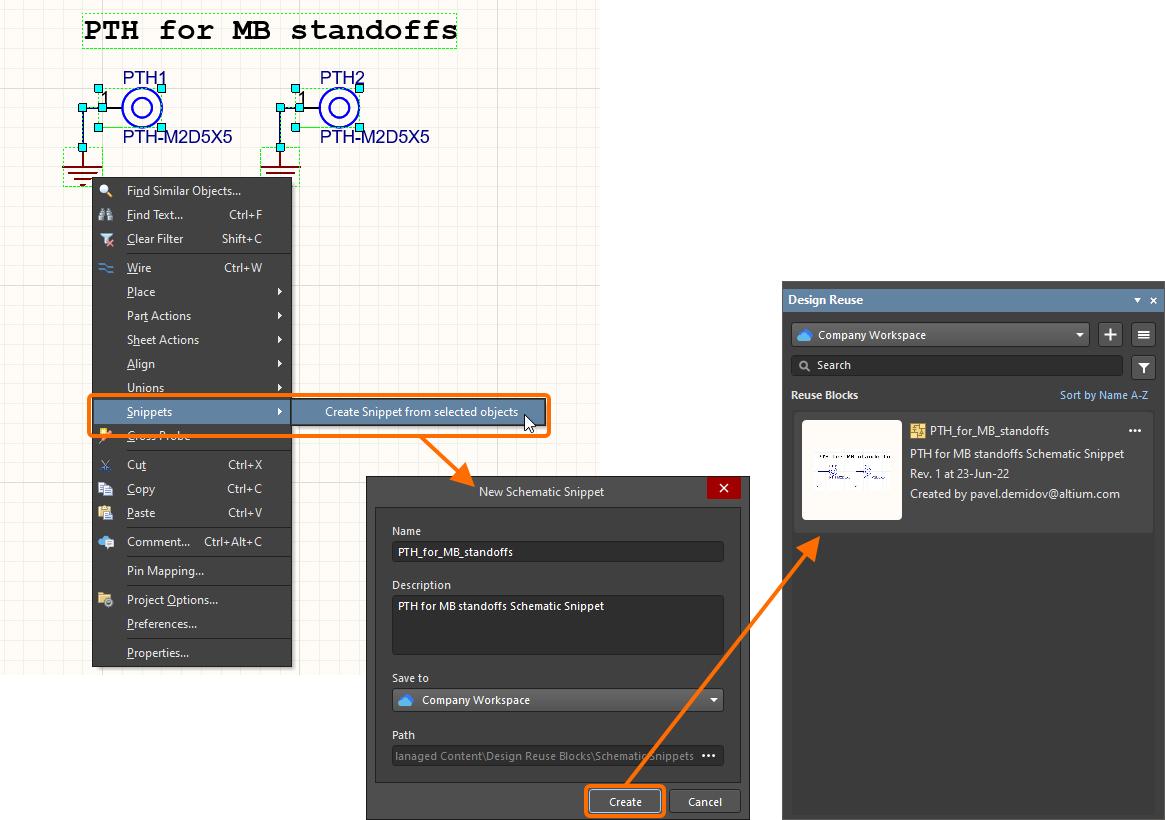
A snippet can be created from a set of selected objects. Shown here is creating a schematic snippet. Hover the cursor over the image to see creation of a PCB snippet.
Using the Refresh command from the panel's  button menu may be required for the new reuse block to appear in the panel.
button menu may be required for the new reuse block to appear in the panel.
For access to local snippets from the
Design Reuse panel, the
Local Snippets option must be enabled in the

menu.
A Workspace-based snippet can also be created from an existing local snippet by clicking the  button within the snippet's tile (or by right-clicking anywhere on the tile) and selecting the Save to Server command from the menu. In the New Schematic Snippet or New PCB Snippet dialog that appears, define Name, Description, and the Workspace folder into which the snippet will be saved.
button within the snippet's tile (or by right-clicking anywhere on the tile) and selecting the Save to Server command from the menu. In the New Schematic Snippet or New PCB Snippet dialog that appears, define Name, Description, and the Workspace folder into which the snippet will be saved.
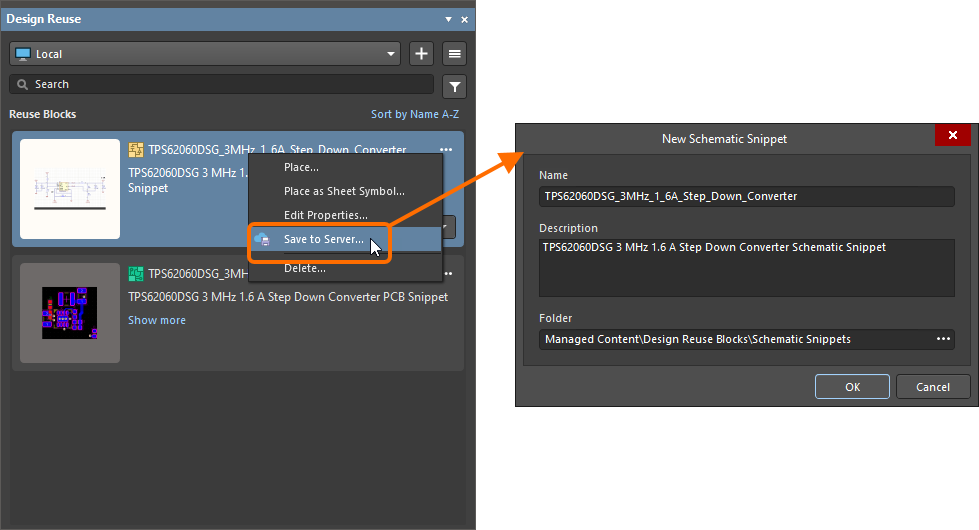
A local snippet can be saved to the connected Workspace using the Save to Server command.
Local Snippet Organization
The Design Reuse panel allows local snippets to be organized into snippet folders so that related snippets can be grouped together, making it easier for you to find. Snippets folders are existing Windows folders that cannot be created from within the Design Reuse panel. Instead, they are 'opened' or 'closed' with respect to browsing the local snippets they contain. These folders can only be created directly on your hard disk or network outside of Altium Designer.
Snippets folders are opened and closed from the Available Snippets Folders dialog accessed by clicking the  button at the top right of the Design Reuse panel and selecting the Snippet Folders command from the menu. Click Open Folder to browse to the required folder on your hard disk or network. The selected folder will be added to the list in the dialog and subsequently appear in the drop-down at the top of the Design Reuse panel.
button at the top right of the Design Reuse panel and selecting the Snippet Folders command from the menu. Click Open Folder to browse to the required folder on your hard disk or network. The selected folder will be added to the list in the dialog and subsequently appear in the drop-down at the top of the Design Reuse panel.
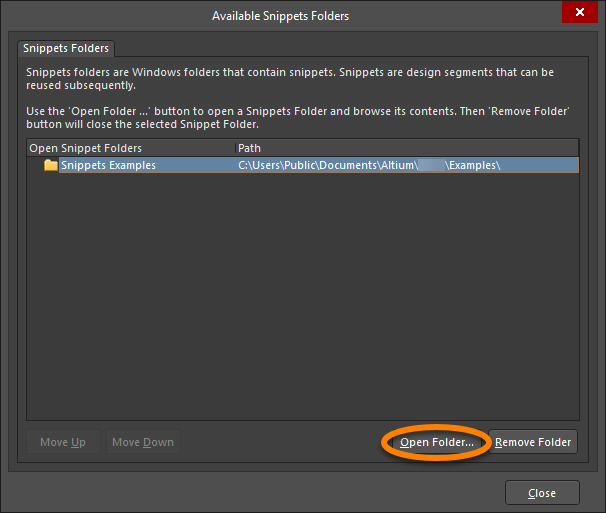
To remove a snippets folder from the list (which is essentially closing it from a browsing perspective), select the folder in the list then click Remove Folder. Use the Move Up and Move Down buttons to change the order in which the local snippets will be presented in the Design Reuse panel when the Local entry is selected in the panel's drop-down.
Placing Reuse Blocks and Snippets
To place a reuse block or a snippet in a design, click within its tile and click the  button, click the
button, click the  button within its tile, or right-click anywhere on the tile and select one of the following commands:
button within its tile, or right-click anywhere on the tile and select one of the following commands:
- Place – select to place the reuse block or snippet directly on the active schematic or PCB document.
- Place as Sheet Symbol – when a schematic document is active, select to place the reuse block or schematic snippet as a Sheet Symbol on the schematic sheet. The content of the reuse block or schematic snippet will be placed on an automatically created child schematic sheet referenced by the placed Sheet Symbol.
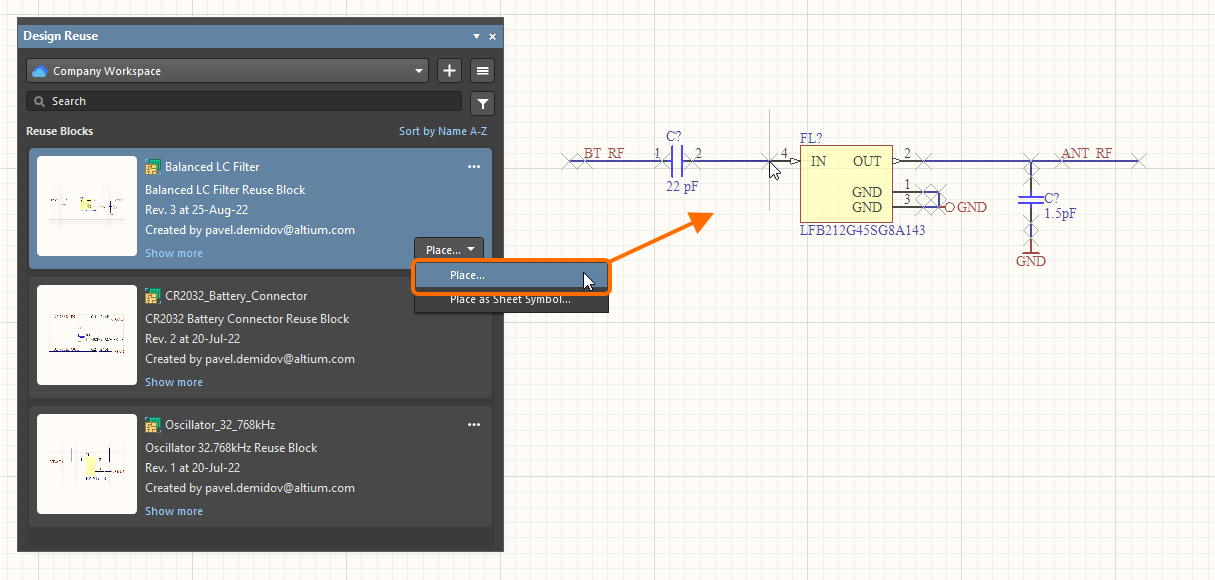
Place a reuse block or snippet using the Place button menu within its tile in the panel. Shown here is selecting the Place command where the reuse block / schematic snippet is placed on the active schematic sheet. Hover the cursor over the image to see selecting the Place as Sheet Symbol command where the reuse block / schematic snippet is placed on the child sheet referenced by the placed Sheet Symbol.
Click the Show more control within the reuse block's tile to present the PCB section that contains the list of the reuse block's PCB models. Select the required PCB model in the list, and the reuse block will be placed with this model. The selected PCB model is shown in the preview area of the reuse block's tile when PCB is selected for preview.
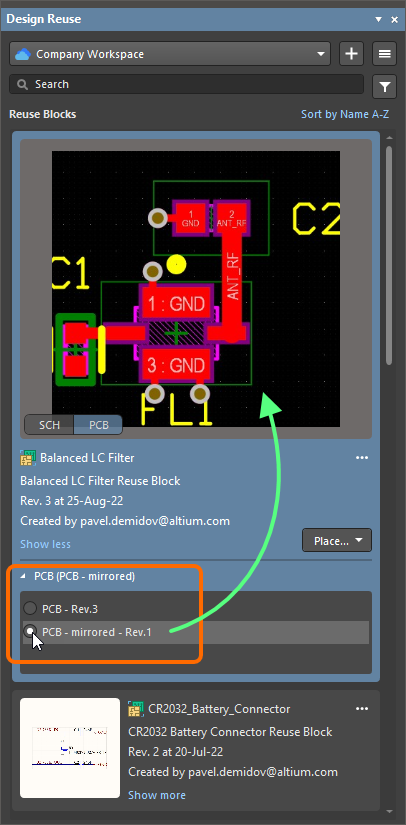
Select a PCB model to be placed with the reuse block to present its preview.
After placing the schematic model of a reuse block, its PCB model can be placed in the PCB document through the ECO process – from the schematic editor, use the Design » Update PCB Document from the main menus then validate and execute changes using the Engineering Change Order dialog. The PCB model will be placed in the PCB document as a Union, and it can be managed from the Unions mode of the PCB panel.
When a selected schematic or PCB component is part of a reuse block placed in the design, you can inspect the properties of this reuse block by clicking the Reuse Block link provided in the Component mode of the panel. The properties of the component's parent reuse block will be presented in the panel. To return to the properties of the initially selected component, use the Component link.
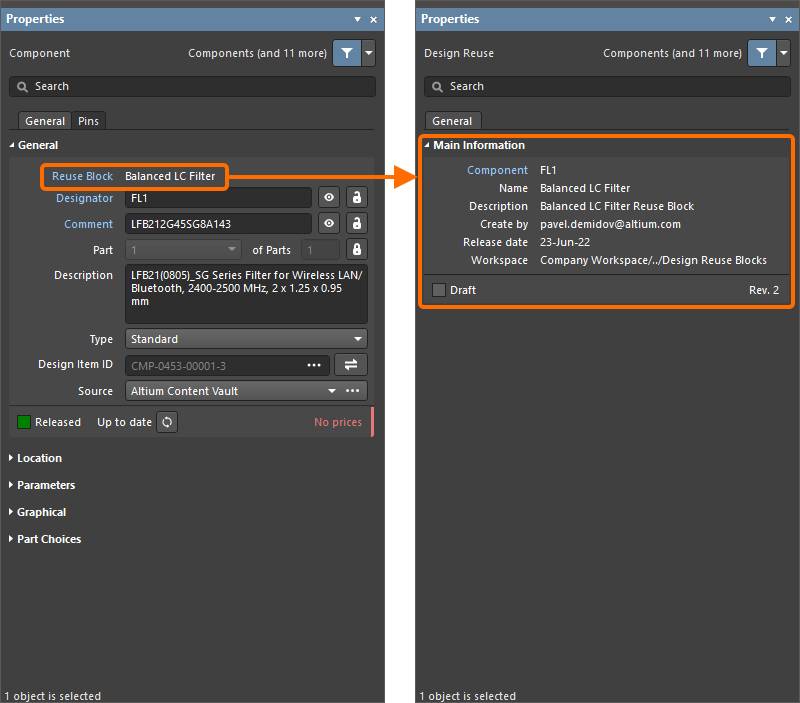
Access the reuse block properties from a component that is a part of this reuse block. The images above display accessing the properties from a schematic component. Hover the cursor over the image to see access from a PCB component.
For a reuse block, its schematic or PCB model will be used when using the place command, depending on the type of document which is active when running the command.
For a snippet, ensure you have the correct target document open as the active document before placing the snippet. The place command will only be functional if the snippet can correctly be placed on that document, i.e. the snippet type and document type must be the same.
Editing Reuse Blocks and Snippets
To edit a Workspace-based reuse block or snippet, click the  button within its tile (or right-click anywhere on the tile) and select the Edit command from the menu.
button within its tile (or right-click anywhere on the tile) and select the Edit command from the menu.
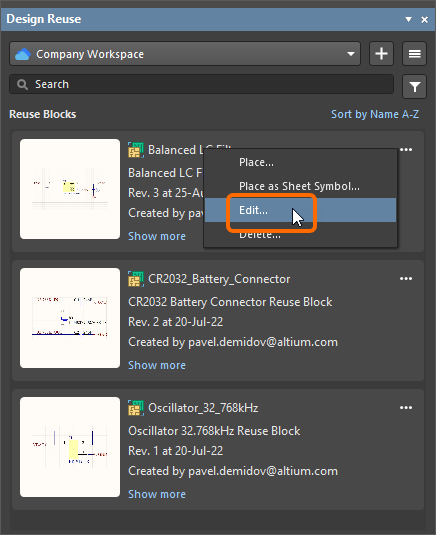
Open a Workspace-based reuse block or snippet for editing using the Edit command from within its tile in the panel.
The temporary editor will open, with the document (containing the source reuse block/snippet) contained in the latest revision of the Workspace Item, opened for editing. Make changes as required, then save the document into the next revision of the reuse block/snippet using the File » Save to Server command from the main menu or the Save to Server command from the reuse block/snippet entry's right-click menu in the Projects panel.
The properties (Name, Description, and Path) of a local snippet can be edited through the Snippet Properties dialog that is accessed by clicking the  button within the local snippet's tile (or right-clicking anywhere on the tile) and selecting the Edit Properties command from the menu.
button within the local snippet's tile (or right-clicking anywhere on the tile) and selecting the Edit Properties command from the menu.
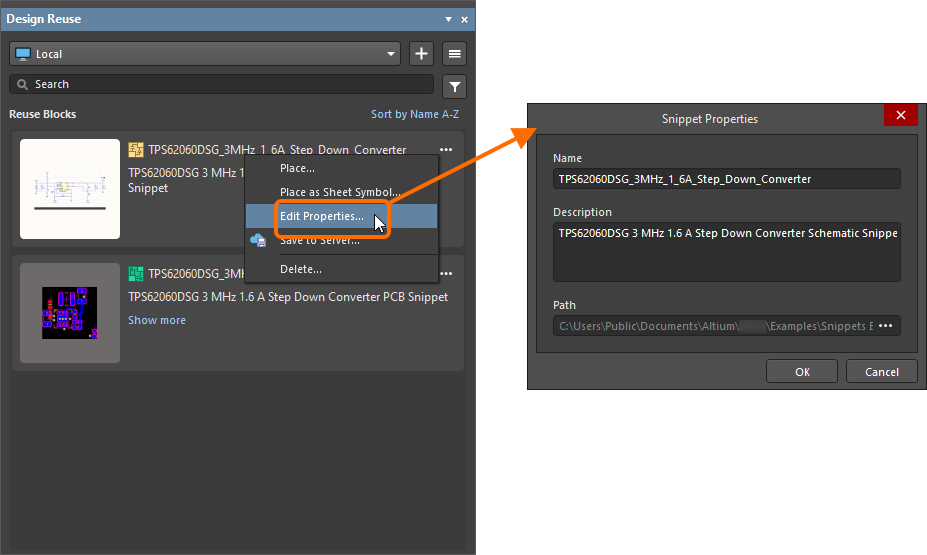
Edit properties of a local snippet using the Snippet Properties dialog accessed from the Design Reuse panel.
Deleting Reuse Blocks and Snippets
To delete a reuse block or snippet, click the  button within the snippet's tile (or right-click anywhere on the tile) and select the Save to Server command from the menu.
button within the snippet's tile (or right-click anywhere on the tile) and select the Save to Server command from the menu.
-
For a Workspace-based reuse block or snippet, the Delete Items dialog will appear, in which to confirm the deletion. The action is actually a 'soft delete', whereby the reuse block or snippet will be moved into the Trash area of the Workspace. The Trash is essentially a recycle bin into which any content within your Workspace can be moved (through a soft delete action). It is isolated from the rest of the Workspace. For a reuse block, you can also opt to delete the reuse block's related content (e.g. schematic and PCB snippets).
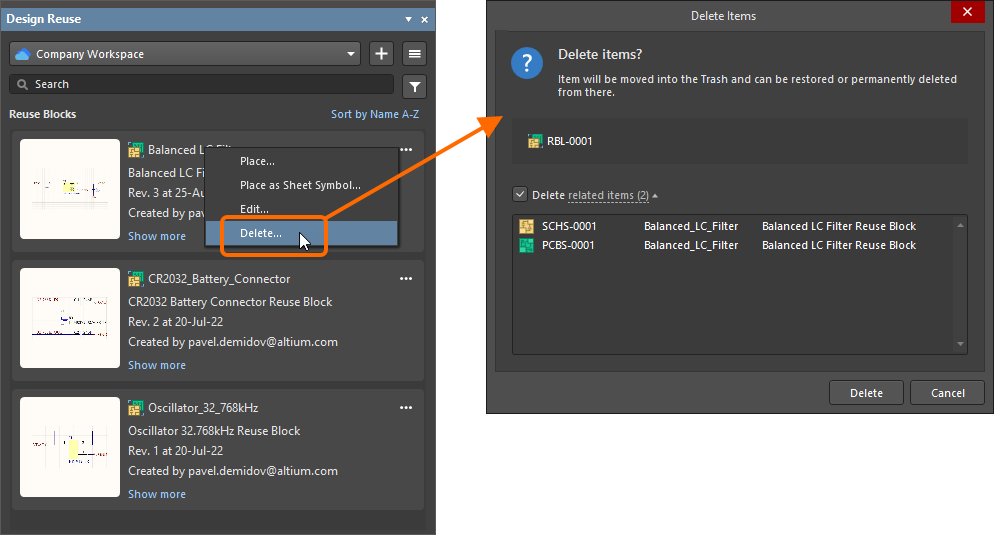
Soft-delete a reuse block or snippet using the Delete command from within its tile in the panel.
- For a local snippet, the Confirm dialog will appear to confirm the deletion. The action will remove the snippet files from your hard drive.
Snippets Panel
The Snippets panel allows you to save and reuse sections of design circuitry or code in form of local snippets. The snippets system lets you save any selection of:
- Circuitry on a single schematic sheet.
- Circuitry in a PCB design, including the components and the routing.
- Code from within one of Altium Designer's code-aware editors.
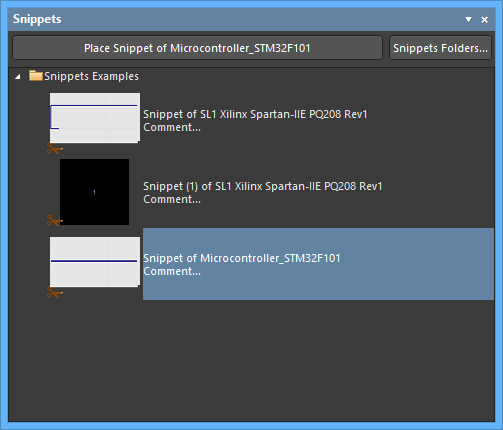
The Snippets panel is the central point for saving, reusing, and managing design Snippets.
- To access the Snippets panel, the
UI.DesignReuse option in the Advanced Settings dialog must be disabled. The Advanced Settings dialog is accessed by clicking the Advanced button on the System – General page of the Preferences dialog. If any changes are made in the Advanced Settings dialog, the software must be restarted in order for the changes to take effect.
- When the
UI.DesignReuse option is enabled, the Design Reuse panel is used for accessing and managing the snippets. Note that from Altium Designer v23 onward, the Design Reuse panel became a standard, always-available feature, so the UI.DesignReuse option and the Snippets panel are no longer needed or available.
Snippets Panel Content and UseExpandCollapse
Snippet Organization
The Snippets panel allows snippets to be organized into folders so that related snippets can be grouped together, making it easier for you to find. There are two types of folders in the Snippets system:
- Snippets Folders – these are existing Windows folders that can contain both Snippets and one or more sub-folders of Snippets. These top-level folders cannot be created from within the Snippets panel. Instead, they are 'opened' or 'closed' with respect to browsing the Snippets they contain. These folders can only be created directly on your hard disk or network outside of Altium Designer.
- Sub-Folders – these are lower-level folders used to organize snippets in a more logical and structured way. They can be readily created (and deleted) from within the Snippets panel or directly within an existing folder on your hard disk or network.
Adding and Removing Snippets Folders
Top-level snippets folders are opened and closed from the Available Snippets Folders dialog. This dialog is accessed by clicking the Snippets Folders button at the top-right of the Snippets panel or by right-clicking within the panel and choosing Add » Snippets Folder.
Click Open Folder to browse to the required folder on your hard disk or network. The selected folder will be added to the list in the dialog and subsequently appear within the Snippets panel.
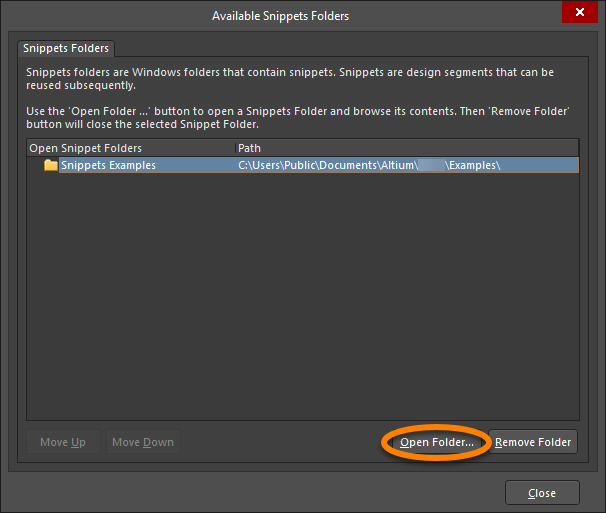
To remove a top-level snippets folder from the list (which is essentially closing it from a browsing perspective), select the folder in the list then click Remove Folder. You also can right-click on the folder in the Snippets panel then choose Remove » Close Snippets Folder. Use the Move Up and Move Down buttons to change the order in which the top-level folders will be presented in the Snippets panel.
Adding and Removing Sub-Folders
To add a new sub-folder to the overall Snippets structure, right-click within the Snippets panel then choose Add » Create New Folder. The Folder Properties dialog opens in which you can specify a name for the new folder and determine under which parent folder it is to be created.
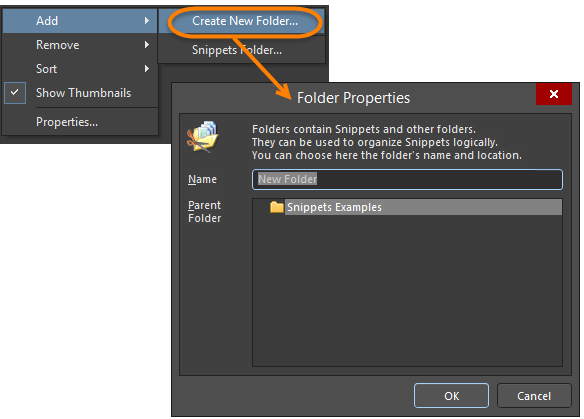
A sub-folder can be renamed and moved under a different 'parent' folder at any time by right-clicking on the folder in the Snippets panel then selecting Properties. To delete a sub-folder, right-click on its entry in the panel then choose Remove » Delete Folder.
The recommended way to add, move, or delete sub-folders is from within the Snippets panel so that the change is immediately reflected in the panel. If you add, move, or delete folders using Windows, the update will not be reflected in the panel until you close and restart Altium Designer.
Creating Snippets in the Snippets Panel
To store a Snippet in the Snippets panel, select the required circuitry on the schematic or PCB editor or code within a code-aware editor, then right-click and choose Snippets » Create Snippet from selected objects from the context menu. Alternatively, select the Tools » Convert » Create Snippet from selected objects command from the main menus. A Snippet can also be created from within the Snippets panel in the following way: with the object(s)/code selected in the editor, right-click in the Snippets panel then choose Create Snippet From Selection.
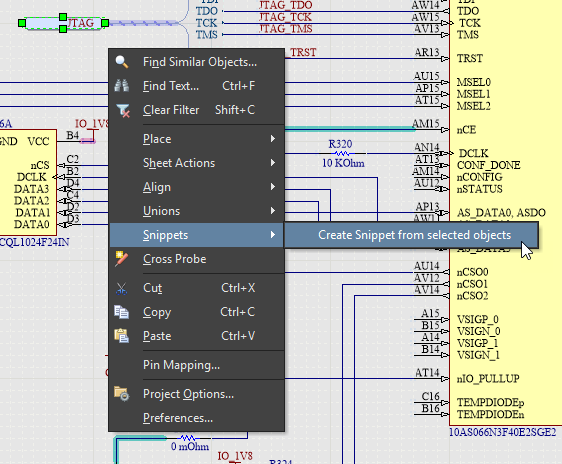
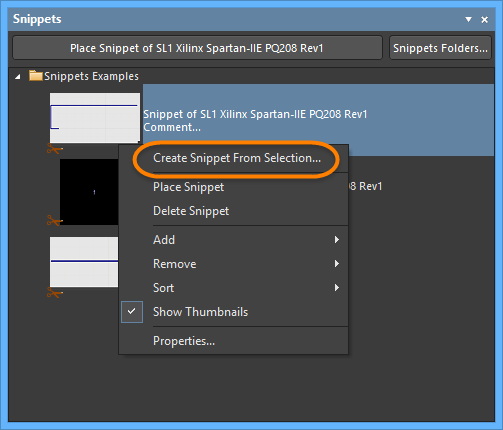 Examples of creating a snippet from a schematic and from the Snippets panel.
Examples of creating a snippet from a schematic and from the Snippets panel.
A snippet can also be created from the chosen union on the active schematic or PCB document. When at least one member object of the required union - from which you wish to create the snippet - is selected in the main design space, choose the Tools » Convert » Create Snippet from union command from the main menus or right-click over an object in the required union and choose the Snippets » Create Snippet from union command from the context menu.
The Add New Snippet dialog opens in which you can define a name for the snippet, in which folder it should be stored, as well as any descriptive comment that describes the circuit or code fragment.
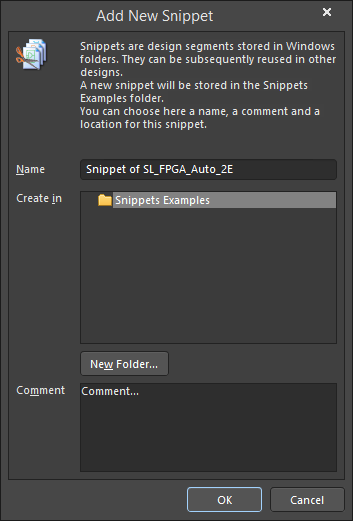
Define the properties of the new snippet as required.
Once saved, the snippet will be created and will be displayed in the Snippets panel. Note that the name, folder location, and comment for a snippet can be changed at any time from the Snippet Properties dialog, which is accessed by right-clicking on the Snippet entry in the panel then choosing Properties from the context menu.
Each snippet is stored in a standard schematic, PCB or code-based (e.g., *.vhd) file. Upon creation, several other files are also created (*.Snippet, *.SnippetIcon, *.SnippetThumbnail). An indexing file is also present for each Snippet folder to keep track of the Snippets it contains.
Placing Snippets
To place a Snippet in a design, select its entry in the Snippets panel then click the Place Snippet button at the top of the panel. You also can right-click on the entry for the Snippet then choose Place Snippet from the context menu.
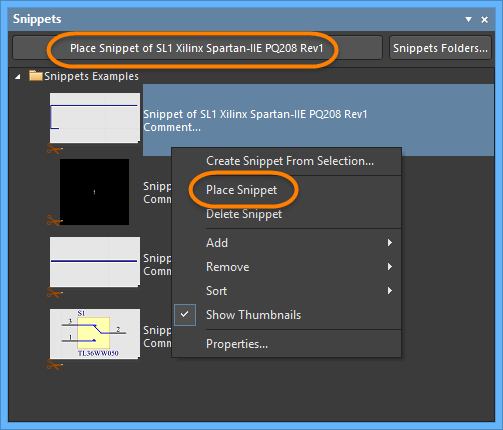 Placing a Snippet from the Snippets panel.
Placing a Snippet from the Snippets panel.
Ensure you have the correct target document open as the active document before placing the Snippet. The place command/button will only be available if the Snippet can correctly be placed on that document, i.e. the Snippet type and document type must be the same.
Deleting Snippets
To delete a Snippet, right-click on its entry in the Snippets panel then choose Delete Snippet.
To delete all Snippets in a particular folder, right-click on that folder then choose Remove » Clear Folder.
Right-click Menu
Right-click in the Snippets panel to access the following options and commands: