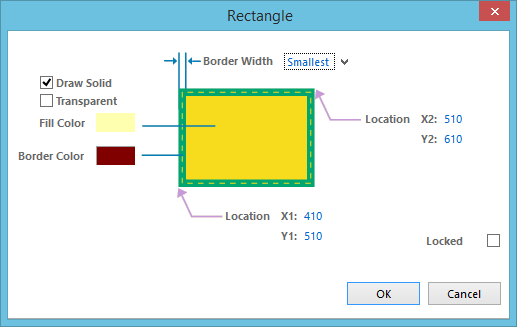Rectangle
The Rectangle dialog.
Summary
This dialog allows the designer to specify the properties of a Rectangle object. A rectangle is a non-electrical drawing primitive. It is a graphic element that can be placed on a schematic sheet and can be filled or unfilled.
Access
The Rectangle dialog can be accessed prior to entering placement mode, from the Schematic – Default Primitives page of the Preferences dialog. This allows the default properties for the rectangle object to be changed, which will be applied when placing subsequent rectangles.
During placement, the dialog can be accessed by pressing the Tab key.
After placement, the dialog can be accessed in one of the following ways:
- Double-clicking on the placed rectangle object.
- Placing the cursor over the rectangle object, right-clicking and choosing Properties from the context menu.
- Using the Edit » Change command and clicking once over the placed rectangle object.
Options/Controls
- Border Width - the width of the border used to draw the outline of the rectangular shape. Available widths are:
Smallest,Small,Medium, andLarge. - Draw Solid - if this option is enabled, the rectangle is filled with the color set in the Fill Color field. If this option is disabled, the rectangle is drawn in outline only.
- Transparent - enable this option to allow objects placed beneath the rectangle to be shown in the workspace.
- Fill Color - click the color sample to change the fill color for the rectangle, using the standard Choose Color dialog. The Draw Solid option must be enabled for the rectangle to be filled.
- Border Color - click the color sample to change the color used for the border around the rectangle, using the standard Choose Color dialog.
- Location X1/Y1 - the current X (horizontal) and Y (vertical) coordinates for the bottom-left corner of the rectangle. Edit these values to change the position of this corner in the horizontal and/or vertical planes respectively.
- Location X2/Y2 - the current X (horizontal) and Y (vertical) coordinates for the top-right corner of the rectangle. Edit these values to change the position of this corner in the horizontal and/or vertical planes respectively.
- Locked - enable this option to protect the rectangle from being edited graphically.