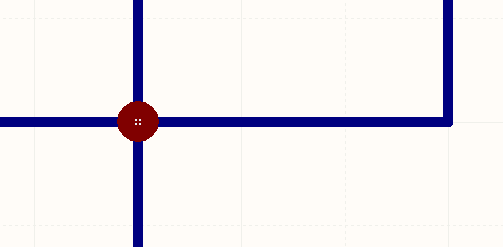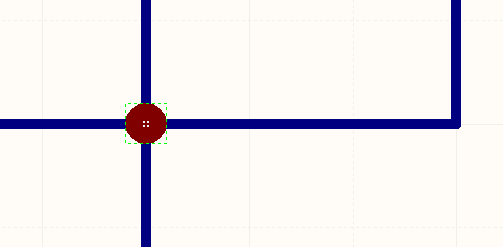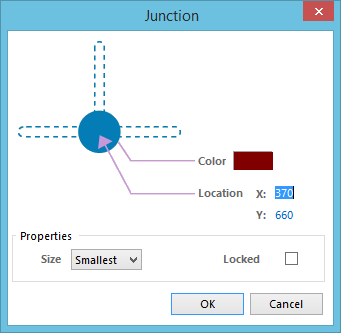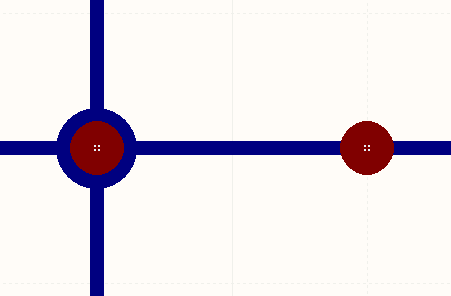Manual Junction
The feature documented here is no longer part of the software beyond version 17.1. Click to return to: Altium Designer Documentation for version 24
Parent page: Schematic Objects
A Manual Junction is used to create a cross-over type connection on the
schematic. Note that the color is different from a Compiler generated Junction.
Summary
A junction is an electrical design primitive. It is a small circular object used to logically join intersecting wires, buses, or signal harnesses, on a schematic sheet. A manual junction allows you to create a connection between crossed wires/buses/signal harnesses, by placing the junction at the crossing point. This is different from a Compiler generated junction, which is automatically inserted when two wires/buses/signal harnesses are connected in a T-type fashion, or when a wire/bus/signal harness connects orthogonally to a pin or power port/bus power port.
Availability
Manual junctions are available for placement in the Schematic Editor only, by choosing Place » Manual Junction from the main menus.
Placement
After launching the command, the cursor will change to a cross-hair and you will enter junction placement mode.
- Click or press Enter to place a junction at the cursor position.
- Continue placing junctions or right-click or press Esc to exit placement mode.
Press the Tab key during placement to access an associated properties dialog, from where properties for the manual junction can be changed on-the-fly.
Graphical Editing
This method of editing allows you to select a placed manual junction object directly in the workspace and change its location graphically. Manual junctions can only be adjusted with respect to their size through the Junction dialog. As such, editing handles are not available when the manual junction object is selected:
A selected Manual Junction, ready to be moved, copied or deleted.
Click anywhere inside the dashed selection box and drag to reposition the manual junction as required.
Non-Graphical Editing
The following methods of non-graphical editing are available:
Via an Associated Properties Dialog
Dialog page: Junction
This method of editing uses the Junction dialog to modify the properties of a manual junction object.
The Junction dialog.
The Junction dialog can be accessed prior to entering placement mode, from the Schematic – Default Primitives page of the Preferences dialog. This allows the default properties for the manual junction object to be changed, which will be applied when placing subsequent manual junctions.
During placement, the dialog can be accessed by pressing the Tab key.
After placement, the dialog can be accessed in one of the following ways:
- Double-clicking on the placed manual junction object.
- Placing the cursor over the manual junction object, right-clicking and choosing Properties from the context menu.
- Using the Edit » Change command and clicking once over the placed manual junction object.
Displaying the Manual Junction Connection Status
Display of the connection status of manual junctions can be controlled from the Schematic - Compiler page of the Preferences dialog.
These options are used to highlight the connection status of Manual Junctions.
If the Display option is enabled each manual junction that is creating a valid connection is back-colored, in the color defined by the Color option. Note that the default Size of the Connection Status display feature is Smallest, which is the same size as the default manual junction size. This means the back-color will not be visible, unless the Size is set to Small or larger, as shown in the image below.
The brown Manual Junction on the left is creating a valid connection,
as indicated by the blue back-colour behind it.
Via the SCH Inspector Panel
Panel pages: SCH Inspector, SCH Filter
The SCH Inspector panel enables the designer to interrogate and edit the properties of one or more design objects in the active document. Used in conjunction with appropriate filtering - by using the SCH Filter panel, or the Find Similar Objects dialog - the panel can be used to make changes to multiple objects of the same kind, from one convenient location.
Via the SCH List Panel
Panel pages: SCH List, SCH Filter
The SCH List panel allows the designer to display design objects from one or more documents in tabular format, enabling quick inspection and modification of object attributes. Used in conjunction with appropriate filtering - by using the SCH Filter panel, or the Find Similar Objects dialog - it enables the display of just those objects falling under the scope of the active filter – allowing the designer to target and edit multiple design objects with greater accuracy and efficiency.