Blanket
This document is no longer available beyond version 21. Information can now be found here: Blanket for version 24
Parent page: Schematic Design Objects

A rectangular shaped Blanket and a polygon shaped Blanket – each with an attached blanket Directive
Summary
A Blanket is a rectangular or polygon-shaped group Directive object that is placed over a collection of nets. A Directive (Parameter Set object) applied to the Blanket will then apply to all nets that the Blanket covers.
The Blanket applies to all nets that:
- are completely within the area defined by the Blanket, or
- have at least one connected end vertex of the wire / bus / harness under the Blanket, or
- have a net label attached to the wire / bus / harness, and that net label is under the Blanket.
A Directive that is applied to the perimeter of the Blanket (Place » Directive), such as No ERC, Differential Pair or a specific Rule/Class Parameter Set, will apply to all nets registered by the Blanket object. Blankets may be disabled and hidden.
Availability
Blankets are available for placement in the schematic editor only. To place a Blanket:
- Click Place » Directives » Blanket from the main menus.
- Click the Blanket button (
 ) in the directives drop-down on the Active Bar located at the top of the design space. Click and hold an Active Bar button to access other related commands. Once a command has been used, it will become the topmost item on that section of the Active Bar.
) in the directives drop-down on the Active Bar located at the top of the design space. Click and hold an Active Bar button to access other related commands. Once a command has been used, it will become the topmost item on that section of the Active Bar. - Right-click in the schematic editor then click Place » Directives » Blanket.
Placement
To place a rectangular Blanket:
- Launch the command as outlined above.
- Position the cursor then click or press Enter to effect placement of the top-left corner.
- Position the cursor then click or press Enter to effect placement of the bottom-right corner.
- Right-click or press Enter to complete placement.
- Continue placing further Blankets or right-click or press Esc to exit placement mode.
To place a polygonal-shaped Blanket:
- Launch the placement command.
- Position the cursor then click or press Enter to anchor the starting point for the Blanket.
- Position the cursor then click or press Enter to anchor a series of segments that define the shape of the Blanket.
- After placing the final segment, right-click or press Esc to complete placement. There is no need to 'close' the polygon as the software will automatically complete the shape by adding required segments to connecting the start point to the final segment placed.
- Continue placing further Blankets or right-click or press Esc to exit placement mode.
Additional actions that can be performed while the Blanket segments are being placed are:
- Press the Tab key to pause the placement and access the Blanket mode of the Properties panel from where its line properties can be changed on the fly. Click the design space pause button overlay (
 ) to resume placement.
) to resume placement. - Press the Spacebar to change the corner direction of an uncommitted segment corner.
- Press Backspace to delete the previously committed segment when defining a polygonal shape for the Blanket. Successive use of Backspace will delete previous segments in order.
Graphical Editing
This method of editing allows you to select a placed Blanket object directly in the design space and change its size, shape, or location graphically. When a Blanket object is selected, the following editing handles are available:
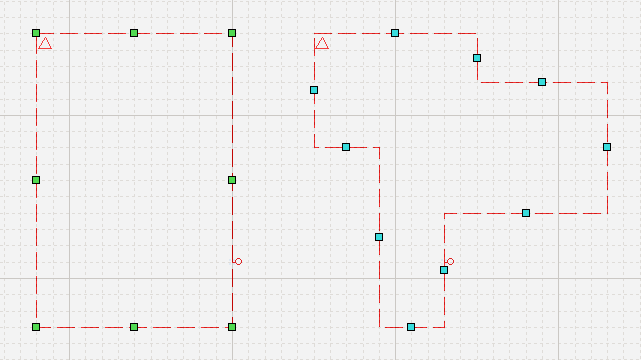 Selected rectangular and polygonal Blankets showing their graphic editing handles.
Selected rectangular and polygonal Blankets showing their graphic editing handles.
Click and drag an editing handle at the center of a segment to move that edge of the Blanket.
For a rectangular Blanket, click and drag a corner editing handle to resize in both vertical and horizontal planes simultaneously.
Click anywhere on the outline of the Blanket away from editing handles and drag to reposition it. The Blanket can be rotated or flipped while dragging:
- Press the Spacebar to rotate the Blanket counterclockwise about the cursor position. Shift+Spacebar rotates the Blanket clockwise about the cursor. Rotation is in increments of 90°.
- Press the X or Y keys to flip the Blanket along the X-axis or Y-axis, relative to the cursor position.
Non-Graphical Editing
The following methods of non-graphical editing are available.
Editing via the Blanket Dialog or Properties Panel
Panel page: Blanket Properties
This method of editing uses the associated Blanket dialog mode and Properties panel mode to modify the properties of a blanket object.
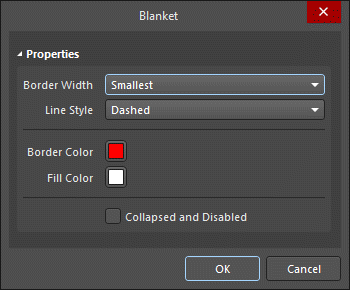
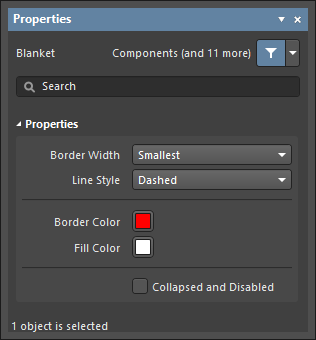 The Blanket dialog, on the left, and the Blanket mode of the Properties panel on the right
The Blanket dialog, on the left, and the Blanket mode of the Properties panel on the right
After placement, the Blanket dialog can be accessed by:
- Double-clicking on the placed blanket object.
- Placing the cursor over the blanket object, right-clicking then choosing Properties from the context menu.
During placement, the Blanket mode of the Properties panel can be accessed by pressing the Tab key. Once the blanket is placed, all options appear.
After placement, the Blanket mode of the Properties panel can be accessed in one of the following ways:
- If the Properties panel is already active, by selecting the blanket object.
- After selecting the blanket object, select the Properties panel from the Panels button in the bottom right section of the design space or by select View » Panels » Properties from the main menu.
Editing Multiple Objects
The Properties panel supports multiple object editing, where the property settings that are identical in all currently selected objects may be modified. When multiples of the same object type are selected manually, via the Find Similar Objects dialog or through a Filter or List panel, a Properties panel field entry that is not shown as an asterisk (*) may be edited for all selected objects.
Editing via a List Panel
Panel pages: SCH List, SCH Filter
A List panel displays design object types from one or more documents in tabular format, enabling quick inspection and modification of object attributes. Used in conjunction with appropriate filtering – by selecting object types (using the panel's Include options), or by using the applicable Filter panel or the Find Similar Objects dialog – it enables the display of just those objects falling under the scope of the active filter. The properties for the listed objects may then be edited directly in the List panel.
Filtering Support
Two particularly useful keywords are available for use when targeting Blanket objects using logical query expressions. These complement the range of other keywords used to target a Blanket based on its properties.
Collapsed– the object is collapsed (also useful when targeting Compile Masks). This keyword can be found in the SCH Functions - Fields category when using the Query Helper.IsBlanket– tests if the object is a Blanket. This keyword can be found in the SCH Functions - Object Type Checks category when using the Query Helper.
Create logical expressions for queries to target and return Blankets in your design as required. Some examples of logical query expressions targeting Blankets are:
IsBlanket And Collapsed – targets all Blanket objects that are currently collapsed.
IsBlanket And Not Collapsed – targets all Blanket objects that are currently not collapsed.
Disabling a Blanket
Once placed, Blankets can be temporarily disabled by clicking on the small triangle in the upper left (  ). Click once to disable and hide the Blanket; click again to re-enable it. This provides a convenient way of controlling the impact of the Blanket without needing to remove it completely from the design.
). Click once to disable and hide the Blanket; click again to re-enable it. This provides a convenient way of controlling the impact of the Blanket without needing to remove it completely from the design.
