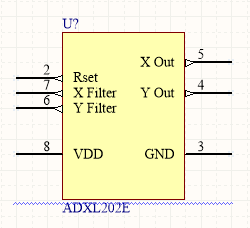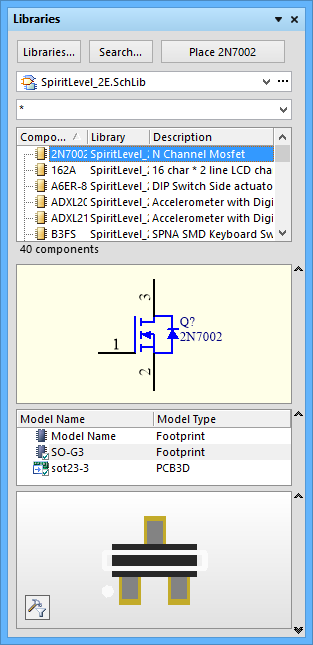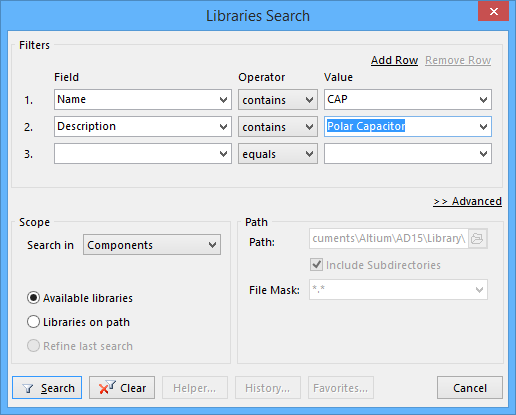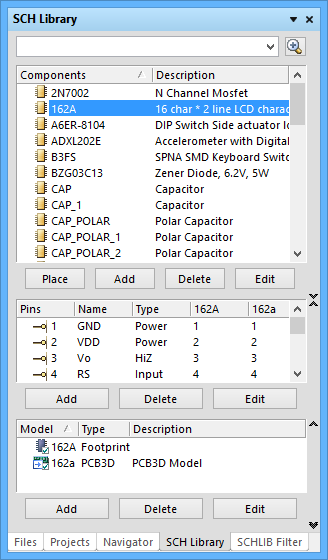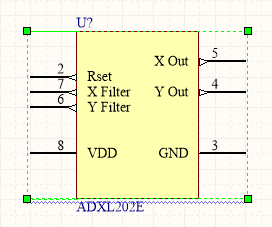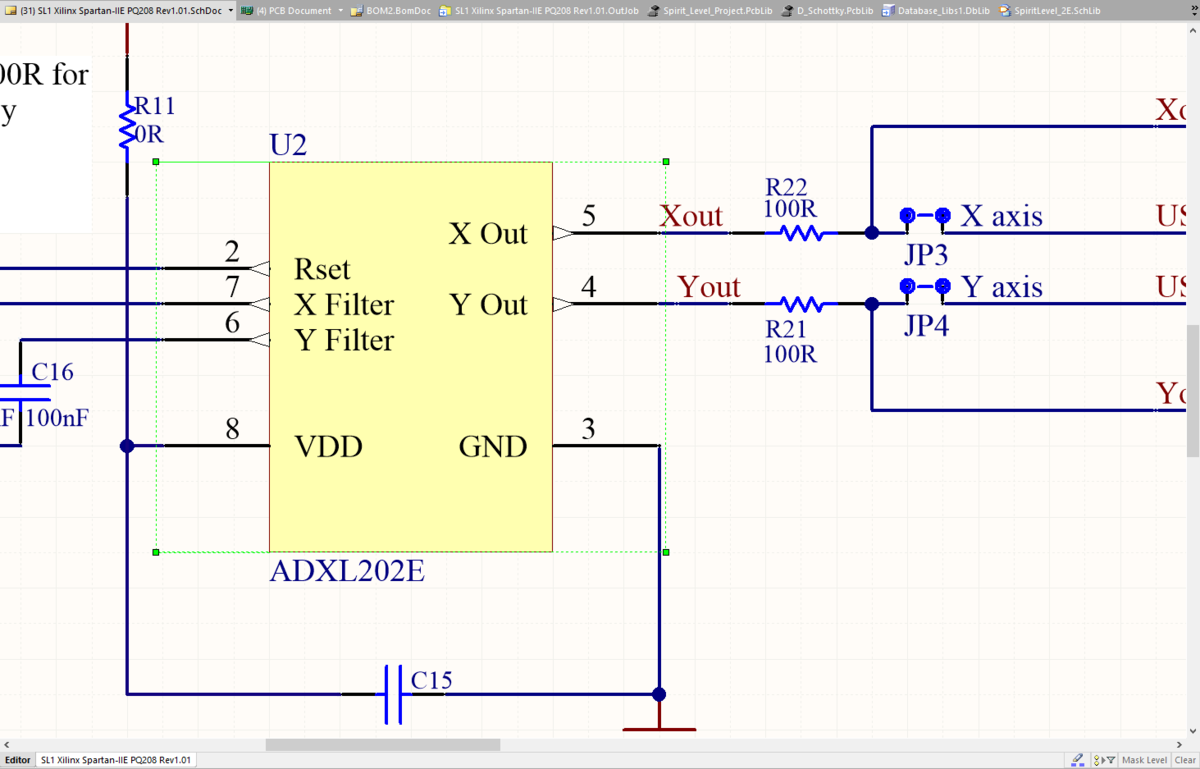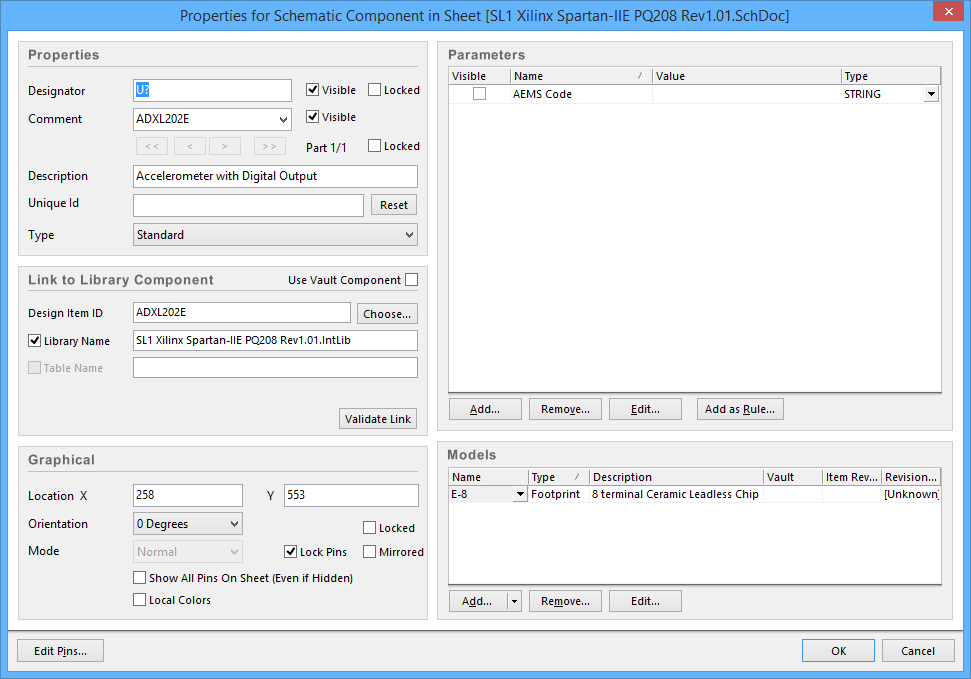Part
Parent page: Schematic Objects
The Part represents the actual physical electronic component.
Summary
A part is an electrical design primitive. It is a schematic symbol that represents an electronic device, such as a resistor, a switch, an operational amplifier, a voltage regulator, etc. Parts are stored within components in schematic component libraries. Note that each component can contain one or more parts. As well as a symbolic representation of the component, the part also includes links to models, such as the PCB footprint; and also parameters, used to document details such as component parameters and supplier information. How the model links and parameters are added to the part depends on the type of library storage being used.
Availability
Parts are available for placement in both schematic and schematic library editors:
- In the schematic editor, click Place » Part.
- From the Libraries panel, click Place <ComponentName>.
- From the SCH Library panel, click Place.
Placement
The way in which a part is placed on a schematic sheet depends on how and from where placement mode is invoked.
Placing from the Libraries Panel
In the schematic editor, the part selection and placement process is done from the Libraries panel. If the panel is not visible, click System » Library to display it.
Notes:
- The panel displays the contents of the currently selected library. Use the dropdown next to the library name to choose another library.
- Use the mask field (below the currently selected library field) to filter the list and speed the searching process or scroll and select the required part.
- Click Libraries to open the Available Libraries dialog and add or remove libraries.
- Click Search to open the Libraries Search dialog and search for a part.
- Click Place, double-click, or click and drag to place the selected component onto the active schematic sheet. While the part is floating on the cursor, it can be rotated (press Spacebar), mirrored along an axis (press X or Y), or edited (press Tab) before placement.
- The columns shown in the list of components in the currently selected library can be reorganized (click and drag) or reconfigured (right-click then choose Select Columns).
The selected Part is about to be placed from the Libraries panel.
Searching for a Component
If you cannot locate the required part in the Libraries panel, use the Search feature. To do this, click Search to open the Libraries Search dialog.
Notes:
- The default search Scope is to search for Components in the Available Libraries (as shown by the Scope options in the image below).
- Alternatively, the Libraries Search dialog also supports searching through Libraries on a path stored in folders on a drive. To do this, enable the Libraries on Path option, then configure the Path options as required.
- The Filters use "AND" and therefore, it is better to start with a simple filter and if there are many results, you can use the Refine last search mode to search within the results.
- Search results are presented in the Libraries panel, clustered under Query Results. Re-select a component library to return to browsing in the panel.
Search for the Part in the Available libraries or search Libraries on a path.
Placing from the Schematic Library Editor
A part can also be placed directly from a library that is open the schematic library editor from the SCH Library panel. If the panel is not visible, click SCH at the bottom right of the workspace to enable it. Note that:
- Clicking the Place button in the panel will place the selected part (component) in the last-active schematic sheet.
- While the part is floating on the cursor, it can be rotated (press Spacebar), mirrored along an axis (press X or Y), or edited (press Tab) before placement.
- If a part is placed directly from a library, that library does not need to be added in the Available Libraries dialog first.
A Part can also be placed directly from an open Schematic Library using the SCH Library panel.
Graphical Editing
Graphical editing for a part is limited to moving, rotating and mirroring. When a part is selected in the workspace, a dashed selection box will appear around it. For each text field associated with the part (Designator, Comment, plus any visible user-defined parameters) a dashed line will be visible, connecting the text field to the body of the part, indicating association. To graphically manipulate a selected component:
- Press Delete to remove the selected part from the design.
- Click and hold to move the selected part. The cursor will jump to the nearest electrical hotspot (the wiring end of the nearest pin).
- While a part is moving on the cursor, press the Spacebar to rotate it counter-clockwise (Shift+Spacebar to rotate it clockwise). Rotation is in 90° increments.
- While a part is moving on the cursor, press the X or Y key to mirror it along that axis.
A selected Part.
Working Between the Schematic Component and the PCB Component
The software includes tools to help work between the component on the schematic and that same component on the PCB. These tools include Cross Probing, Cross Selection, and Selecting the PCB Components from the schematic.
Cross Probe
As the name implies, Cross Probe allows you to click on a component in one editor and jump to that component in the other editor. To Cross Probe:
- Click the Cross Probe button located on the schematic or PCB editor menu at Tools » Cross Probe.
- When you click the component in the schematic editor, it will be centered and zoomed in the PCB editor. The zoom level is set in the System - Navigation page of the Preferences dialog.
- The default behavior is to remain in the same editor, ready to cross probe another component. To switch to the other editor as you Cross Probe, hold the Ctrl key.
Cross probing from the schematic component to locate that component on the PCB.
Cross Select Mode
Cross Select Mode selects the same component in the other editor. Note that it does not zoom and center. Cross Selection is a mode and is either on or off. To access Cross Select Mode:
- Click Tools » Cross Select Mode to toggle the mode on/off.
- Select multiple components by holding the Shift key as you click to select.
Selecting the PCB Components
This feature allows you to select multiple schematic components in a specific order, then place those same components in the PCB editor in the same order. To use this feature:
- Select the components on the schematic one by one (hold Shift as you click to select multiple components).
- Switch to the PCB editor then press the I, C shortcut to launch the Reposition Selected Components command. The Reposition Selected Components command is also available on the right-click menu after pressing the I shortcut.
Non-Graphical Editing
Via an Associated Properties Dialog
Dialog page: Properties for Schematic Component
This method of editing uses the Properties for Schematic Component dialog to modify the properties of a part object.
Edit the properties of the Component (Part) in the Properties for Schematic Component dialog.
The Properties for Schematic Component dialog can be accessed prior to entering placement mode from the Schematic – Default Primitives page of the Preferences dialog. This allows the default properties for the part object to be changed, which will be applied when placing subsequent parts.
During placement, the dialog can be accessed by pressing the Tab key.
After placement, the dialog can be accessed in one of the following ways:
- Double-click on the placed part object.
- Place the cursor over the part object then right-click and choose Properties from the context menu.
- Click Edit » Change from the main menus then click once over the placed part.
Via an Inspector Panel
Panel pages: SCH Inspector, SCHLIB Inspector, SCH Filter, SCHLIB Filter
An Inspector panel enables the designer to interrogate and edit the properties of one or more design objects in the active document. Used in conjunction with appropriate filtering - by using the applicable Filter panel, or the Find Similar Objects dialog - the panel can be used to make changes to multiple objects of the same kind, from one convenient location.
Via a List Panel
Panel pages: SCH List, SCHLIB List, SCH Filter, SCHLIB Filter
A List panel allows the designer to display design objects from one or more documents in tabular format, enabling quick inspection and modification of object attributes. Used in conjunction with appropriate filtering - by using the applicable Filter panel, or the Find Similar Objects dialog - it enables the display of just those objects falling under the scope of the active filter – allowing the designer to target and edit multiple design objects with greater accuracy and efficiency.