Pin Properties
Created: October 18, 2019 | Updated: December 08, 2019
| Applies to version: 19.1
Now reading version 19.1. For the latest, read: Pin Properties for version 21
Parent page: Pin
Schematic Library Editor object properties are definable options that specify the visual style, content and behavior of the placed object. The property settings for each type of object are defined in two different ways:
- Pre-placement settings – most Pin object properties, or those that can logically be pre-defined, are available as editable default settings on the Schematic - Defaults page of the Preferences dialog (access from the
 button at the top-right of the workspace). Select the object in the Primitive List to reveal its options on the right.
button at the top-right of the workspace). Select the object in the Primitive List to reveal its options on the right. - Post-placement settings – all Pin object properties are available for editing in the Properties panel when a placed Pin is selected in the workspace.
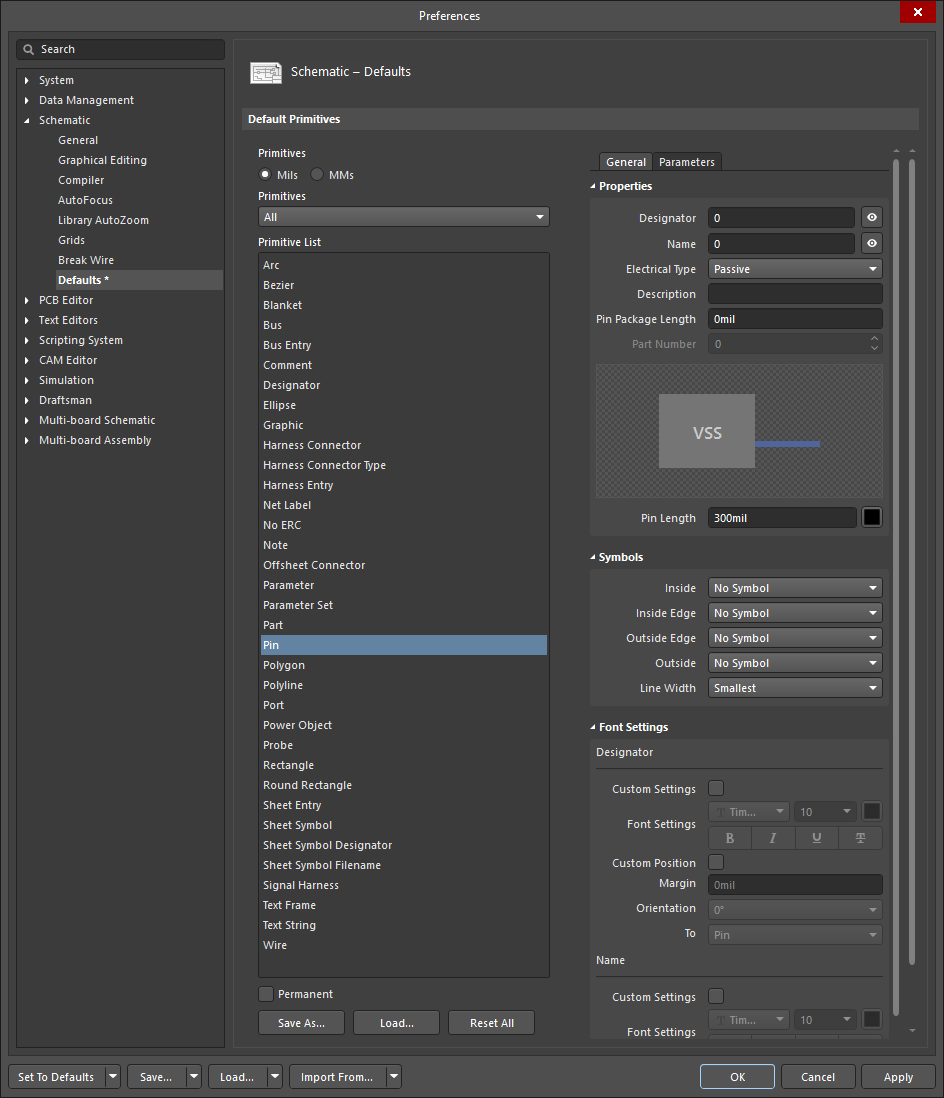
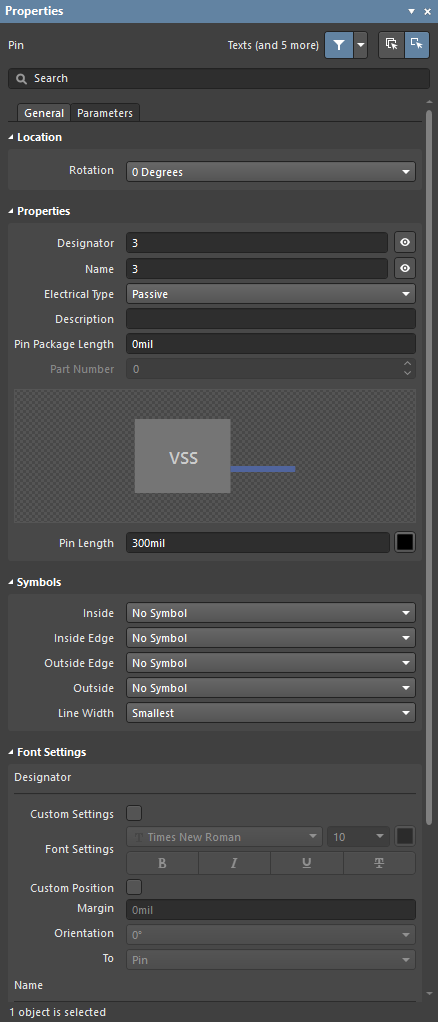 The Pin default settings in the Preferences dialog and the Pin mode of the Properties panel
The Pin default settings in the Preferences dialog and the Pin mode of the Properties panel
General Tab
Location (Properties panel only)
- Rotation - use the drop-down to select the rotation. Choices are: 0 Degrees, 90 Degrees, 180 Degrees, and 270 Degrees.
Properties (Properties panel only)
- Designator - the numerical identifier of the pin. Each pin in a part must have a unique designator. Use
 or
or  to determine whether the Designator for the pin is displayed or hidden (respectively) when the parent part is placed on a schematic sheet.
to determine whether the Designator for the pin is displayed or hidden (respectively) when the parent part is placed on a schematic sheet. - Name - use to specify an optional display name for the pin. By default, a newly placed pin will be named using the designator value. Supplying a display name is particularly useful for IC-type components where a meaningful name enables you to see quickly how the pin is being used. Use
 or
or  to determine whether the Name for the pin is displayed or hidden (respectively) when the parent part is placed on a schematic sheet.
to determine whether the Name for the pin is displayed or hidden (respectively) when the parent part is placed on a schematic sheet. - Electrical Type - use the drop-down to set the electrical type of the pin. This is used when compiling a project or analyzing a schematic document to detect electrical connection errors (using the Electrical Rules Check feature). Available types are: Input, I/O, Output, Open Collector, Passive, HiZ, Open Emitter, and Power.
- Description - enter a meaningful description of the pin, if desired.
- Pin Package Length - enter the pin-package length. The unit will automatically be entered after you press Enter.
- Pin Length - use to specify the length of the pin in accordance with the currently defined units of measurement. Click the color box to edit the color of the pin.
- Part Number - this field is available when the pin is being added to a multi-part component. Use the up/down arrows to specify the part to which the pin is to be associated. A multi-part component also includes a non-graphical part, Part Zero. Part Zero is used for pins that are to be included in all parts of the multi-part component, for example power pins.
Symbols
- Inside - use to optionally add a symbol to the pin on the inside of the component graphic. Choose from: No Symbol, Postponed Output, Open Collector, Hiz, High Current, Pulse, Schmitt, Open Collector Pull Up, Open Emitter, Open Emitter Pull Up, Shift Left, and Open Output.
- Inside Edge - use to optionally add a symbol to the pin on the inside edge of the component graphic. Choose from: No Symbol and Clock.
- Outside Edge - use to optionally add a symbol to the pin on the outside edge of the component graphic. Choose from: No Symbol, Dot, Active Low Input, and Active Low Output.
- Outside - use to optionally add a symbol to the pin on the outside of the component graphic. Choose from: No Symbol, Right Left Signal Flow, Analog Signal In, Not Logic Connection, Digital Signal In, Left Right Signal Flow, and Bidirectional Signal Flow.
- Line Width - use this field to determine the width of the line used to draw the symbols. Choose from either Small or Smallest. This provides support for meeting GOST standards, which stipulates that these symbols should be of the same width as the line used to draw the component's symbol.
Font Settings
- Designator
- Custom Settings - enable to access the Font Settings below to customize the font.
- Font Settings - use the controls to configure the font, font size, color, and special settings such as bold and underlining.
- Custom Position - enable to access the controls below to customize the position.
- Margin - enter the desired margin.
- Orientation - use the drop-down to select the orientation.
- To - use the drop-down to select the desired object of the designator.
- Name
- Custom Settings - enable to access the Font Settings below to customize the font.
- Font Settings - use the controls to configure the font, font size, color, and special settings such as bold and underlining.
- Custom Position - enable to access the controls below to customize the position.
- Margin - enter the desired margin.
- Orientation - use the drop-down to select the orientation.
- To - use the drop-down to select the desired object of the name.
Parameters Tab
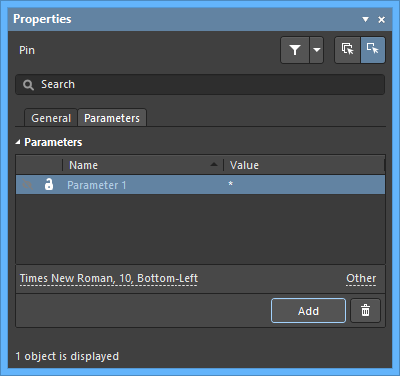
Parameters (Properties panel only)
Use this region to manage parameters attached to the currently selected pin object.
- Grid - this region lists all of the parameters currently defined for the pin. Use the
 icon to lock/unlock the associated parameter.
icon to lock/unlock the associated parameter.
- Name - the name of the parameter. For a rule-type parameter, this entry will be locked as Rule.
- Value - the value of the parameter. For a rule-type parameter, the entry will reflect the rule type along with a listing of its defined constraints.
- Font - click to open a menu to select the desired font, font size, color, and attributes to bold, italicize, etc., if desired.
- Other - click to open a drop-down to change additional options:
- Show Parameter Name - enable to show the parameter name.
- Allow Synchronization with Database - enable to synchronize with the database.
- X/Y - enter the X and Y coordinates.
- Rotation - use the drop-down to select the rotation. Choices are: 0°, 90°, 180°, and 270°.
- Autoposition - check to enable auto-positioning.
- Add - click to add a parameter. Use
 to delete the currently selected parameter.
to delete the currently selected parameter.
