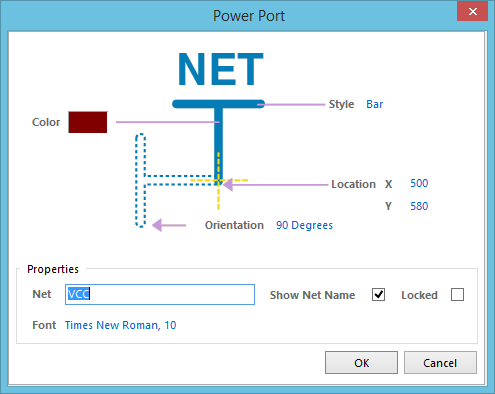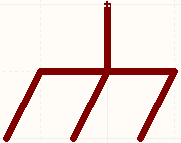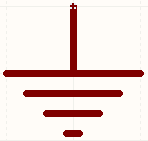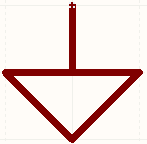Power Port
Parent page: Schematic Objects
A placed Power Port.
Summary
A power port is an electrical design primitive. It is a special schematic object used to define a power or ground net. Power ports allow the designer to conveniently indicate a power net at any location in the design, which can then be connected to pins or wires.
Availability
Power ports are available for placement in the Schematic Editor only. Use one of the following methods to access a placement command:
- choose Place » Power Port from the main menus
- click the
 button on the Wiring toolbar to place a bar style power port, pre-assigned to the
button on the Wiring toolbar to place a bar style power port, pre-assigned to the VCCnet - click the
 button on the Wiring toolbar to place a power ground style power port, pre-assigned to the
button on the Wiring toolbar to place a power ground style power port, pre-assigned to the GNDnet - click the
 button on the Utilities toolbar to access a drop-down providing an array of power port commands, including the various styles and several net-pre-assigned power ports.
button on the Utilities toolbar to access a drop-down providing an array of power port commands, including the various styles and several net-pre-assigned power ports.
Placement
After launching the command, the cursor will change to a cross-hair and you will enter power port placement mode. A power port symbol will appear "floating" on the cursor.
- Position the object and click or press Enter to effect placement.
- Continue placing further power ports, or right-click or press Esc to exit placement mode.
Additional actions that can be performed during placement are:
- Press the Tab key to access an associated properties dialog, from where properties for the power port can be changed on-the-fly.
- Press the Alt key to constrain the direction of movement to the horizontal or vertical axis, depending on the initial direction of movement.
- Press the Spacebar to rotate the power port anti-clockwise or Shift+Spacebar for clockwise rotation. Rotation is in steps of 90°.
- Press the X or Y keys to mirror the power port along the X-axis or Y-axis respectively.
Graphical Editing
This method of editing allows the designer to select a placed power port object directly in the workspace and then change its location graphically. Power ports are fixed with respect to their size and shape. As such, editing handles are not available when the power port object is selected:
A selected Power Port.
- Click anywhere inside the dashed box and drag to reposition the power port as required. While dragging, the power port can be rotated (Spacebar/Shift+Spacebar) or mirrored (X or Y keys to flip along the X-axis or Y-axis respectively).
- The assigned net for a power port object can be edited in-place by:
- Single-clicking the power port to select it.
- Single-clicking again (or pressing the Enter key) to enter the in-place editing mode. Sufficient time between each click should be given to ensure the software does not interpret the two single-clicks as one double-click (which would open the power port's properties dialog).
- To finish editing in-place text, press the Enter key, or use the mouse to click away from the power port.
Non-Graphical Editing
The following methods of non-graphical editing are available:
Via an Associated Properties Dialog
Dialog page: Power Port
This method of editing uses the Power Port dialog to modify the properties of a power port object.
The Power Port dialog.
The Power Port dialog can be accessed prior to entering placement mode, from the Schematic – Default Primitives page of the Preferences dialog. This allows the default properties for the power port object to be changed, which will be applied when placing subsequent power ports.
During placement, the dialog can be accessed by pressing the Tab key.
After placement, the dialog can be accessed in one of the following ways:
- Double-clicking on the placed power port object.
- Placing the cursor over the power port object, right-clicking and choosing Properties from the context menu.
- Using the Edit » Change command and clicking once over the placed power port object.
Power Port Styles
The following graphical styles of power port are available and can be set by editing the object's Style property.
|
Arrow |
|
|
Bar |
|
|
|
Circle |
|
Earth |
|
|
GOST Arrow |
|
|
GOST Bar |
|
|
GOST Earth |
|
|
GOST Power Ground |
|
|
Power Ground |
|
|
Signal Ground |
|
|
Wave |
Via the SCH Inspector Panel
Panel pages: SCH Inspector, SCH Filter
The SCH Inspector panel enables the designer to interrogate and edit the properties of one or more design objects in the active document. Used in conjunction with appropriate filtering - by using the SCH Filter panel, or the Find Similar Objects dialog - the panel can be used to make changes to multiple objects of the same kind, from one convenient location.
Via the SCH List Panel
Panel pages: SCH List, SCH Filter
The SCH List panel allows the designer to display design objects from one or more documents in tabular format, enabling quick inspection and modification of object attributes. Used in conjunction with appropriate filtering - by using the SCH Filter panel, or the Find Similar Objects dialog - it enables the display of just those objects falling under the scope of the active filter – allowing the designer to target and edit multiple design objects with greater accuracy and efficiency.
Tips
- Power nets of the same name automatically connect throughout the design. There is one exception to this rule, if a Power Port is specifically wired to a Port object then that power net becomes local to that sheet - net connections beyond the sheet must then be defined by the wiring of the Port/Sheet Entry combination.