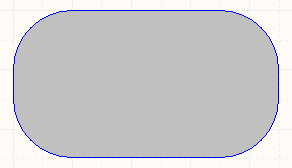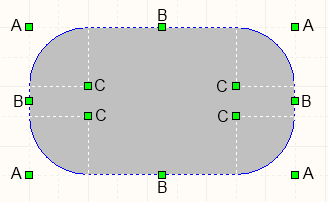Round Rectangle
Parent page: Schematic Objects
A placed Round Rectangle
Summary
A round rectangle is a non-electrical drawing primitive. It is essentially a rectangle object with rounded corners that can be placed on a schematic sheet and can be filled or unfilled.
Availability
Round rectangles are available for placement in both Schematic and Schematic Library Editors:
- Schematic Editor - the following commands are available:
- Choose Place » Drawing Tools » Round Rectangle from the main menus.
- Click the Round Rectangle button (
 ) in the graphic objects drop-down on the Active Bar located at the top of the workspace. (Click and hold an Active Bar button to access other related commands. Once a command has been used, it will become the top-most item on that section of the Active Bar.)
) in the graphic objects drop-down on the Active Bar located at the top of the workspace. (Click and hold an Active Bar button to access other related commands. Once a command has been used, it will become the top-most item on that section of the Active Bar.) - Right-click in the workspace then choose Place » Drawing Tools » Round Rectangle from the context menu.
- Click the
 button on the Utility Tools drop-down (
button on the Utility Tools drop-down ( ) of the Utilities toolbar.
) of the Utilities toolbar.
- Schematic Library Editor - the following commands are available:
- Choose Place » Round Rectangle from the main menus.
- Click the Round Rectangle button (
 ) in the graphic objects drop-down on the Active Bar menu located at the top of the workspace. (Click and hold an Active Bar button to access other related commands. Once a command has been used, it will become the top-most item on that section of the Active Bar.)
) in the graphic objects drop-down on the Active Bar menu located at the top of the workspace. (Click and hold an Active Bar button to access other related commands. Once a command has been used, it will become the top-most item on that section of the Active Bar.) - Right-click in the workspace then choose Place » Round Rectangle from the context menu.
- Click the
 button on the Utility Tools drop-down (
button on the Utility Tools drop-down ( ) of the Utilities toolbar.
) of the Utilities toolbar.
Placement
After launching the command, the cursor will change to a cross-hair and you will enter round rectangle placement mode. Placement is made by performing the following sequence of actions:
- Click or press Enter to anchor the first corner of the round rectangle.
- Move the cursor to adjust the size of the round rectangle then click or press Enter to complete placement.
- Continue placing further round rectangles or right-click or press Esc to exit placement mode.
Additional actions that can be performed during placement while the round rectangle is still floating on the cursor and before its first corner is anchored are:
- Press the Tab key to pause the placement and access the Round Rectangle mode of the Properties panel from where its properties can be changed on-the-fly. Click the workspace pause button overlay (
 ) to resume placement.
) to resume placement. - Press the Alt key to constrain the direction of movement to the horizontal or vertical axis depending on the initial direction of movement.
- Press the Spacebar to rotate the round rectangle counterclockwise or Shift+Spacebar for clockwise rotation. Rotation is in increments of 90°.
- Press the X or Y keys to mirror the round rectangle along the X-axis or Y-axis.
Graphical Editing
This method of editing allows you to select a placed round rectangle object directly in the workspace and change its size, shape or location graphically.
When a rounded rectangle object is selected, the following editing handles are available:
- Click and drag A to resize the round rectangle in the vertical and horizontal directions simultaneously.
- Click and drag B to resize the round rectangle in the vertical and horizontal directions separately.
- Click and drag C to change the curvature of the corners. This affects all corners equally regardless of which editing handle is chosen.
- Click anywhere on the round rectangle away from editing handles then drag to reposition it. While dragging, the round rectangle can be rotated (Spacebar/Shift+Spacebar) or mirrored (X or Y keys to mirror along the X-axis or Y-axis).
Non-Graphical Editing
The following methods of non-graphical editing are available:
Via the Round Rectangle Dialog or Properties Panel
Panel page: Round Rectangle Properties
This method of editing uses the associated Round Rectangle dialog and the Properties panel mode to modify the properties of a round rectangle object.
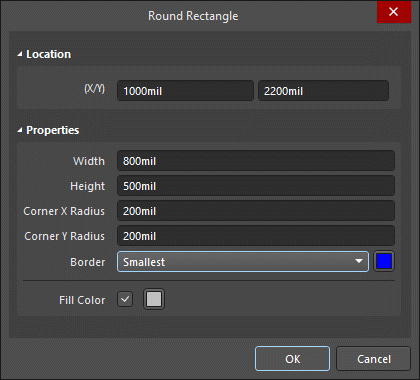
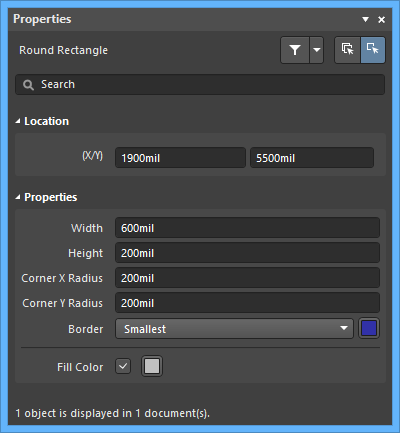 The Round Rectangle dialog, on the left, and the Round Rectangle mode of the Properties panel on the right
The Round Rectangle dialog, on the left, and the Round Rectangle mode of the Properties panel on the right
After placement, the Round Rectangle dialog can be accessed by:
- Double-clicking on the placed round rectangle object.
- Place your cursor over the round rectangle object, right-click, then choose Properties from the context menu.
During placement, the Round Rectangle mode of the Properties panel can be accessed by pressing the Tab key. Once the round rectangle is placed, all options appear.
After placement, the Round Rectangle mode of the Properties panel can be accessed in one of the following ways:
- If the Properties panel is already active, by selecting the round rectangle object.
- After selecting the round rectangle object, select the Properties panel from the Panels button in the bottom right section of the workspace, or by select View » Panels » Properties.
Editing Multiple objects
The Properties panel supports multiple object editing, where the property settings that are identical in all currently selected objects may be modified. When multiples of the same object type are selected manually, via the Find Similar Objects dialog dialog or through a Filter or List panel, a Properties panel field entry that is not shown as an asterisk (*) may be edited for all selected objects.
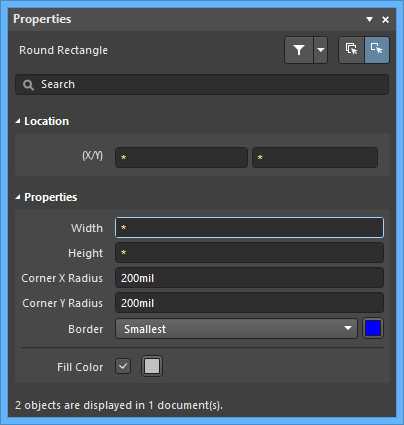 The panel with two Round Rectangle objects selected
The panel with two Round Rectangle objects selected
Via a List Panel
Panel pages: SCH List, SCHLIB List, SCH Filter, SCHLIB Filter
A List panel allows you to display design objects from one or more documents in tabular format, enabling quick inspection and modification of object attributes. Used in conjunction with appropriate filtering - by using the applicable Filter panel or the Find Similar Objects dialog - it enables the display of just those objects falling under the scope of the active filter – allowing you to target and edit multiple design objects with greater accuracy and efficiency.