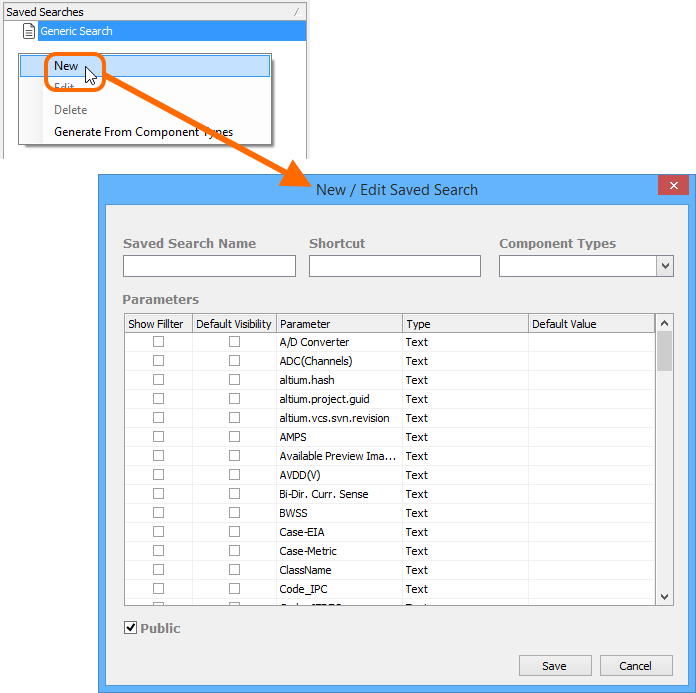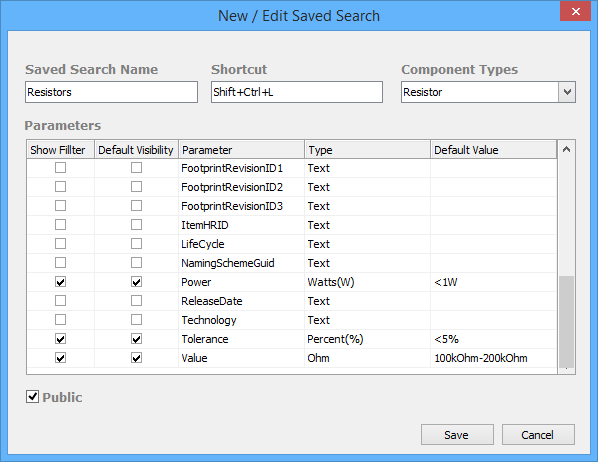Searching for Components in an Altium Vault
This document is no longer available beyond version 17.1. Information can now be found here: Searching for Components for version 21
Parent page: Working with Vault Components
Altium Designer, in conjunction with the Altium Vault, caters for powerful searching functionality, with respect to your Vault components. Delivered through a dedicated view within the Vaults panel, you can either perform generic-level searching, or targeted searching through the use of saved search configurations. The latter allow you to search by a particular component type and also use ranged searching - a nice aspect of searching facilitated through unit-aware component parameter data types (supported through a referenced component template). Additionally, you can add a keyboard shortcut to your saved searches that allows you to quickly perform a search from wherever you are within the Vaults panel.
Prerequisites for Search
Related pages: Managed Components in an Altium Vault, Managed Component Templates in an Altium Vault
To be able to fully appreciate and use all aspects of the component search functionality, you need to meet the following requirements:
- Be running Altium Designer and ensure the Component Template Editor and Vault Explorer extensions are installed as part of that installation.
- Be using an Altium Vault to store your Vault components.
- If you have not already created your components with referenced component templates - delivering the support for unit-aware component parameter data types - you will need to edit and re-release them. This can be achieved by:
- Editing a Component Item, to access its definition in a temporary instance of the Component Library (CmpLib) Editor.
- Creating and releasing a component template (CMPT) with:
- Default schematic symbol and primary PCB Component model (as already used in the CmpLib).
- The Default Value for the ComponentType system parameter set accordingly (e.g., Resistor, if the CmpLib is for a set of generic resistors). A variety of explicit component types are supported.
- Component parameters defined that match all component parameters currently defined in the CmpLib (in this way, the existing values will be kept, while not duplicating any parameters).
- For relevant parameters (e.g., Value, Tolerance, Power, etc.), set the data type accordingly - thus making those parameters unit-aware. A number of unit-aware component parameter data types are supported.
- Assigning this component template to the CmpLib (from the Document Options - Template tab, or from the Add » Templates sub-menu associated to the Required Models/Parameters region.
- Tweaking the values of any parameters that are shown in red (i.e., value not valid, or marked as required, but not yet defined).
- Commiting the component definition in the component library to the Vault, into the next revision of the Component Item.
Accessing the Search Facility
The interface for the search facility - the Search view - is accessed through the Vaults panel by clicking the Search tab at the bottom-left of the panel.
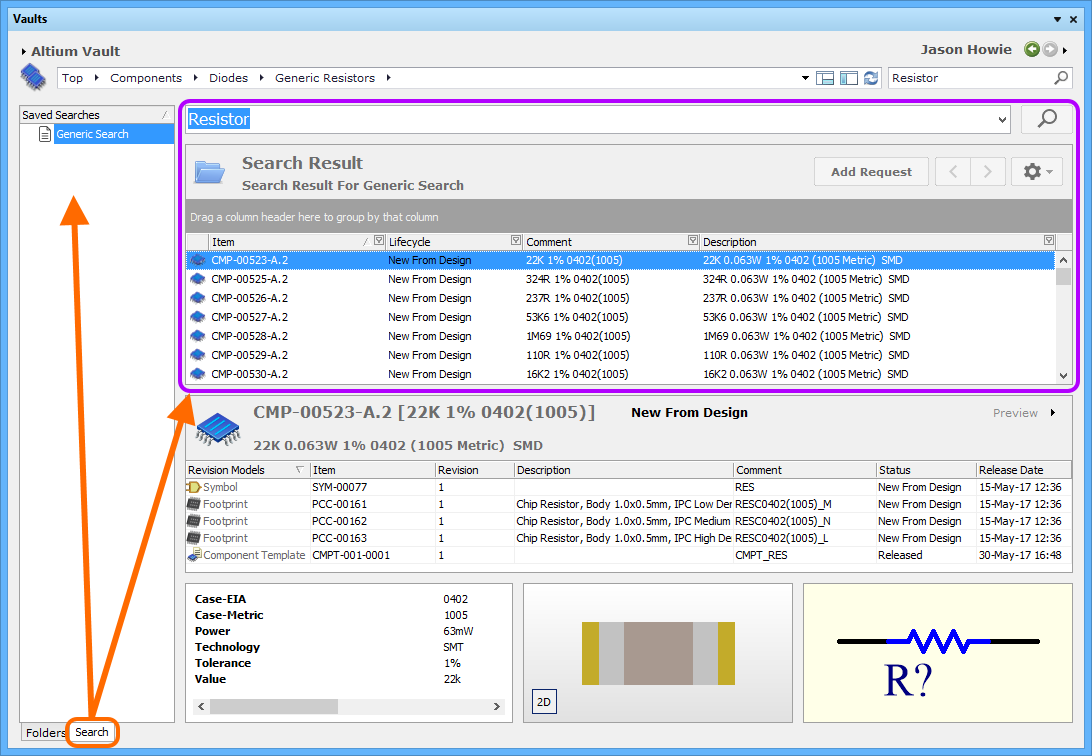 The Search view - a dedicated user interface within the Vaults panel.
The Search view - a dedicated user interface within the Vaults panel.
Generic Search
This is standard-type searching. It simply provides a single search field for entry of search strings. Enter a search string and either press Enter, or click the  button to the right.
button to the right.
 Accessing the single search field for a Generic search.
Accessing the single search field for a Generic search.
Creating a Saved Search
To create a new saved search, simply right-click in the Saved Searches region and choose New from the context menu. The New/Edit Saved Search dialog will appear, in which to define the search.
The dialog contains the following fields:
- Saved Search Name - use this field to give the search a meaningful name (e.g. Resistor).
- Shortcut - use this field to define an optional keyboard shortcut for quick access to the search. To populate the field, simply click in the field and perform the shortcut on the keyboard.
- Component Types - use the drop-down to choose the specific component types to be targeted in the search. All supported types are listed and any number of types can be enabled.
- Parameters - this region lists parameters that are available in the search. Initially, all detected parameters across all component types are listed. Once the Component Types field has been defined, only those parameters detected for the enabled component type(s) will be listed. For each parameter, the following are available:
- Show filter - enable to show a corresponding filter field for the parameter, above the Search Results region of the Search view. It is through such a field that you can fine-tune your searches, based on value criteria stipulated for that parameter.
- Default Visibility - enable to have a column for the parameter presented by default in the Search Results region of the Search view. Columns for parametric data can be hidden, or made visible at any stage, directly from the view.
- Parameter - the name of the parameter. This could be a system parameter or a user parameter. Remember that in order to use range searches, parameters must be defined through an assigned component template and be unit-aware (of a specific data type).
- Type - the data type for the parameter. For ranged searches, the parameter should be set to a unit-aware data type. This can only be done through a component template, which is then assigned to the component library prior to releasing the component definitions.
- Default Value - use this field to constrain use of a parameter to a particular value, or range (if the parameter is a unit-aware data type).
- Public - enable this option to allow any user of the Vault to see and use your saved search. If you want the search private to only you, disable this option.
With the search defined as required, click Save. The search will be saved as an entry under Generic Search in the Saved Searches region of the view.
Applying a Saved Search
A saved search can be applied in the following ways:
- Select the search in the Saved Searches region, then click the
 button.
button. - Use the assigned shortcut to switch to the required saved search, then click the
 button.
button. - Double-click on the entry for the saved search.
If any parameters have their option to Show Filter enabled, as part of the applied saved search, dedicated fields for those parameters will be presented.
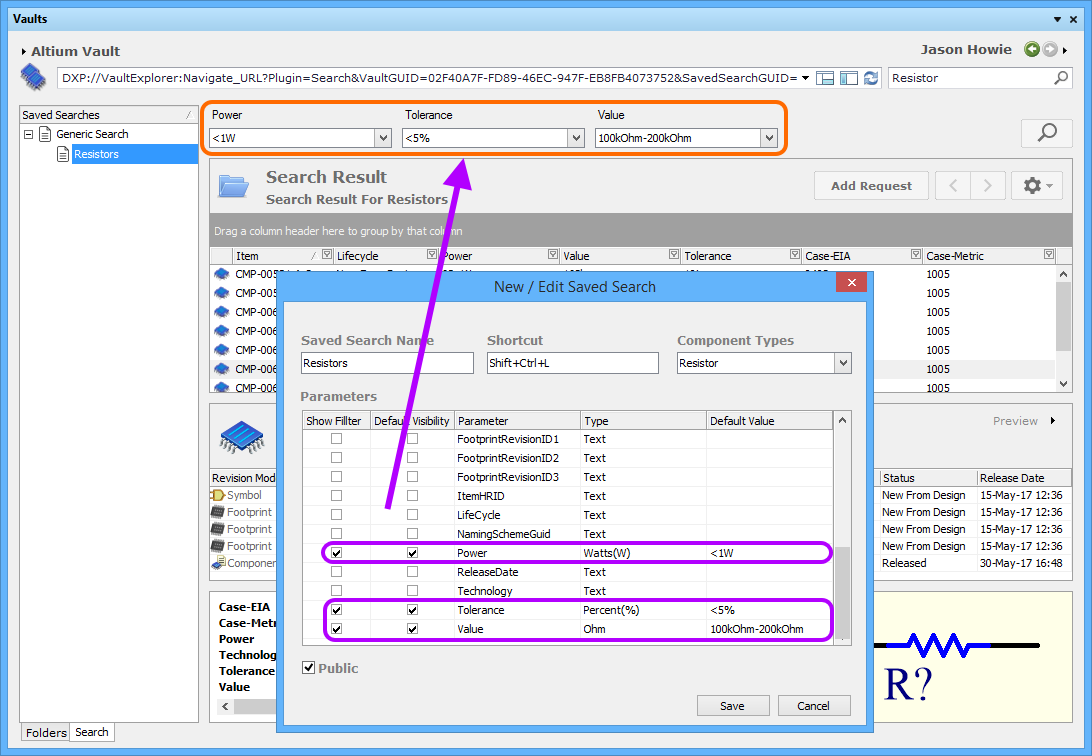 An example of a focused saved search - Resistors. The search has three parameters that have their Show Filter option enabled, so fields for those parameters are
An example of a focused saved search - Resistors. The search has three parameters that have their Show Filter option enabled, so fields for those parameters are
presented as part of the search interface.
For those parameters whose filter fields are shown:
- If the parameter has a default value specified as part of the search, its field will initially be prefilled with that value.
- All possible values that could be chosen for that parameter will be available from the field's drop-down list.
- A new value (specific, ranged, >, <) can be specified for the parameter by direct entry in the field.
Once any adjustments have been made, if needed, application of the search is performed by clicking the  button, at the top-right of the results area. Filtering of components will be performed based on the defined search criteria, and the results presented in the Search Results region.
button, at the top-right of the results area. Filtering of components will be performed based on the defined search criteria, and the results presented in the Search Results region.
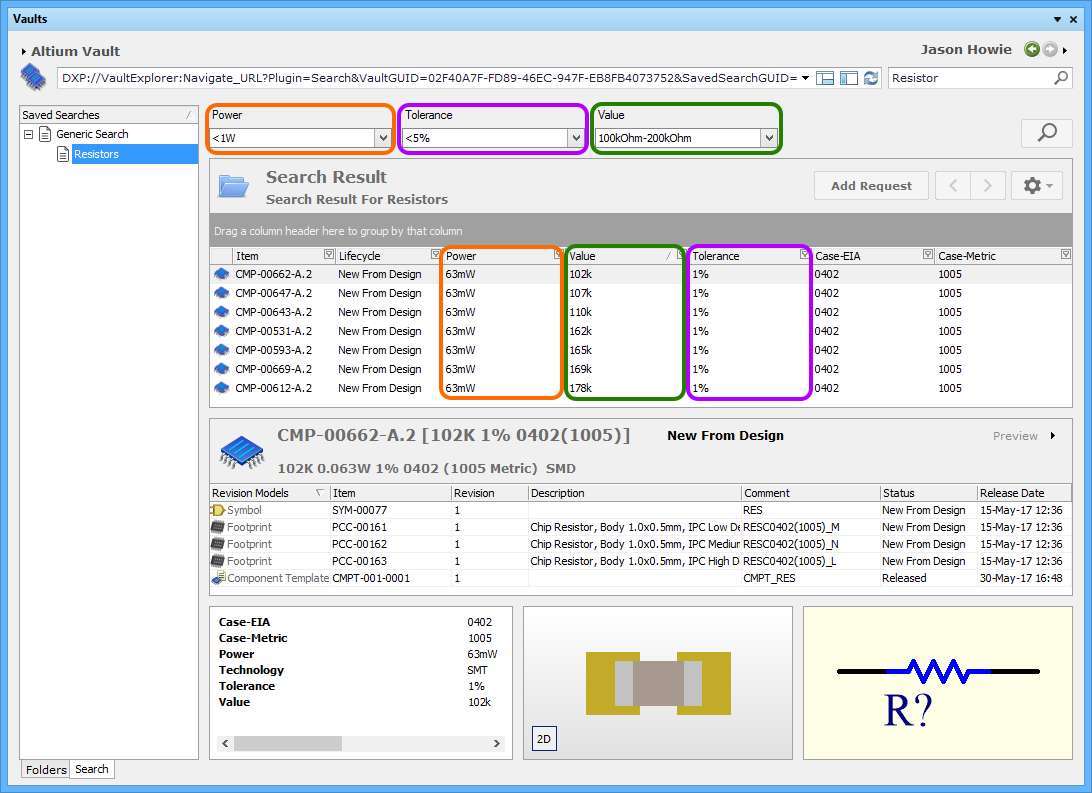 Example results after application of a defined saved search.
Example results after application of a defined saved search.