The real-world component that gets mounted on the board is represented as a schematic symbol during design capture, and as a PCB footprint for board design. Altium Designer components can be:
- Created in and placed from local libraries or
- Placed directly from a connected Workspace, accessible for the entire design team.
This document outlines the creation and management of schematic libraries (
*.SchLib). To learn more about creating a component symbol itself, refer to the
Creating a Schematic Symbol page.
Symbols can be copied from the schematic editor into a schematic library, copied between schematic libraries, or created from scratch using the Schematic Symbol Generation Tool or drawing tools.
Creating a New Schematic Library
To create a new schematic library, select the File » New » Library command from the main menus and select the Schematic Library option from the File region of the New Library dialog.
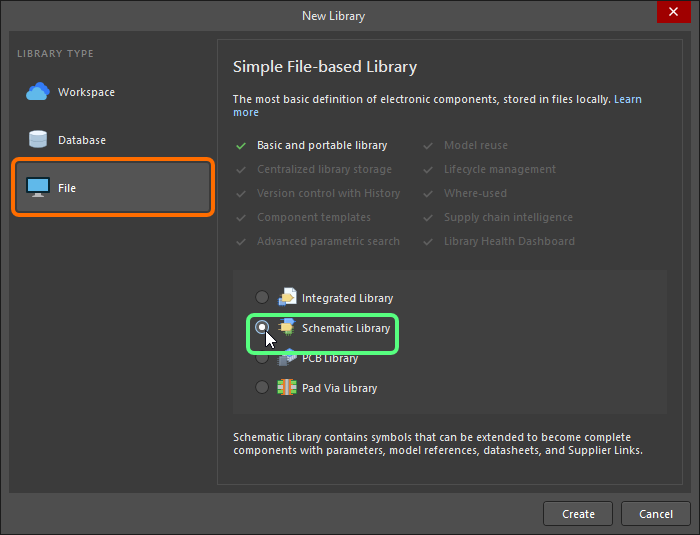
After clicking Create, a new schematic library document named Schlib1.SchLib is created and shown in the Projects panel, and an empty component sheet called Component_1 displays.
The content of the library is shown in the SCH Library panel.
You are now ready to add, remove, or edit the schematic components in the new schematic library using the schematic symbol editor commands.
Creating a Schematic Library from Schematic Documents
You also can create a schematic library of all components used on the schematic source documents of the active project by clicking Design » Make Schematic Library. This is very useful if you want to create an exact working library, or archive, of your finished design. If there are components with the same library reference but a different internal structure, the ![]() Component Grouping dialog will open, with which to specify the parameters to be used for grouping purposes.
Component Grouping dialog will open, with which to specify the parameters to be used for grouping purposes.
All schematic source documents for the active project will be opened, if not already, and a library document (<ProjectName>.SchLib) will be automatically created and added to the project. The document will open as the active document in the schematic symbol editor. The library will contain all components used in the design. The created file will appear in the Projects panel as part of the project under the Libraries\Schematic Library Documents sub-folder. The file is initially not saved to the hard disk.
Creating a Schematic Library from a Schematic Sheet
A new schematic component symbol can be created from the active schematic sheet, with the ports on that sheet becoming pins of the component. To do this, choose the Design » Create Component From Sheet command from the main menus or right-click within the main design space - away from design objects - and choose the Sheet Actions » Create Component From Sheet command from the context menu.
After launching the command, the Symbol Options dialog will appear. Use this dialog to define the symbol height and width, the length of its pins, and a style for its pins, in relation to the ports on the source sheet.
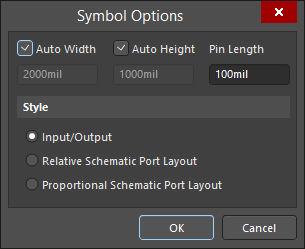
The Symbol Options dialog
Options and Controls of the Symbol Options DialogExpandCollapse
- Auto Width - use to automatically determine the width of the created component. If not checked, you can customize the width by entering a value in the text box.
- Auto Height - use to automatically determine the height of the created component. If not checked, you can customize the height by entering a value in the text box.
- Pin Length - input a pin length value for the created component. The default value is 10.
- Style - use to select the port style:
- Input/Output - input ports will appear as pins on the right-hand side of the symbol and output ports will appear as pins on the left-hand side of the symbol. Both are in alphabetical order.
- Relative Schematic Port Layout - ports on the schematic sheet will appear as pins on the symbol in the same order as in the schematic.
- Proportional Schematic Port Layout - ports on the schematic sheet will appear as pins on the symbol and the symbol will be sized to reflect the layout of the ports in the schematic.
After clicking OK in the dialog, the new component will be created, named after the schematic document, in a new Schematic Library document (Schlib1.SchLib). The library will be opened as the active document, and the new component presented as the active component within that library.
If the source schematic sheet contains no ports, the new component will still be created, but there will be no symbol graphics.
Creating a New Schematic Component
Any number of component symbols can be created in a schematic library. To create a new schematic component in an existing library, select Tools » New Component from the main menus or the design space's right-click menu or click the Add button under the Design Item ID region in the SCH Library panel.
After launching the command, the New Component dialog will open. Use the dialog's Design Item ID field to give the component a suitable name.
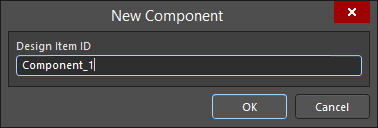
The New Component dialog
After clicking OK, a new component with this name will be created in the library and an empty component sheet is opened and made active in the design space.
Since a new library always contains one empty component, you can also rename Component_1 to get started on creating a component. To do this, select Component_1 from the Design Item ID list in the SCH Library panel then click the Edit button in the panel or double-click Component_1 to open the Properties panel in Component mode. Type the new component name that uniquely identifies it in the Design Item ID field then press Enter.
To remove the current component from the active library, choose Tools » Remove Component from the main menus or right-click in the design space then choose Tools » Remove Component from the context menu. Components can also be deleted directly from the SCH Library panel. Select the component(s) required in the Design Item ID list, then either click the Delete button below the list or right-click then choose the Delete command from the context menu. If using the panel to delete components, multiple deletions can be carried out.
Adding Models to the Schematic Component
You can add any number of PCB footprint models to a schematic component, as well as model files that are used for circuit simulation and signal integrity analysis. If a component has multiple models (for example, multiple footprints), you can select the appropriate model in the Properties panel when you place the component on a schematic. In terms of sourcing the models, you can create your own or download a vendor's model file from the internet. PCB libraries can include any number of PCB footprints.
The 3D model is not linked directly to the component symbol. Instead, the 3D model is placed in the PCB footprint. Why? Because the 3D model must be rotated, aligned and positioned correctly, relative to the footprint, therefore, it makes sense to do this in the footprint editor. To learn more about working with 3D models and placing them in a footprint, refer to
Creating the PCB Footprint.
You can add models to the current component in the following ways:
-
From the Model region at the bottom of the design space (click the upside-down arrows/caret symbol on the bottom-right of the design space as shown in the following image).
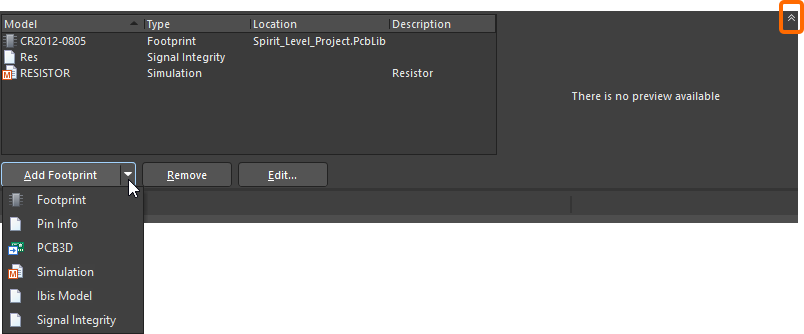
Click the highlighted caret symbol to access the Model region of the design space.
-
Using the Add drop-down in the Parameters region of the Properties panel in Component mode then selecting the model.
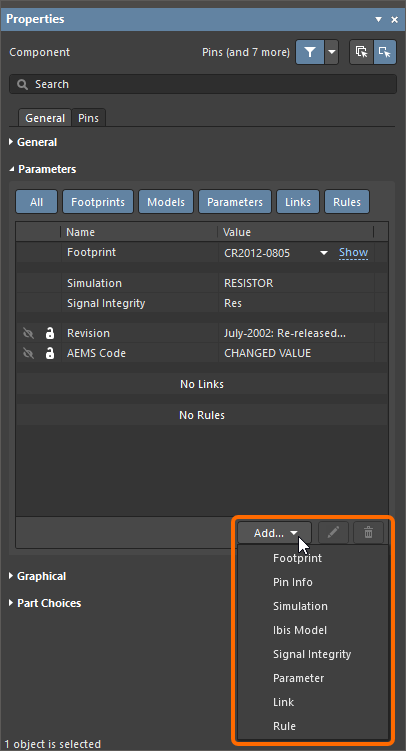
-
The schematic symbol editor's Model Manager dialog (Tools » Model Manager, or right-click on a component in the SCH Library panel then select Model Manager from the context menu) enables you to view and organize your component models for all components in the active schematic library. For example, you can add the same model to multiple, selected components.

The Model Manager dialog
Options and Controls of the Model Manager DialogExpandCollapse
- Mask – type a component name in this field to filter the contents. Use "
*" as a wildcard character.
- Component list – lists all existing components in the current schematic library and their description.
- Model list – lists all models related to the selected component. The right-click menu of this region includes commands to Add, Copy, Paste, Remove, or Edit a model.
- Add – click to access a drop-down to choose from the model options listed below. For each option, an associated dialog will open to allow you to customize (if necessary) and add the desired model.
- Copy – click to copy the desired model from the list.
- Paste – click to paste a model into the list. The new model will appear at the bottom of the list.
- Remove – click to remove a selected footprint(s).
- Edit – click to open the corresponding dialog in which you can edit the model assignment.
- Refresh Preview – click to refresh the model preview. Click 2D/3D to toggle between the 2D and 3D preview.
Mapping the Model to the Symbol
As part of the process of linking the model, information about the component must be mapped from the schematic to the target model.
The domain-specific information resides in model files that have a predefined format, such as IBIS, MDL and CKT files. There is other information needed for the system to access that domain-specific information, such as the pin-mapping and net listing between the schematic symbol and the domain-specific model. This information is defined in a domain-specific model editor, which opens when a model is added or edited. As well as referencing the model file, it will also include any pin mapping or netlisting information required for that model kind.
These are a number of predefined analog device models that are built into SPICE. For these component types, there is no separate model file required. All the information needed to model them is configured in the SIM Model editor.
Search Locations for Model Files
When you add a model to a component in the schematic symbol editor, the model is linked; the model data is not copied or stored in the schematic component. This means the linked models must be available both during library creation and when the component is placed on a schematic sheet. When you are working in the library editor, the link from the component to the model information is resolved using the following valid search locations:
- Libraries that are included in the current library package project are searched first.
- PCB libraries (not integrated libraries) that are available in the currently Installed Libraries list are searched next. Note: The list of libraries can be ordered.
- Finally, any model libraries that are located on the project search paths are searched. Search paths are defined on the Search Paths tab of the Project Options dialog (Project » Project Options). Note: Libraries that are on the search path cannot be browsed to locate a model, however, the compiler does include them when searching for a model.
Refer to the Managing Available Database and File-based Libraries section of the Searching for Components in File-based & Database Libraries page for more information about the way models are searched for in the schematic symbol editor and the schematic editor.
Adding a Footprint to the Schematic Component
To add a footprint to the current schematic component, choose Footprint when selecting an option to add a model as described above. The PCB Model dialog will open.
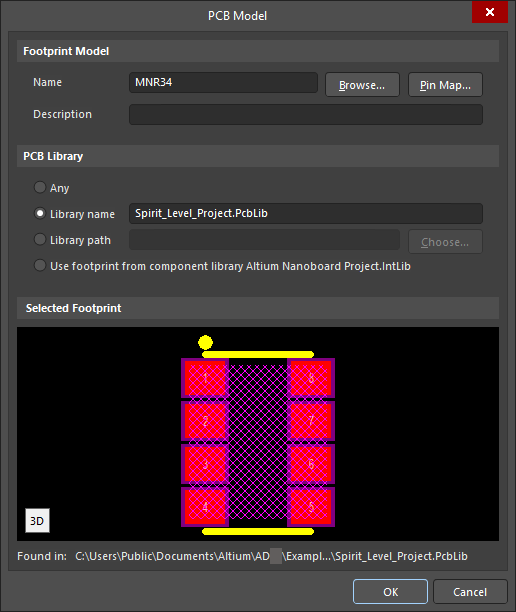
The PCB Model dialog
Options and Controls of the PCB Model DialogExpandCollapse
Footprint Model
- Name - displays the name of the footprint.
- Browse - click to open the Browse Libraries dialog to search for the target footprint.
- Pin Map - click to open the Model Map dialog to map pins between the schematic symbol and the PCB footprint.
- Description - enter a meaningful description for the footprint.
PCB Library
- Any - enable to search for the target footprint in all currently available libraries.
- Library name - enable to search for the target footprint in the named library. Enter the library name directly in the text field.
- Library path - enable to search for target footprints in the named library in the specified location. Click the Choose button to select a path.
- Use footprint from component library - this option becomes enabled when the component is placed from a compiled library, such as an integrated library or from a server. If necessary, it can be overridden for a placed component allowing a different source PCB Library to be selected.
Selected Footprint
This region displays the preview of the target footprint. Click the icon in the lower left of the preview to toggle between 2D and 3D modes. The display area will be blank if the footprint cannot be located in the specified PCB Library.
At the top of the PCB Model dialog, there is a Name field that must contain the name of the footprint. You can enter the name directly or use the Browse button to find it in available footprint libraries using the ![]() Browse Libraries dialog. The Libraries drop-down provides access to a list of available libraries. Click the
Browse Libraries dialog. The Libraries drop-down provides access to a list of available libraries. Click the  button to open the Available File-based Libraries dialog in which you can add or remove libraries. If the desired footprint is not available in any of the current libraries, you will need to search for it using the Find button to open the File-based Libraries Search dialog.
button to open the Available File-based Libraries dialog in which you can add or remove libraries. If the desired footprint is not available in any of the current libraries, you will need to search for it using the Find button to open the File-based Libraries Search dialog.
At the bottom of the PCB Model dialog, there is a text string that shows where that model was found.
The software's ability to find the model is influenced by the setting that defines where it can look for models. This is the setting just below the model name. The options range from Any, meaning search all available libraries for this model, to Integrated Library or Server, which indicates that the model can only be used from the specified integrated library or Workspace.
The PCB Model dialog includes these options:
| Library Option |
Behavior |
Dialog Setting |
| Any |
Searches all available libraries for a matching model. |
 |
| Library name |
Only searches available libraries of this name for a matching model. |
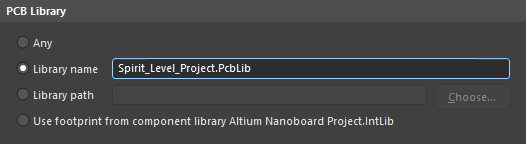 |
| Library path |
Only searches a library of this name, in this location, for a matching model. |
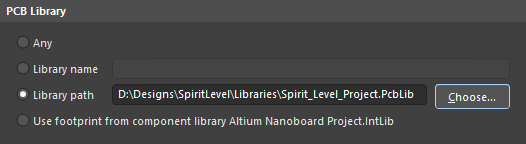 |
| Integrated library |
Only searches for the model in the integrated library that the component was placed from. The integrated library must be available. |
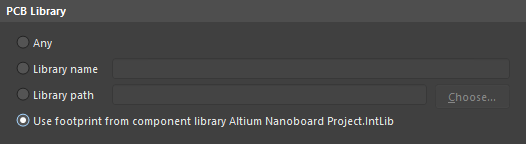 |
| Server |
Only searches for the model in the Workspace from which this component was placed. The software must be connected to that Workspace. |
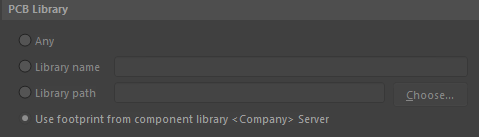 |
To configure pin mapping for a linked footprint, click Pin Map in the PCB Model dialog to open the Model Map dialog and make any necessary edits for the Pin-Pad pairs. Note that you are mapping the schematic symbol pin Designator property to the equivalent model pin designator, which for a PCB footprint is the pad Designator.
- Component Pin Designator column - lists all of the schematic symbol pins; this field is not editable.
- Model Pin Designator column - lists the model pin numbers. In this example, it displays the pads in the assigned PCB footprint; edit each of these fields to match the PCB pad to its equivalent schematic symbol pin.
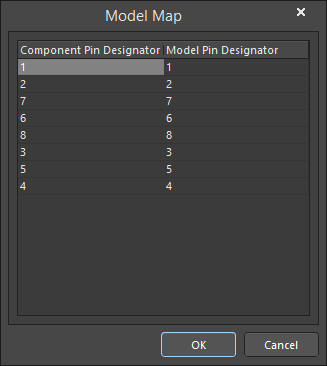
To map a component pin to multiple model pins, enter the list of model pin numbers separated by commas to the appropriate cell of the Model Pin Designator column.
Adding a Simulation Model to the Schematic Component
If you are creating a new component, you would typically source the SPICE model from the device vendor's site. To add a simulation model to the current schematic component, choose Simulation when selecting an option to add a model as described above. The Sim Model dialog will open. Model selection and schematic symbol pin-to-model pin mappings are performed in this dialog.
You can also use the SPICE Model Wizard (Tools » XSpice Model Wizard) to create certain SPICE model types to add to the component: learn more.
Adding a Model at the Schematic Stage
At the schematic stage, the design is a collection of components that have been connected logically. To test or implement the design, for example, circuit simulation, PCB layout, signal integrity analysis, etc., it needs to be transferred to another design domain. To achieve this, there must be a suitable model of each component for the target domain.
-
Footprints are linked to the schematic component by adding them in the Parameters region of the Properties panel. Click the Add drop-down then select Footprint to open the PCB Model dialog to configure the footprint.
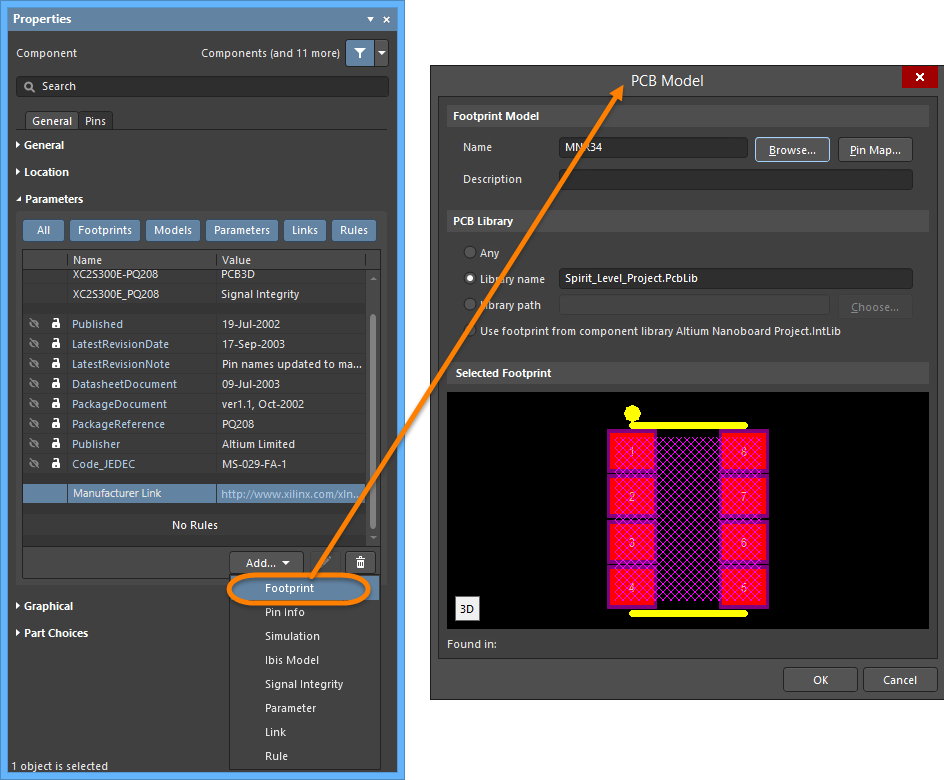
-
Models are linked to the schematic component by adding them in the Parameters region of the Properties panel. Click the Add drop-down then select Simulation or Ibis Model to open the respective dialog.
Using Parameters to Add Detail to the Component
Component parameters are a means of defining additional information about the component. Parameters allow you to define additional textual information about the component. This can include electrical specifications (i.e. wattage or tolerance), purchasing or stock details, designer notes, references to component datasheets - basically any purpose you choose: data your company needs in the BOM, manufacturer's data, a reference to the component datasheet, or design instruction information, such as design rules or assignment to a PCB class, etc.
Parameters can be defined in the schematic library editor during component creation using the Properties panel.
Adding Parameters to a Component
For an individual component, parameters are added in the Parameters region of the Properties panel in Component mode. As mentioned, this can be done in the library or once the component has been placed on the schematic sheet.
Use the following steps to add a parameter to a schematic component:
- Double-click on the component name in the SCH Library panel to open the Properties panel in Component mode.
- In the Parameters region, select Parameter from the Add drop-down.
- Enter the desired name of the parameter and a value.
- Ensure the Parameter's visibility option is set to enabled (
 ) if you want the name and value to display when the component is placed on a schematic sheet.
) if you want the name and value to display when the component is placed on a schematic sheet.
-
Click the Font Link and Other at the bottom of the Parameters region to access additional options to configure parameters.
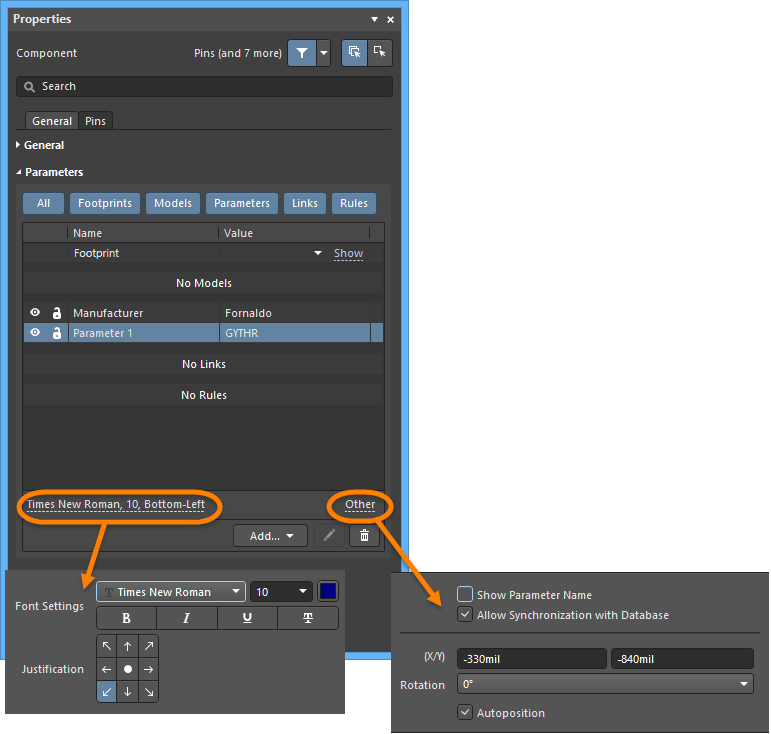
You also can select the parameter in the design space to open the
Properties panel in
Parameter mode to configure the parameter.
Adding Parameters to Multiple Components
Parameters are a key element of each component, and it is common for many of the parameters to be used across multiple components. As well as adding them individually to each component, you can also use the Parameter Manager command (Tools » Parameter Manager) to add them to multiple components. As well as adding and removing parameters, the values of parameters can also be edited across multiple components.
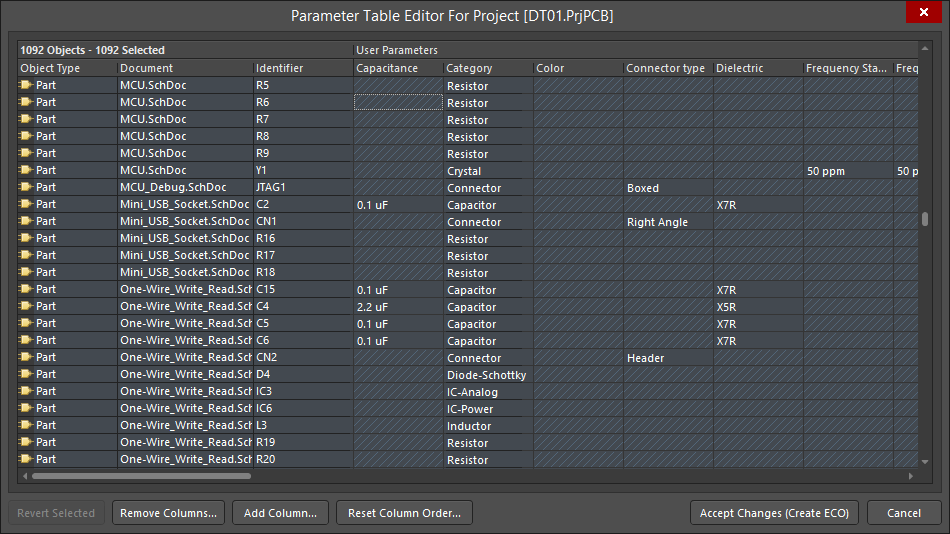
The Parameter Table Editor dialog can be used to edit all of the parameters across all of the components.
Notes about editing multiple parameters:
- Parameters can be edited across the components in a library or across components used in a schematic design using the same process. Select Tools » Parameter Manager in either the schematic or schematic library editor to start the process.
- Because parameters can be added to a variety of different objects, the first step is to select in which object types the parameters are to be edited in the Parameter Editor Options dialog.
- Parameter editing is performed in the Parameter Table Editor dialog. The dialog can be accessed in different ways, so the dialog caption can change. The way you work in the dialog is the same regardless of how it was accessed: use the standard Windows selection keystrokes to select the cells of interest then right-click and choose an edit action.
- Changes are not performed immediately; they are done via an Engineering Change Order (ECO).
- Each cell that is being changed is marked by a small colored icon. Refer to the Parameter Table Editor dialog page for a description of each icon.
Mapping a Parameter into the Component's Comment Field
The default component parameters that are displayed on the schematic are the Designator and Comment. When the design is transferred from the schematic editor to the PCB editor, the Designator and Comment strings are also the default strings that can easily be displayed on the board.
To allow you to display the value of any component parameter on the schematic and PCB, for example, to display the value of a parameter called Capacitance, you can map any component parameter into the component's Comment field using a technique known as string indirection.
This is done by entering the parameter name in the form =ParameterName. For example, to map the value of the component parameter Capacitance into the component's Comment field, enter the string =Capacitance into the Comment field of the Properties panel, as shown below. A string defined using the syntax '=ParameterName' is referred to as a special string.
Special strings are automatically converted for on-screen display. If a parameter that is mapped as a special string does not have a value, the parameter name is displayed in a gray color instead if the Display Names of Special Strings that have No Value Defined option is enabled on the Schematic - Graphical Editing page of the Preferences dialog. If this option is disabled, nothing is displayed.
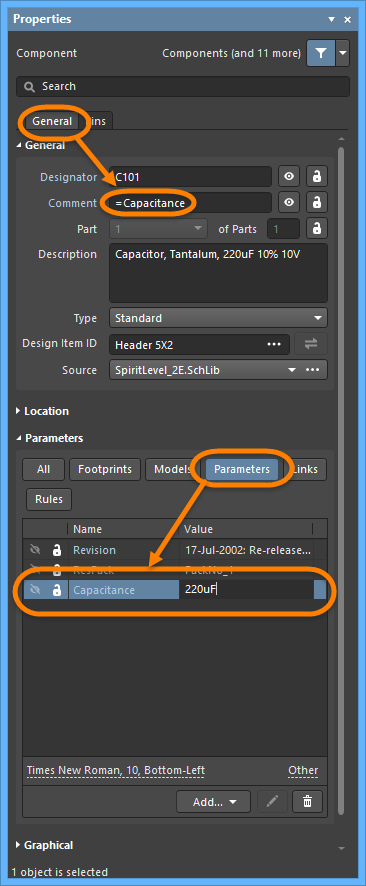
Use the special strings feature to map any parameter value to the component's Comment.
Special strings allow the mapping of any parameter to any string. The string can be a component string, a free string placed on the schematic sheet, or a string placed in a schematic template. The parameter can be a component parameter, a document parameter or a project parameter. Refer to the Special Strings to learn more.
Defining Clickable Links to Reference Information
The Parameters region of the Properties panel in Component mode allows you to add a link by clicking the Add drop-down then selecting Link. This feature can be used to include links to a datasheet or a manufacturer website, for example. Any number of links can be defined for a component.
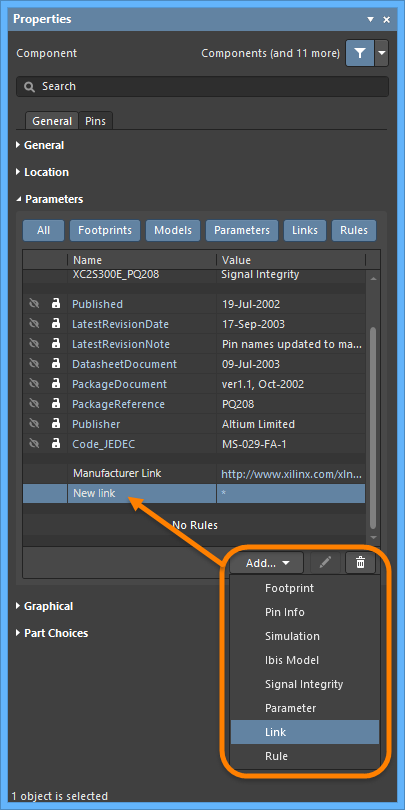
A link should be configured as follows:
- Name - used to define the entry that appears in the menu:
- Url - used to define the target document. The following examples are valid entries:
C:\Design_Projects\Schematics\Modifications.txtC:\Design_Projects\Schematics\MyDataSheet.pdfhttps://www.altium.comwww.altium.com/documentation
Links displayed in the panel are live, so when you click on the link text, the URL will load into your preferred browser. To edit an existing link, click anywhere in the cell away from the link text then click the edit button.
Links can be accessed via the context menu when you right-click on the placed schematic component. While any number of named links can be defined, only the first 9 will be available in the Schematic editor's right-click References context menu. Additional named links will not appear in the Schematic editor's Reference menu but will be included in a generated PDF, and will function as live links from the PDF when the component is clicked on in the PDF document (see below).
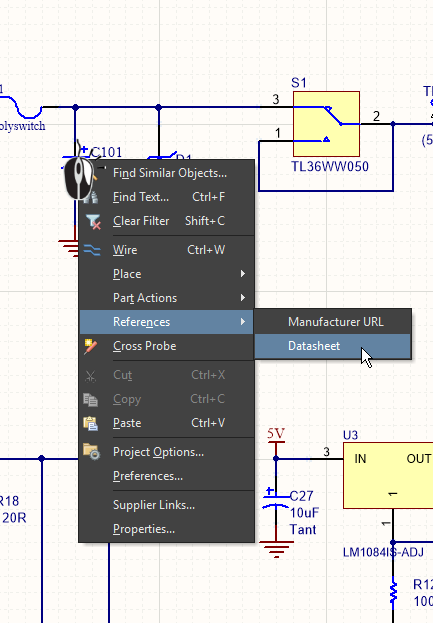
Right-click on a component on the sheet to access the component links.
After launching the command, the indicated target document will be opened. A web-based URL target page will open directly (if available). For a PDF or text document, a search for the document is conducted as follows:
- If a path to it is specified, this location is searched first,
- If the document cannot be found at this location, or if no path is specified, the
\Help folder of the Altium Designer installation is searched.
Earlier versions of Altium Designer software supported a special parameter called HelpURL. If a component included this parameter, when F1 was pressed while the cursor was hovering over the schematic component or when the References » Help command is selected from the component's right-click menu, the link or the document defined in the HelpURL parameter would be passed to Windows, which would then open the referenced URL or file. This feature is no longer supported. If a component has an existing HelpURL parameter, it should be replaced by a component link as described above.
Links can also be included in a PDF generated from the schematic, either via the Smart PDF feature or a PDF generated from an OutputJob file. The image below shows how the list of component parameters display in the PDF. Any that are URLs can be clicked on to browse from the PDF to that location. Component parameters and links can also be included in a generated PDF by enabling the Include Component Parameters option in the Smart PDF Wizard or OutputJob options generation settings.
PDFs can be generated directly from the schematic via the Smart PDF Wizard or from an OutputJob. Click on a component in the PDF to display the parameters, as shown below.

Click on a component in the PDF to display the parameters; click on a link-type parameter to open the target.
HelpURL and ComponentLinks can become links in the PDF, if they are defined in the Device Independent Path format - Acrobat requires this to ensure that links function in all operating systems. From within Altium Designer, both the Windows path format and the Device Independent Path format can be used in the HelpURL and ComponentLinks. If you want a link to work from within Acrobat, then it must be defined using the Device Independent Path format.
- Windows path syntax:
C:\MyFolder\MyFile.pdf
- Device Independent path syntax:
/C/MyFolder/MyFile.pdf
Include #page=<PageNumber> at the end of the link to open the target PDF at a specific page.
Checking the Component and Generating Reports
To check that the new components have been created correctly, there are several reports that can be generated. Ensure the library file is saved before the reports are generated.
Library List
The Library List lists each component and its corresponding detail, from the active library document.
- Select Reports » Library List.
-
An ASCII text file (<LibraryName>.rep) is generated and opened as the active document. The file includes a total count of the components in the library and lists the component name and a description for each component, if available.
A second file is also created and opened (<LibraryName>.csv) and is referenced in the .rep file. This is a comma-separated value file and contains more detailed information for each component in the library, extracted from the properties for each component.
Library Report
You can generate a report from the active library document, containing information about the components stored within that library. The report can be configured to include parameter, pin and model information, as well as component/model previews (drawn in color or left black and white). The report can be generated as a Microsoft Word document (*.doc), or as a standard HTML document (*.html).
-
Select Reports » Library Report to open the Library Report Settings dialog. Use this dialog to configure the content and style of the report, and also where (and by what name) the report is to be generated. By default, the report will be named after the schematic library, and stored in the same location.
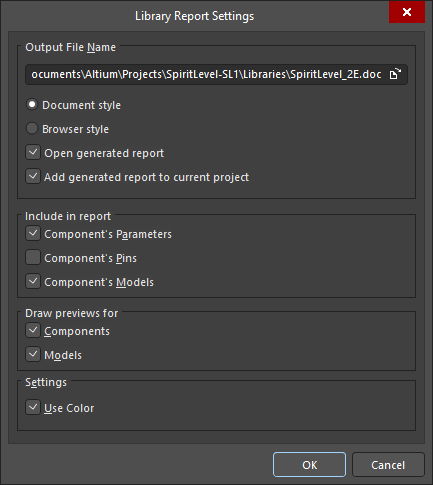
Options and Controls of the Library Report Settings DialogExpandCollapse
Output File Name
- Output File Name - displays the entire output file including path. Use the browse folder icon to search for and select a different location and name
- Document style - the file extension will be .doc and a word document format will be generated for the library report.
- Browser style - the file extension will be .html and a web page will be generated in an internet browser. You can edit the full output file name if desired.
- Open generated report - enable to open the generated report either in MS Word or an internet browser.
- Add generated report to current project - enable to add the generated report to the current project.
Include in report
- Component's Parameters - enable to include component's parameters in the report.
- Component's Pins - enable to include component's pins in the report.
- Component's Models - enable to include component's models in the report.
Draw previews for
- Components - enable to draw a preview for components in the report.
- Models - enable to draw a preview for models in the report.
Settings
- Use Color - enable to allow the library report to contain elements in color for either word or web documents.
-
Configure the report settings then click OK. If you have opted to have the report opened after generation, this will happen provided you have either Microsoft Word (if generating a Doc style report), or your default browser (if generating an HTML style report).
If you have chosen to add the generated report to the project after generation, it will appear in the Projects panel under the Generated\Documents sub-folder (for an HTML style report), or the Generated\Text Documents sub-folder (for a Doc style report).
Component Rule Checker
The Component Rule Checker tests for errors such as duplicates and missing pins.
-
Select Reports » Component Rule Check (shortcut R, R) to open the Library Component Rule Check dialog. Set the attributes you want to check then click OK.
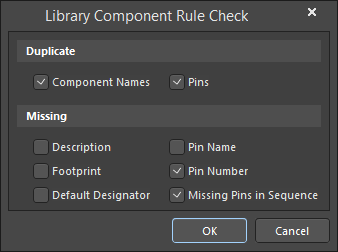
Options and Controls of the Library Component Rule Check DialogExpandCollapse
Duplicate
- Component Names – enable this option to check for duplicated component names.
- Pins – enable this option to check for duplicated pins.
Missing
- Description – enable this option to check for missing descriptions.
- Footprint – enable this option to check for missing footprint names.
- Default Designator – enable this option to check for missing default designators.
- Pin Name – enable this option to check for missing pin names.
- Pin Number – enable this option to check for missing pin numbers.
- Missing Pins In Sequence – enable this option to check for missing pins in a sequence.
-
A report titled <libraryname.ERR> displays in the design space that lists any components that violate the rule check.

- Make any adjustments necessary to the library then rerun the report.
- Save the schematic library. Close the report to return to the schematic editor design space.
- Linkage from the component pins to the model is not checked by the Component Rule Checker. This level of linkage is checked, however, when a library package is compiled into an integrated library. Even if you do not intend to use the compiled integrated libraries, it is beneficial to create and manage your libraries using library packages.
- The report is stored in the same location as the library document and is added to the Projects panel as a free document under the Documentation\Text Documents sub-folder.
- When checking for duplicate pins, only the first instance will be reported for each component. If more than one duplicate exists, this will not be reported separately.
A Component Report can be generated for the active schematic symbol -
learn more.
Copying Components from Other Sources
Moving and Copying Components from Other Libraries
You also can copy components to your schematic library from other open schematic libraries and then edit their properties as required. If the component is part of an integrated library, you will have to open the .IntLib file and choose Yes to extract the source libraries. Then open the generated source library (*.SchLib) from the Projects panel.
-
Select the component that you want to move or copy in the Design Item ID list of the SCH Library panel so it displays in the design window.
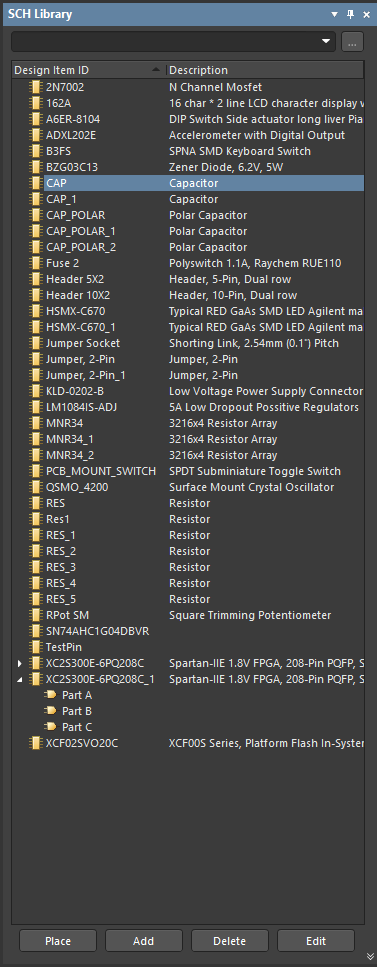
-
Select Tools » Move Component or Tools » Copy Component to open the Destination Library dialog, which lists all currently open schematic library documents. All open libraries will be listed in the dialog regardless of whether they are free documents or part of the current or any other open project.
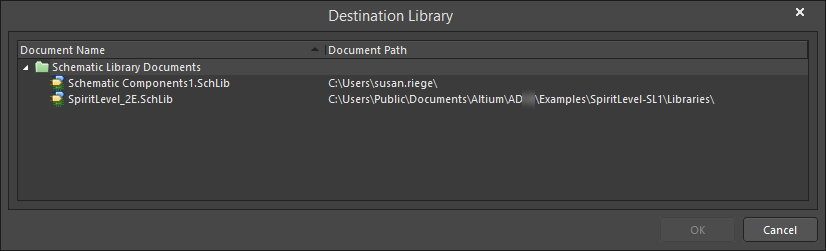
-
Select the document to which you want to move/copy the component then click OK. The component or a copy of it will be placed in the destination library where you can edit it, if necessary.
When copying a component, you can choose the current library as the target library. Copying a component to the same library is useful when you want to create a new component and its graphical representation is similar to that of an existing component with only minor modifications required.
Copying Components from Schematics
You also can copy components to your schematic library from schematic sheets and then edit their properties as required. Select the component that you want to copy on the schematic sheet and copy it using the Copy command from the right-click menu of the selected component (shortcut: Ctrl+C). Then open the target schematic library, right-click in the component list region of the SCH Library panel, and select Paste (shortcut: Ctrl+V).
Note that if the component was placed on a schematic sheet from your connected Workspace or from the Manufacturer Part Search panel, a link to the source Workspace remains. These components are distinguished by the  icon in the SCH Library panel. You can clear the Workspace links for all components within the open library by choosing the Tools » Clear Server Links command from the main menus. After launching the command, the Confirm Clear Vault Links dialog opens. Click Yes to clear the Workspace links specified in the dialog and save the library; click No to exit from the dialog with no action.
icon in the SCH Library panel. You can clear the Workspace links for all components within the open library by choosing the Tools » Clear Server Links command from the main menus. After launching the command, the Confirm Clear Vault Links dialog opens. Click Yes to clear the Workspace links specified in the dialog and save the library; click No to exit from the dialog with no action.
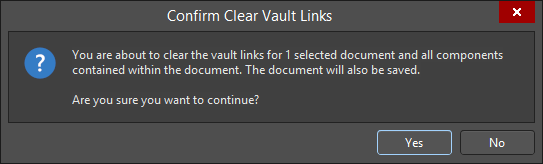
The Confirm Clear Vault Links dialog
Copying Multiple Components
You also can use the SCH Library panel to copy multiple components. Select the components in the panel using the standard Ctrl+Click or Shift+Click features, then right-click on one of the selected components and choose Copy from the pop-up menu. You can then right-click in the list and:
- Paste the component(s) back into the same library.
- Paste the component(s) into another open library.
- Copy and paste components from a schematic into an open library using the same technique.
When pasting into the same library or pasting more than one instance of a copied component into a different library, the component will be duplicated but the components will not have the same name. Instead, each copy will have a suffix. For example, if the original component is called CAP, then the first copy will be called CAP_1, the second CAP_2, etc.
Moving a Design from One Location to Another
When a component is placed from a library into a design, it is cached in the design file so that the document can still be opened at any location without requiring its source libraries to be present or loaded. This is helpful when moving a design from one location to another since it is not necessary to move the libraries as well. Note that the original source library name and the model names are also stored within the placed component's properties.
SCH Library Panel
The SCH Library panel enables you to view and make changes to the components stored in the active schematic library document. The panel also offers the ability to pass on any changes made to components in the library directly to the schematic design document, and also to define model linking for a component.
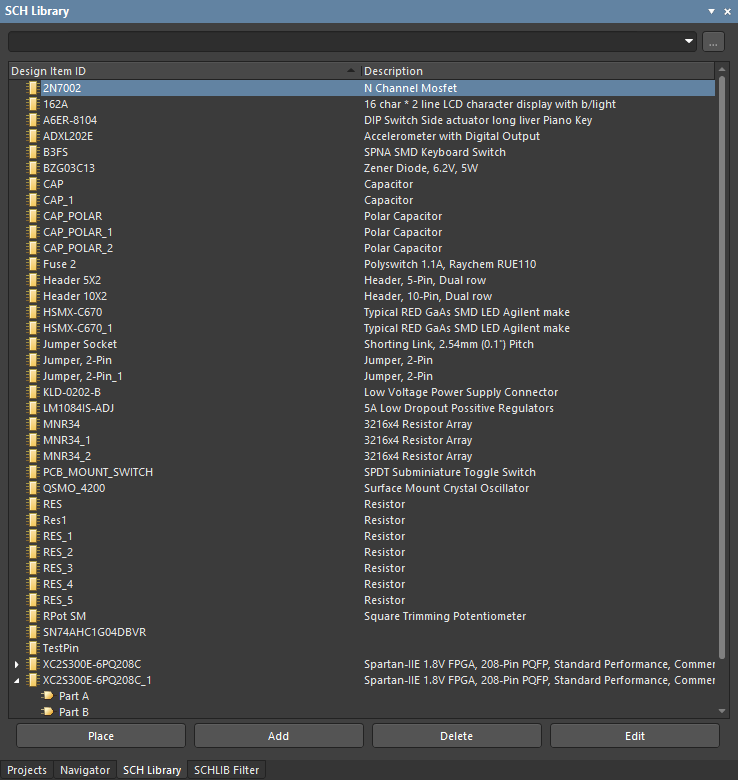
Interactively browse, view and edit schematic library components and their pins.
SCH Library Panel Content and UseExpandCollapse
Library Browsing
As you click on a component entry in the list, it will become the active part in the design editor window. The design editor window is editable, allowing you to change the symbol for the component and add, edit, or remove linked models for the component as required. Selecting a Pin object in the panel causes the corresponding graphical object to be highlighted (and zoomed) in the editor workspace. In this way, the SCH Library panel offers a fast and easy way to browse, view and access schematic library components and pins.
Filtering Content
The contents of the Components list can be filtered, enabling you to quickly find a particular component within the library. This is especially useful if the library contains a large number of items. Filtering can be applied using one of the methods described in the following sections.
Indirect Filtering
This filtering method uses the search field at the top of the panel to filter the contents of the list. The name masking is applied based on the entry in the field. Only those components in the list targeted by the scope of the entry will remain displayed.
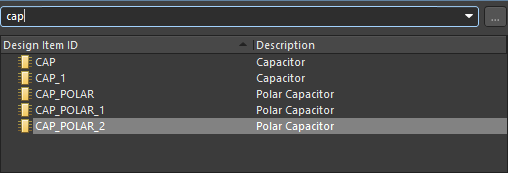
To list all library component footprints again, clear (delete) the entry in the search field.
The filtering feature is not case sensitive and supports 'type-ahead' functionality, meaning that the content of the Components list is filtered as you type.
Use the * wild card operator for more elaborate filtering. For example, typing MN* will display only component footprints whose names begin with MN, or, as in the image below, typing *r34 will display only component footprints where the body of the name contains R34.
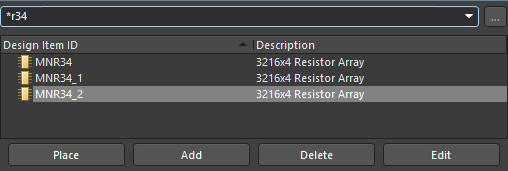
Direct Filtering
This method is available for all regions in the panel and allows you to quickly jump to an entry by directly typing within the area of the list. Masking is not applied, leaving the full content of the list visible at all times.
To use the feature for quickly finding a component footprint, click inside the Components section of the panel then type the first letter of the component footprint to which you want to jump. For example, if you wanted to quickly jump to component entries starting with the letter R, you would press R on the keyboard. The first component in the list starting with R would be made active.
If there are multiple Design Item IDs starting with the same letter and especially if the library is particularly large, type additional letters to target the specific entry you require. For example, type res to highlight the first of the RES series in the list.
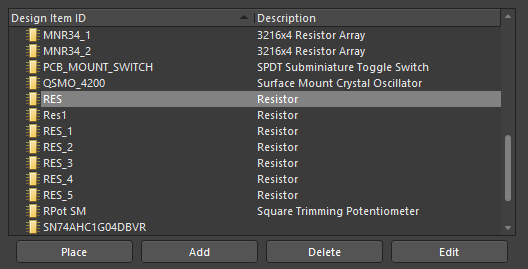
To clear the current filtering to allow you to enter a different starting letter, press Esc. Use the Backspace key to clear the previously entered filter characters in sequence.
Combination Filtering
In some situations, it may be helpful to use indirect and direct filtering simultaneously. If, for example, you know that the component you want to locate has a sub-type variant of BRMZ and a prefix of AD74, this information can be used as Indirect (Mask) and Direct entries, respectively.
Panel Sections
Components
As you click on a entry in the Components list, it will become the active part in the design editor window and for the four buttons located directly beneath the list. These buttons provide the following commands that can be used with respect to the list of components:
- Place - click to place the active component onto a schematic design document. When clicked, the schematic document that is used will depend on whether or not any schematic documents are currently open.
- If there are no schematic documents open, clicking the button will cause a new schematic document to be created that will be the active document in the design editor window. The active library component will appear floating on the cursor, ready for placement.
- If one or more schematic documents are currently open, the last document to have been active (regardless of the project to which it belongs) will be made the active document in the design editor window and the active library component will appear floating on the cursor, ready for placement.
- Add - click to add a new component to the library document. The New Component dialog will open. Enter the required name for the new component to be added to the list. A blank sheet will be opened in the design editor window ready for you to define the component.
- Delete - click to permanently delete the selected component(s) from the library document. A confirmation dialog will open asking whether or not to proceed with the deletion.
- Edit - click to open the Properties panel in which you can view/edit properties associated with the active component. The panel provides access to create links to new models or edit existing ones. Double-clicking on a Design Item ID entry will also open the Properties panel.
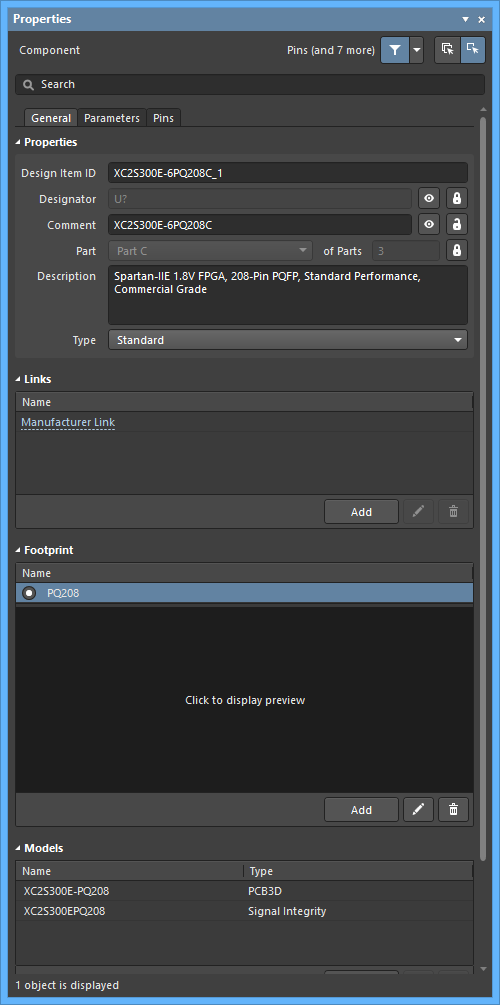
Right-Click Menus
Right-clicking on an entry in the Components list will open a menu of commands.
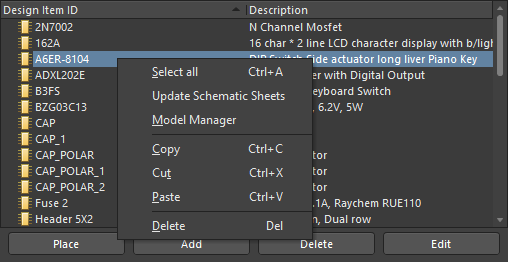
The commands are as follows:
Notes
- Standard Ctrl+Click and Shift+Click functionality is supported for selection of multiple entries in a list.
- The active component is the one that has its symbol and corresponding model information currently displayed in the design editor window. A component can be active without necessarily being selected in the Components list.
- Ctrl+Click over a selected entry in a list to deselect it.
- The keyboard shortcuts Home, Down Arrow, Up Arrow, and End and the First Component, Next Component, Previous Component, and Last Component commands from the design space's Tools right-click sub-menu can be used to display the first, next, previous, and last entry in a list region, respectively.
- Multi-part components appear in the list with
 (expand) next to them. Each part is listed as a sub-entry below.
(expand) next to them. Each part is listed as a sub-entry below.
- In sections of the panel where multiple columns of data exist, the data may be sorted by any column by clicking on the header for that column. Click once to sort in ascending order; click again to sort in descending order.
- You can change the order in which columns of data are displayed. To move a column, click on its header and drag it horizontally to the required position. A valid position is indicated by the appearance of two positional arrows.
- The component that you paste into the active library document can originate from either a schematic design document or another schematic library document.
- If multiple components have been copied to the clipboard from the main design in the schematic editor, all components in the selection will be pasted into the library document.
- If the same component is pasted into the library more than once, or if more than one new component is added to the library without renaming, the copies are distinguished by the suffix _1, _2, _3, etc.
- A schematic design document must be open in order to pass on changes made to components in the library document.
- When a new schematic library document is created the panel will contain a single, blank component - Component_1.