Engineering Change Order
This document is no longer available beyond version 21. Information can now be found here: Engineering Change Order Dialog for version 24
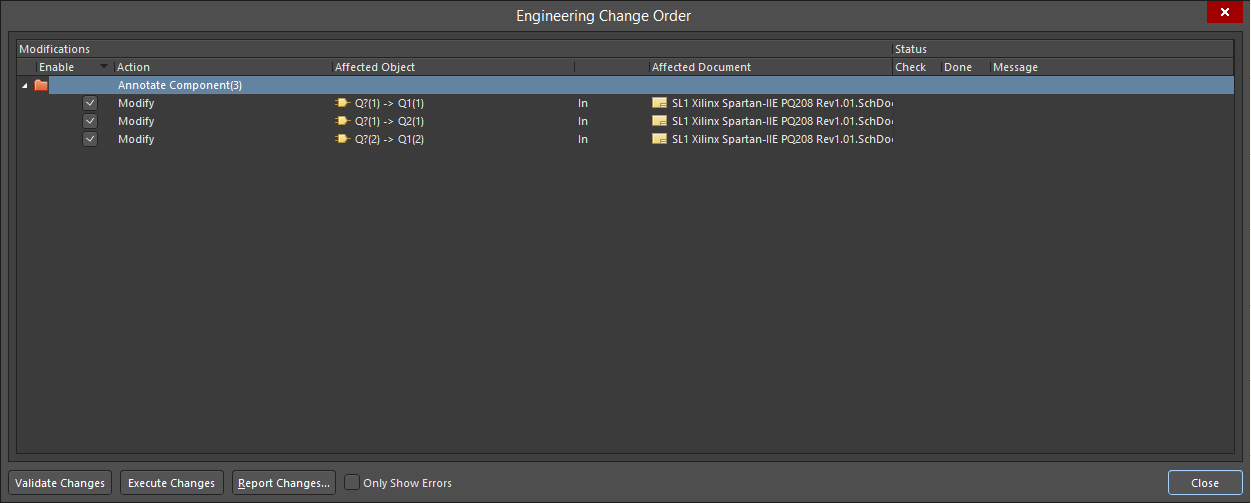 The Engineering Change Order dialog
The Engineering Change Order dialog
Summary
This dialog presents the currently generated Engineering Change Order (ECO). An ECO lists all modifications required to implement changes to one or more design documents in order to synchronize those documents.
Access
ECOs are used to effect design updates in a variety of situations. The dialog is accessed in the following ways:
- Click the Create Engineering Change Order button in the Differences between dialog.
- Click the Accept Changes (Create ECO) button in the Annotate dialog when performing annotation on the source schematic documents.
The Schematic and PCB Editors also provide direct synchronization commands. These commands are direct in the sense that the update direction for any differences is fully one way or the other. The Differences between dialog will not appear. Instead, where differences are detected, the Engineering Change Order dialog will be presented loaded with the modifications needed to push the design changes from the schematic to the PCB or vice versa.
The following direct synchronization command is available from within the target PCB document:
- Design » Import Changes From - this command is used to update the active PCB document with changes made to the source schematic documents of the parent project.
The following direct synchronization command is available from within a source schematic document:
- Design » Update PCB Document - this command is used to update the indicated PCB document with changes made to the project's source schematic documents.
Options/Controls
The dialog is divided into two main regions: Modifications and Status.
Modifications
This region of the dialog lists all modifications necessary to implement the changes required to bring about synchronization. Modifications are grouped by modification type as listed and enabled on the Project Options - ECO Generation dialog. The entry at this group level reflects the number of modifications of that type. Each specific modification in this region is listed in terms of the following:
- Enable - this option determines whether or not the modification will be included when the ECO is executed. Click directly on the checkbox to toggle its state between enabled/included (checked) and disabled/excluded (unchecked). You can toggle the Enable check box on and off by using the spacebar.
- Action - the specific action to be carried out. The types of actions are dependent on what type of ECO needs to be done.
- Affected Object - the object affected by the action.
- Affected Document - the document upon which the action will be carried out.
Right-Click Menu
By default, all modifications are enabled for inclusion when the ECO is executed. Enable/disable each modification entry as required, either individually or use the following commands available from the right-click menu to change the enabled state of multiple modifications:
- Validate Changes - click to run a validation check on the modifications enabled for inclusion in the ECO. Validation results will appear in the Check column under the Status region of the dialog.
- Execute Changes - click to execute the ECO. Execution results will appear in the Done column under the Status region of the dialog. Remember, only changes that pass the validation stage will be executed.
- Create Report - click to generate a report for the modifications contained in the ECO. The report will be loaded into the Report Preview dialog.
- Cross Probe - click to cross-probe to target and reference objects that are involved in a modification action on the associated schematic and PCB documents.
- Expand All - click to expand the view of all modifications in the listing.
- Contract All - click to contract the view of all modifications in the listing.
- Enable All - use to enable all modifications.
- Disable All - use to disable all modifications.
- Enable Selected - use to enable all selected modifications.
- Disable Selected - use to disable all selected modifications.
- Enable all of same Kind - use to enable all modifications of the same modification type as the currently focused modification.
- Disable all of same Kind - use to disable all modifications of the same modification type as the currently focused modification.
- Invert Selection - use to quickly select all modifications not currently selected in the list and deselect those that are.
Status
This region of the dialog presents the following status information for each enabled modification:
- Check - this field shows the result of running a validation check on the modification. A green check (
 ) means that the proposed change is supported and will be carried out upon execution of the ECO. A red cross (
) means that the proposed change is supported and will be carried out upon execution of the ECO. A red cross (  ) means that the proposed change is invalid and will not be carried out when the ECO is executed.
) means that the proposed change is invalid and will not be carried out when the ECO is executed. - Done - this field shows the result of the execution of the modification. A green check (
 ) means that the valid modification executed successfully.
) means that the valid modification executed successfully. - Message - if the modification fails the validation stage, an entry will appear in this field (and also in the Messages panel), giving an indication as to why it failed.
Additional Controls
The following controls are available at the bottom of the dialog and in the right-click menu:
- Validate Changes - click to run a validation check on the modifications enabled for inclusion in the ECO. Validation results will appear in the Check column in the Status region of the dialog.
- Execute Changes - click to execute the ECO and effect the valid changes contained therein. Execution results will appear in the Done column in the Status region of the dialog. Remember that only changes that pass the validation stage will be executed.
- Report Changes - click to generate a report for the modifications contained in the ECO. The report will be loaded into the Report Preview dialog.
- Only Show Errors - check this option to only show Engineering Change Order errors. Validated changes will not be displayed. Showing only the list of errors will enable you to quickly review and make necessary changes to your design so that the resulting ECO validates completely.
