Database Options
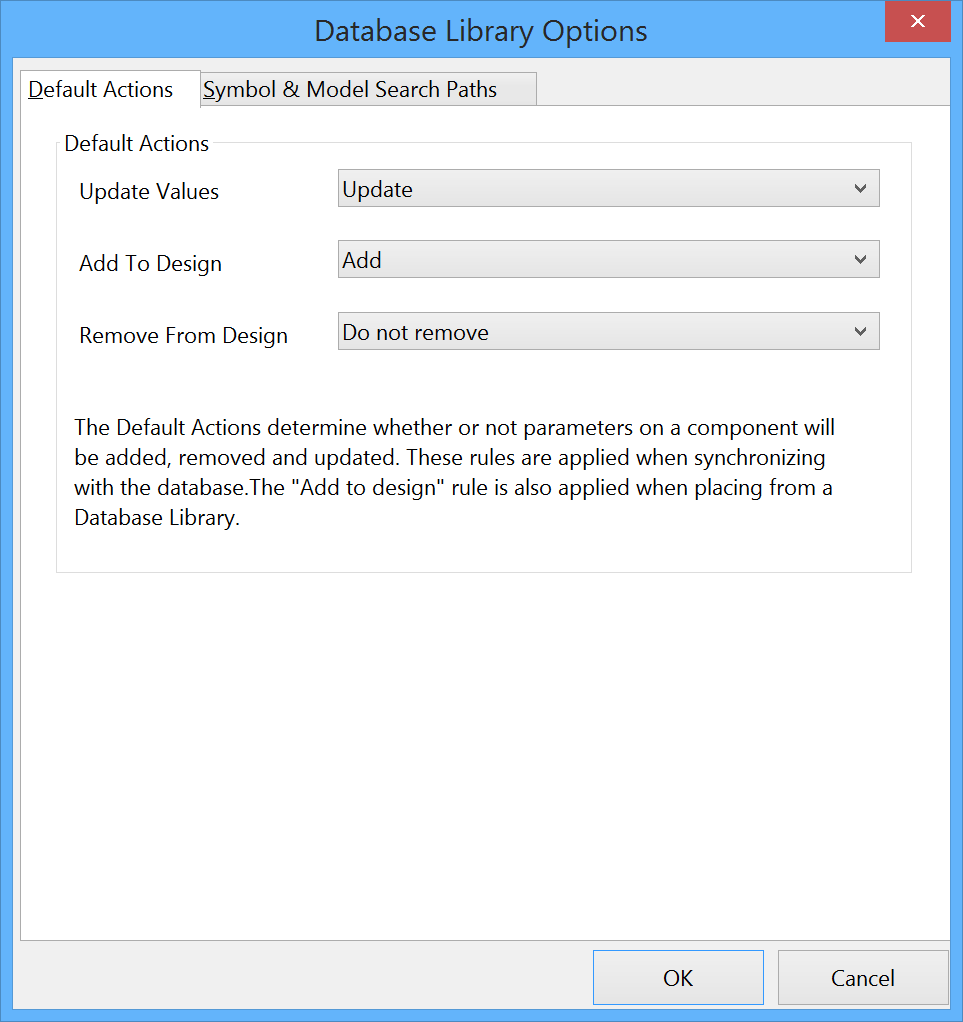
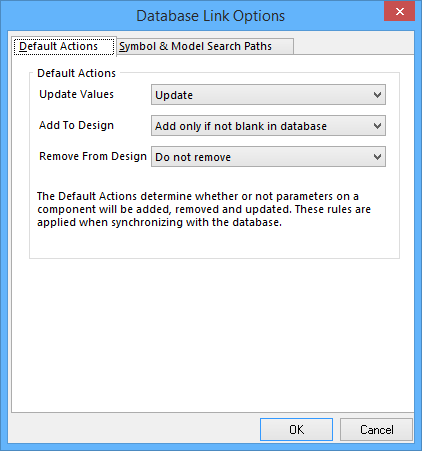
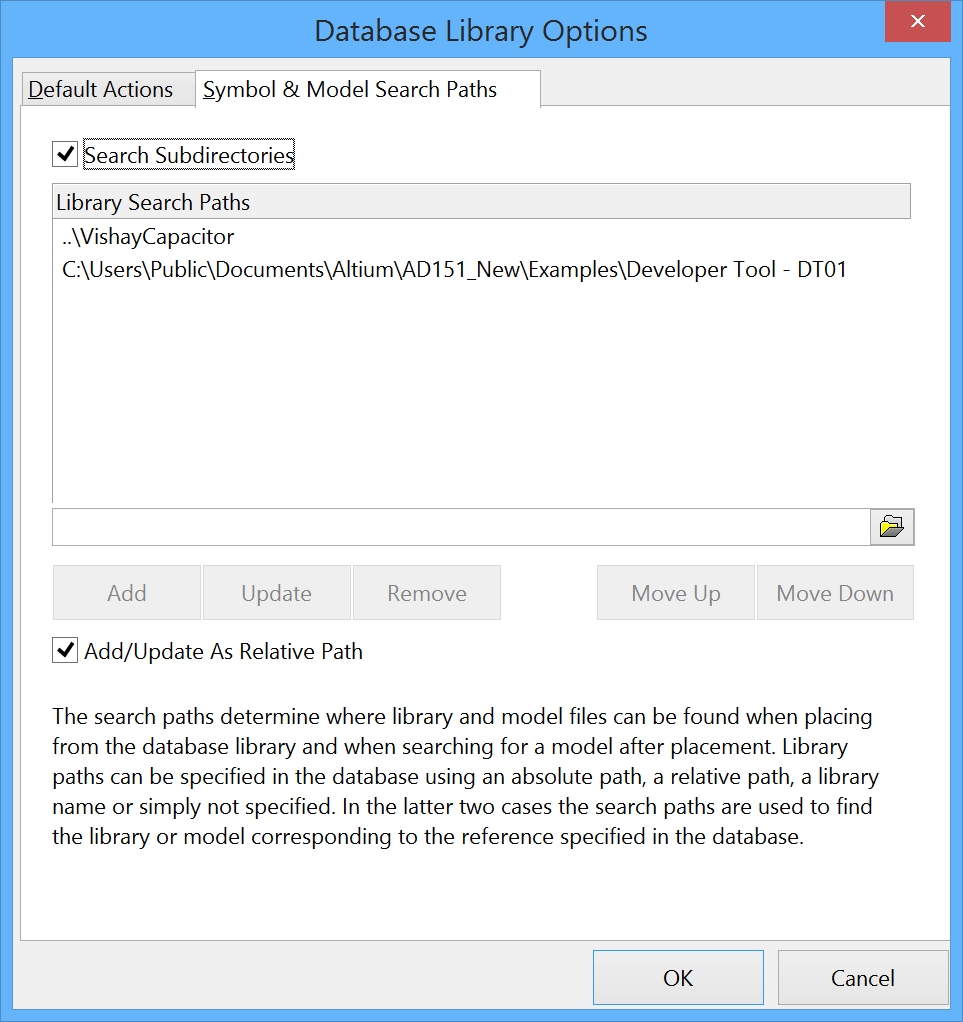

The Default Actions, Symbol & Model Search Paths, and SVN Repository tabs of the Database Library Options dialog
Summary
The Database Library Options dialog allows the user to set rules for updating parameters during synchronization with the database and to specify the search paths that determine where library and model files can be found when placing from the database library and when searching for a model after placement. Paths can be specified as absolute or relative paths, a library name or simply not specified. In the cases of using a library name and no specification, the search paths are used to find the library or model corresponding to the reference specified in the database.
Access
The Database Library Options dialog is accessed from a *.DBLib or *.SVNDBLib file in the following ways:
- Click Tools » Options from the main menus.
- Right-click on a component record entry in the Table Browser tab, then click Options.
Options/Controls
Default Actions Tab
- Default Actions
- Update Values - use the drop down to select whether or not the parameters on a component will be updated during synchronization. Choices include: Update and Do not update.
- Add To Design - use the drop down to select whether or not to add the parameters to the design. Choices include: Do not add, Add, and Add only if not blank in database.
- Remove From Design - use the drop down to select whether or not to remove the parameters from the design. Choices include: Do not remove and Remove only if blank in database.
Symbol & Model Search Paths Tab
- Search Subdirectories - check this box to perform the search in subdirectories as well.
- Library Search Paths - use the
 button to open the Browse for Folder dialog to browse for the desired folder. The chosen folder will appear in the textbox to the left. Click Add to add the folder to the Library Search Paths region.
button to open the Browse for Folder dialog to browse for the desired folder. The chosen folder will appear in the textbox to the left. Click Add to add the folder to the Library Search Paths region.
- Add - click to add the desired folder to the Library Search Paths region.
- Update - click to update the Library Search Paths region after making changes (e.g., checking/unchecking the Add/Update As Relative Path option).
- Remove - click to remove the selected search path.
- Move Up - click to move the selected search path one position up in the Library Search Paths region.
- Move Down - click to move the selected search path one position down in the Library Search Paths region.
- Add/Update As Relative Path - check to use the selected folder's relative path.
SVN Repository Tab
- Repository Server Connection - use the following controls to define the settings for connecting to the SVN Repository:
- Method - use the drop-down to select the method of connection. Choices include: file, http, https, and svn.
- Server - enter the desired server name in the textbox.
- Server Port
- Default - select to use the default server port.
- Non Default - select to use a non default server port. Enter the desired port in the textbox. The textbox is enabled only when this option is selected.
- Repository folder - enter the name of the desired repository folder.
- Models Location - use the following controls to designate the repository bas directory for symbols and footprints:

