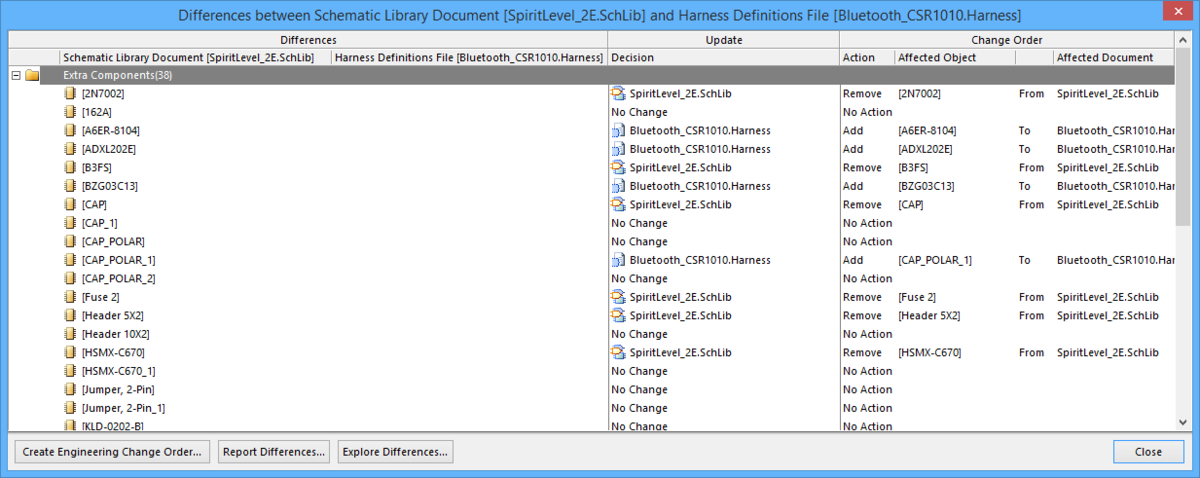Differences between
The Differences between dialog
Summary
The Differences between dialog allows the designer to browse through differences that have been detected between documents chosen for comparison. For each difference, you can decide whether to update one of the documents or not, ultimately creating an Engineering Change Order, in order to synchronize the documents as required.
Access
The dialog is accessed after running a comparison between chosen documents in the Choose Documents To Compare dialog. The Comparator will adhere to the setup defined for it on the Project Options - Comparator dialog and, if any differences are detected whose associated comparison types are not set to be ignored, those differences will appear listed in the Differences between dialog.
Options/Controls
The dialog is essentially divided into three main regions - Differences, Update and Change Order.
Differences
This region of the dialog lists all differences that the Comparator has found between the chosen documents. Each difference is listed in the corresponding column for the document in which it resides. Differences are grouped by comparison type as listed and enabled on the Comparator tab of the Project Options dialog. The entry at this group level reflects the number of differences of that type.
Double-click on an entry to crossprobe to the object on the relevant source document.
Update
This region of the dialog is where you specify which document should be updated in order to remedy the difference. By default, all Decision entries initially have a decision of No Change applied to them.
The update decision for each difference can be individually determined by clicking on the associated entry in the Decision column then selecting the required update action in the subsequent ECO Decision dialog. Simply choose the direction of the update (which of the compared documents to update) or No Updates at all.
Change Order
This region of the dialog lists (for each difference that you decide to act upon) the action to be taken, the object affected by the action, and the document upon which the action will be carried out. It is this information that is used to compile the subsequent ECO that will be used to create the updates. Common actions that will be listed in this area are:
- Remove - where the update is in the direction of the document that contains the object causing the difference; the object will be removed.
- Add - where the update is in the direction of the document that does not contain the object causing the difference; the object will be added.
- Update - where both documents contain the same object that differs in some way; the object changed depends on the direction chosen.
Right-click Menu
- Create Change Order - use to create an Engineering Change Order (ECO).
- Generate Report - use to generate a report for the differences found by the Comparator. The update decisions you have decided to make and the actions will be included in the generated ECO. The report will be loaded into the Report Preview dialog. Use this dialog to browse the report, before ultimately exporting it to one of various supported formats or printing it directly.
- << Update All in - use to set the update direction for all differences to the left-hand document (where applicable).
- Update All in >> - use to set the update direction for all differences to the right-hand document (where applicable).
- Reverse Direction For All - use to quickly reverse the update direction for all differences (where applicable). If it is not valid to change the direction for a difference, the entry will be set to No Change.
- Set No Action For All - use to quickly set the update decision for all differences to No Change.
- << Update Same Kind in - use to set the update direction for all differences of the same comparison type as the currently focused difference to the left-hand document (where applicable).
- Update Same Kind in >> - use to set the update direction for all differences of the same comparison type as the currently focused difference to the right-hand document (where applicable).
- Reverse Direction For Same Kind - use to quickly reverse the update direction for all differences of the same comparison type as the currently focused difference, where applicable. If it is not valid to change the direction for a difference, the entry will be set to No Change.
- Set No Action For Same Kind - use to quickly set the update direction for all differences of the same comparison type as the currently focused difference to No Change.
- << Update Selected in - use to set the update direction for all selected differences to the left-hand document (where applicable).
- Update Selected in >> - use to set the update direction for all selected differences to the right-hand document (where applicable).
- Reverse Direction For Selected - use to quickly reverse the update direction for all selected differences (where applicable). If it is not valid to change the direction for a difference, the entry will be set to No Change.
- Set No Action For Selected - use to quickly set the update decision for all selected differences to No Change.
- Invert Selection - use to select all differences not currently selected in the list or deselect those that are.
Additional Controls
The following buttons are available at the bottom of the dialog:
- Create Engineering Change Order - click this button to generate an ECO. The Engineering Change Order dialog will appear from where you can validate and execute the updates in order to synchronize the documents.
- Report Differences - click this button to generate a report for the differences found by the Comparator. The update decisions you have decided to make and the actions will be included in the generated ECO. The report will be loaded into the Report Preview dialog. Use this dialog to browse the report before ultimately exporting it to one of various supported formats or printing it directly.
- Explore Differences - click this button to investigate further the differences found by the Comparator prior to generating an ECO. The Differences between dialog will close and you will be returned to the main workspace with the Differences panel made visible. The panel will contain all of the differences listed by the Comparator and in the same categories. Use the panel to cross probe to an object responsible for a difference on its parent document.