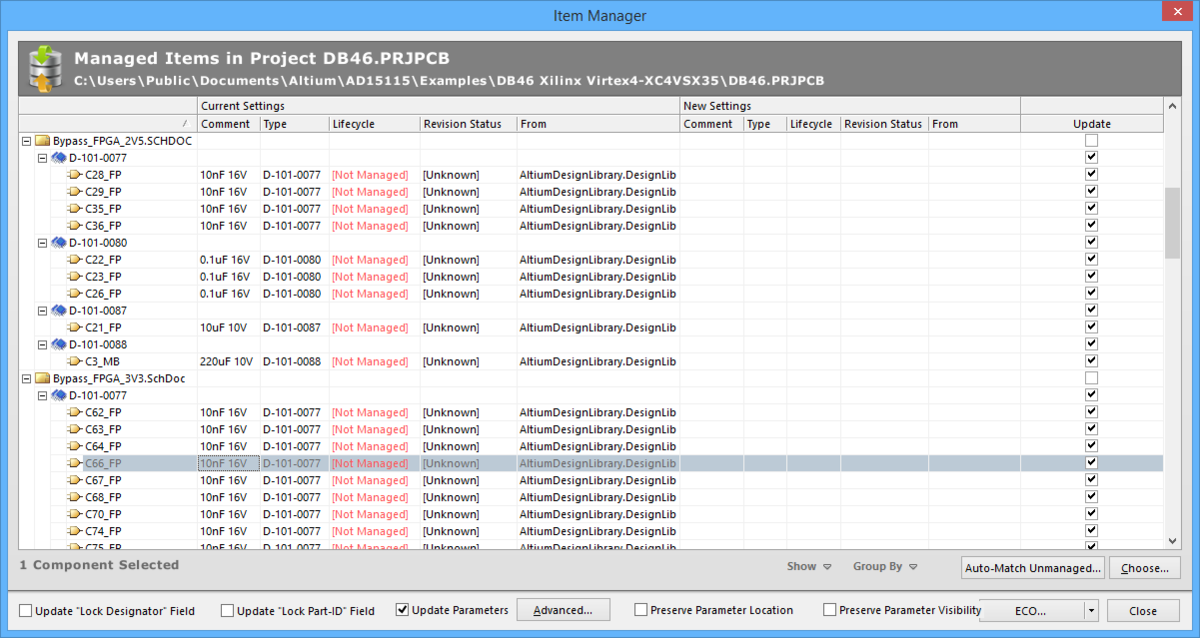Item Manager
The Item Manager dialog
Summary
This dialog allows the user to update unmanaged design items in a current board design project to use managed design Items that reside in one or more Altium Vaults.
Access
The Item Manager dialog is accessed by clicking Tools » Item Manager in the schematic editor.
Options/Controls
Current Settings
For each design entity, listed in terms of its designator, the following information is presented in this region of the grid:
- Comment - displays the Comment information for a component or the File Name property for a sheet symbol.
- Type - for a component, this is its Design Item ID property. For a sheet symbol, this field is blank.
- Lifecycle - in a board design project that has not been 'converted' to use vault-based Items, all entries will have the state
[Not Managed]. - Revision Status - In a board design project that has not been 'converted' to use vault-based Items, all entries will have the state [Unknown].
- From - the source library from which the component in the design was placed. For a sheet symbol, this field is blank.
New Settings
This region presents information about the proposed change. It has the same fields as the Current Settings region, but these fields carry slightly different meanings when dealing with managed Items:
- Comment -the entry for the Comment property for a Component Item or a Schematic Sheet Item.
- Type - the named revision of the chosen Component Item or Schematic Sheet Item, in the format Item ID-Revision ID (e.g., CMP-00024-A.1).
- Lifecycle - the current lifecycle state of the named revision of the chosen Component Item or Schematic Sheet Item.
- Revision status - the current revision status of the named revision of the chosen Component Item or Schematic Sheet Item.
- From - the name of the source vault in which the chosen Component Item or Schematic Sheet Item resides.
Update
Check the box to enable updating for corresponding components.
Additional Controls
- Show - use the drop-down to filter the information displayed:
- Unmanaged Items - check to show those items in the board design project that are currently unmanaged, i.e., they have not been placed from a vault.
- Components - check to display component items in the grid.
- Sheet Symbols - check to display sheet symbol items in the grid.
- Selected Only - check to show only those items that are currently selected.
- Group By - use the drop-down to group the grid information by:
- Document - group items according to the source schematic sheet on which they reside.
- Item-type - group items according to their type, as determined by their entry in the Type field.
- Auto-Match Unmanaged - click to open the Link Unmanaged Components To Vault dialog to start the auto matching process. The matching process takes the Design Item ID of an unmanaged item and compares it against the Comment property of managed Items in a vault. When a match is found, that managed Item (Component Item or Schematic Sheet Item) will be proposed for the update.
- Choose - select an item in the grid then click this button to manually choose a vault-based component. The Choose Managed Component dialog opens from where you can select the required component Item.
- Update "Lock Designator" Field - check to update the "Lock Designator" field from the Vault to components.
- Update "Lock Part-ID" Field - check to update the "Lock Part-ID" field from the Vault to components.
- Update Parameters - check to update parameters from the Vault to components.
- Advanced - click to open the Library Update Settings dialog in which you can define default update actions with respect to parameters and/or models for the components enabled in the Update From Library dialog. You can further control specifically which parameters and models are included in the update.
- Preserve Parameter Location - check this option to keep the current parameter location.
- Preserve Parameter Visibility - check this option to maintain parameter visibility.
- ECO - use the drop-down to select which option is desired:
- Generate ECO - once changes have been set up as required, click this option to generate an Engineering Change Order and browse the actions that will be taken to implement those changes. You can disable any actions as required since you always have full control regarding what gets changed.
- Apply ECO - select to execute the ECO. It will bypass the ECO browsing process.