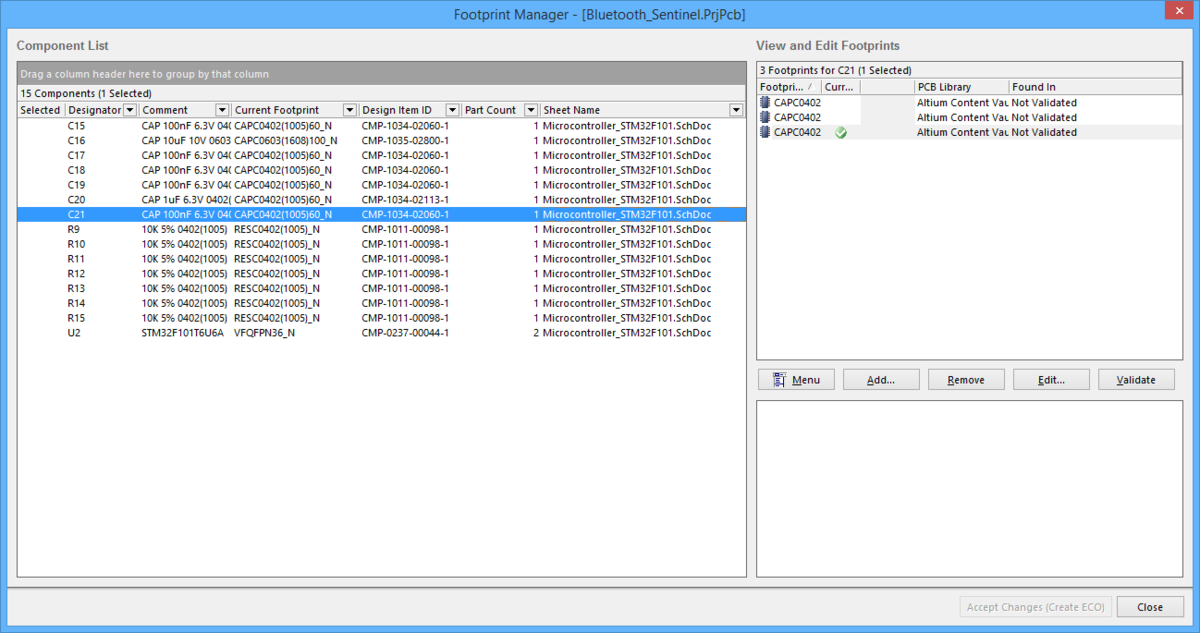Footprint Manager
The Footprint Manager dialog
Summary
This dialog allows the user to preview, validate, add, remove, or edit footprint associations across the entire project.
Access
The Footprint Manager dialog is accessed by clicking Tools » Footprint Manager in the schematic editor.
Options/Controls
Component List
This is a list of all components from the schematic sheets of the currently focused PCB design project. Information includes:
- Designator
- Comment
- Current Footprint
- Design Item ID
- Part Count
- Sheet Name
View and Edit Footprints
This is a list of footprints associated with the selected component on the Component List. Use the controls at the bottom of the region or the right-click menu commands to manipulate the footprints in the list.
Right-click Menu
- Add - click to open the PCB Model dialog to choose a new footprint model to add for the highlighted schematic component.
- Remove - click to remove the selected footprint.
- Edit Footprint - click to open the PCB Model dialog to review the highlighted footprint's attributes such as the name and the location of the PCB library from which the footprint comes.
- Validate Footprint Paths - click to validate the full path to this footprint.
- Change PCB Library - click to open the Edit PCB Library dialog to change the PCB library of the selected footprint.
- Copy - click to copy the selected footprint.
- Paste - click to paste the selected footprint.
- Select All - click to select all footprints on the list.
- Set As Current - click to set the selected footprint as the current footprint (denoted by a
 in the Current column).
in the Current column). - Add to All Parts - click to add the selected footprint to all in the list.
Additional Controls
- Menu - click to view a menu with the same controls as the right-click menu above.
- Add - click to open the PCB Model dialog to choose a new footprint model to add for the highlighted schematic component.
- Remove - click to remove the selected footprint.
- Edit - click to open the PCB Model dialog to review the highlighted footprint's attributes such as the name and the location of the PCB library from which the footprint comes.
- Validate - click to validate the existence of the highlighted footprint. If the footprint cannot be found, Not Validated appears in the Found In field. If the footprint is validated, a full path to this footprint is displayed.
- Accept Changes (Create ECO) - click to accept the changes to schematic components and their linked footprint models and execute the Engineering Change Order dialog. With the ECO dialog, you can validate and execute the changes after reviewing the modifications made to the footprint values for the corresponding schematic components.