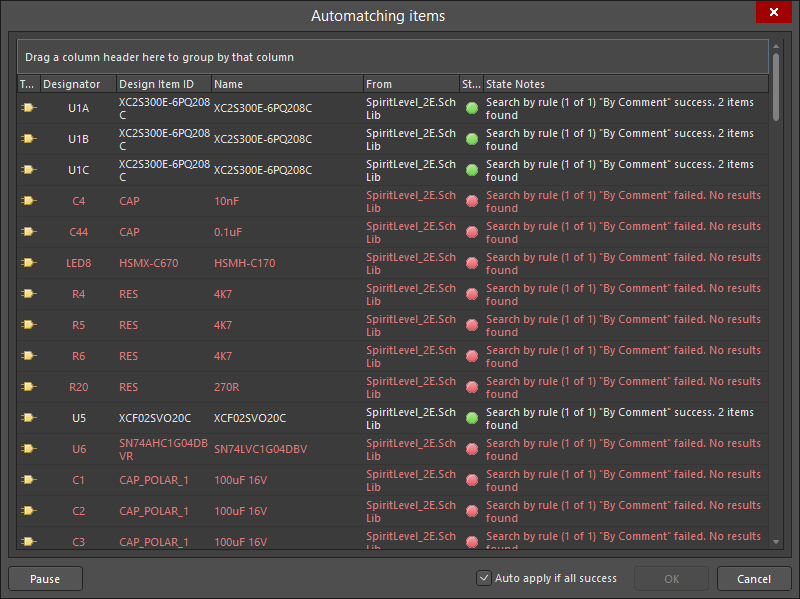Automatching Items
Created: October 12, 2017 | Updated: October 12, 2017
| Applies to versions: 18.0 and 18.1
Now reading version 18.0. For the latest, read: Automatching Items for version 21
Summary
The Automatching items dialog displays successful and unsuccessful matches between local and Vault components.
Access
The dialog is accessed by clicking Automatch in the Item Manager dialog.
Options/Controls
Grid Region
- Type - the type of item.
- Designator - the designator of the item.
- Name - the name of the item.
- Comment - any comments about the item, e.g., description.
- From - displays the source of the item.
- State - displays
 if matching was successful; displays
if matching was successful; displays  if matching was unsuccessful.
if matching was unsuccessful. - State Notes - displays the reason (by rule) for the success or failure of the match.
Additional Controls
- Pause/Resume - click to pause the automatching process. This button is accessible only while the automatching process is still in progress. When in Pause mode, State Notes displays Search Pending for matches that have not yet taken place. When Resume is clicked (to resume the automatching process), the Search pending column will display the appropriate notes.
- Auto apply if all success - when enabled, all are automatically applied if all matches are successful.