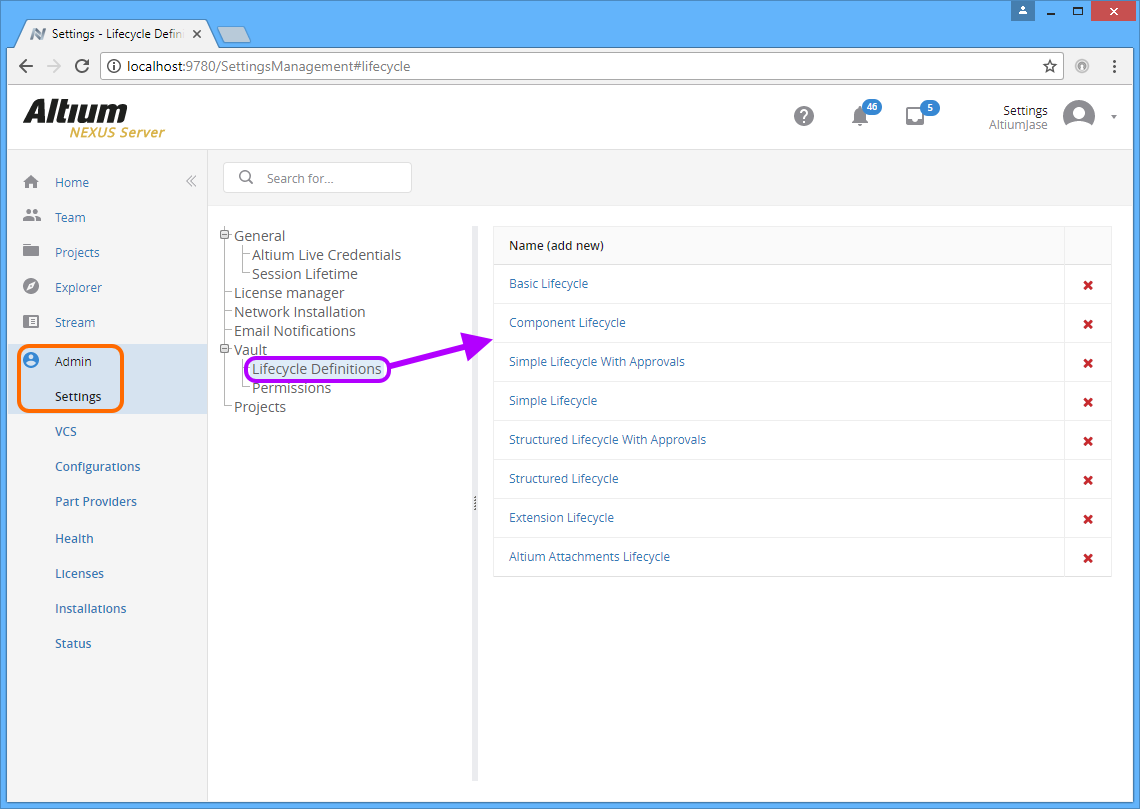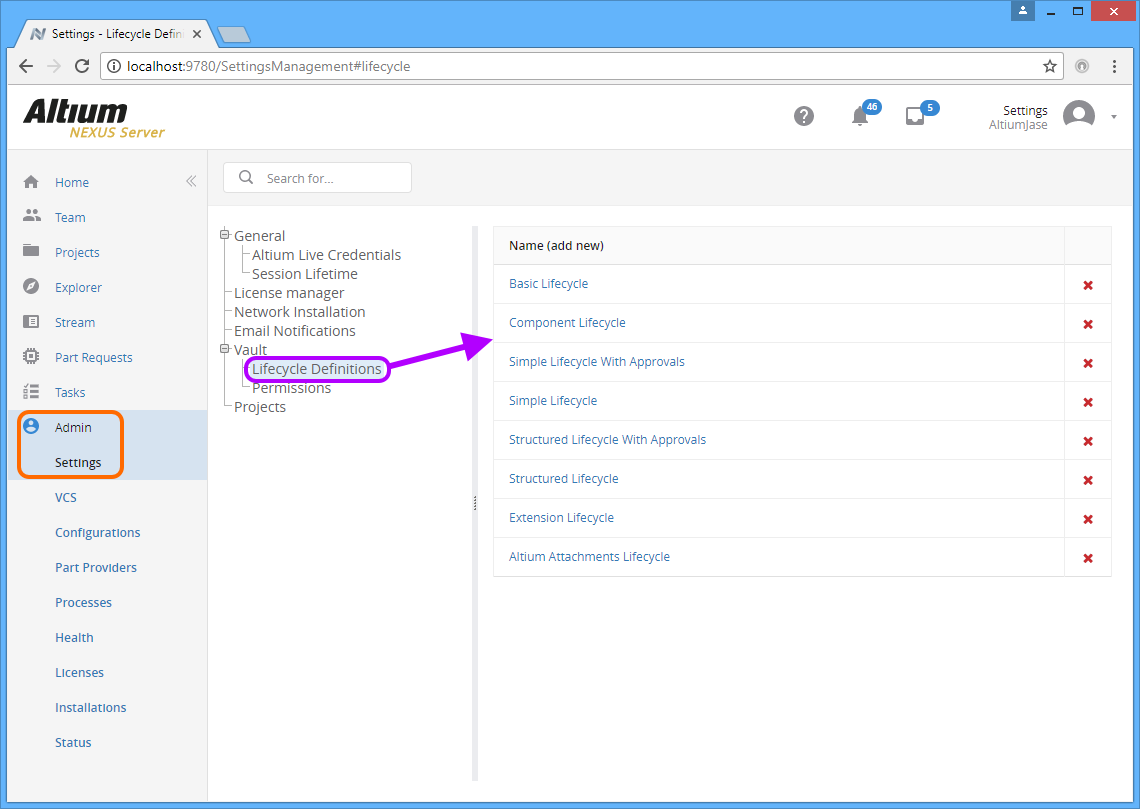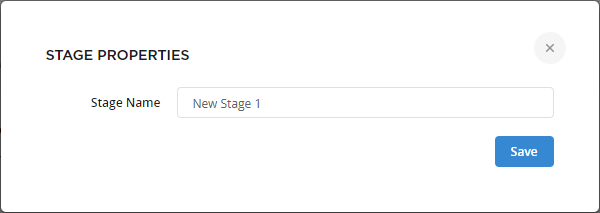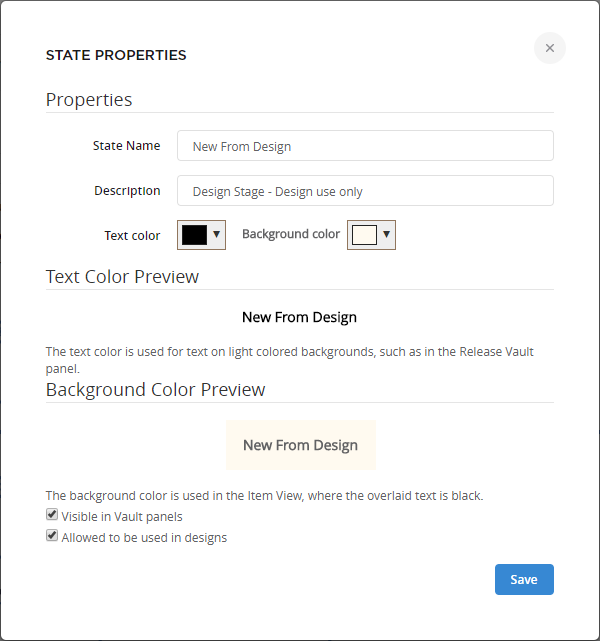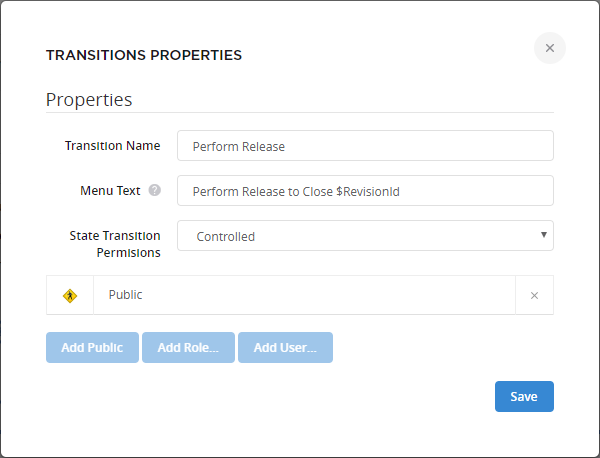Lifecycle Management
Parent page: Browser-based Access & Management
The Altium NEXUS Server provides the ability to define and manage lifecycle definitions through its browser-based interface, complementing the ability to do this through Altium NEXUS. And providing better visibility of the states and transitions involved, each lifecycle is built in a graphical way, showing at-a-glance the flows involved. Many of the management controls you are accustomed to from the Edit Lifecycle Definitions dialog are present, but in a far more intuitive setting, allowing you to quickly build and modify your definitions with streamlined ease.
Access
Access to your NEXUS Server's lifecycle definitions can only be made by an administrator (a member of the Administrators role). Once signed in to your NEXUS Server through a Web browser, use the nav tree on the left to navigate to the Admin - Settings page. Then, in the tree that is presented, click on the Lifecycle Definitions entry (a child of the Server category).
A Graphical Interface
Defining and managing a lifecycle definition through the NEXUS Server's browser-based interface is very much a visual affair. A definition is built rather like a flow diagram, using various graphical objects representing the states and state transitions (and stages if using an Advanced style of management).
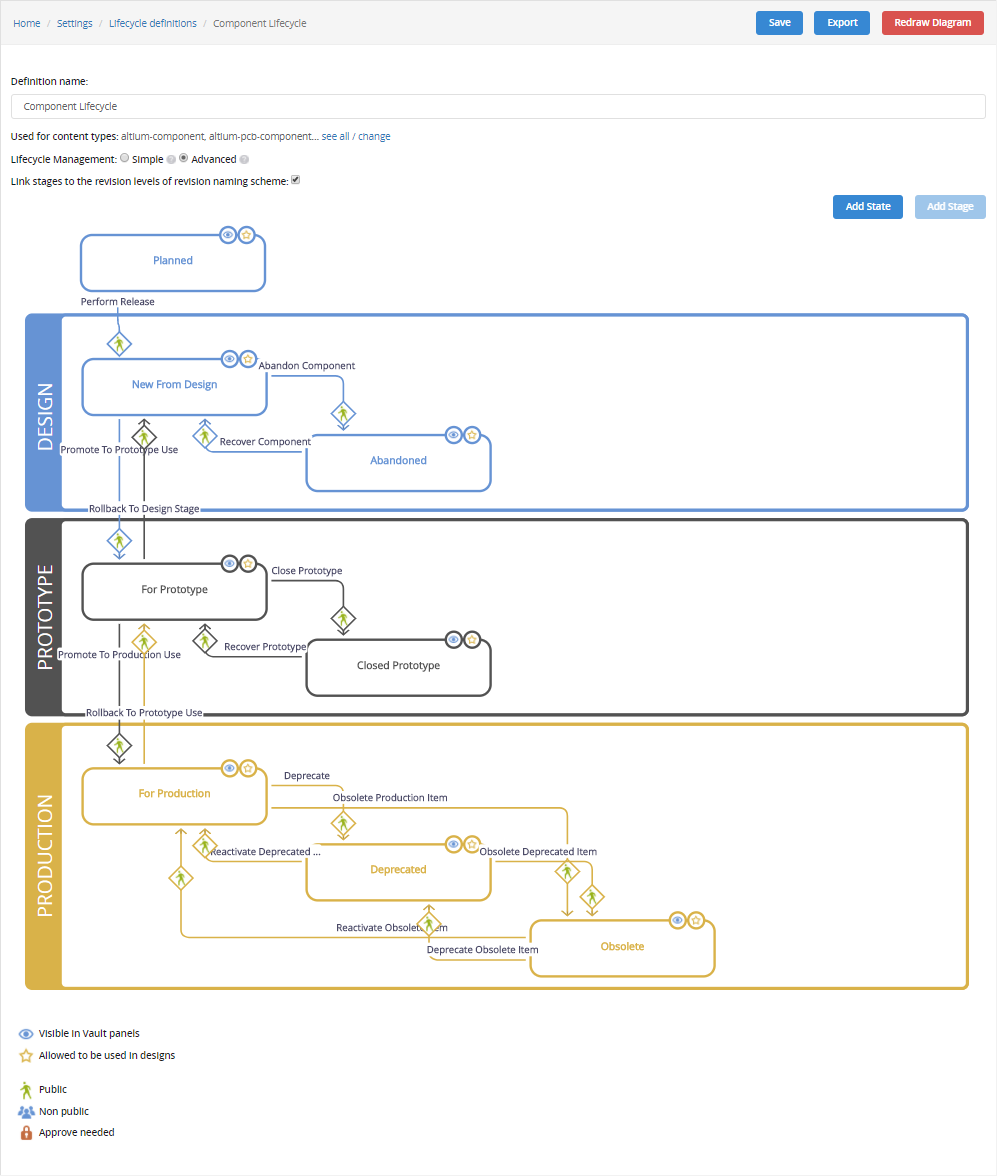
Define your lifecycle definitions in a visual way, with graphical objects representing the stages, states, and transitions.
Adding & Defining a Lifecycle Definition
Add a new definition by clicking the add new link, back on the summary page. A single-stage default definition will be created, using the Advanced style of management.
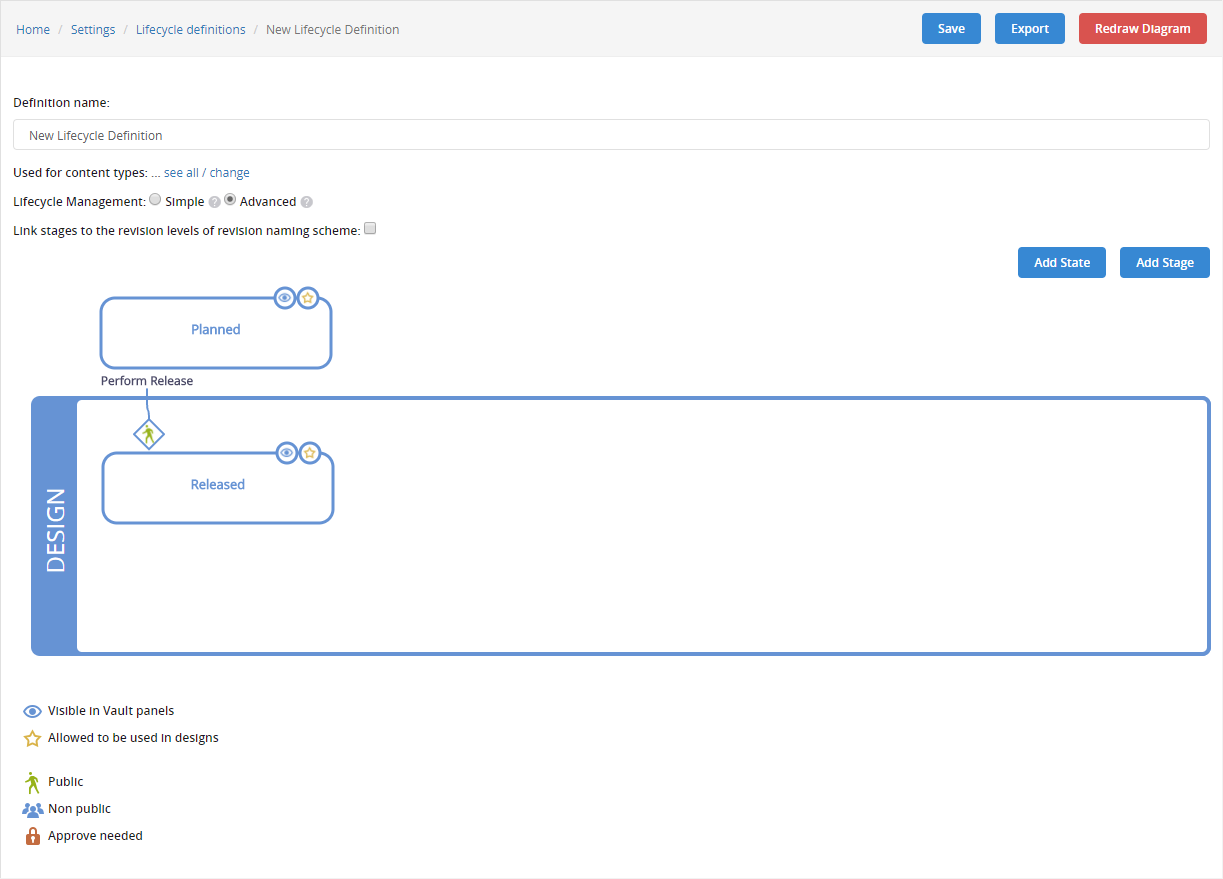
A newly added lifecycle definition, Advanced-style, with single stage, initial state, and released state. A single transition connects the two states.
The controls available will be familiar from management on the Altium NEXUS side, including:
- Giving the definition a name.
- Defining which content types the definition can be used by - click the see all/change link to access a pop-up dialog with which to enable and define use of the definition per content type.
- Choosing the lifecycle management style - Simple or Advanced.
- Linking stages to the levels of revision naming scheme (for an Advanced-style definition only).
Then create the (stages), states, and transitions as required to build up the definition 'diagram'. Key things to note in doing this are:
- There is always an initial stage (usually called DESIGN) and an initial state (usually called Planned).
- Click the
 button to add a new stage graphical entity. This will be added below the DESIGN stage. Initially, the stage will be named NEW STAGE 1. Change this as required in the Stage Properties pop-up dialog, accessed by double-clicking on the stage graphic.
button to add a new stage graphical entity. This will be added below the DESIGN stage. Initially, the stage will be named NEW STAGE 1. Change this as required in the Stage Properties pop-up dialog, accessed by double-clicking on the stage graphic.
- Click the
 button to add a new state graphical entity. Click and drag this to the position required. Define state properties through the State Properties pop-up dialog, accessed by double-clicking on the state graphic.
button to add a new state graphical entity. Click and drag this to the position required. Define state properties through the State Properties pop-up dialog, accessed by double-clicking on the state graphic.
- Click & hold on the border of a state graphic to add a state transition - drag to the required target state and release when an orange 'valid' circle appears. Define transition properties through the Transition Properties pop-up dialog, accessed by double-clicking on a transition entity. Newly added state transitions will be public by default - change control as required through properties.
- To remove a stage, state, or state transition entity, hover over it and click the removal cross that appears -
 (stage/state),
(stage/state),  (state transition).
(state transition).
- To change the point along a state at which a state transition enters/leaves, hover over the transition, and click and drag an end arrow.
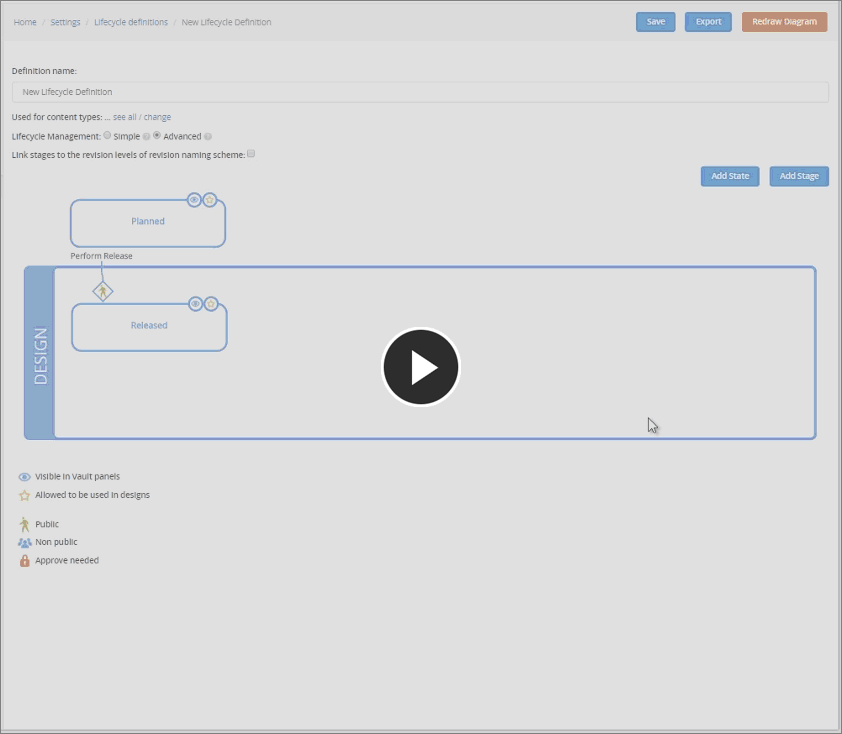
A quick play with the lifecycle management interface!
Once defined as required, click the  button. Clicking the
button. Clicking the 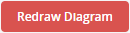 button will essentially restore the diagram to its last saved state.
button will essentially restore the diagram to its last saved state.
Exporting a Lifecycle Definition
You can quickly export the graphical portion of the lifecycle definition currently being viewed/defined, allowing you to share with others for feedback. To do so, click the  button. Export is to PNG file format, with the image (<LifecycleDefinitionName>.png) downloaded to your Web Browser's default download folder.
button. Export is to PNG file format, with the image (<LifecycleDefinitionName>.png) downloaded to your Web Browser's default download folder.
Removing a Lifecycle Definition
To remove a lifecycle definition, simply click on its close cross ( ), on the page presenting the summary listing of definitions. If that definition is currently being used by at leased one revision of an Item in the NEXUS Server, then a pop-up will alert you to the fact that it cannot be deleted.
), on the page presenting the summary listing of definitions. If that definition is currently being used by at leased one revision of an Item in the NEXUS Server, then a pop-up will alert you to the fact that it cannot be deleted.