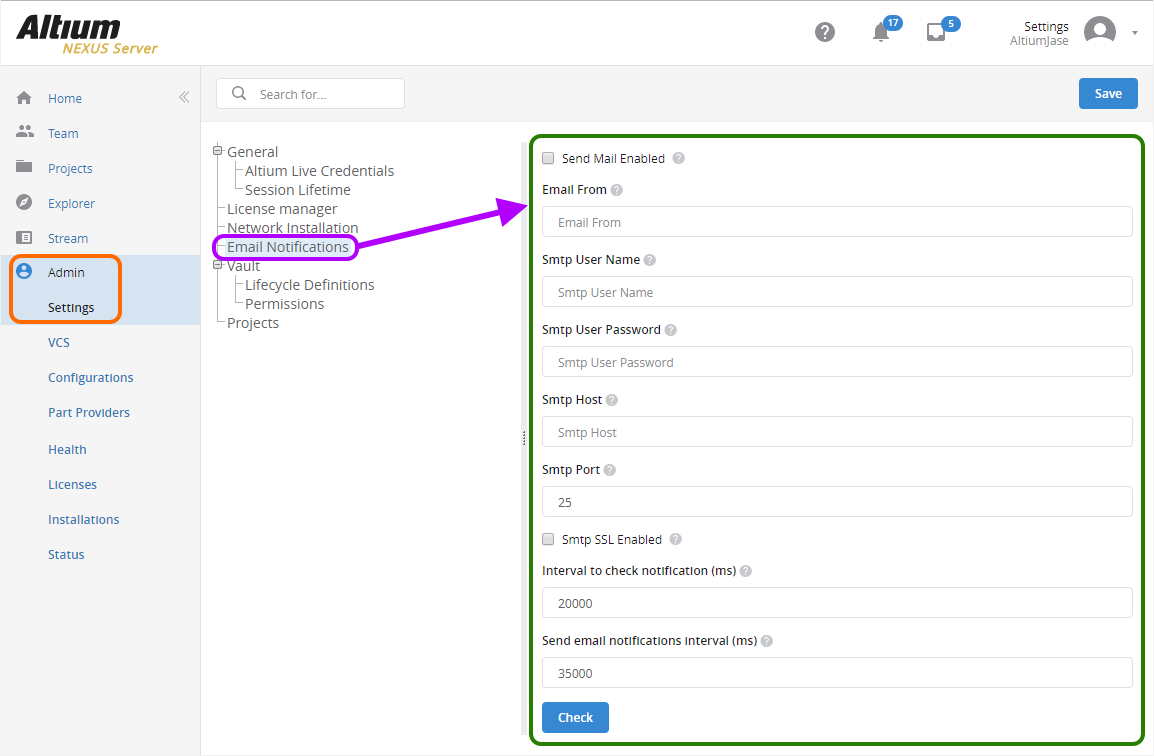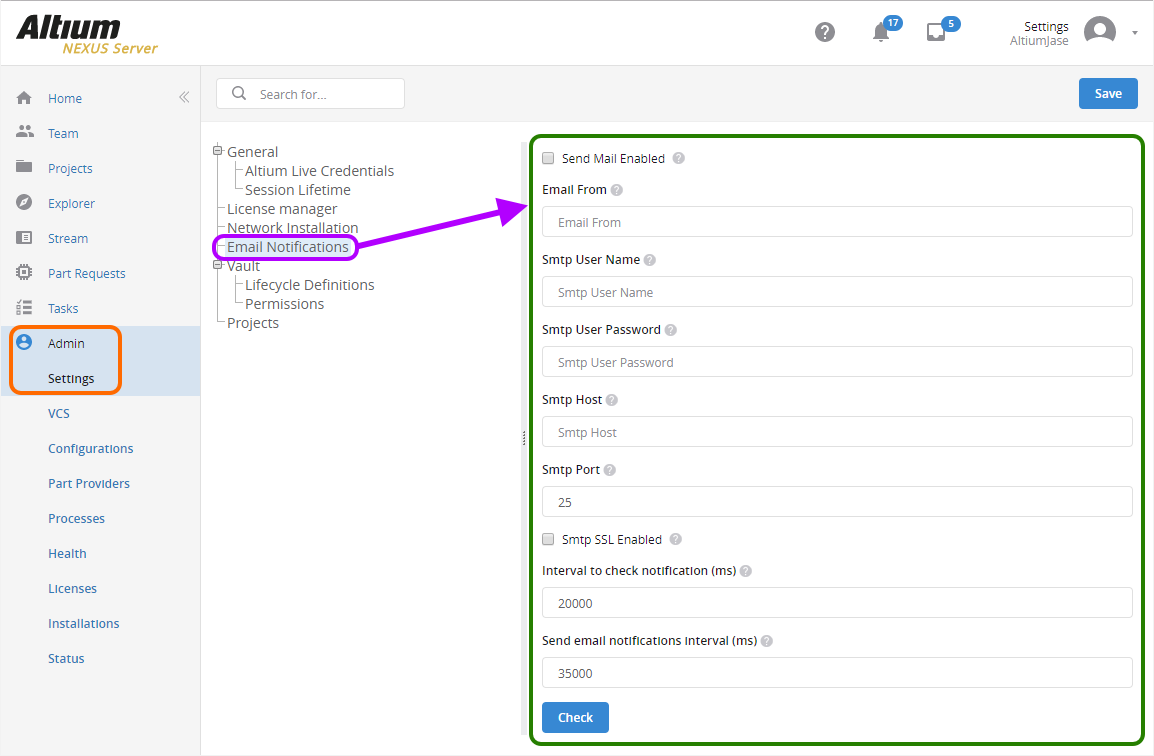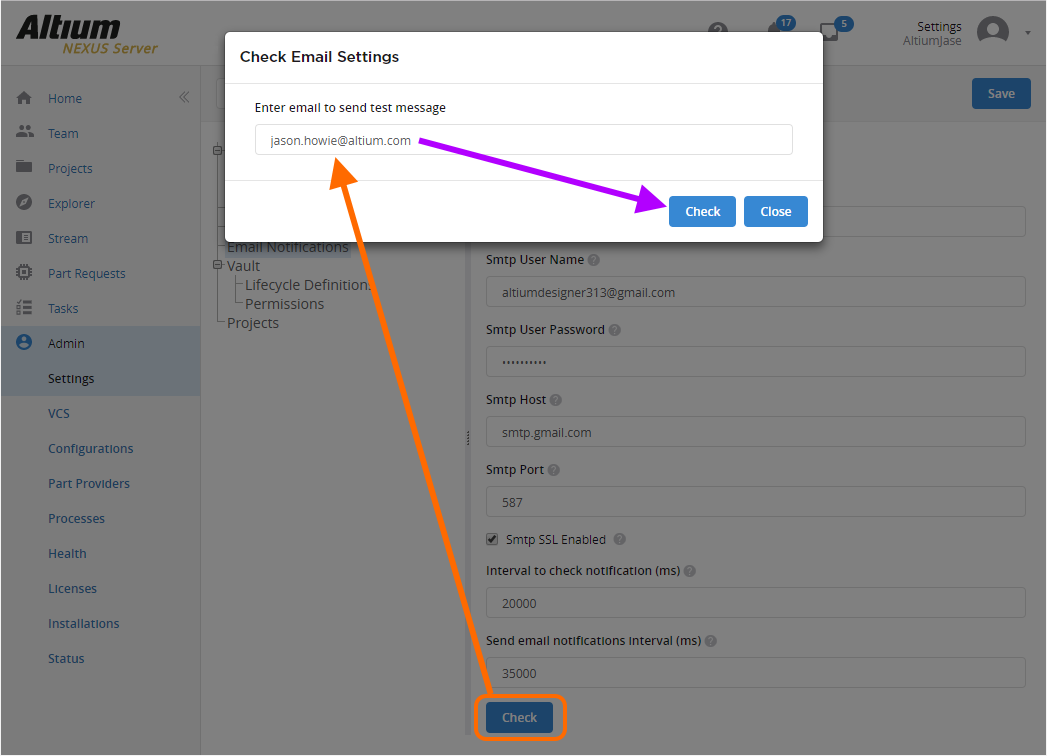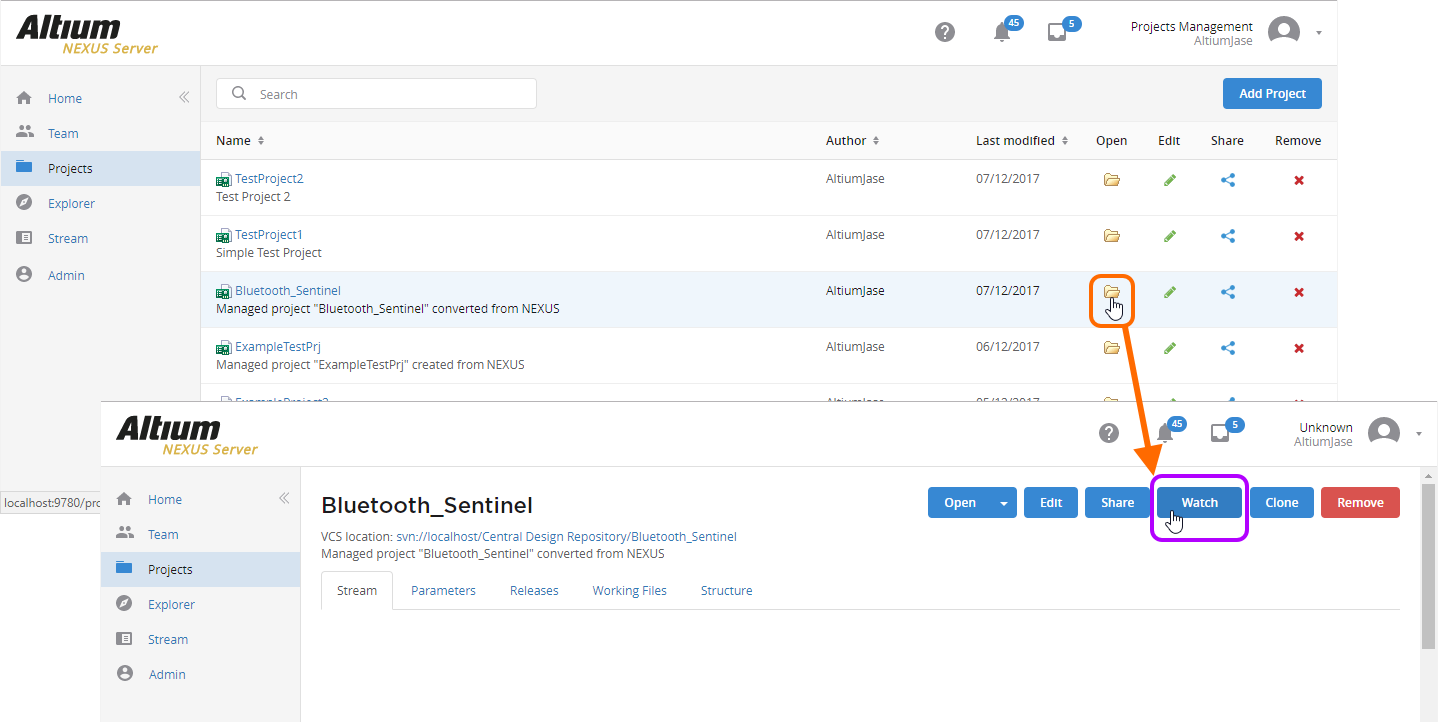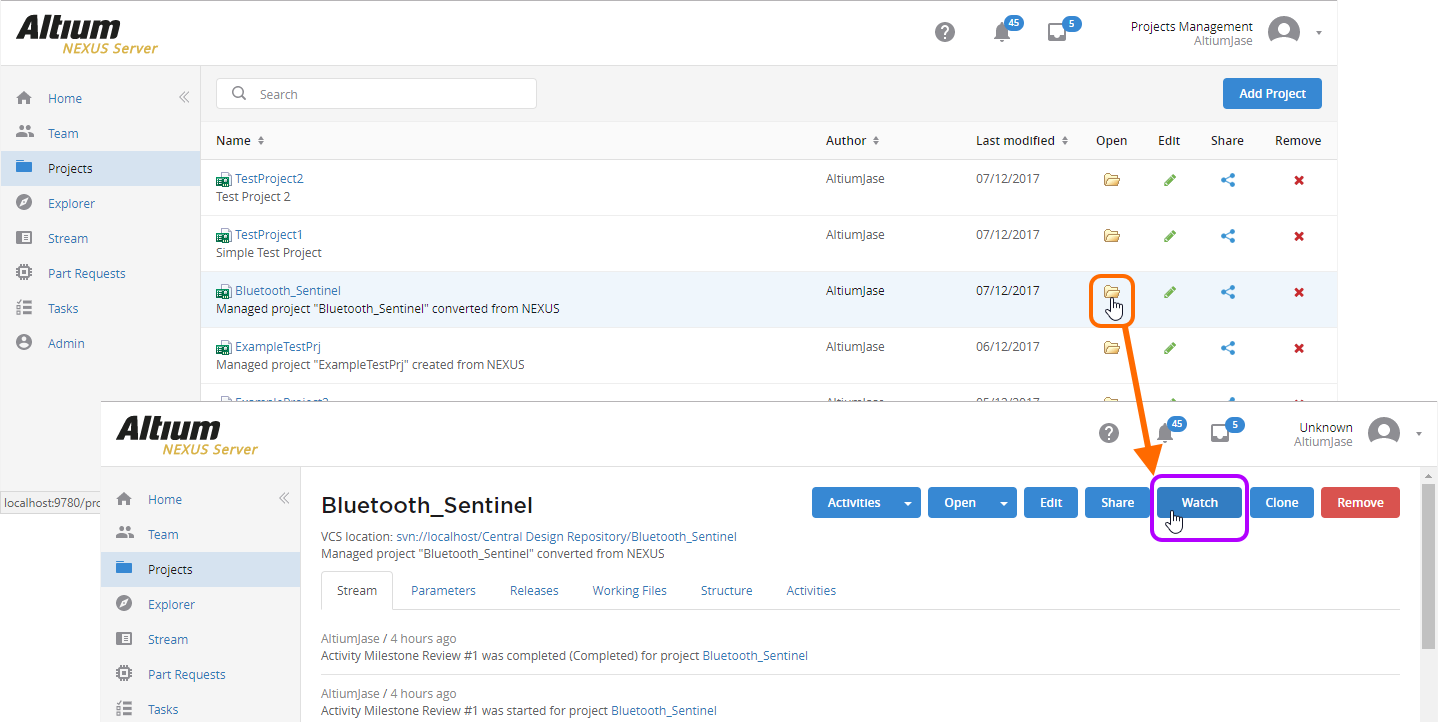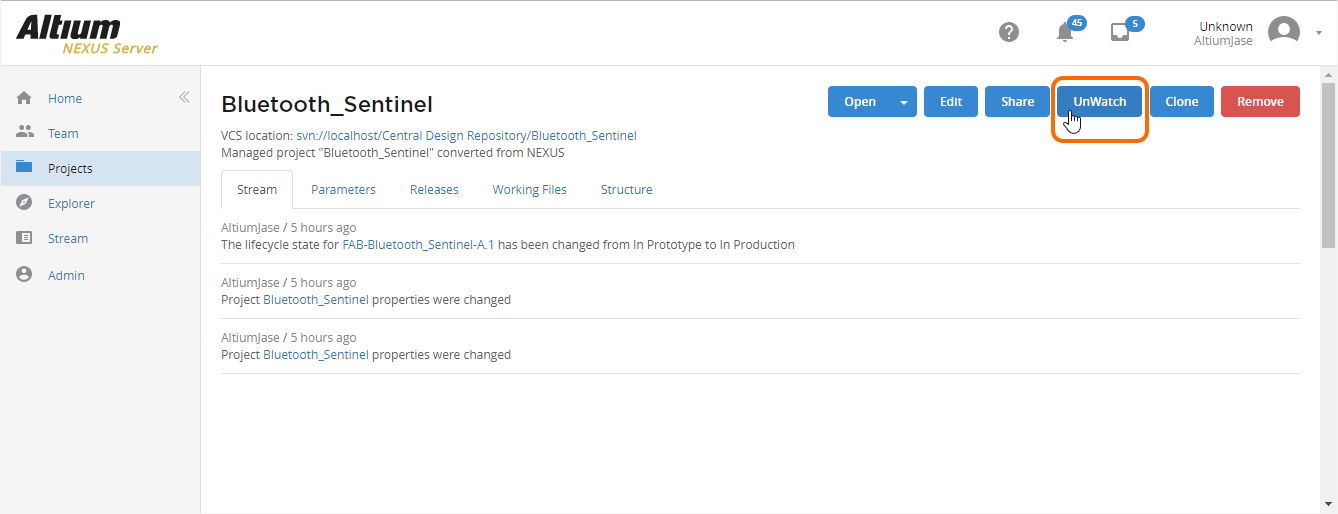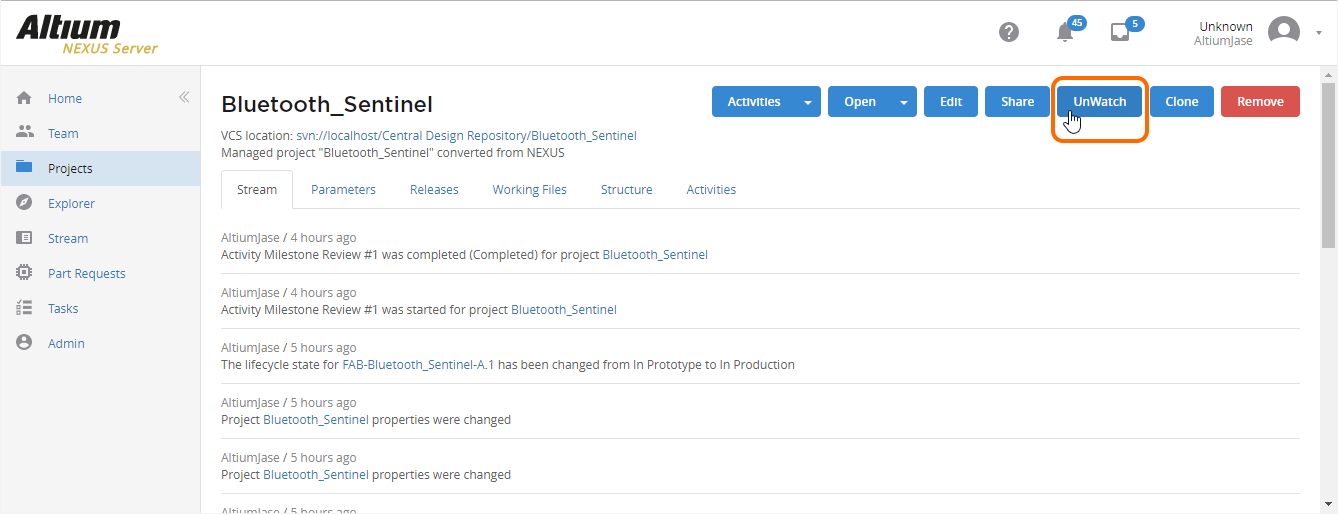Configuring Email Notifications
Parent page: Browser-based Access & Management
The Altium NEXUS Server provides the ability to configure email notifications from the NEXUS Server - flagging a variety of events to key stakeholders. This feature works in addition to the event notifications presented to relevant users on the Stream page of the NEXUS Server's browser-based interface.
Enabling & Configuring the Feature
The feature to send notification emails from your Altium NEXUS Server is enabled and configured on the Email Notifications page (Admin - Settings - Email Notifications) of the NEXUS Server's browser interface. This page is an element of the interface that can only be accessed by Administrative users of the NEXUS Server - those who are part of the Administrators role.
By default, the NEXUS Server email notifications feature is disabled. Enable the Send Mail Enabled option to turn it on.
Configure the fields of the page (detailed below) to set up the feature for your organization:
- Email From - the email account from which the emails will originate, appearing in the From field of an email (for example mycompanynotifications@gmail.com, for sending notifications through Gmail).
- Smtp User Name - this is the full originating email address, from which the notification emails are sent (for example mycompanynotifications@gmail.com, for sending notifications through Gmail).
- Smtp User Password - this is the password portion of the email access credentials.
- Smtp Host - the SMTP server address (for example smtp.gmail.com when sending mail through Gmail).
- Smtp Port - the SMTP port (typically 25, or 587 when sending mail through Gmail).
- Smtp SSL Enabled - used to enable SMTP communications. Check the box if your SMTP server uses TLS/SSL.
- Interval to check notification (ms) - the periodic checking interval for standard notifications (in the Stream), specified in milliseconds. By default this is set to 20000ms.
- Send email notifications interval (ms) - the periodic checking interval for mail, specified in milliseconds. By default this is set to 35000ms.
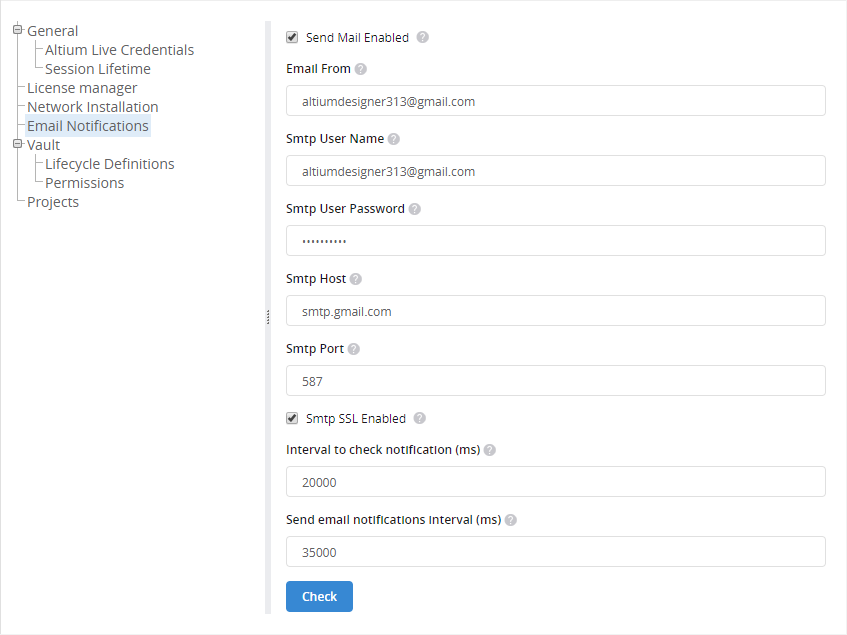 Example email configuration, when using SMTP to send email notifications from a defined Gmail account.
Example email configuration, when using SMTP to send email notifications from a defined Gmail account.
Once enabled and configured as required, click the  button to test sending of emails from the nominated account. The Check Email Settings dialog will appear, use this to enter a target email address and click
button to test sending of emails from the nominated account. The Check Email Settings dialog will appear, use this to enter a target email address and click  . The dialog will show progress of Checking... and, if the sending account has been configured correctly, the final message of Sent Successful.
. The dialog will show progress of Checking... and, if the sending account has been configured correctly, the final message of Sent Successful.
And of course, checking the target email will yield a Notifications Service Test Email, from the sending email account.
 Test email from the NEXUS Server's notifications service, as received by the target email supplied for the check.
Test email from the NEXUS Server's notifications service, as received by the target email supplied for the check.
Supported Notifications
A number of email notification events are supported by this feature:
Events Related to a Managed Project
Related Page: Managed Projects
Notifications include:
- Project Commit - notification when a project has been commited to the NEXUS Server.
- Project Update - notification when the properties of a project have changed in some way (the project's Name and/or Description).
- Project Release - notification when a project has been released to the NEXUS Server.
- Project Revision State Change - notification when there is a change in the lifecycle state for a project.
- Project Delete - notification when a project has been deleted.
Events Related to a Managed Project
Related Page: Managed Projects
Notifications include:
- Project Commit - notification when a project has been commited to the NEXUS Server.
- Project Update - notification when the properties of a project have changed in some way (the project's Name and/or Description).
- Project Release - notification when a project has been released to the NEXUS Server.
- Project Revision State Change - notification when there is a change in the lifecycle state for a project.
- Project Activity Start - notification of the start of a project-related activity (Ad Hoc Review, Handoff Review, or Milestone Review).
- Project Activity Complete - notification of the completion of a project-related activity (Ad Hoc Review, Handoff Review, or Milestone Review).
- Project Delete - notification when a project has been deleted.
Events Related to an Approval Request
Related page: Controlling Transitions between Lifecycle States
Notifications include:
- New Approval Request - notification when a request for transition between lifecycle states for a revision of a Component Item has been submitted for approval.
- Approval Request Reminder - notification when the original requestor uses the Reminder feature for a pending approval request.
- State Change Request Processed - notification when a pending approval request has been processed by a member of the relevant approval group. The type of action that has been taken with respect to the request can be one of the following:
- Cancelled - the original requestor for approval has decided to cancel the request.
- Rejected - a member of the relevant approval group has rejected the request.
- Approved - if the request is being passed through multiple defined approval groups, this action will be applied if a member of an intermediate approval group has approved the request.
- Completed - a member of the approval group (or final approval group where multiple groups have been defined) has approved the request.
Events Related to Tasks
Related page: Working with Tasks
Notifications include:
- Task Assigned - notification when a task has been assigned and needs action (for example a task related to a project reviewing activity, or a part request).
Events Related to Part Requests
Related page: Requesting a New Managed Part
Notifications include:
- Part Request Created - notification when a new part request has been submitted.
- Part Request Complete - notification when a part request has been completed (either the part has successfully been created, or the request has been ultimately rejected).
Watching a Managed Project
Related page: Managed Projects
To receive email notifications with respect to a managed project, you need to not only be a collaborator on that project, but also be 'subscribed' to that project. This is done by watching that managed project. Watching managed projects is performed only through the NEXUS Server's browser-based interface. To do so:
- Browse to the required managed project within the NEXUS Server, from the Projects page of the interface.
- Click the Open control (
 ) associated with the project - or click on its name - to access the detailed Project view.
) associated with the project - or click on its name - to access the detailed Project view. - Click the
 button at the top-right of the page.
button at the top-right of the page.
You will receive applicable notifications related to the project on the project's Stream tab, as well as the main Home and Stream pages of the browser interface, and also through the email notifications system (if enabled).
To stop following a managed project, simply click the  button.
button.
No further notifications relating to that particular project will be received on the project's Stream tab, nor the main Home and Stream pages of the browser interface. You will also no longer receive applicable notifications for that project through the email notifications system (if enabled).