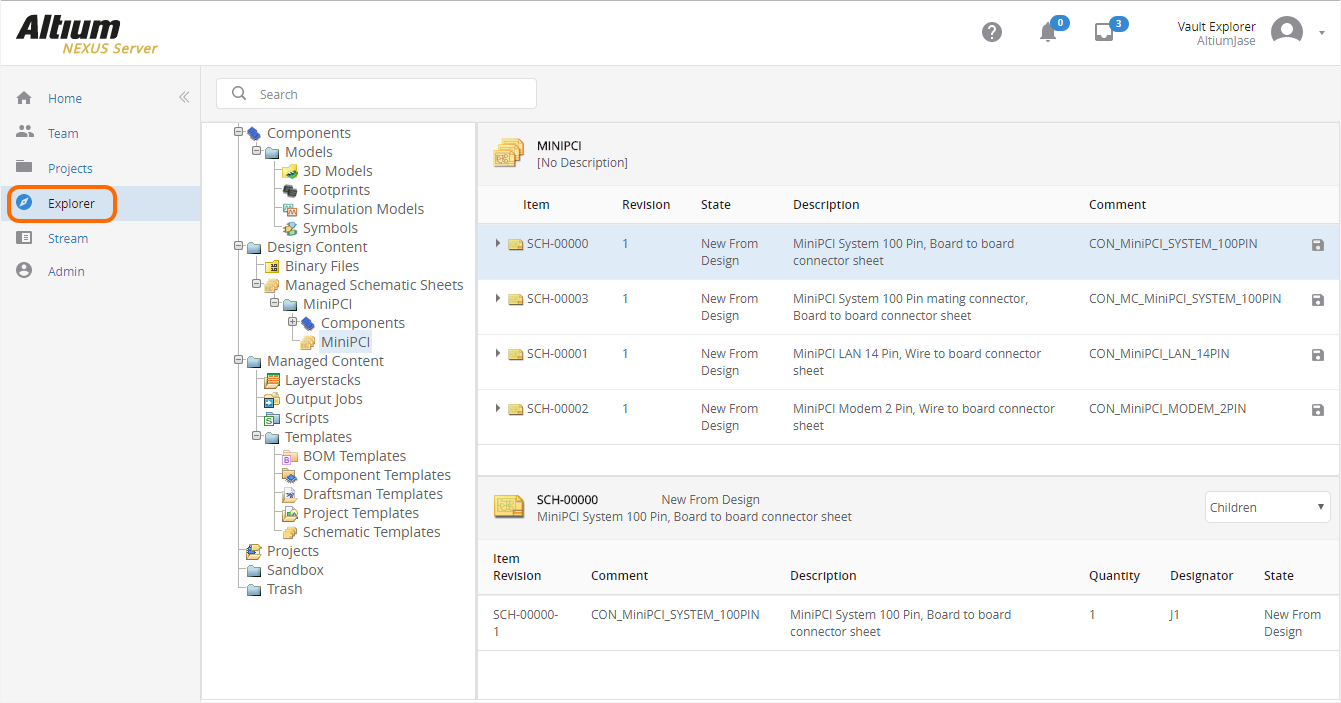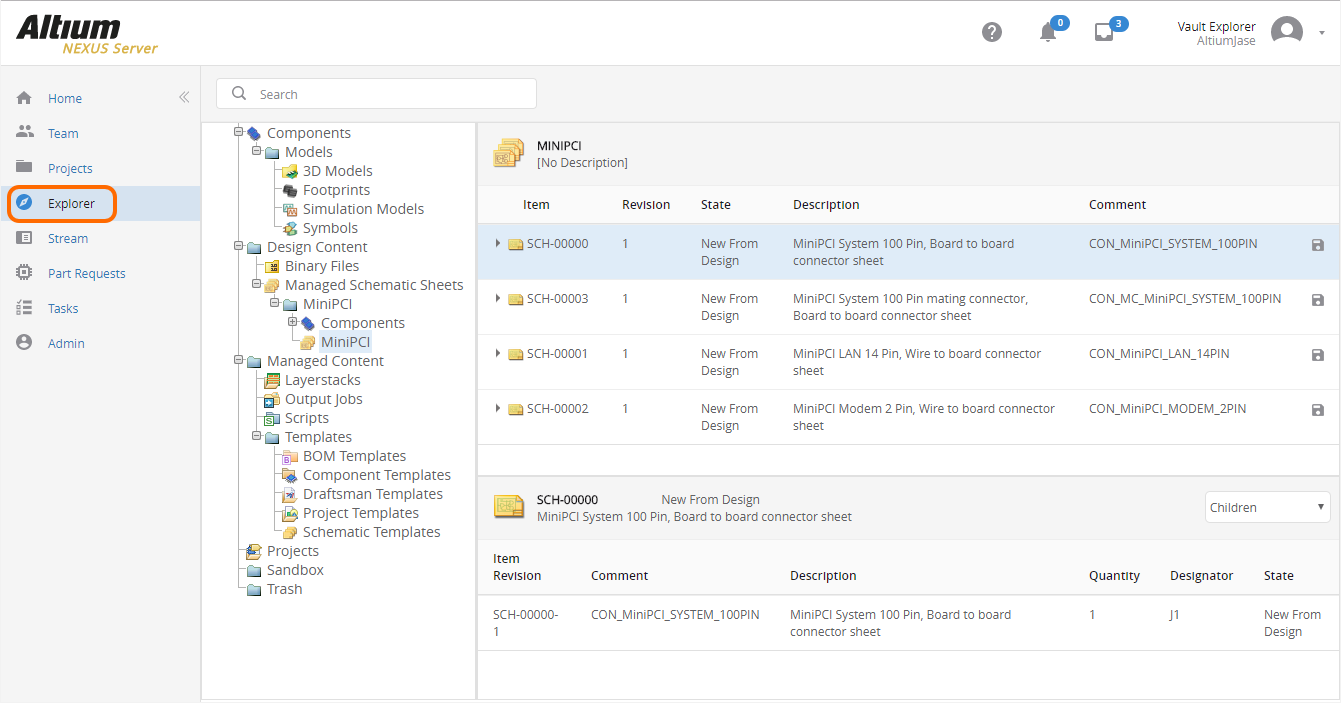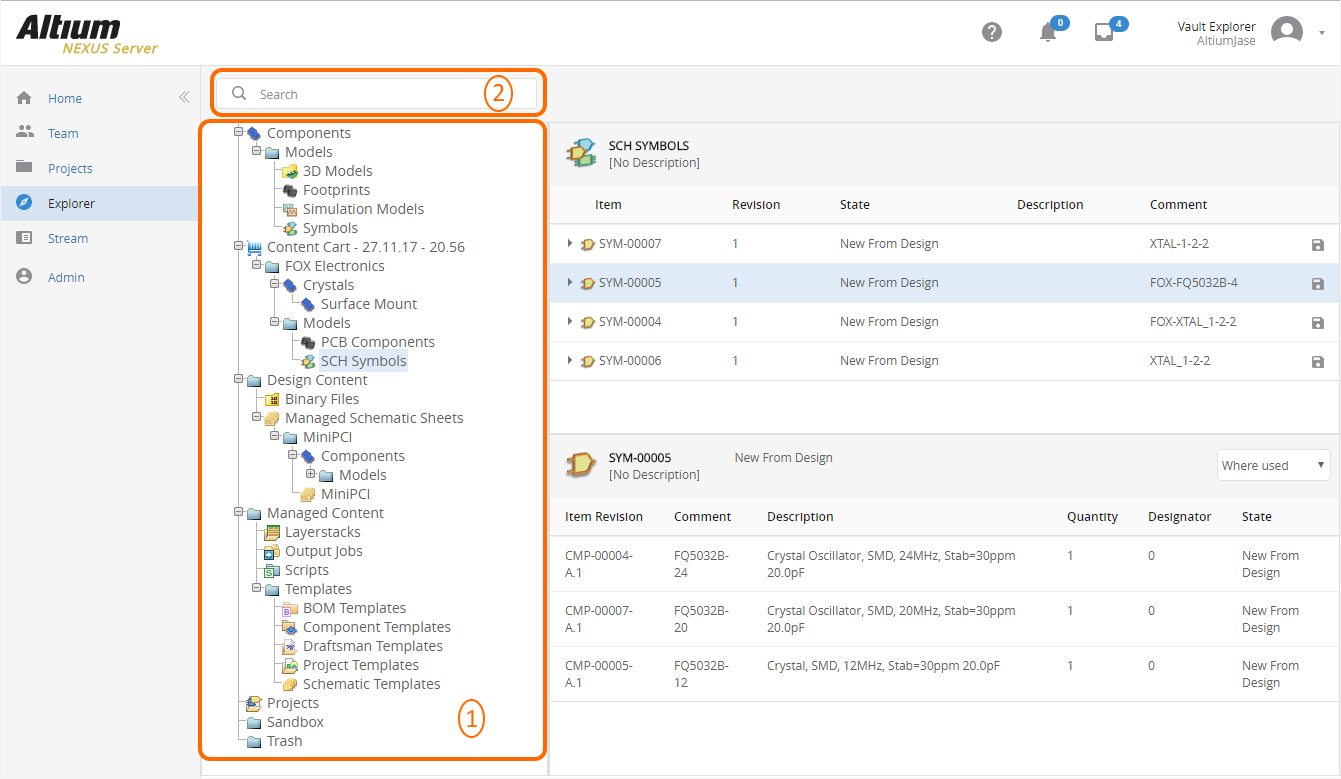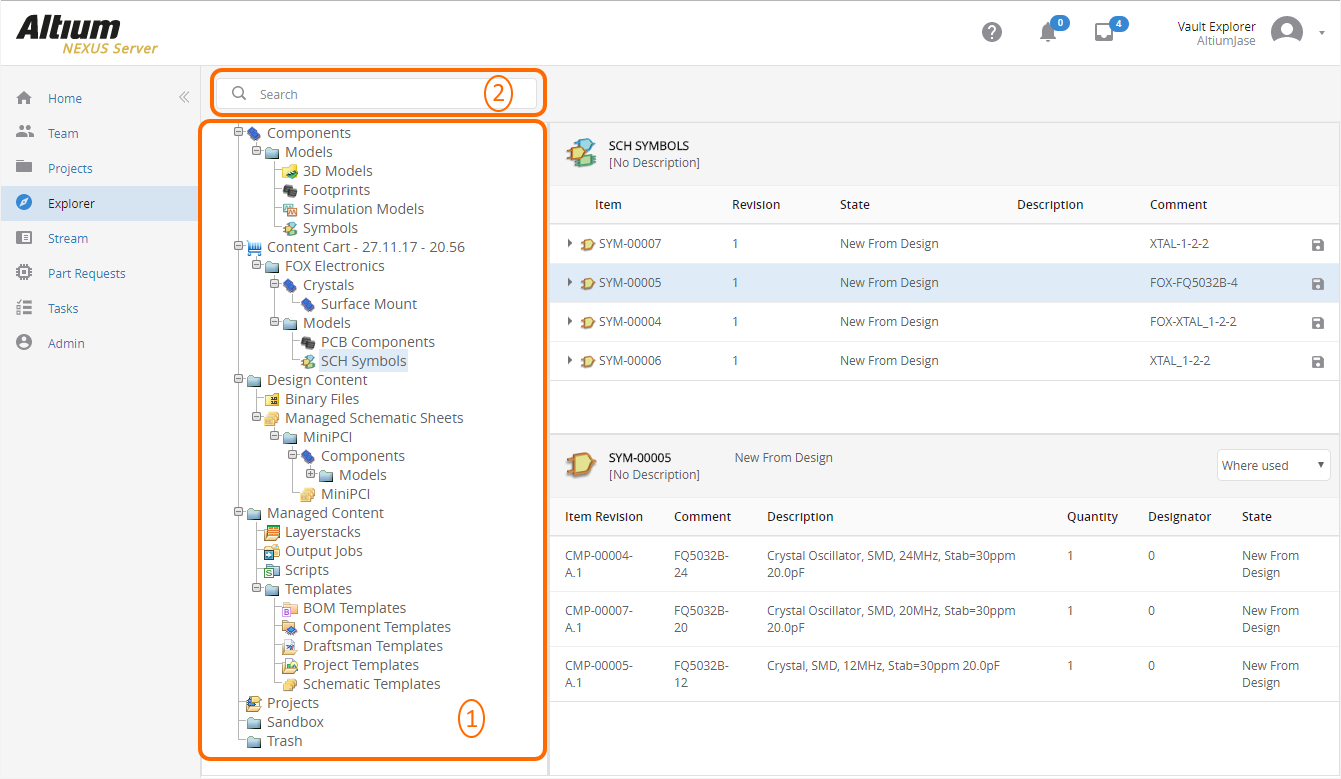Managing Content Structure & Access
Parent page: Browser-based Access & Management
The Explorer page of the Altium NEXUS Server's browser-based interface gives you access to the content of the Altium NEXUS Server. From here, you can:
- Browse the folders and Items within the NEXUS Server. And although you can't create or edit Items from within the browser interface (you can remove them), you are able to create and edit folders, and so build the structure of the Server, without having to be connected to that Server through Altium NEXUS.
- Define folder-level and Item-level sharing - controlling who is able to see what content in the NEXUS Server and, at the folder level, whether other users can simply view a folder and its content, or also edit it (effectively releasing/committing/uploading design data into it).
- Download content.
The interface itself presents with a look and feel that is similar to that of the Explorer panel, when accessing NEXUS Server content through Altium NEXUS. A strong degree of consistency between the two interfaces means that if you are familiar with the panel, you'll be able to intuitively drive this browser-based variant without difficulty.
Managing Structure
Various commands are available to manage the overall folder structure in the NEXUS Server. What can be done depends on the access privileges you have:
- Administrators - full access to create top-level folders and sub-folders, and edit, share, and remove folders.
- Non-Administrators - can create sub-folders, but cannot create top-level folders. In addition, they can only edit, share, and remove sub-folders they have created.
Controls for managing the folder structure can be found on the right-click menu (with the mouse cursor over an existing folder entry). With the exception of adding a top-level folder, commands act on the currently selected folder in the structure.
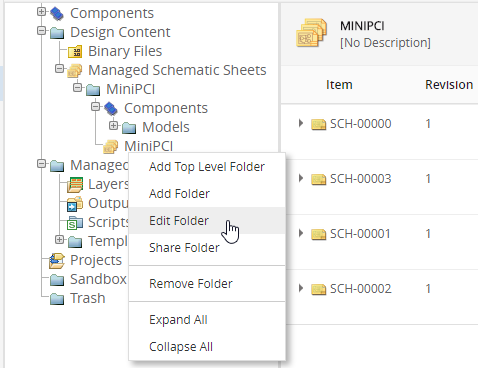 Access folder structure management commands from the right-click menu.
Access folder structure management commands from the right-click menu.
Sharing Folders and Items
Related page: Controlling Access to Server Content
The Altium NEXUS Server provides the following sharing capabilities:
- Folder-level Sharing - providing the ability to control who is able to see what content in the NEXUS Server by sharing server folders. This allows control over whether other users can simply view a folder and its content, or also edit it (effectively releasing/committing/uploading design data into it). A single NEXUS Server can be partitioned into various effective 'zones' of content, but with controlled folder-level permissions, the content can be made selectively visible, or hidden, as required, giving the right people, the right access, to the right data.
- Item-level Sharing - providing the ability to control who is able to see which Items in a shared folder. Think of this as a finer level of sharing, in contrast to the coarser level of sharing provided through folder access control. Provided a user has access to the folder itself, they will then be able to view/edit (as permitted) Items within that folder that are shared with them.
Sharing controls are accessed by right-clicking over the entry for the folder (or Item), and using the Share Folder (or Share Item) command from the context menu. The Manage Permissions window will appear, from where the access permissions for the folder/Item can be modified as required.
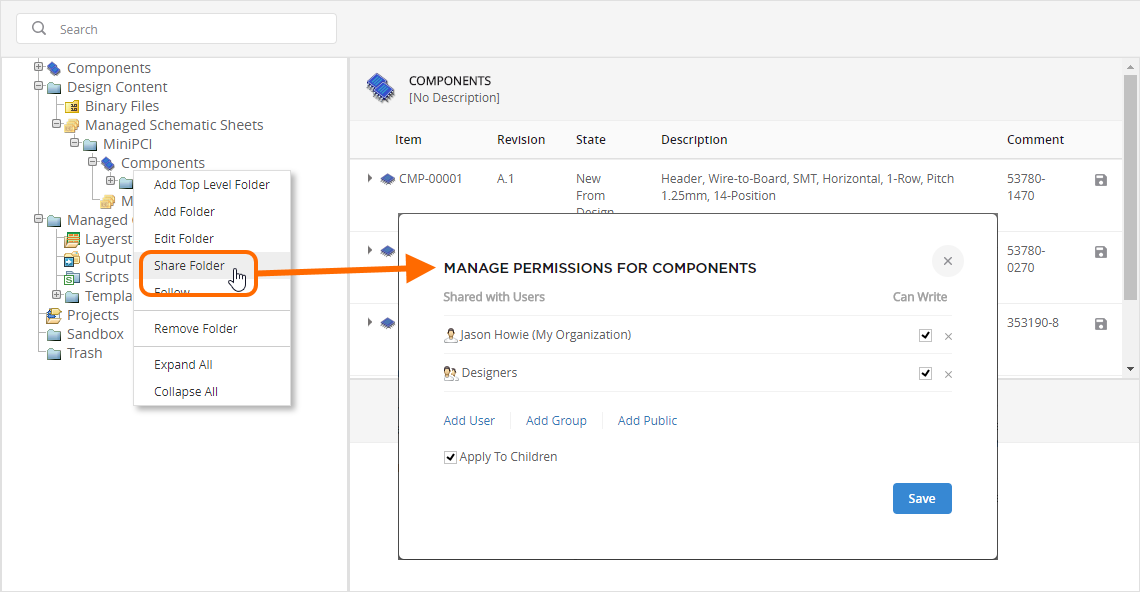 Configure folder-level sharing from the NEXUS Server's browser-based interface. Hover the mouse over the image to see how to configure Item-level sharing through the interface.
Configure folder-level sharing from the NEXUS Server's browser-based interface. Hover the mouse over the image to see how to configure Item-level sharing through the interface.
Things to be aware of:
- In terms of permissions, a user/role has Read/Write access when the Can Write option is enabled. If this option is disabled, they have Read access only.
- To remove an existing user/role from having shared access to a folder/item, click the associated Remove control (
 ).
). - By default, a folder/item will only be available to its creator, and all members of the Administrators role. To allow all users of the NEXUS Server to see the folder/item, click the Add Public control. Be aware that doing so will, by default, grant Read/Write access. If you want to lock access down to a specific set of users and/or roles, you must remove the Public entity.
Downloading an Item Revision
To download data from the interface, simply click the Download control (![]() ) to the right of the entry for an Item Revision.
) to the right of the entry for an Item Revision.
Navigating the NEXUS Server Structure
You can navigate the content in an Altium NEXUS Server - through the browser interface - in a couple of ways, as highlighted in the following image and described thereafter.
- By clicking on a folder name whose contents you wish to peruse.
- Using the search feature. Simply enter a keyword based on an Item's ID, Comment, or Description, and press Enter or click the magnifying glass icon (
 ). The entire NEXUS Server will be scanned and results of the search listed, in terms of matching Items.
). The entire NEXUS Server will be scanned and results of the search listed, in terms of matching Items.
Additional Features
The following additional features can be found when browsing content through the NEXUS Server's browser interface:
- Navigate - this command, found on the right-click context menu for an Item, is used to quickly take you to that Item in the Explorer panel. Altium NEXUS will be opened in order to do this (you'll be prompted if you want to open X2.exe - Altium NEXUS's source executable).
- Full item info - this command, found on the right-click context menu for an Item Revision, is used to present a view listing all detail for that Revision. In effect, it is simply a view that includes all of the various aspect views available for that Item Revision (except Summary).
- Follow/Unfollow - use the Follow command, found on the right-click context menu for a folder of Type Components, to follow the folder. Any activity within the folder being followed (component creation, release, revision state change, or deletion) will be flagged within your activity stream (Stream page of the interface). Use the Unfollow command to stop following component activity within that folder.