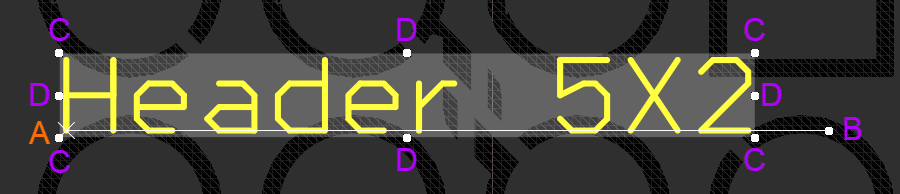Comment
This document is no longer available beyond version 4. Information can now be found here: Component Designators & Comments for version 5
Parent page: PCB Design Objects
Summary
The comment field is a child parameter object of a PCB component (part). It is used to add additional information to a placed object.
Availability
A Comment is configured after the parent component part object is placed. It is not a design object that you can directly place.
Graphical Editing
This method of editing allows you to select a placed comment object directly in the design space and change its location, rotation, orientation, and size.
When a comment object is selected, the following editing handles are available:
- Click and drag B to rotate the comment about its reference point A (denoted by the small x).
- Click and drag C to resize the comment's bounding box in the vertical and horizontal directions simultaneously.
- Click and drag D to resize the comment's bounding box in the vertical and horizontal directions separately.
- Click anywhere on the comment away from editing handles and drag to reposition it. While dragging, the comment can be rotated or mirrored:
- Press the Spacebar to rotate the comment counterclockwise or Shift+Spacebar for clockwise rotation. Rotation is in accordance with the value for the Rotation Step defined on the PCB Editor – General page of the Preferences dialog.
- Press the X or Y keys to mirror the comment along the X-axis or Y-axis.
Non-Graphical Editing
The following methods of non-graphical editing are available.
Editing via the Parameter Dialog or Properties Panel
Properties page: Comment Properties
This method of editing uses the associated Parameter dialog and Properties panel mode to modify the properties of a Comment object.
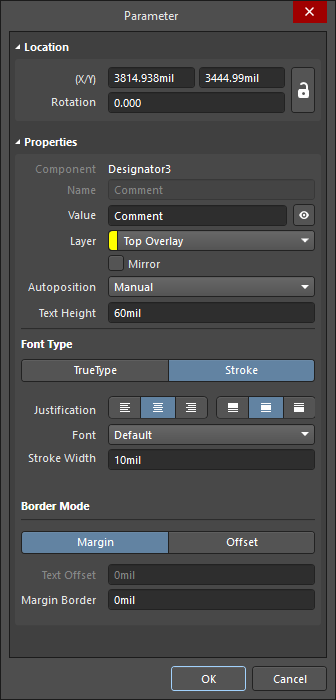
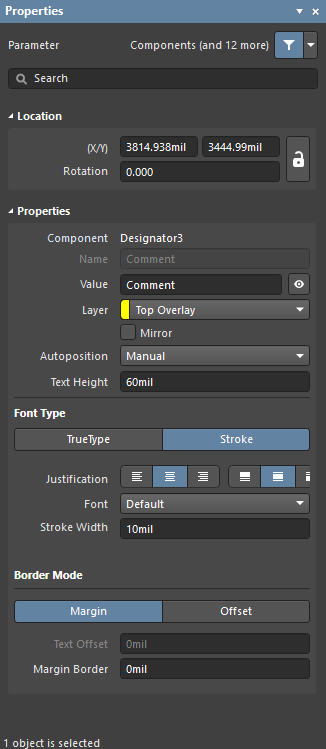
The Parameter dialog (the first image) and the Parameter mode of the Properties panel (the second image)
After placement of the parent component part object, the Parameter dialog of the visible Comment object can be accessed by:
- Double-clicking on the placed Comment object.
- Placing the cursor over the Comment object, right-clicking then choosing Properties from the context menu.
After placement of the parent component part object, the Parameter mode of the Properties panel can be accessed in one of the following ways:
- If the Properties panel is already active, select the Comment object.
- After selecting the Comment object, select the Properties panel from the Panels button in the bottom right section of the design space or select View » Panels » Properties from the main menus.
- If the Properties panel is active and the parent component part object is selected, click the Comment link in the Properties section of the Properties panel in the Component mode.
Editing Multiple Objects
The Properties panel supports editing multiple objects, where the property settings that are identical in all currently selected objects may be modified. When multiples of the same object type are selected manually, via the Find Similar Objects dialog or through a Filter or List panel, a Properties panel field entry can be edited for all selected objects. If values of a property are different for objects in the selection, the appropriate field will be shown as an asterisk (*) – a new property value will be applied to all selected objects.
Editing via a List Panel
Panel pages: PCB List, PCB Filter
A List panel allows you to display design objects from one or more documents in tabular format, enabling quick inspection and modification of object attributes. Used in conjunction with appropriate filtering – by using the applicable Filter panel, or the Find Similar Objects dialog – it enables the display of just those objects falling under the scope of the active filter – allowing you to target and edit multiple design objects with greater accuracy and efficiency.