Component Designator (SCH)
Created: February 06, 2019 | Updated: February 07, 2019
| Applies to versions: 2.0, 2.1, 3.0, 3.1, 3.2, 4 and 5
Now reading version 3.2. For the latest, read: Component Designator (SCH) for version 5
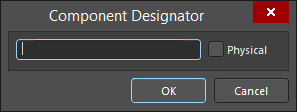
The Component Designator dialog
Summary
This dialog allows you to jump to a specific component on a schematic sheet, targeted by its logical or physical designator.
Access
From the Schematic Editor, use the Edit » Jump » Jump Component command from the main menus.
Options/Controls
- Designator Entry Field - enter the component designator string for the component to which you want to jump.
- Physical - enable this option to confine the jump feature to only physical component designators, i.e. those appearing on the Compiled Document tabbed views of the source schematic documents after the project has been compiled. With this option disabled, the jump feature will only consider logical designators, i.e. those appearing on the Editor tabbed views of the source schematic documents.
Tips
- When a valid component designator is entered and the OK button is clicked, the found component is zoomed and centered in the main design window. For a multi-part component, the first part will be highlighted with the Find Text - Jump dialog opened. Use this dialog to jump between sub-parts of the component.
- The found component (or all parts for a multi-part component) is also listed in the Messages panel. Double-click a message entry to jump to that component (or part thereof) in the workspace.
