Parent page: Altium Concord Pro
Altium Concord Pro is sure to become a welcome part of your design arsenal - your single source for component data, real-time sourcing information, component traceability within designs, and collaboration with your mechanical design team. However there may be a time, for whatever reason, that you can no longer continue your design journey with Concord Pro, and need to come off subscription.
Data can be extracted from your instance of Concord Pro - irrespective of its hosting method - in the following ways:
- Batch download of components and models. For components, they are essentially exported to IntLib format. Components can also be acquired into an IntLib through use of the Content Cart.
- Checking out designs (if fully managed in Concord Pro and you don't have a local working copy already).
- Downloading release packages.
The following sections take a look at how these various actions are performed.
Batch Download of Items
Altium Designer's Explorer panel supports the ability to select multiple Items in your Concord Pro instance and have the source entities for those Items downloaded, en masse, into a newly created single source library or folder, as applicable. The following Item types are supported by this feature:
- Component Items - with the selected Component Items downloaded into a Zip archive file containing source symbol and model libraries, and a source Integrated Library Package (*.LibPkg).
- Symbol Items - with the symbols for the selected Items downloaded into a Schematic Library (
*.SchLib).
- Footprint Items - with the 2D/3D component models for the selected Items downloaded into a PCB Library (
*.PcbLib).
- Simulation Model Items - with the released data applicable to each Item in the selection (
*.SimModel, *.mdl, *.ckt) downloaded to a separate sub-folder.
Batch Download of Component ItemsExpand折りたたむ
To download multiple Component Items:
- Browse to the server folder containing the Component Items you want to download.
- Select the revision of the Component Item(s) you want to include in the download. You can only choose one revision of a particular Component Item (typically the latest revision), but can include as many different Component Items in the download as required.
- Right-click on an entry in the selection and choose the Operations » Download selected component to zip command from the context menu.
- In the Save As dialog, specify the name, and location, for the generated Zip file. By default, the file will be named in the format Components - <Date> - <Time>.zip.
- Once ready, click the Save button to proceed with the download, and generation of the Zip file. An Integrated Library Package (*.LibPkg) will be created, with source SchLib (with symbols, parameters and model links) and PcbLib (with footprint models) files generated and added. This is then compressed into the Zip file, which is generated in the specified folder. An information dialog will confirm successful generation of the file.
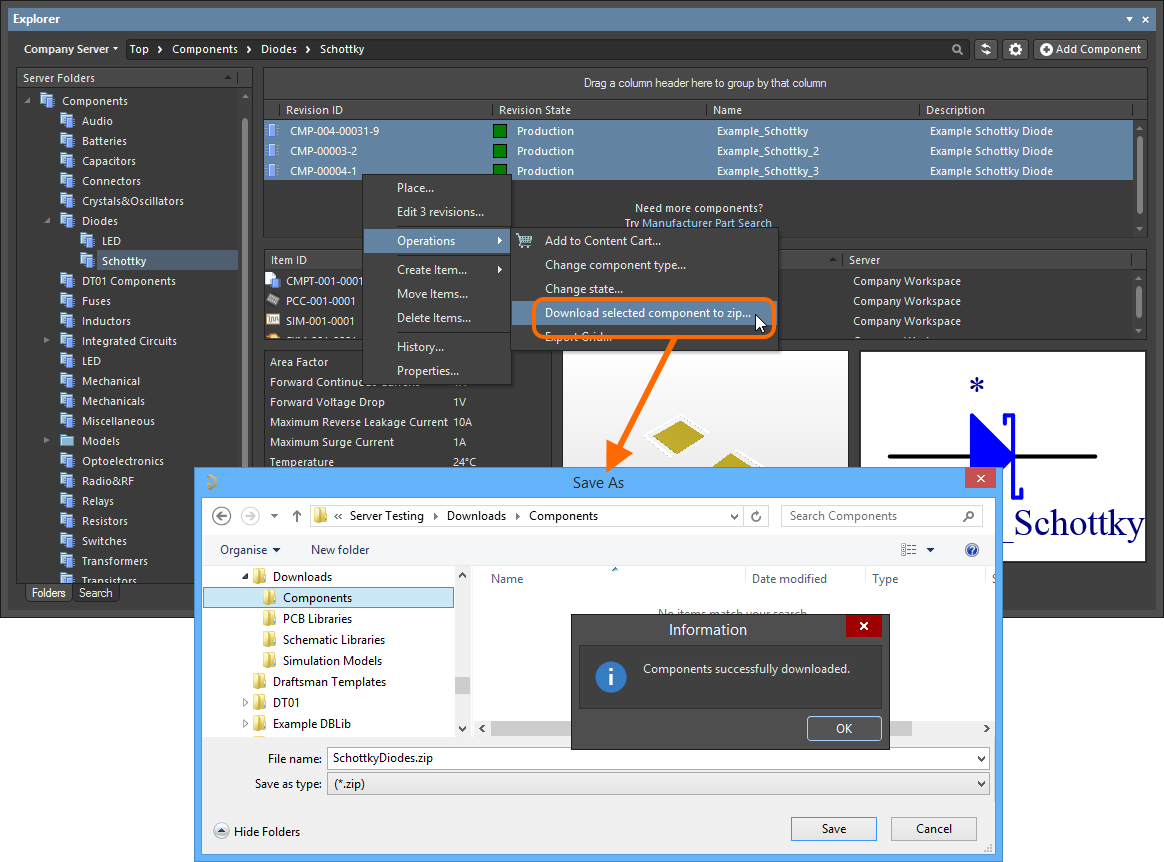 Example download of multiple selected Component Items into a ZIP archive.
Example download of multiple selected Component Items into a ZIP archive.
Use the source in the Zip archive to quickly generate an integrated library containing your chosen component(s).
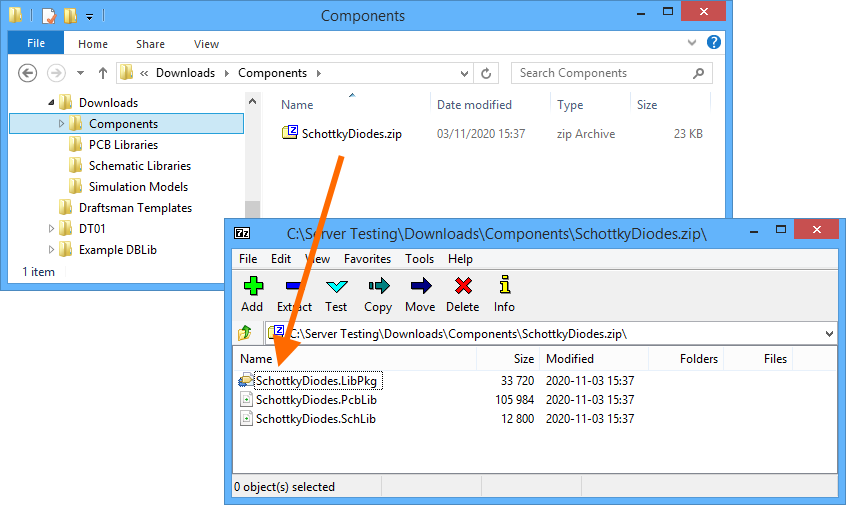 Resulting Zip archive with the source for the downloaded components.
Resulting Zip archive with the source for the downloaded components.
Batch Download of Symbol ItemsExpand折りたたむ
To download multiple Symbol Items:
- Browse to the server folder containing the Symbol Items of interest.
- Select the Items required for download, using standard multi-select controls (Ctrl+click, Shift+click).
- Right-click on the selection and choose the Operations » Download selected symbol in library command.
- Use the Choose destination file dialog to determine where, and with what name, the new Schematic Library file is to be generated.
- Click Save - the SchLib will be created, with progress displayed in a dedicated Downloading dialog.
Once the download is complete, the Downloading dialog provides the ability to explore the downloaded content within Windows Explorer (click Explore), or to open the library within Altium Designer (click Open).
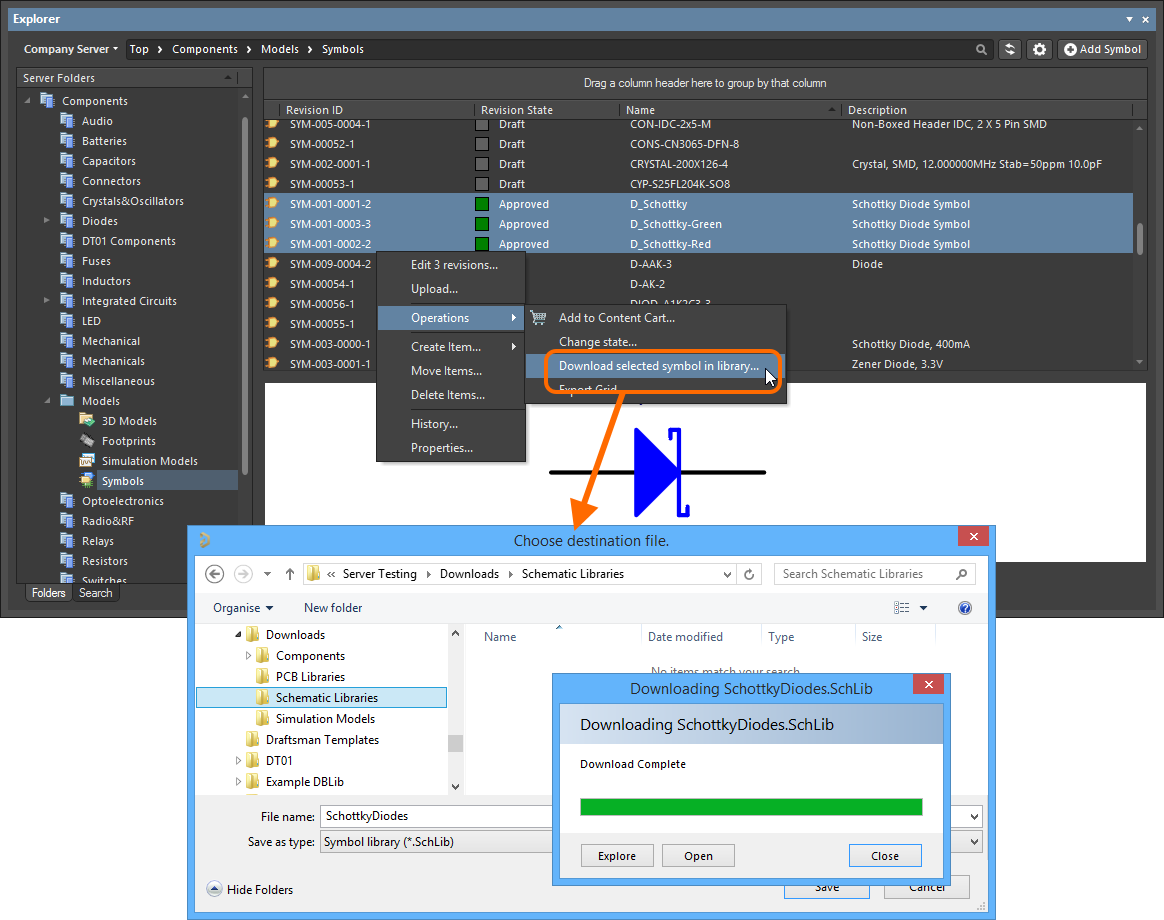 Example download of multiple selected Symbol Items into a Schematic Library document.
Example download of multiple selected Symbol Items into a Schematic Library document.
Each symbol is named using the source Item's Name field.
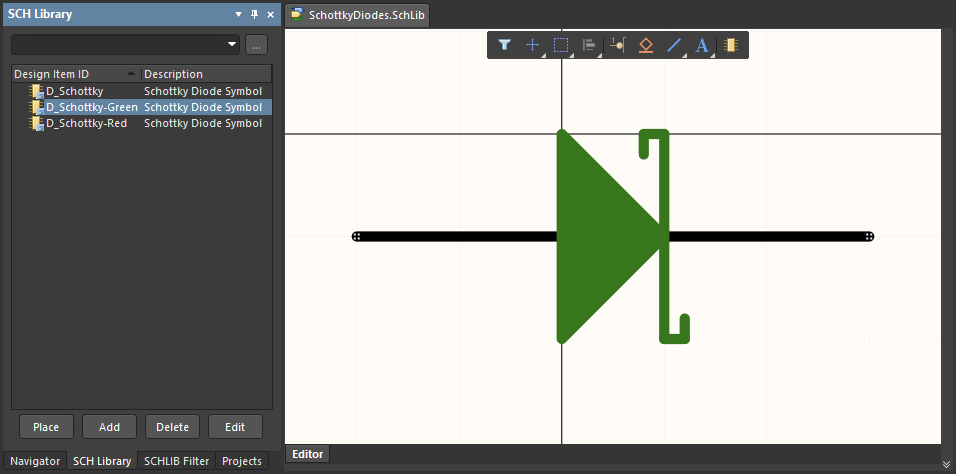 Resulting Schematic Library document with the downloaded symbols.
Resulting Schematic Library document with the downloaded symbols.
Batch Download of Simulation Model ItemsExpand折りたたむ
To download multiple Simulation Model Items:
- Browse to the server folder containing the Simulation Model Items of interest.
- Select the Items required for download, using standard multi-select controls (Ctrl+click, Shift+click).
- Right-click on the selection and choose the Operations » Download selected sim model to folder command.
- Use the Browse For Folder dialog to determine the parent download folder for the models.
- Click OK - the download will proceed, with progress displayed in a dedicated Downloading dialog.
Once the download is complete, the Downloading dialog provides the ability to explore the downloaded content within Windows Explorer (click Explore).
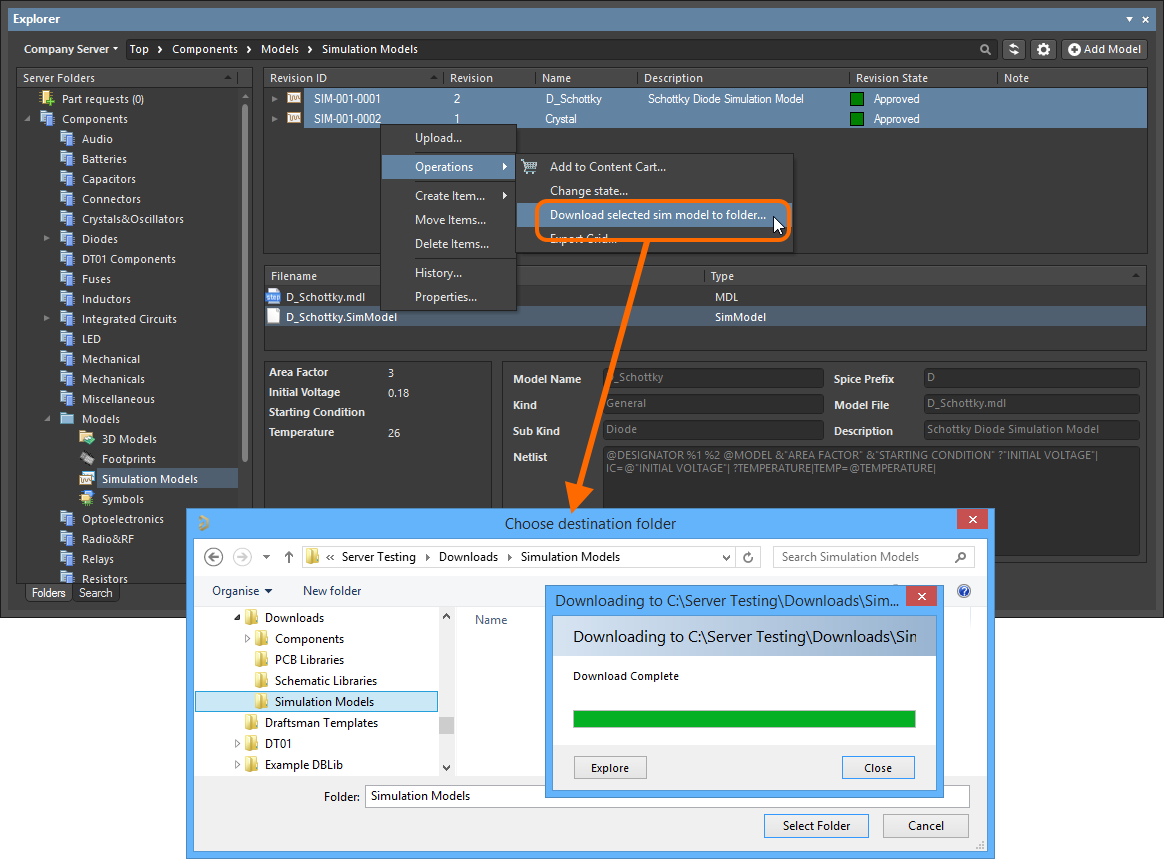 Example download of multiple selected Simulation Model Items into a designated folder.
Example download of multiple selected Simulation Model Items into a designated folder.
Within the destination folder, a sub-folder for each Item in the selection will be created, named using the Item-Revision ID. The release data can be found in the Released sub-folder therein.
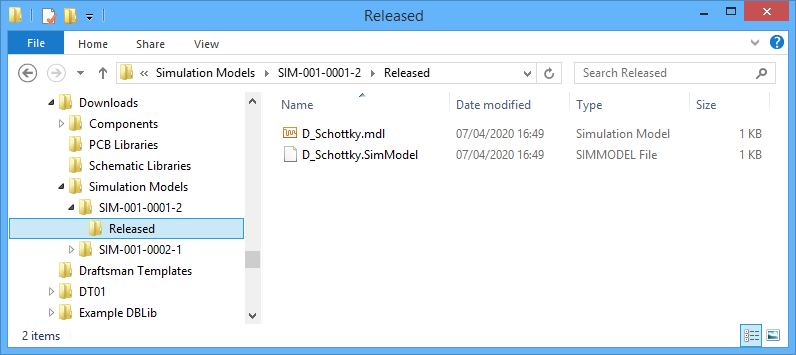 Accessing the data for a Simulation Model Item included in a batch download.
Accessing the data for a Simulation Model Item included in a batch download.
Component Extraction using the Content Cart
You also have the ability to acquire components from Concord Pro into an Integrated Library (*.IntLib). The vehicle through which this is done - your interface to Concord Pro's Data Acquisition Service - is the Content Cart. Access to the Content Cart dialog is made from within the Explorer panel. While browsing your Concord Pro instance from which you wish to obtain data, right-click on an Item Revision that you wish to acquire, and choose the Add to Content Cart command from the context menu.
From the Content Cart dialog, the process to acquire into an IntLib is as follows:
- Click on the Select target server link and choose IntLib file from the menu.
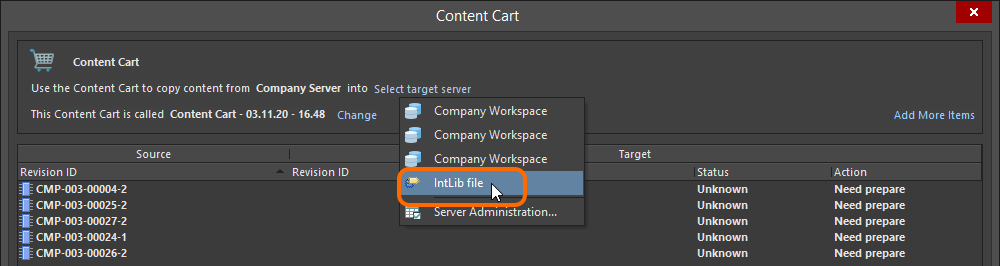 Set the target of the Content Cart to be an IntLib file.
Set the target of the Content Cart to be an IntLib file.
- Specify the name, and location, for the generated IntLib file. By default, the file will be named in the format Integrated_Library - <Date> - <Time>.IntLib, and generated in the location \Users\Public\Documents\Altium\AD<Version>\Library\ExportCmpLib. Modify this as required through the Save As dialog - accessed by clicking the Change link.
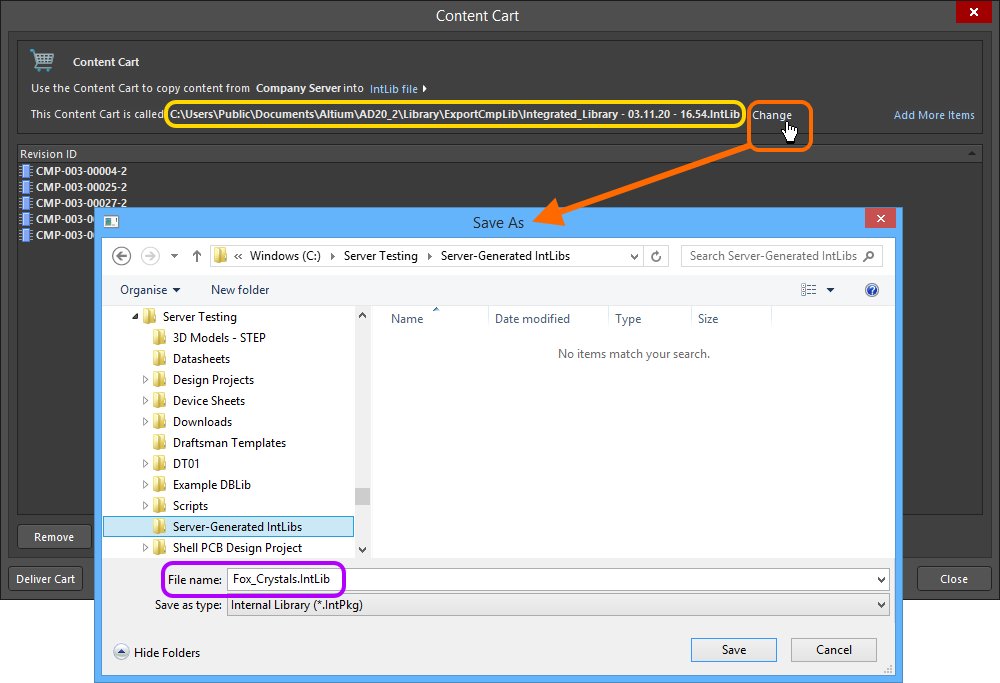 Accept the default target folder and filename, or change as required.
Accept the default target folder and filename, or change as required.
- If you need to acquire additional components into the same IntLib, click the Add More Items link, and choose the Select entry to access the Choose Item dialog. From here you can browse the source server for more Items. Alternatively, choose the Add manually entry to access the Add new items dialog. This dialog allows you to paste an external list of items that you require (one item per line), and which can then be searched for within the source server, using a chosen search criteria (GUID, Item ID, Name, or MPN).
- Once ready, click the
 button to proceed with generation of the IntLib. A temporary Integrated Library Package (*.LibPkg) will be created, with source SchLib (with symbols, parameters and model links) and PcbLib (with footprint models) files generated and added. This is then compiled to produce the IntLib file, which is generated in the specified folder. An information dialog will confirm successful generation of the file.
button to proceed with generation of the IntLib. A temporary Integrated Library Package (*.LibPkg) will be created, with source SchLib (with symbols, parameters and model links) and PcbLib (with footprint models) files generated and added. This is then compiled to produce the IntLib file, which is generated in the specified folder. An information dialog will confirm successful generation of the file.
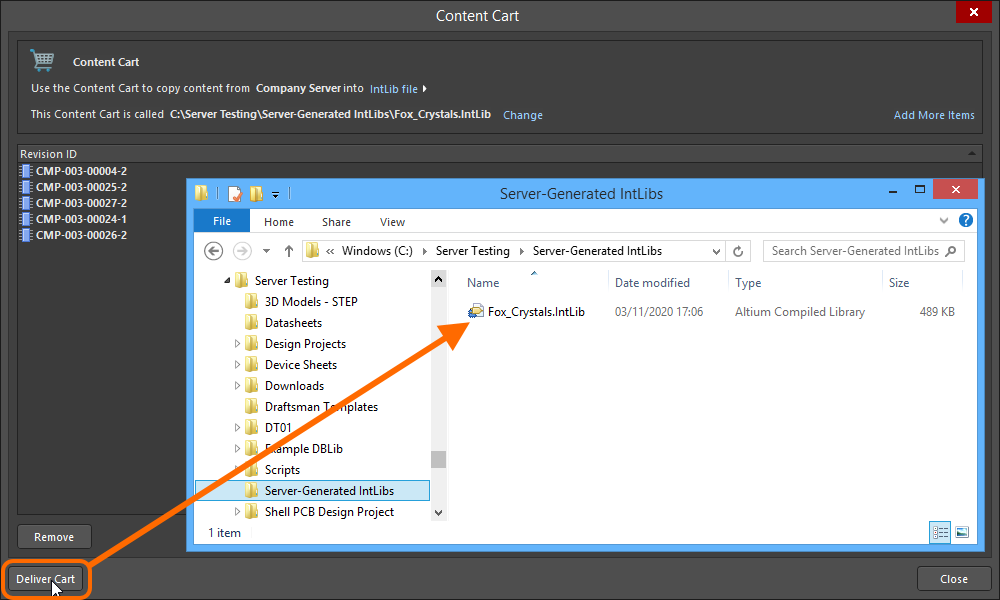 Deliver the cart to the target folder, which will contain the required Integrated Library file.
Deliver the cart to the target folder, which will contain the required Integrated Library file.
After generation, the IntLib can be added as part of the available file-based libraries for the software (through the Installed tab of the Available File-based Libraries dialog). It will then be available for use from the Components panel. Place components from the IntLib into your design as required.
Checking Out Fully Managed Designs
For a fully managed design project - created and stored within Concord Pro's Versioned Storage Git design repository - extraction from your instance of Concord Pro is simply a case of checking out the design as a local working copy. This is performed directly from within Altium Designer using the File » Open Project command. The Open Project dialog will appear, from where you can choose which managed project to open from your instance of Concord Pro - when signed in to Concord Pro, the server will appear in the Locations region of the dialog, distinguished by the  icon, and appearing with the name given to the server.
icon, and appearing with the name given to the server.
Only those managed projects that have been shared with you (you have permission to access) will be listed.
You have the option to open the project to the default checkout path, or use the

drop-down menu to specify a custom path. The default checkout path is defined as a property of the design repository in which the project resides. For a Git repository (e.g. the
Versioned Storage repository that is native to the Workspace), this is the
Local Path field found in the
Git Repository dialog. For an SVN repository, this is the
Default Checkout Path field found in the
SVN Design Repository dialog. Access the properties dialog by selecting the entry for the repository - on the
Data Management - Design Repositories page of the
Preferences dialog - and clicking the

button.
Once opened, the project will appear under an entry for your Concord Pro instance, in Altium Designer's Projects panel.
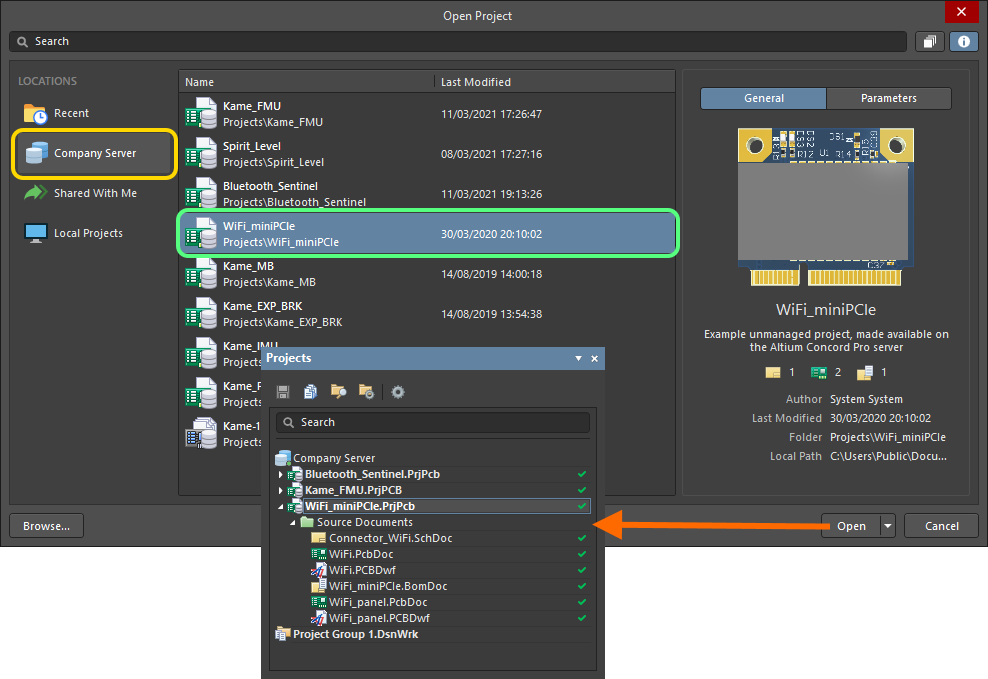 Obtain a local copy of a managed project by opening it (essentially checking it out of your Concord Pro instance).
Obtain a local copy of a managed project by opening it (essentially checking it out of your Concord Pro instance).
Downloading Release Packages
Extraction of any and all releases of design projects - released into your Concord Pro instance using Altium Designer's Project Releaser - is simply a case of downloading those release packages.
Release packages are presented in the Manufacturing view, when browsing a specific design project through the Projects Management page - an advanced, manufacturing orientated CAD-centric view of the project.
The
Projects Management page is opened from Concord Pro's
Projects page by selecting the required project, clicking the

control above the listing of projects, and choosing the
Open entry on the associated menu. Alternatively, double-click directly on the required project entry in the list (or click on its name). The page will open in a new browser tab.
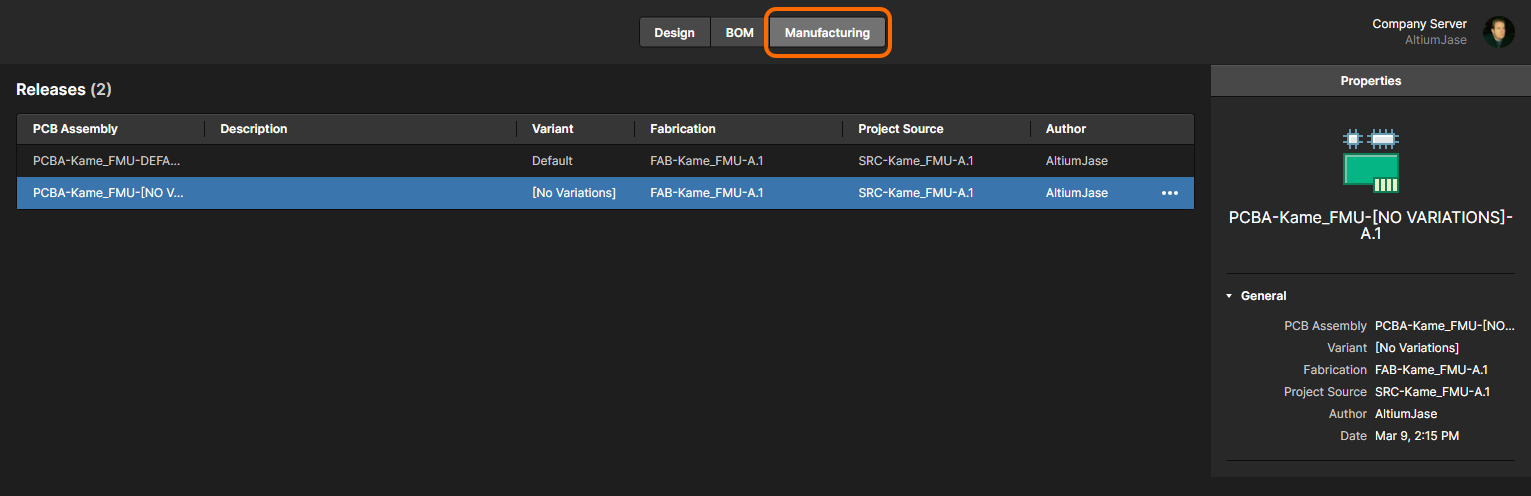 The Manufacturing view gives you access to the released data packages, with the ability to open a package for closer inspection through a dedicated Manufacturing Portal.
The Manufacturing view gives you access to the released data packages, with the ability to open a package for closer inspection through a dedicated Manufacturing Portal.
To open a specific release of the project select its entry in the list of releases, click the  control at the far right, and choose the Open command from the associated menu. An opened project release is presented in a new Manufacturing Portal browser tab.
control at the far right, and choose the Open command from the associated menu. An opened project release is presented in a new Manufacturing Portal browser tab.
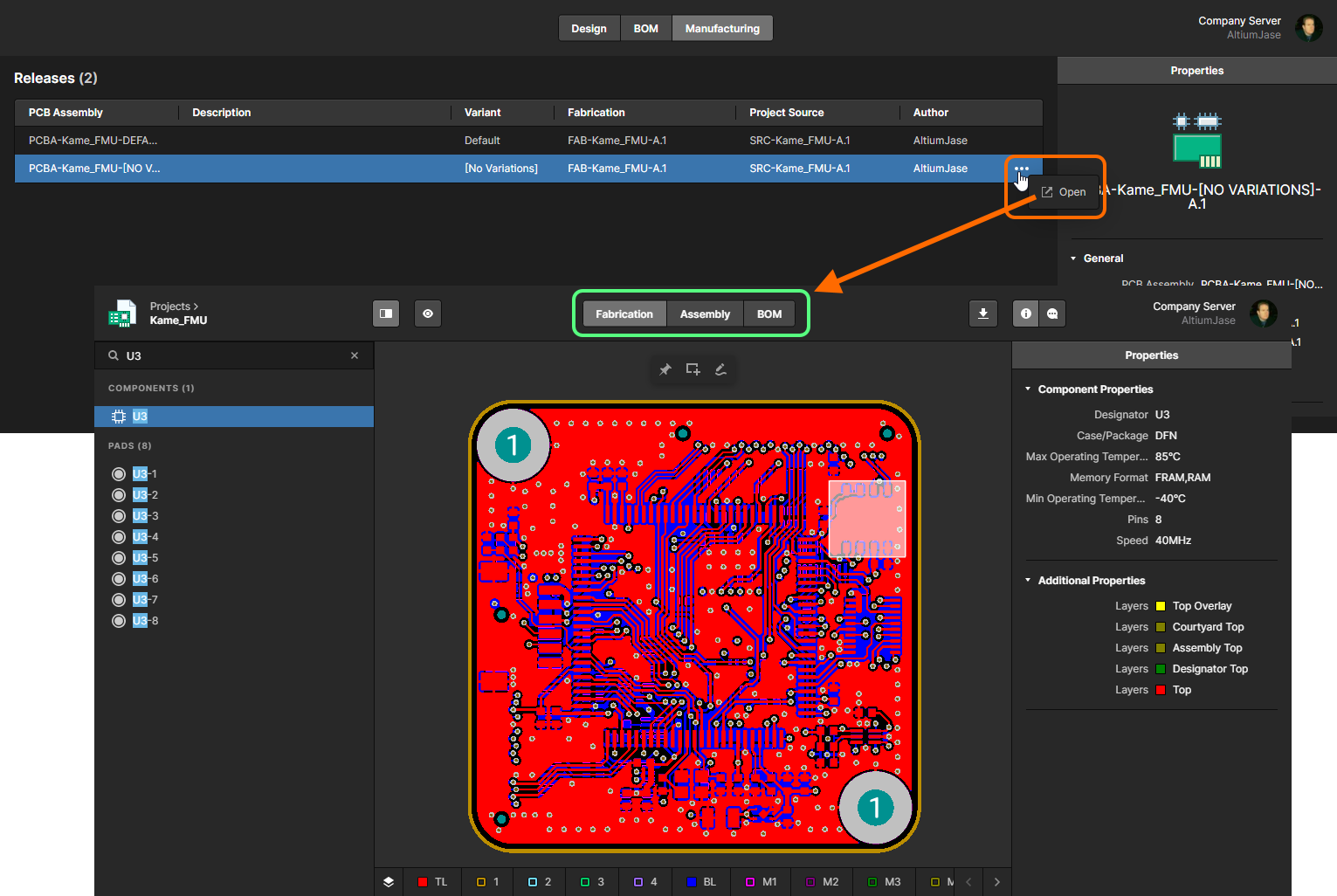 Accessing the dedicated Manufacturing Portal tab, with which to more closely inspect a specific release of a managed project.
Accessing the dedicated Manufacturing Portal tab, with which to more closely inspect a specific release of a managed project.
Click the  button to download a Build Package for the currently opened project release. The Build Package is a Zip archive containing individual Zip archives for the data sets contained in the release.
button to download a Build Package for the currently opened project release. The Build Package is a Zip archive containing individual Zip archives for the data sets contained in the release.
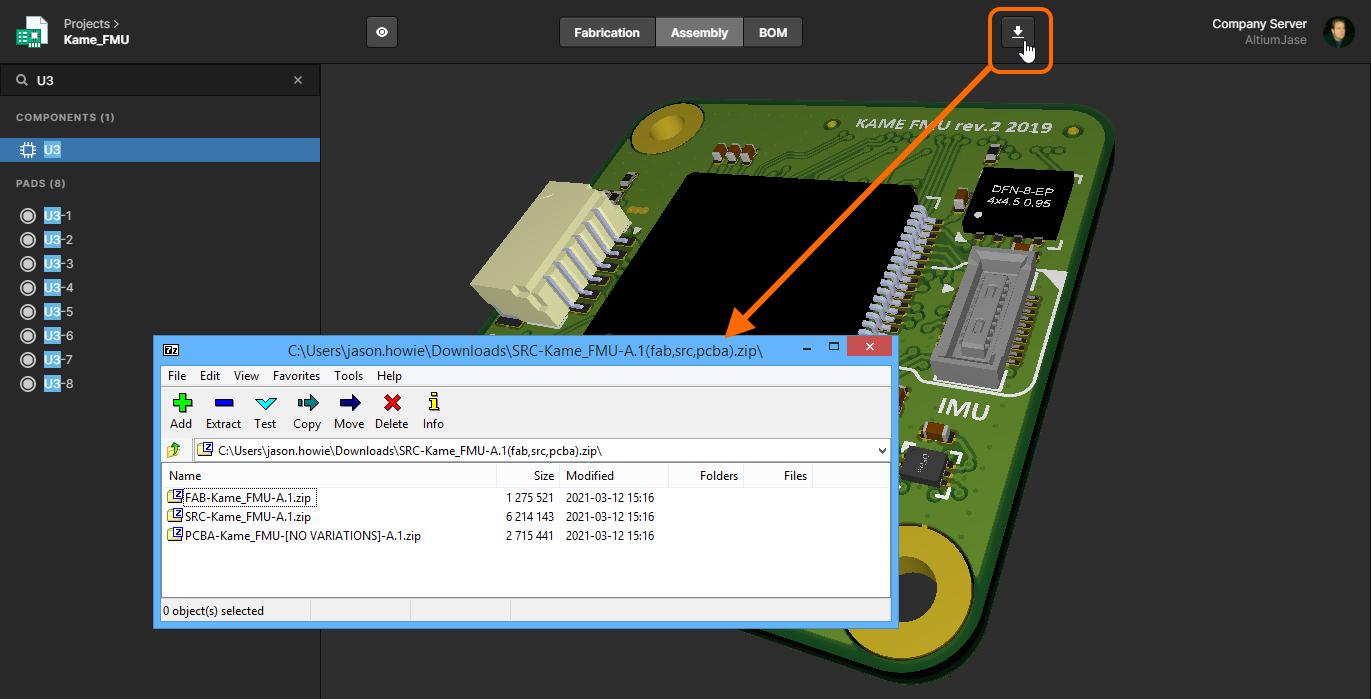 Example showing a downloaded Build Package for a project release currently being inspected through the Manufacturing Portal.
Example showing a downloaded Build Package for a project release currently being inspected through the Manufacturing Portal.
