Licensing Altium Concord Pro
Parent page: Installation, Licensing & Management
Licensing for Altium Concord Pro consists of the following two components, that together comprise a two-tiered licensing system:
- Server License - this license makes the features and services of the Altium Concord Pro installation available to the organization.
- Client Access License - this license enables users within an organization to access, and sign-in to that organization's Altium Concord Pro installation.
Licensing for Altium Concord Pro can be handled through the cloud, or locally through license files (*.alf).
Both Server and Client Access license types are available in a single distinct license package - Altium Concord Pro - giving an organization, and its users, access to installed server technologies supported by that licensing.
Getting Licensed
Altium Concord Pro's functionality becomes available when it has been licensed by the addition of a suitable Altium Concord Pro License. In summary, Altium Concord Pro and its client connections can be licensed in one of the following ways:
- Acquiring Server and Client Access (CAL) licenses from the Altium License service portal. This uses the From cloud option of Altium Concord Pro's self-licensing facility. Sign out then back in to Concord Pro to enable its newly licensed features.
- Connecting to the PLS service in another Altium Concord Pro installation, or Altium Infrastructure Server (such as a central license server) that offers acquired Altium Concord Pro licenses with available seats. See the External PLS mode for details on this licensing option.
- Importing existing license files (*.alf) from disk. This uses the From file option of Altium Concord Pro's self-licensing facility, and effectively 'acquires' Altium Concord Pro licenses that you already have locally. Sign out then back in to Concord Pro to enable its newly licensed features.
- Placing license files (*.alf) in the root directory of the Altium Concord Pro installation (normally
\Program Files (x86)\Altium\Altium Concord Pro). Altium Concord Pro will automatically import the license files when it restarts - a reboot may be required.
Self-Licensing
Altium Concord Pro provides a flexible 'self-licensing' method for adding or acquiring Altium licenses, available though its Licenses page (Admin - Licenses). With a fresh installation of Altium Concord Pro, you will be guided through the licensing process by a sequence of hint instructions.
- Begin the licensing process for a newly installed Altium Concord Pro instance by logging in to its web interface from the PC that's hosting that instance. You must be signed in as an administrator, using the default name/password (
admin/admin) credentials, or those of a configured admin account.
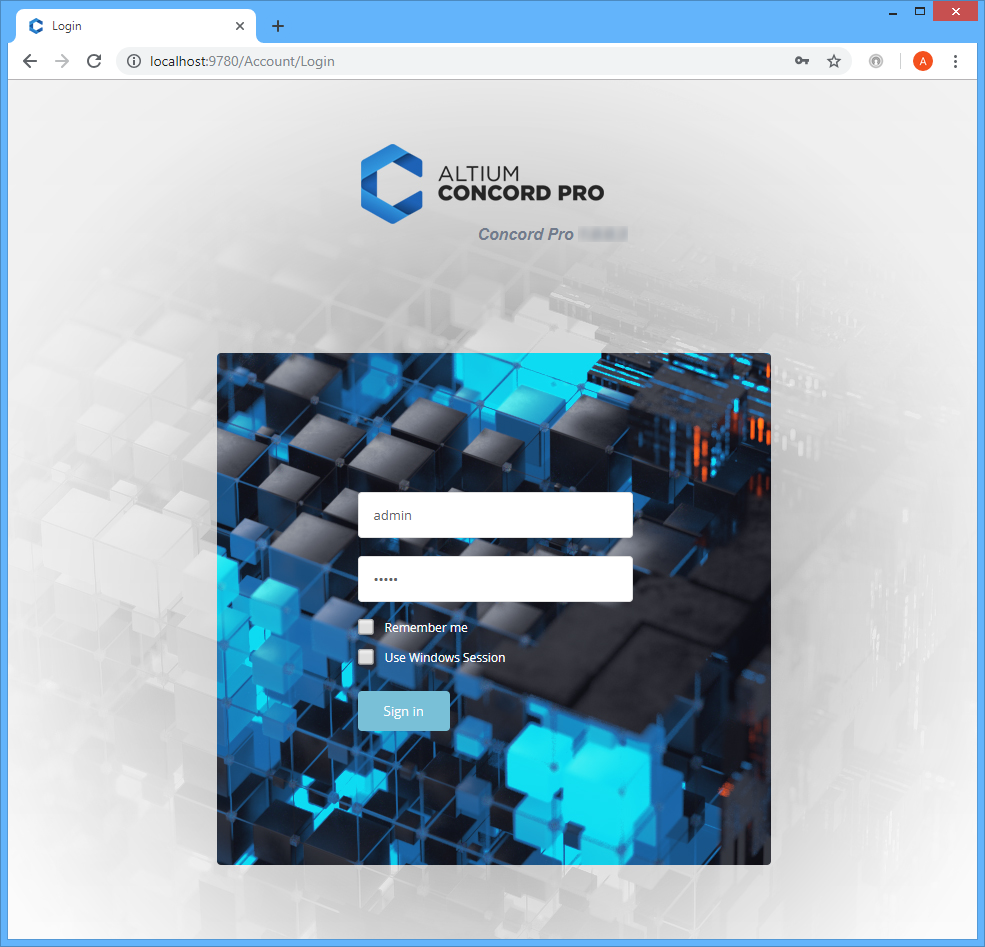
Sign in to your Altium Concord Pro installation through its browser interface.
- When signed in, Concord Pro's web interface will provide an alert indicating that Altium Concord Pro is unlicensed. Select the Add License link to proceed to the Licenses page. Once there, to add a license click the
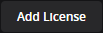 button, and select from the cloud or file options. The From cloud option will load a list of licenses available to your company from the Altium portal, whereas the From file option will open a file browser for selecting and importing existing
button, and select from the cloud or file options. The From cloud option will load a list of licenses available to your company from the Altium portal, whereas the From file option will open a file browser for selecting and importing existing alflicense files from disk.
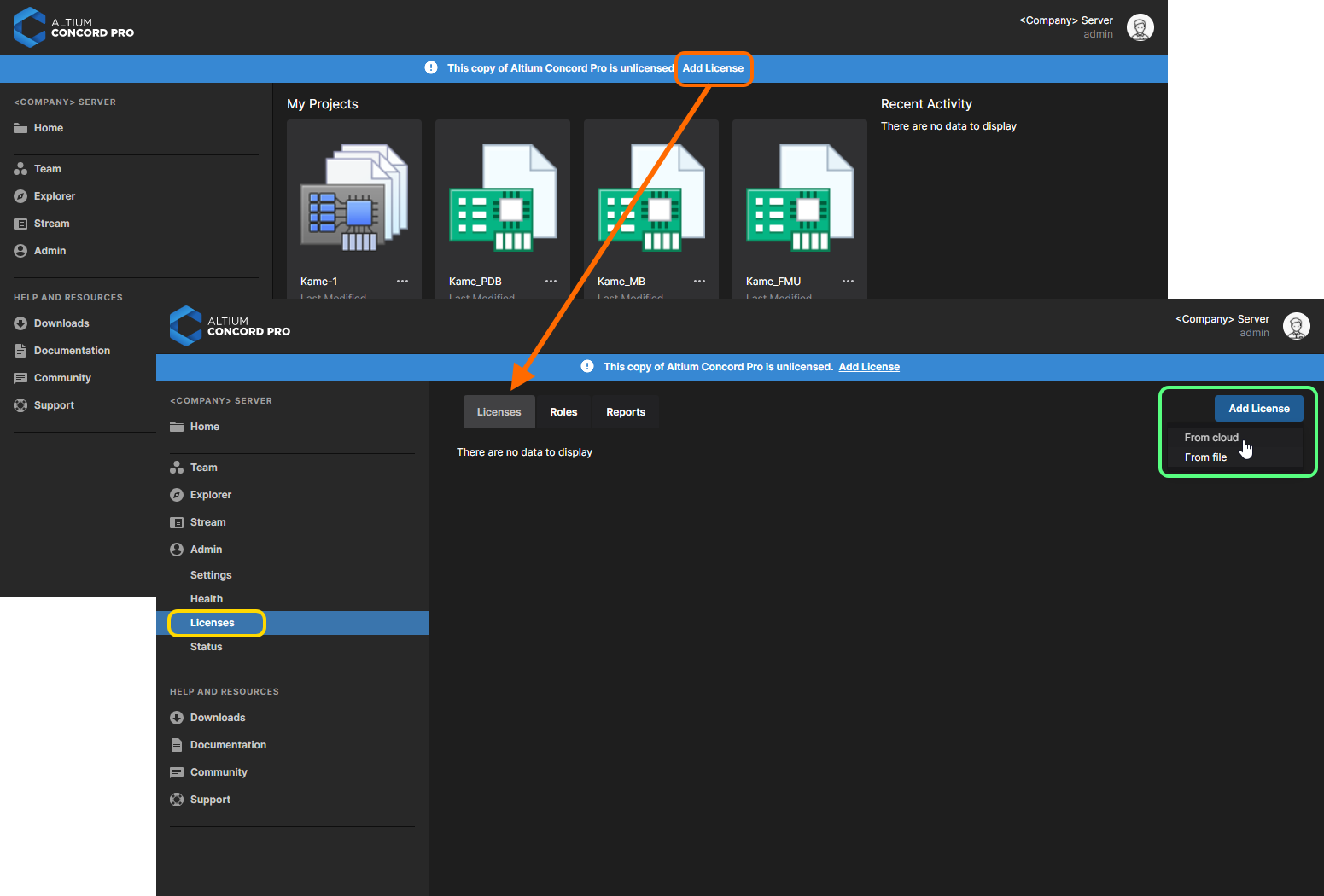
Altium Concord Pro will prompt that licensing is required. Choose whether to add licensing from the cloud, or from existing alf licensing files available locally.
- Altium Account credentials are required to connect to the web-based Altium Licensing portal when using the From Cloud option. Note that these credentials allow the License Server to communicate directly with your AltiumLive account for the initial acquisition of your company licenses, so the host machine - on which Altium Concord Pro is installed and running - needs access to the internet at this time.
As Altium Concord Pro is not yet configured to connect to an account, an AltiumLive Sign in window will automatically open to request your account credentials. Note that this is a one-off process - once the account credentials have been validated, they will be saved as part of Concord Pro's configuration (see Admin - Settings - General - AltiumLive Credentials).

When using cloud-based licensing, you will need to supply your AltiumLive login credentials.
- The Add Licenses window will appear, listing all Altium licenses available to your company, including those for Altium Concord Pro and other Altium software. To activate Concord Pro's features, choose a valid Altium Concord Pro server license. To enable users to sign in to Altium Concord Pro from Altium Designer, also select a valid Altium Concord Pro CAL license (Client Access License).
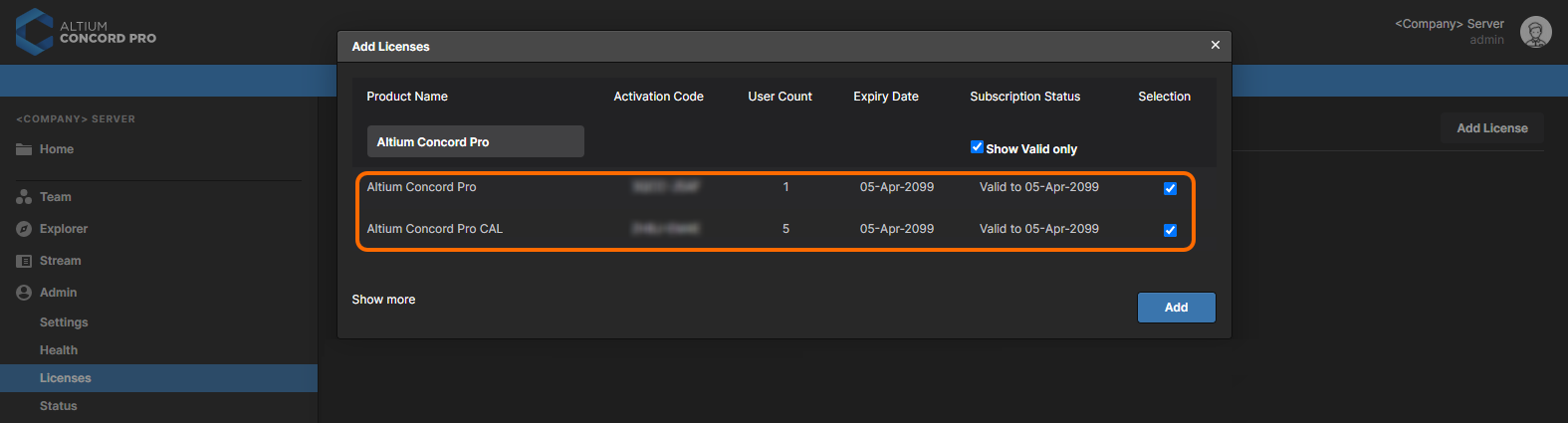
Select the required Altium Concord Pro licensing - consisting of a Server Licence and at least one Client Access License (CAL).
- Instigate the process of acquiring (or 'retrieving') those licenses from the remote Altium License Server to the local Altium Concord Pro installation by clicking the
 button. When the process is complete, the Licenses page will show the acquired licenses, along with an instruction to sign out/in to enable all Altium Concord Pro license features. One seat of the Altium Concord Pro license will be used, as indicated by the User Count field associated with that license. This is by the internal 'System' user.
button. When the process is complete, the Licenses page will show the acquired licenses, along with an instruction to sign out/in to enable all Altium Concord Pro license features. One seat of the Altium Concord Pro license will be used, as indicated by the User Count field associated with that license. This is by the internal 'System' user.

Acquired Altium Concord Pro licensing - the fastest, and most streamlined method, by which to get your Altium Concord Pro installation licensed.
- Once you have signed out and back in to your Altium Concord Pro installation, its enabled features will become fully available on the main navigation tree on the left.
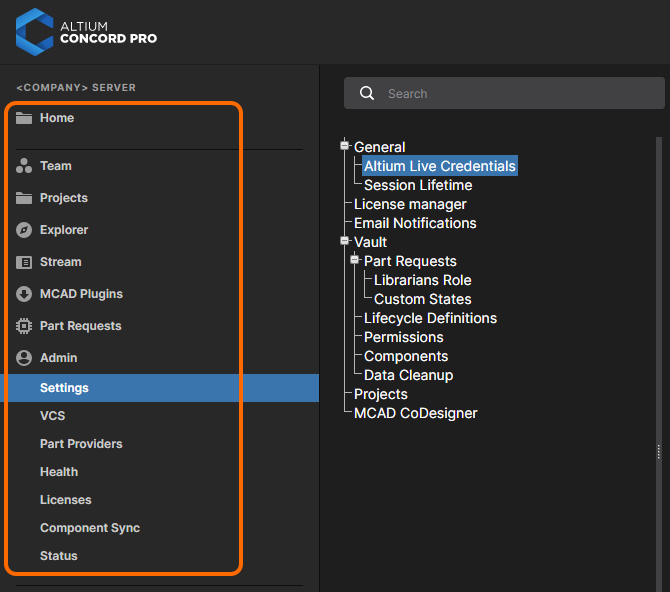
Once fully licensed, the full set of features become available on the navigation tree of Concord Pro's browser interface.
Obtaining License Files
Acquiring licenses for your Altium Concord Pro installation - through the cloud-based Altium License service - is the quickest, and most streamlined approach. But, should you wish, Altium Concord Pro licensing can also be handled locally through license files (*.alf). Manual acquisition of the required license files is performed through the Altium Dashboard (accessed using the Dashboard control at the top of the Altium website). From the Licenses page, locate the applicable license (typically in the CONCORD PRO grouping of licenses) then click through to the detailed license management page. Once there, click the Activate link to generate and download the associated license file.
The number of license files will depend on the needs of the organization, but a minimum of two files are required:
- Altium Concord Pro License - this license makes the features and services of the Altium Concord Pro installation available to the organization. The license obtained is: Altium Concord Pro License <LicenseActivationCode> R10 Primary.alf.
- Altium Concord Pro Client Access License (CAL) - this license enables users within an organization to access and sign-in to the organization's Altium Concord Pro instance, and also determines how many users can simultaneously be connected to that instance. Although any number of users may be registered to access and use Altium Concord Pro, only that licensed number will be allowed to connect to it simultaneously. Each license provides a purchased number of seats, n, giving simultaneous connection to up to n different users. The license obtained is: Altium Concord Pro CAL License <LicenseActivationCode> R10 Primary.alf.
Once the license files are downloaded, they can be used in the following ways:
- Import them, one at a time, through Altium Concord Pro's self-service licensing. From the Libraries page of Concord Pro's browser interface click the
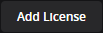 button, and select the From file option. A file browser dialog will open, from which to select and import the alf files (one at a time).
button, and select the From file option. A file browser dialog will open, from which to select and import the alf files (one at a time). - Drop them into the root installation folder for Altium Concord Pro (the default for which is \Program Files (x86)\Altium\Altium Concord Pro). Altium Concord Pro will automatically import the license files when it restarts - a reboot may be required.
Exceeding the Licensing Limit for Altium Concord Pro
By default the seats of all Client Access Licenses are gathered into a floating license pool. In other words, one big bucket of potential Altium Concord Pro connections. When a user within an organization attempts to connect to Altium Concord Pro, they will automatically be served a seat from this pool. This assignment continues for subsequent user access.
If you try to connect to/access Altium Concord Pro from within Altium Designer, or an external Web Browser, and the limit on the number of simultaneous connections - determined by the licensing - has already been reached, sign-in will fail. In this case, you will be presented with a dialog alerting you to this fact, stating how many users are currently (and concurrently) logged in, and listing those users by Username.
