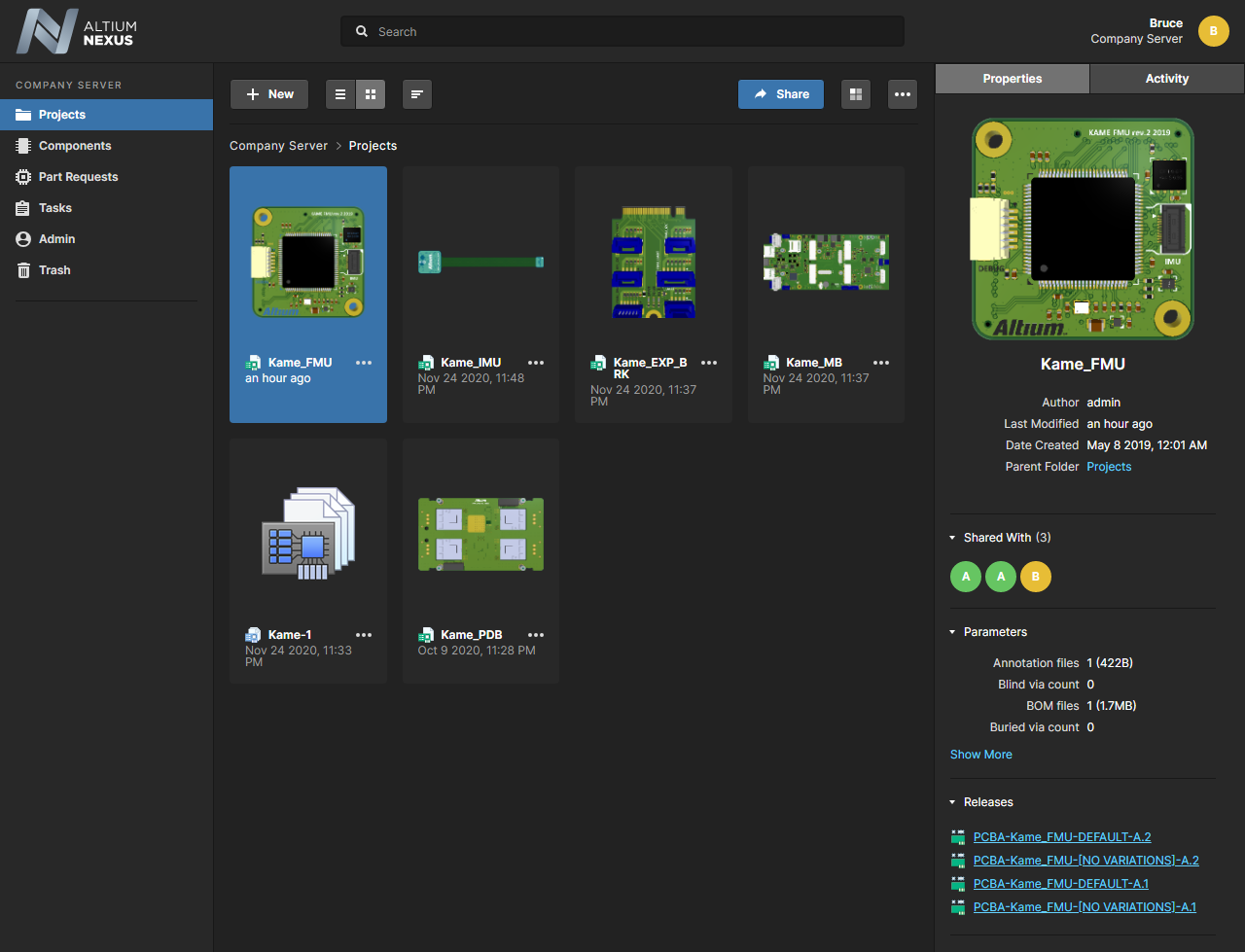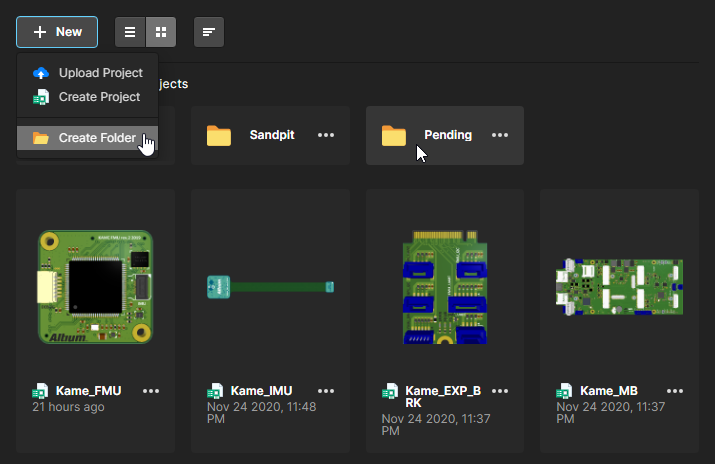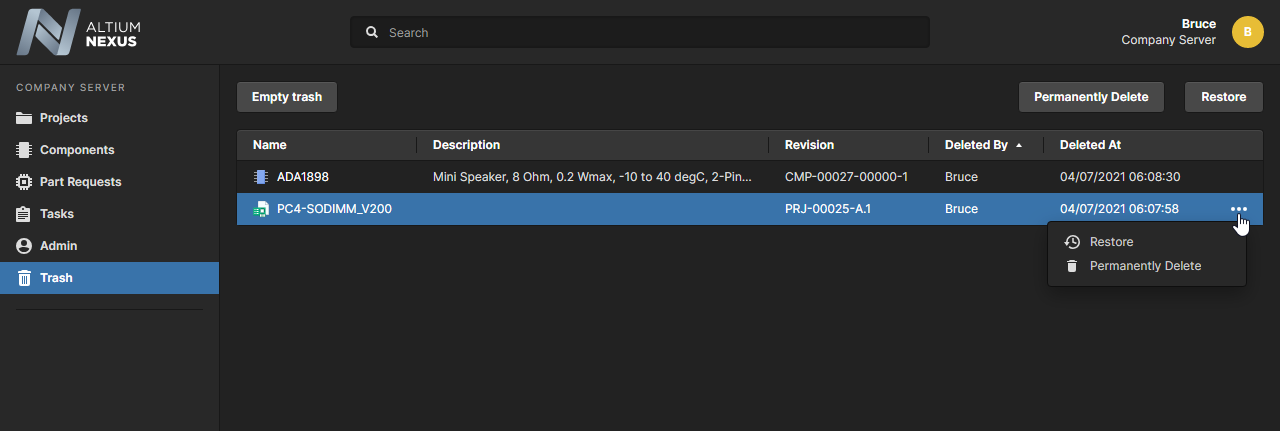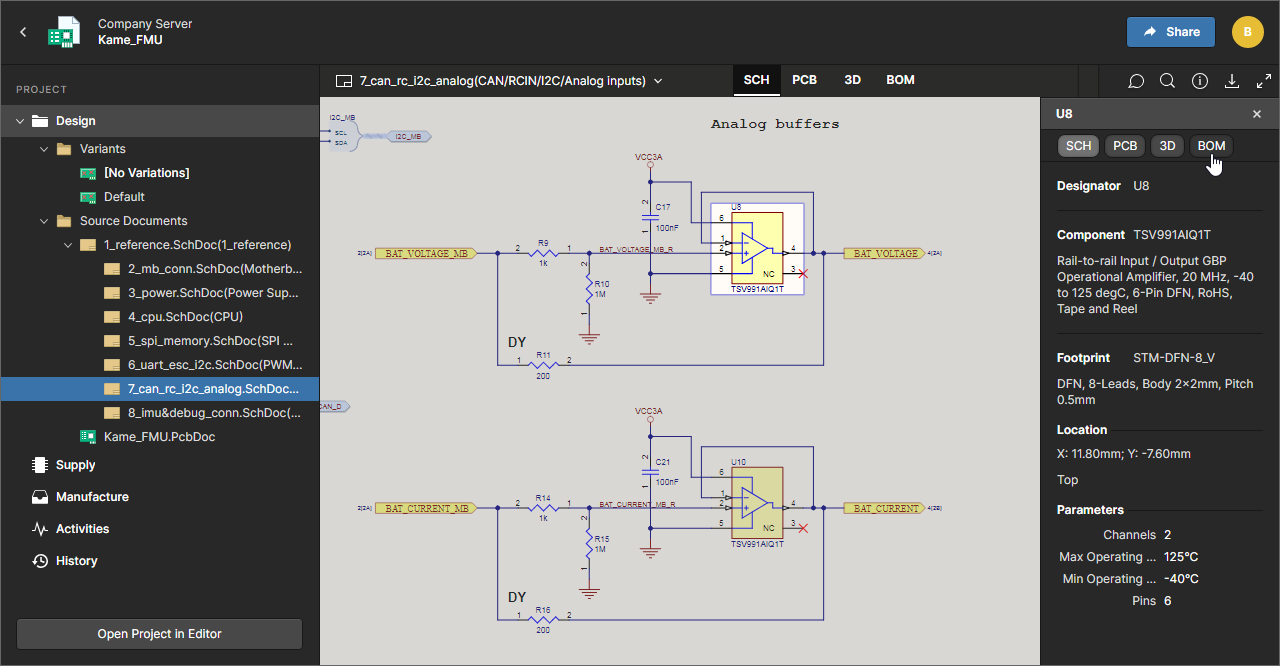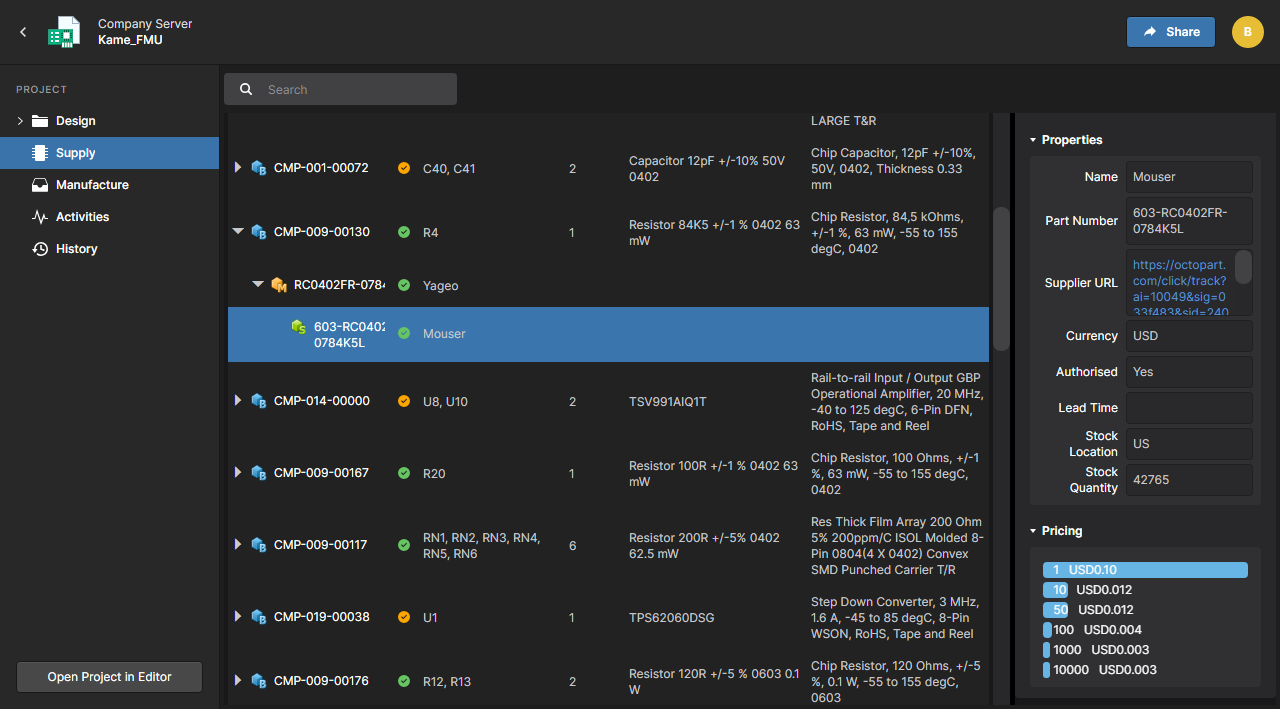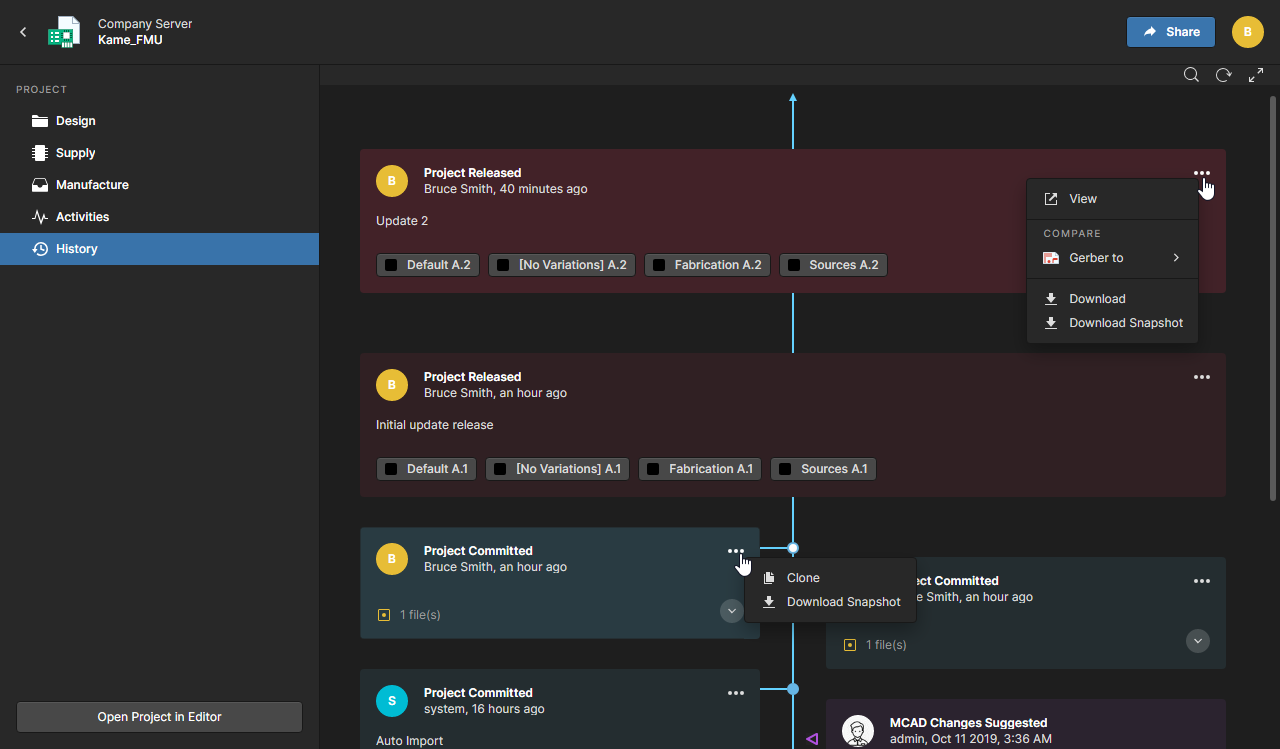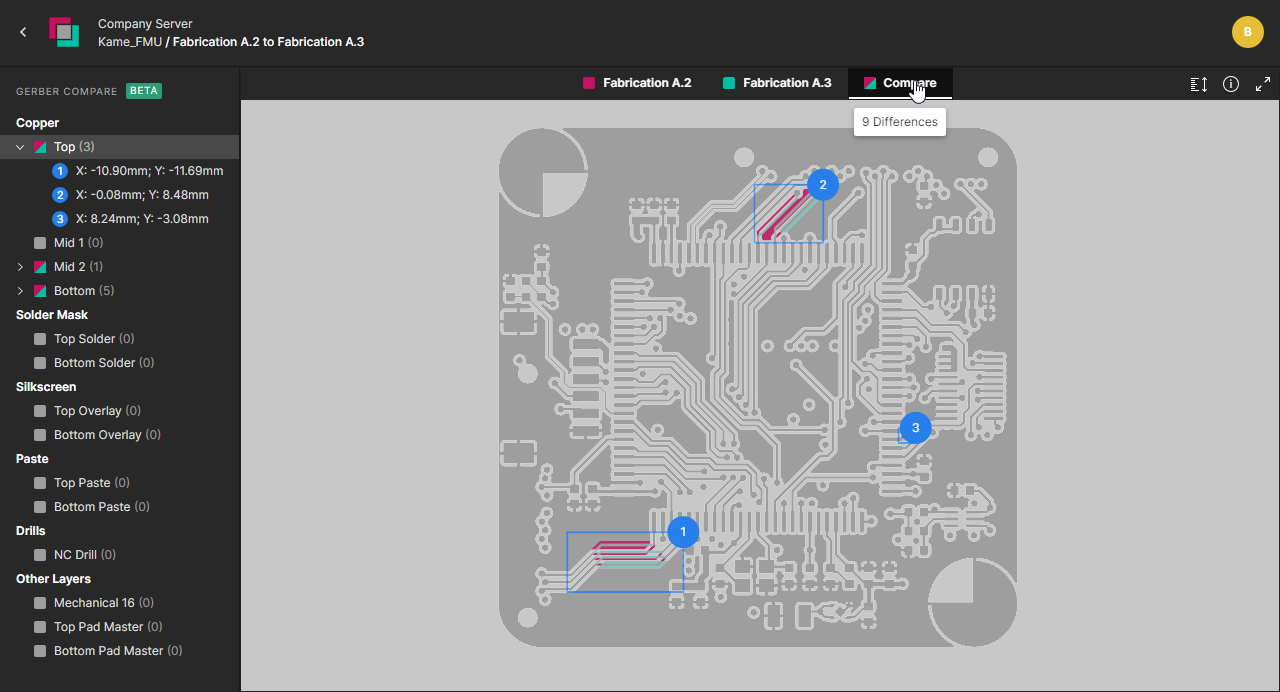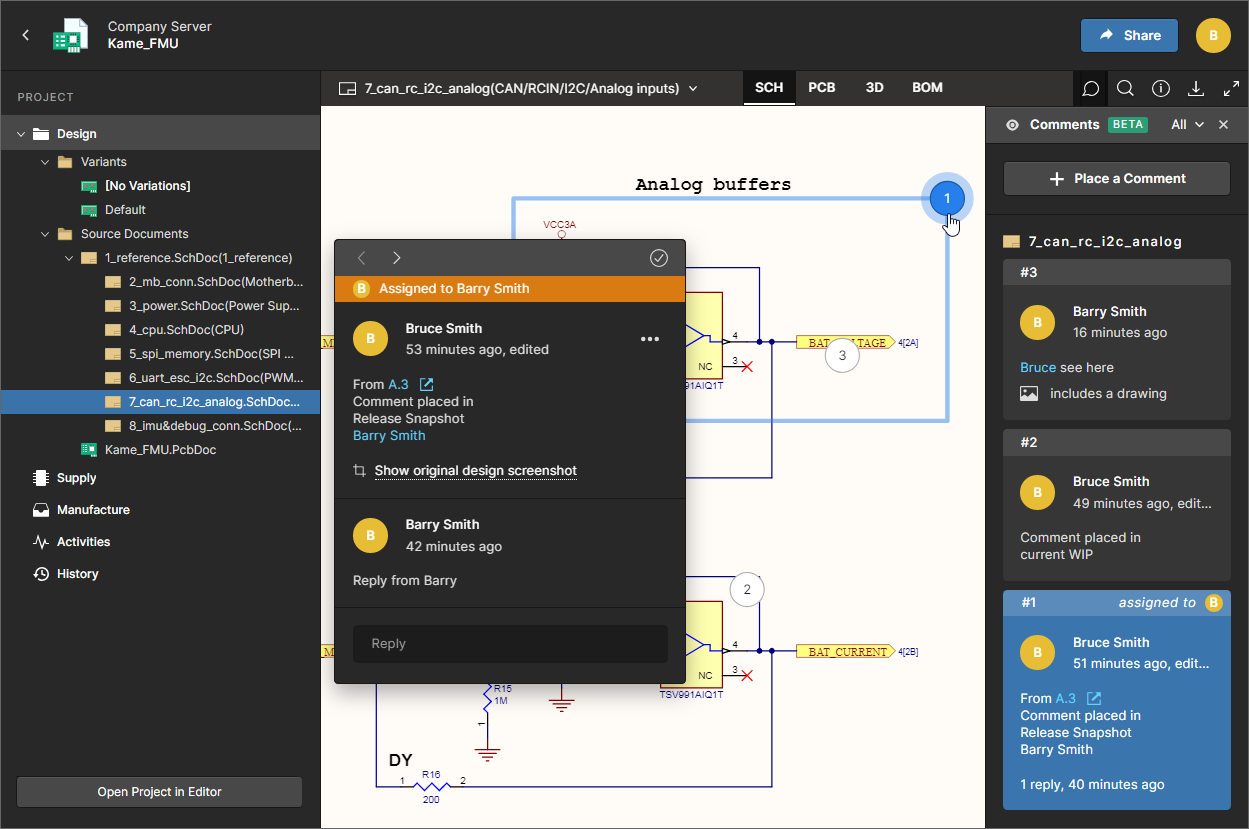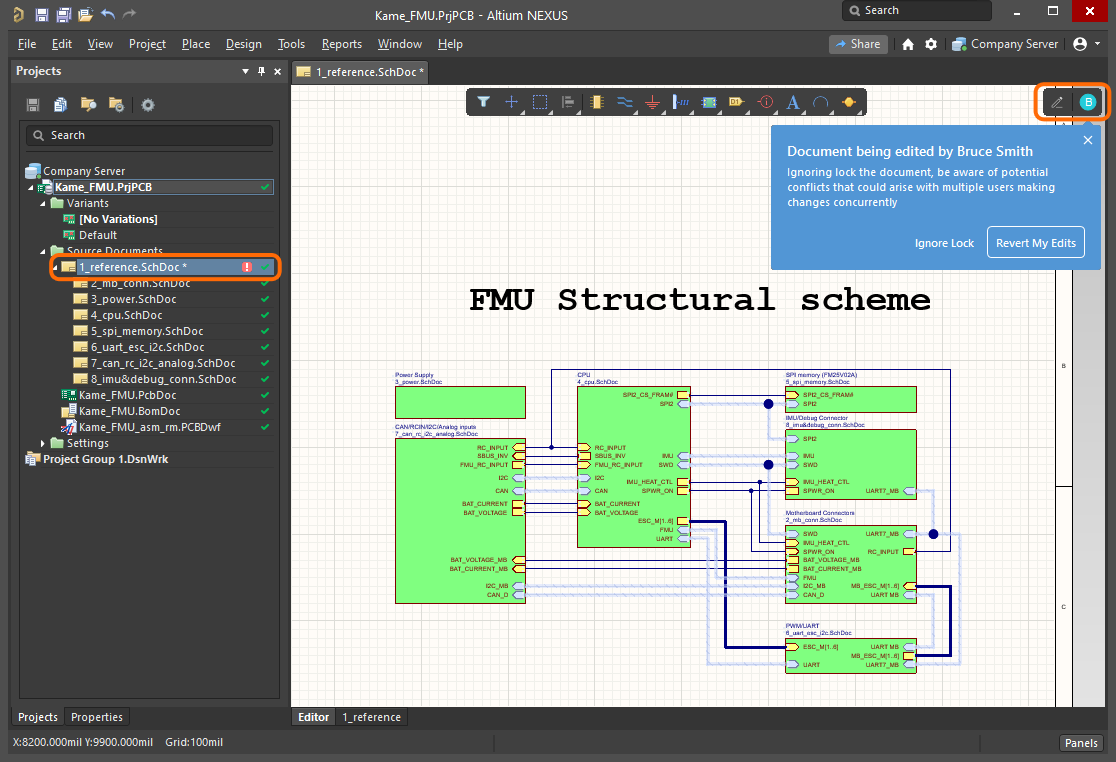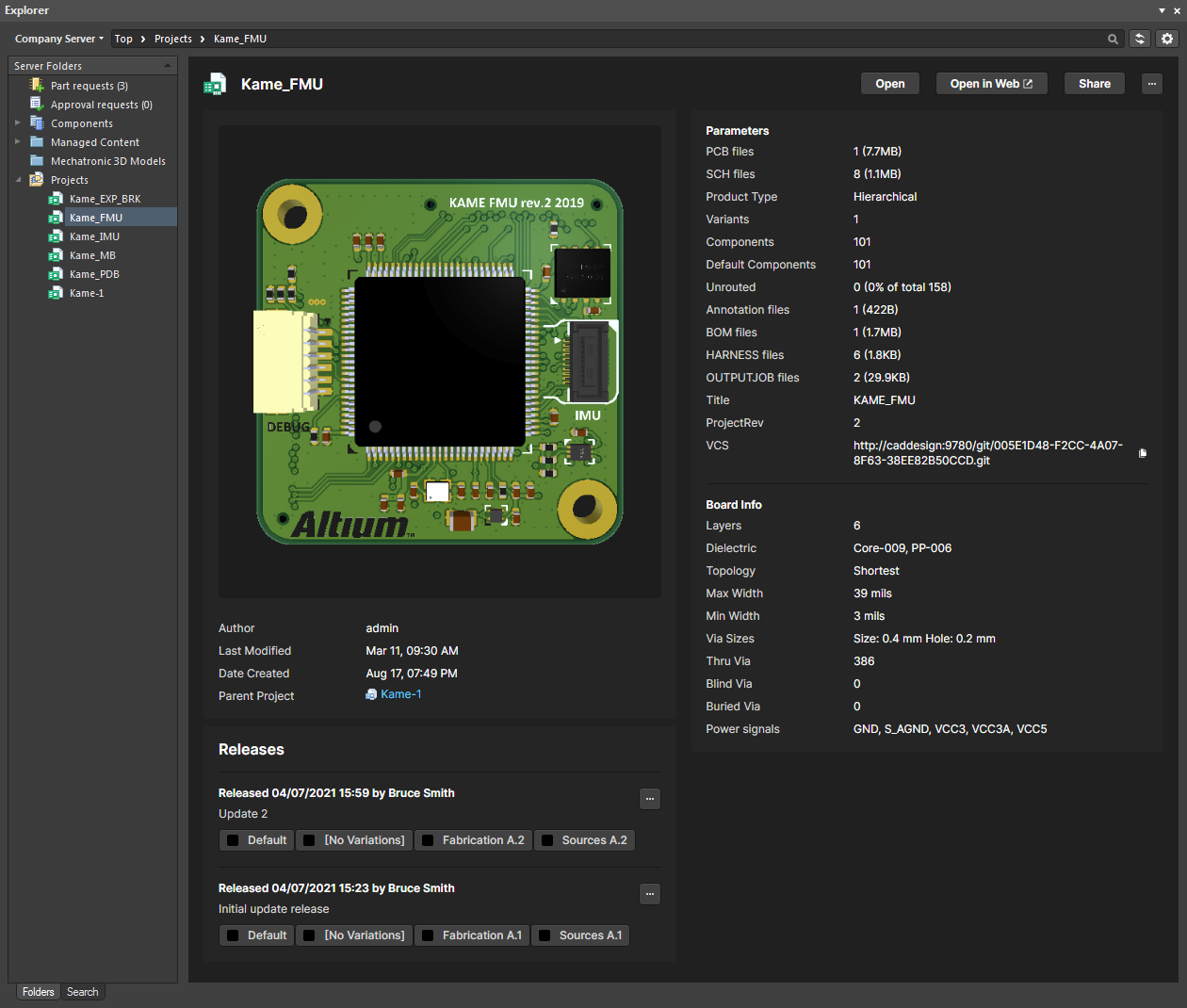New in Altium NEXUS Server
Altium NEXUS Server 4.0
Released: 20 July 2021 - Version: 4.0.3 (build 1)
Released: 25 June 2021 - Version: 4.0.2 (build 1)
Released: 12 April 2021 - Version: 4.0.1 (build 34)
Release Notes for Altium NEXUS Server 4.0
This release is a major upgrade to the user interface and available technology in the Altium NEXUS Server. In addition, numerous fixes have been made to resolve issues raised by customers through the AltiumLive Community.
User Interface Updates and Enhancements
The Altium NEXUS Server GUI has been refreshed for a more intuitive user experience, which includes restructured navigation and improved presentation of project information.
Along with these improvements, the new release introduces the ability to create and manage hierarchical Project Folders. The feature allows projects to be uploaded to or created in any folder, and therefore conveniently categorized by folder. Access the folder options from the  button – note that a folder can be created under any parent folder. Move a project to any folder from the project entry's
button – note that a folder can be created under any parent folder. Move a project to any folder from the project entry's  menu, double-click to open a folder, and navigate through folders via path breadcrumbs.
menu, double-click to open a folder, and navigate through folders via path breadcrumbs.
Components View
This release provides a new dedicated Components page that allows you to view and browse all components hosted in the NEXUS Server. Components are arranged in tiles by component type category, which when selected will open a detailed listing for that category – use an entry's  menu for more information or to delete a component (see Soft Delete, below).
menu for more information or to delete a component (see Soft Delete, below).
Soft Delete feature via Trash Folder
Server items that have been deleted/removed are now moved to a Trash folder, where they can be permanently deleted or restored to their original location. Users can see and can act upon items they have soft deleted, while Administrators have access to all items that have been deleted.
New Project View Technology and Interface
The Altium NEXUS Server's CAD-orientated view of an open project has been significantly enhanced with new view modes, functions and interactive information sources. Enabled by Altium's Web Viewer technology, the Project View has been updated for improved Commenting, access to Manufacture and Parts Supply data, cross-probing, and download access. Added features include a graphical project History view, new Project Release viewer and PCB Measurements.
Four view modes are now available from the left-hand view pane:
-
Design View
Navigate and inspect design documents through the view's four sub-views – Schematic, PCB 2D and 3D, and BOM.
Notable new features in the Design View are:
- Cross-probing is now automated, where a selected object is also selected in all document sub-views.
- Graphical previews of the available schematic documents are available from a drop-down list in the upper margin.
- The BOM sub-view shows the base component details with Designator cross-probing links. Component part supply details are now provided through the Supply view mode.
- Project Design Variations, such as
Fitted/Not Fittedcomponents, are supported in the BOM listing and graphically represented in the 2D/3D views. - The Comments system has been updated to simplify placement and navigation, include a graphic preview, provide more related information, and include user @ mentions (see below).
- New Download options are available in the right-hand pane. Download the current (WIP) project as a zip, or for the currently selected Variant, generate and download the project schematic (PDF) and the design assembly as a 3D STEP file. Also, links are provided to project Releases.
 Download features are in a Beta development stage.
Download features are in a Beta development stage.
-
Supply View
View and interact with Manufacturer and Parts Supply data for component parts in the project's BOM document. Note that this view was under the Manufacturer tab in the previous version of the NEXUS Server.
- Manufacture View
The Manufacture view mode provides full access to generated project Releases. Each Release shown in the view provides download access to its constituent packages and the files they contain, via the associated  icons. A Release also can have its Lifecycle State manually changed.
icons. A Release also can have its Lifecycle State manually changed.
A release is opened for inspection in a Manufacturing Portal view, which provides detailed information on that release and full Web View access to a static Snapshot of its design files (which also supports Commenting). Note that the release can be opened as a specified Variant of the design (  ). The portal view also provides parametric information for the Release, and supply chain data that applies to that specific Release (the Supply view).
). The portal view also provides parametric information for the Release, and supply chain data that applies to that specific Release (the Supply view).
- History View
View and interact with a sequential history of main events for the current project. Within the History timeline, use the menu options in the event tiles to Download or Clone project versions (commits), or to view or download a Release.
Gerber Compare
The new Gerber Compare feature, accessed from the Manufacture or History view modes (outlined above), generates a graphical comparison of the Gerber fabrication data between specified project Releases.
The results of the comparison are displayed in a dedicated Compare view, where differences are graphically highlighted and numerically tagged – in both the rendered view and the interactive layer list on the left.
 Gerber Compare is in a Beta development stage.
Gerber Compare is in a Beta development stage.
Comments Improvements
The document commenting user interface has been updated to provide additional information, and to simplify the placement, display and navigation of user comments – the new interface and functions are also available in the Altium NEXUS design client.
- Comments are now placed using a single Place a Comment button in the Comments pane. During placement, click for an Object comment or drag for an Area comment, or use the pen option to create a Freehand comment marker of a selectable color and line width.

- Comments can be placed in both the Design (WIP) project view and also via the Snapshot design documents now available in a project Release. When viewing a comment that refers to a release Snapshot, click the release reference link to navigate to those files.
- The graphical preview included in a comment can now be expanded to the available view space (
 ).
). - Email notifications of comments may now be enabled – for all comments or just those you are involved in – via the Comments pane settings drop-down menu (
 ).
).
 Updates to the Comments feature are in a Beta development stage.
Updates to the Comments feature are in a Beta development stage.
Collaborator Conflict Prevention
The Altium NEXUS design client's Collaborators Visualization and Conflict Prevention capabilities (introduced in version 4) are now supported when connected to an Altium NEXUS Server. New server updates enable the free flow of document sharing event data between design clients, which is realized through a series of NEXUS client status icons, a Collaborators Bar and additional file (soft) locking logic.
The system provides a simple and visual-orientated way for designers to be aware of and react to the status of a (managed) project document being simultaneously viewed or edited by another user. The designer that first modifies a document causes it to be soft-locked for other uses, which will be prevented from saving any changes to the document unless they persist by overriding that lock. For both users, alert icons and pop-up dialogs provide information or warnings that relate to the current sharing status.
► See the Collaborators Visualization and Conflict Prevention page for detailed information on this feature when the connected server is an Altium 365 Workspace.
New Altium Designer Project View
Drawing on project design data from the Altium NEXUS Server, the Project view in the NEXUS design client's Explorer panel has been updated to provide improved information and functions, which also aligns with the server's Manufacture views.
The view includes full parametric data and the list of releases for the selected project, and also provides links for other functions such as opening the project and viewing its history – see example .
Improved Document Template Management
The management and application of document Templates have been updated in the Altium NEXUS design client to provide cohesive access to both server-based and local templates. The new functionality is accessed primarily through the NEXUS client's Preferences dialog (Data Management » Templates), where both local and server templates can be viewed, managed and specified as the default.
- Use the right-click Migrate to Server option to transfer (and archive) a local template to a connected NEXUS Server. Use the Edit option to open an existing template in the Template Editor.
- Hover on a server or local template entry to access the Set as default command.
- Select the Defaults tab to replace, remove or edit an existing default template entry.
- In the Properties panel, select from local or server-based document templates for the active project.
- Save the active project as a server-based template with the File » Save Project as Template to Server command.
Publishing Folder Support for Windchill PLM
When configuring a Publish to PLM process for Windchill® PLM, it is now possible to specify (and create) a target Windchill folder for documents published from the NEXUS Server.
The newly enabled Windchill folder parameters are defined in the Publishing Template XML file that is applied to your Windchill PLM integration entry in the NEXUS Server. Folder definition nodes are in the tag format <pt:Folder>xxx</pt:Folder> – where pt is the current namespace and xxx is the full folder path – and are placed as a publishing rule within the FileDistribution section for each document type (such as a PCB.zip Fabrication output for example).
An example of the Publishing XML structure hierarchy would be:
<pt:EntityRule id="FAB">
<pt:FileDistributions>
<pt:FileDistribution archiveName="PCB.zip">
<pt:Folder>PRODUCT/Projects/${project.name}/FAB data</pt:Folder>
The last entry line would specify (or create) a publishing target folder for the PCB.zip Fabrication output with the Windchill folder structure (where the project's name is MyProject):
PRODUCT
Projects
MyProject
FAB data
Note that the folder path defined in the Publishing XML file is absolute (rather than relative), and can include other project properties such as the project Name (${project.name}) and Assembly Number (${project.PLM_ASSEMBLY_NUMBER}).