Parent page: Altium NEXUS Server
Each Altium NEXUS Server instance has its own dedicated Part Catalog. This is a managed local part catalog database, dedicated to the management and tracking of manufacturer parts and their associated supplier parts. The catalog is installed as a service (Part Catalog Service), provided through the Altium NEXUS Server platform, and works only with the Altium NEXUS Server.
The local Part Catalog stores items representative of actual Manufacturer Parts, along with one or more items representative of Supplier Parts - the incarnations of those Manufacturer Parts, as sold by the Suppliers/Vendors. Each Supplier Part is a reference to an item in a parts database - either the aggregate parts database of the Altium Parts Provider (which itself interfaces to, and gathers the parts from, enabled Suppliers), or a linked local parts database.
Which Suppliers are actually used - a list of Approved Suppliers as it were - is managed by the Altium NEXUS Server. This list is configured through the NEXUS Server's browser-based interface. This facilitates centralized supply chain management, with designers across the entire organization using the same approved list of Suppliers, with which to source supply chain intelligence for parts used in their designs.
This document concerns centralized configuration of Suppliers as part of an Altium NEXUS Server installation. When using an Altium NEXUS Server, you have the ability to create and use managed components, with supply-chain information determined through Part Choices, and sourced through the NEXUS Server's local Part Catalog. If you don't have an Altium NEXUS Server, and are therefore using component management methodologies that utilize SchLib, DbLib, or SVNDbLib as their 'backbone' for component storage, you are still able to link your components to supplier data, with configuration performed solely as part of your Altium NEXUS preferences. For more information, see
Linking to Supplier Data.
Accessing Supply Chain Part Sources
Supplier link data sources are added and configured in the Altium NEXUS Server through the Part Providers page (Admin - Part Providers).
Access to, and Management of, the Part Sources and list of Approved Suppliers for an Altium NEXUS Server, can only be performed by an administrator of that Server.
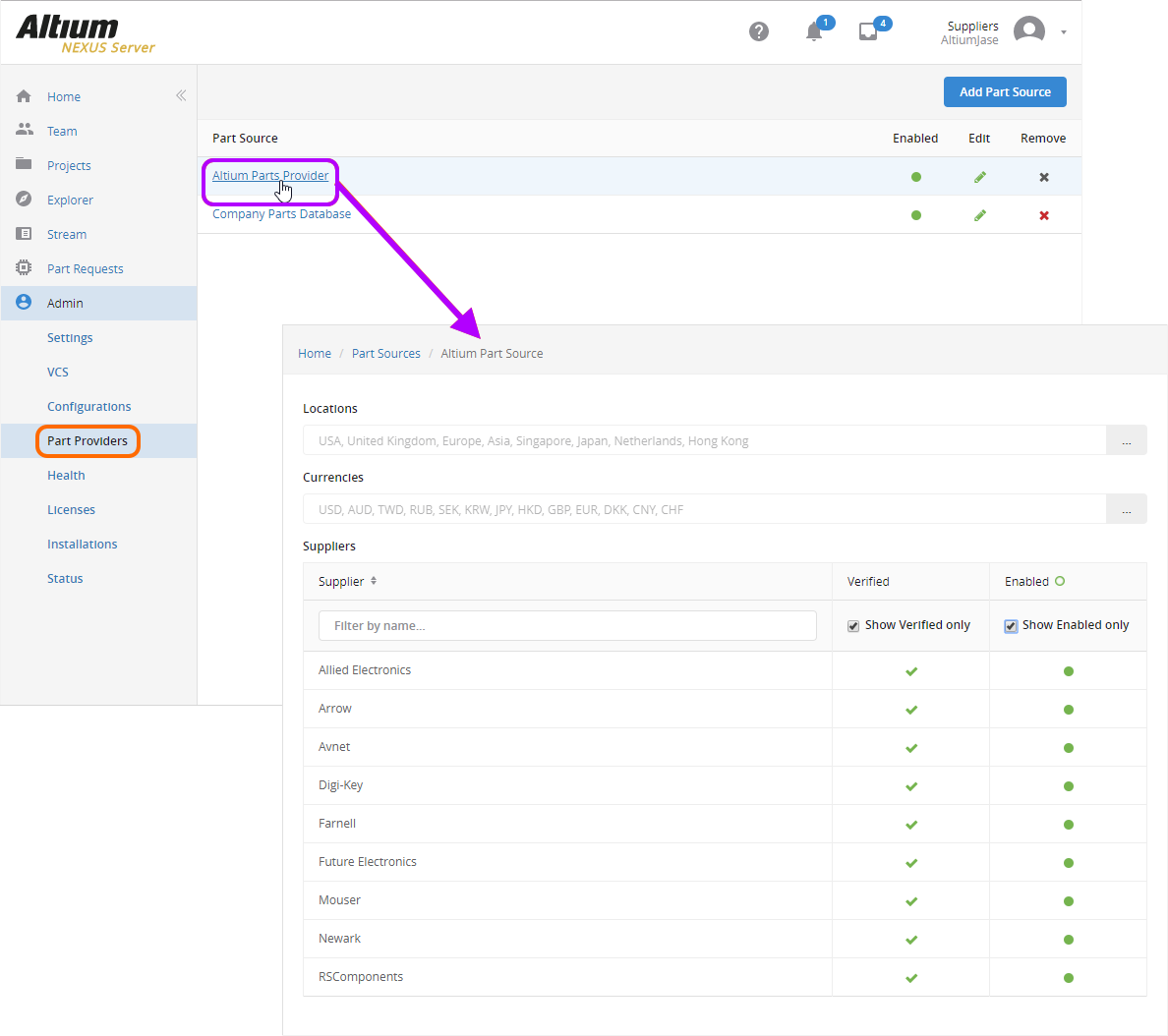 Enabling required Suppliers and determining Location/Currency ranges for the Altium Parts Provider. This is the default Part Source for the Altium NEXUS Server. You can also add
Enabling required Suppliers and determining Location/Currency ranges for the Altium Parts Provider. This is the default Part Source for the Altium NEXUS Server. You can also add
any number of links to internal company parts databases. These settings will apply to Altium NEXUS when signed in to the NEXUS Server.
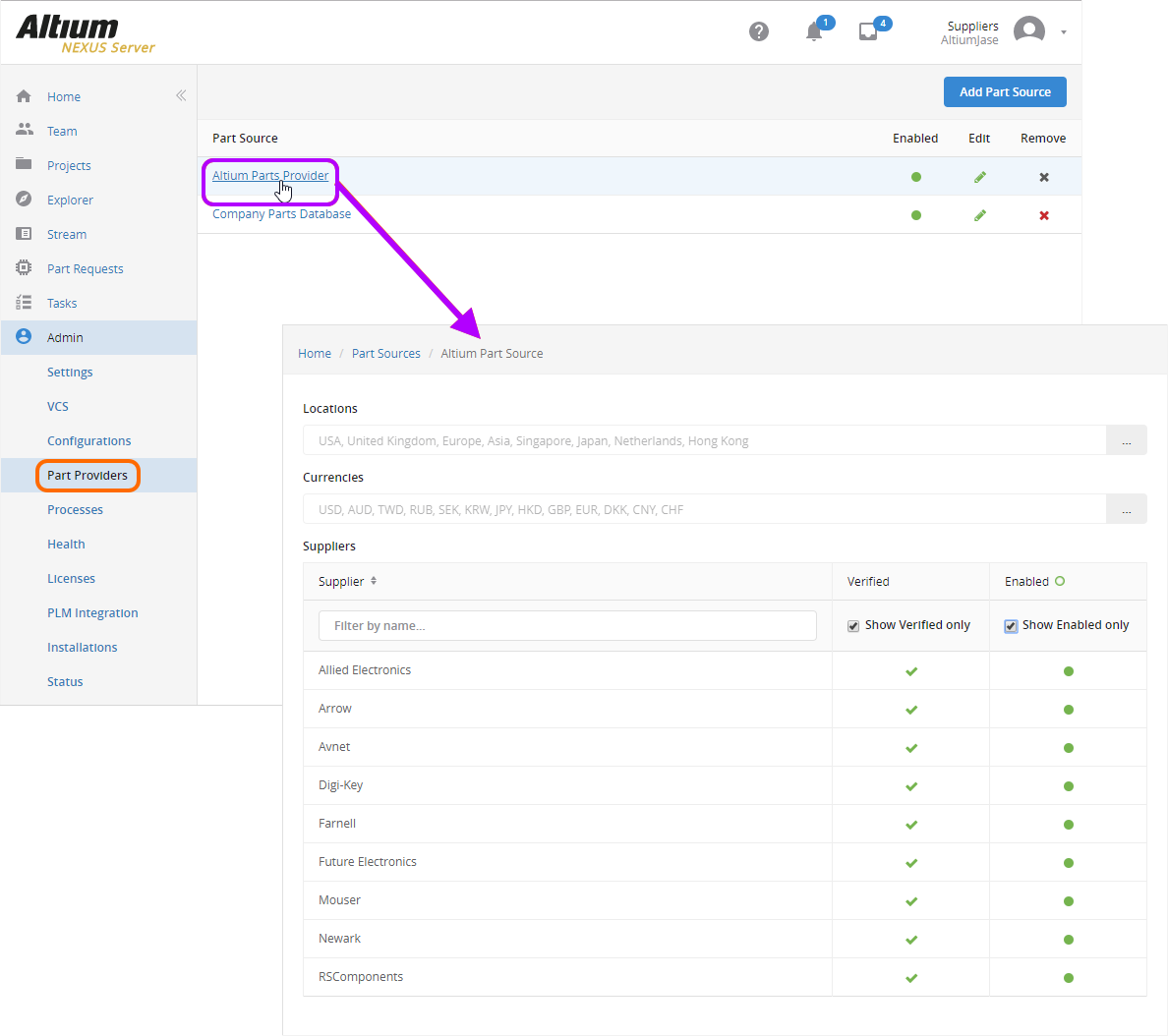 Enabling required Suppliers and determining Location/Currency ranges for the Altium Parts Provider. This is the default Part Source for the Altium NEXUS Server. You can also add
Enabling required Suppliers and determining Location/Currency ranges for the Altium Parts Provider. This is the default Part Source for the Altium NEXUS Server. You can also add
any number of links to internal company parts databases. These settings will apply to Altium NEXUS when signed in to the NEXUS Server.
The available Part Sources in the NEXUS Server are:
- Altium Parts Provider - an aggregate supplier data service that provides access to live component information from a comprehensive range of parts suppliers. This Part Source is installed by default.
The Altium Parts Provider settings that are established in the Altium NEXUS Server will override those in Altium NEXUS (through the installed Altium Parts Provider extension) when a user signs in to the NEXUS Server.
- Custom Database Parts Provider - for situations where parts supply data needs to be accessed from a local database, such as a company’s internal parts database, the NEXUS Server's Custom Database Parts Provider feature offers interface connectivity for all common database systems (directly, or via an ODBC or OLE-DB interface). The connection can be established manually, through a nominated interface and connection string, or by using the NEXUS Server’s Connection Wizard. Any number of such connections can be defined.
A database connected to by the Custom Database Parts Provider interface system must be locally available to the Altium NEXUS Server - that is, the database itself must be located on the PC that hosts the NEXUS Server. In addition, for Altium NEXUS to be able to interface to any parts database connection that has been setup in the NEXUS Server, the Custom Database Parts Provider extension must be installed as part of your Altium NEXUS installation (which it is by default).
The actual supply chain intelligence - comprising Manufacturer (and part number), Supplier (and part number), Description, Pricing and Availability - is sourced from the NEXUS Server's local Part Catalog and the relevant Part Source.
Use the associated icon in the
Enabled column to toggle the state of the part source between enabled (

) and disabled (

). To remove a part source, click the
Remove control (

). Note that the Altium Parts Provider can be disabled, but cannot be removed.
Configuring the Altium Parts Provider
To configure the available suppliers for the Altium Parts Provider source, either click on its name, or its associated edit button ( ).
).
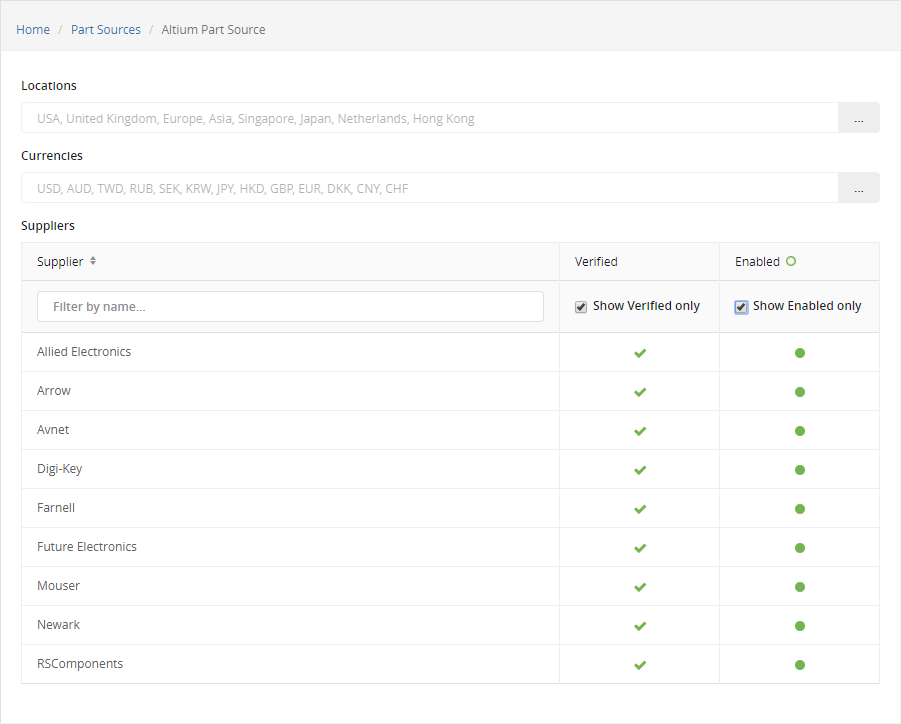 The configuration page for the default part source - the Altium Parts Provider.
The configuration page for the default part source - the Altium Parts Provider.
Options to configure include the following:
- Locations - enable which geographical regions the parts service will collate parts data from. While many suppliers are multi-regional, if a part is uniquely available in a specific location, it will only be listed if that region is enabled. Click the
 button to access the Locations dialog, from where you can specify which locations are to be used (enabled) and also change priority, so that search results from preferred locations are returned first.
button to access the Locations dialog, from where you can specify which locations are to be used (enabled) and also change priority, so that search results from preferred locations are returned first.
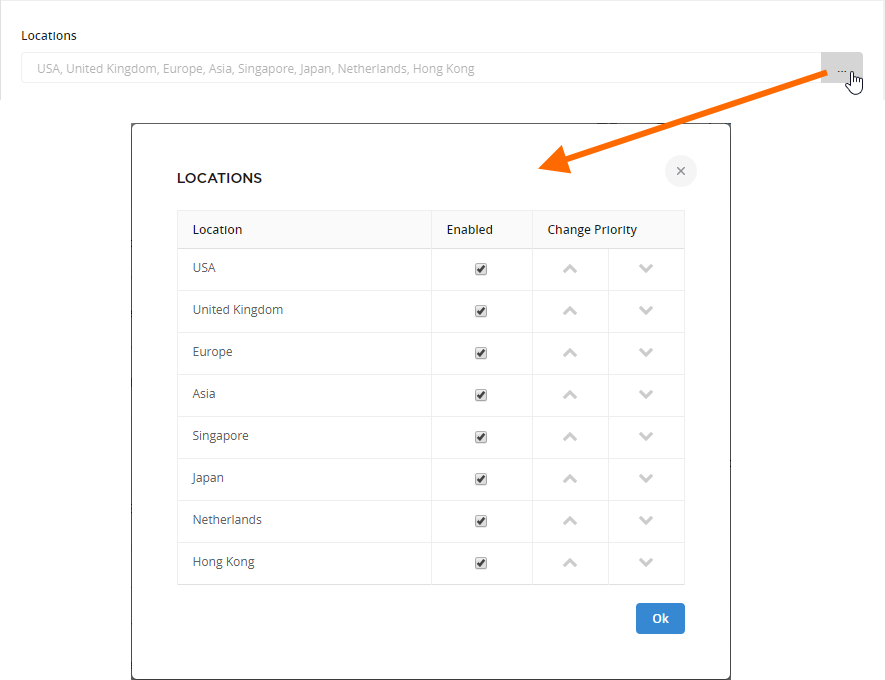
- Currencies - enable which international currencies will be available for selection when searching for parts and examining results. Click the
 button to access the Currencies dialog, from where you can specify which currencies are to be used (enabled) and also change priority.
button to access the Currencies dialog, from where you can specify which currencies are to be used (enabled) and also change priority.
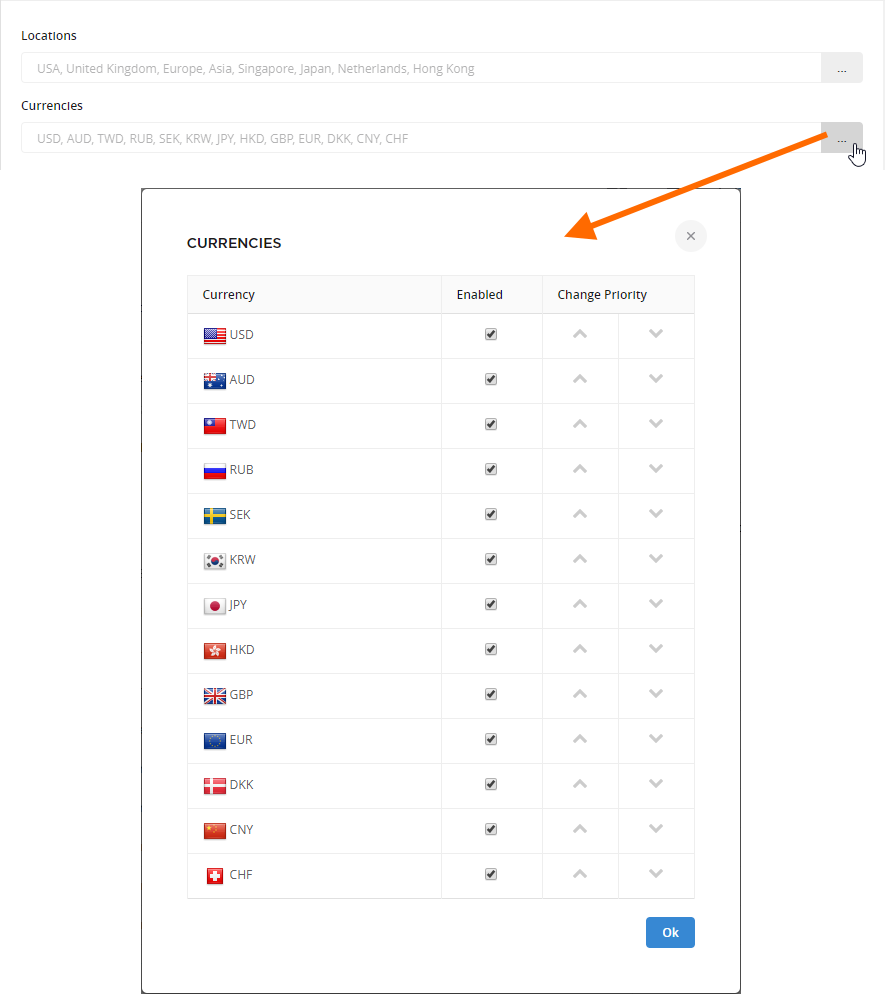
- Suppliers - enable which Suppliers to include when performing a supplier data search. Only part results from those Suppliers will be returned. By including more Suppliers for use with the feature, you are able to compare and shop for the best deals on the components required by your design.
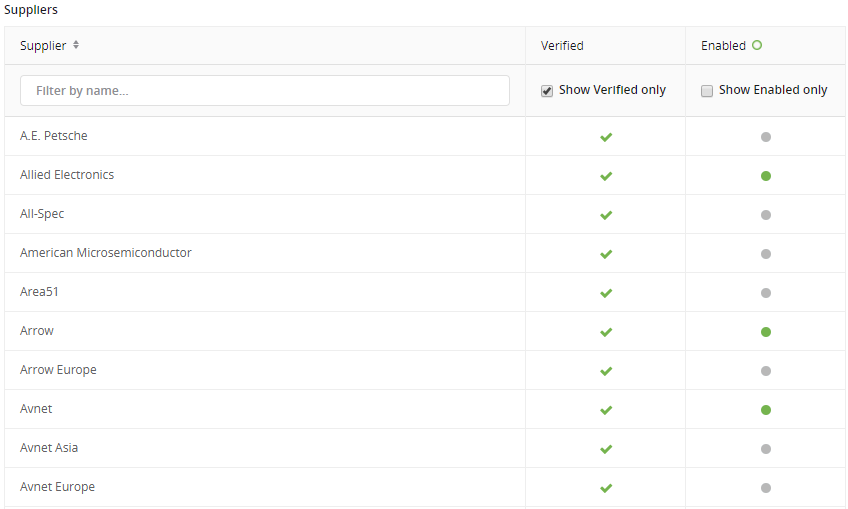
Working with the Suppliers grid:
- Suppliers can be filtered using the field at the top of the list, allowing you to quickly browse the large range of available Suppliers more easily.
- Use the associated icon in the Enabled column to toggle the state of the Supplier between enabled (
 ) and disabled (
) and disabled ( ).
).
- Use the icon to the right of the Enabled column header to quickly enable or disable all Suppliers.
- Use the Show Verified only option to present only those Suppliers that are Verified. This means that a Supplier is a partner of the aggregator service that underlies the Altium Parts Provider, has proven to own its own stock, and its data feeds are real (considered trustworthy).
- Use the Show Enabled only option to present only those Suppliers that are currently enabled (
 ).
).
Configuring a Custom Database Part Source
When installed in Altium NEXUS, the Custom Database Parts Provider extension will port component data information from a parts database interface connection that has been set up in the Altium NEXUS Server. The database accessed by the NEXUS Server is typically an internal company parts reference that offers data such as company and manufacturer part numbers, along with other parametric information that is specifically relevant to the organization.
With the exception of installing the Custom Database Parts Provider extension in Altium NEXUS and being signed into the Altium NEXUS Server, no setup is required in Altium NEXUS to access that supplier data. All ODBC, OLE-DB, SQL etc connections to parts databases are managed by the Altium NEXUS Server.
Database Provider Setup
The connection to a company's internal parts database can be established manually, through a nominated interface and connection string, or by using the NEXUS Server’s Connection Wizard - which automatically determines the interface and connection string.
The database must be locally available to the Altium NEXUS Server - that is, the database itself must be located on the PC that hosts the NEXUS Server.
To initiate the database connection setup, click the 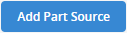 button, at the top-right of the Part Providers page. The Add new Part Source page will present. Enter a Name for the new source, and then select the Manual- or Wizard-based approach to establish the database link.
button, at the top-right of the Part Providers page. The Add new Part Source page will present. Enter a Name for the new source, and then select the Manual- or Wizard-based approach to establish the database link.
The Wizard, activated by the  button, simply requests the type and location of the database you wish to connect to. It also allows the connection to be tested for confirmation that the database has been successfully accessed.
button, simply requests the type and location of the database you wish to connect to. It also allows the connection to be tested for confirmation that the database has been successfully accessed.
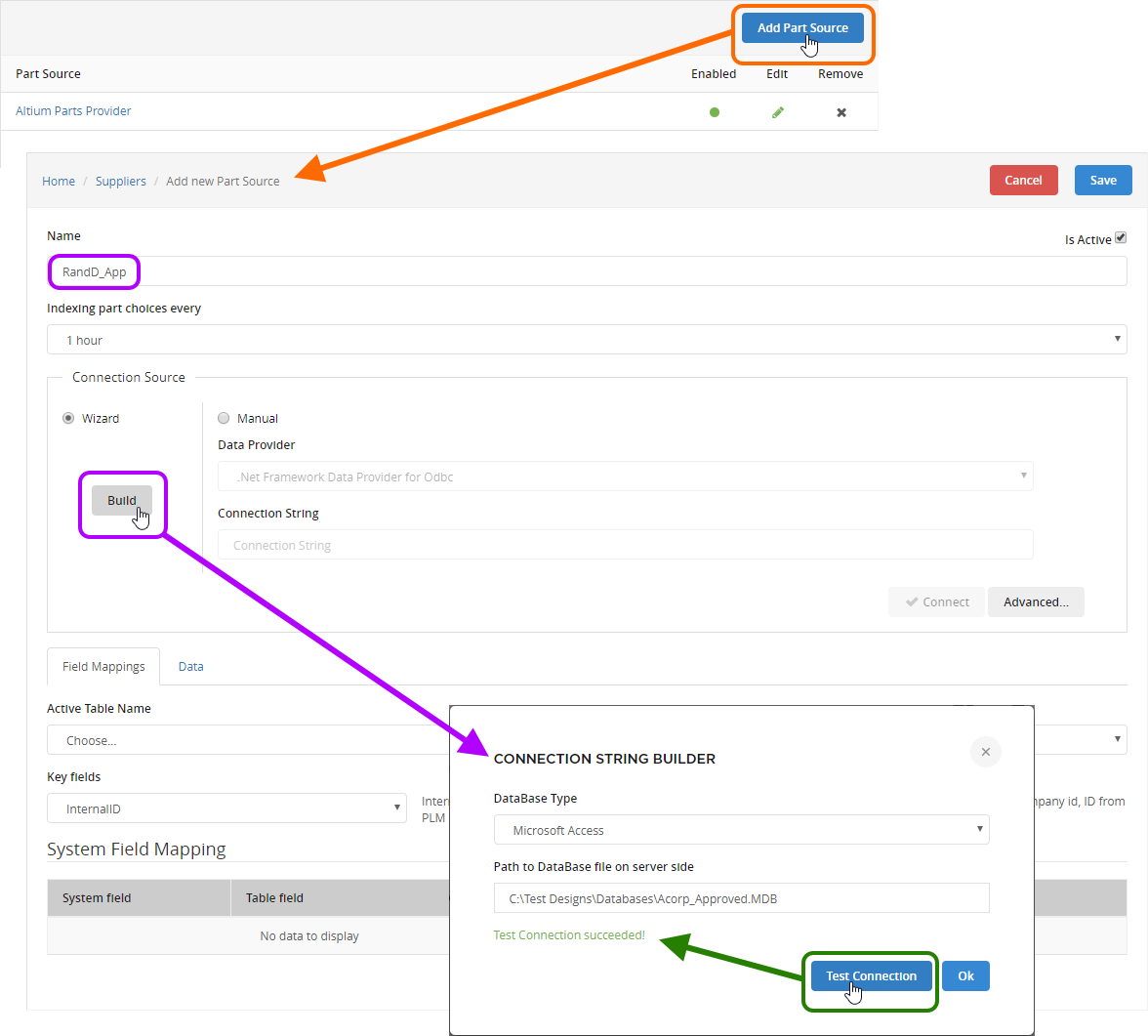
A NEXUS Server database connection can be made manually, by entering the interface method and connection string, or by simply running the Connection Source Wizard.
With connection testing successful, click the  button in the Connection String Builder dialog - connection to the database will be made, as verified by the
button in the Connection String Builder dialog - connection to the database will be made, as verified by the 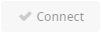 button changing to
button changing to 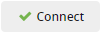 , and the string Connection succeeded! displayed to its left.
, and the string Connection succeeded! displayed to its left.
If the (x64) machine hosting the NEXUS Server does not have Microsoft Access® 2007 or Microsoft Excel® 2007 Database types available, the
Microsoft Database Access Engine may need to be installed for connecting to an Access database.
Manual Connection
The database connection Wizard provided by the NEXUS Server’s Add new Part Source page is a simple and quick way to establish the connection to a local Parts Source database, and should suit most situations. When the target database type and its connection requirements are less straightforward, the Manual connection method may be needed.
In this case the (.Net) Data Provider setting and its Connection String are manually specified, as determined by the target database. See the Connection Strings web reference for helpful information on creating connection strings for a wide range of databases.
Further SQL connection options are available in the Advanced Settings dialog, opened with the 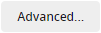 button.
button.
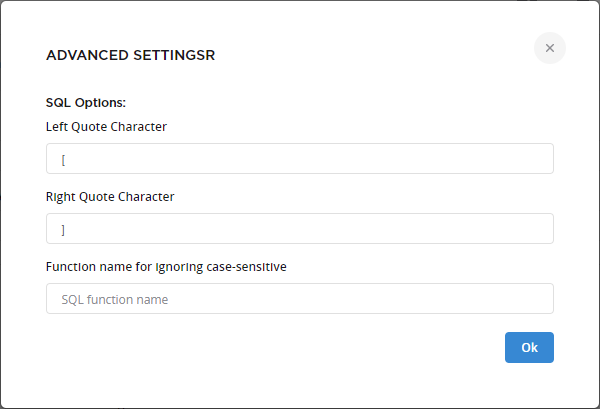
The Advanced Settings dialog offers fields for Left and Right Quote Character settings, which need to be correct to allow the system to successfully build SQL queries. Note that different database systems will use a different set of characters, for example:
- MsSQL, Access and Excel use the square bracket pair:
[ ]
- Oracle uses the double quote:
"
- MySql uses the character:
`
The Advanced Settings dialog also offers an optional field for defining a case insensitivity function for the database (Function name for ignoring case-sensitive), which might include the UPPER keyword for example.
Manual Connection Examples
Access database:
- Data Provider - select the .Net Framework Data Provider for OleDb option.
- Connection String - specify
Provider=MICROSOFT.JET.OLEDB.4.0;Data Source=myDatabase.mdb (where myDatabase.mdb is the name/path the local database file). See the Access 2000 connection template guide.
- Advanced Settings - the Quote Characters are the
[] pair (no change required, as this is the default setting).
MySQL database:
- Data Provider - select the
.Net Framework Data Provider for MySQL option.
- Connection String - specify
Server=myServerAddress;Database=myDataBase;Uid=myUsername;Pwd=myPassword; (where myxxx represents the server name, database name and the login credentials for the local MySQL database). See the MySQL connection template guide.
- Advanced Settings - set the Quote Characters to
`
With the Data Provider, Connection String, and any advanced settings defined as required, click the 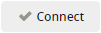 button to connect to the database. If the connection is successful, the button will change to
button to connect to the database. If the connection is successful, the button will change to 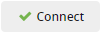 , and the string Connection succeeded! displayed to its left. If there is an issue, the button will remain in disconnected mode (
, and the string Connection succeeded! displayed to its left. If there is an issue, the button will remain in disconnected mode ( 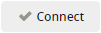 ), and information about why the connection is failing will be presented to the left (e.g. The 'MICROSOFT.JET.OLED.4.0' provider is not registered on the local machine).
), and information about why the connection is failing will be presented to the left (e.g. The 'MICROSOFT.JET.OLED.4.0' provider is not registered on the local machine).
Part Choice Re-indexing
After modifying data in a defined Part Source - for example changes in the existing connected company parts database, or pointing to a different database - that Part Source should be re-indexed, so that searching for components can be optimized for speed. This entails re-indexing the part choices for that Part Source.
Use the Indexing part choices every field to specify an automated re-indexing interval. A range of intervals are provided, from every minute, up to every 10 days. The default interval is 1 hour, but if you don't want this automated re-indexing to occur, set the field to None.
When viewing a saved (and defined) Custom Part Source, you will be given the opportunity to rebuild the search index at any time, manually, by clicking the
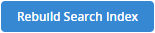
button. You can also perform a manual re-indexing of the part choices for one or more specified (custom database) Part Sources, by using the command line based
Server Configuration tool -
avconfiguration.exe. For more details, see
Command Line Tool for Server Management.
Database Table Access
The completion of the Manual or Wizard process establishes the correct Database interface and connection string. Since a single database can include multiple tables and database elements, the required table data must be selected for access through the Active Table Name drop down menu. Note that a single database could contain several tabular variations of Manufacture Part Number information, for example.

Once the database connection is established, the correct table data within the database must be nominated.
With the database and its constituent table connections established, its contents are viewable under the Data tab, which can be used as a guide to mapping the database fields to the NEXUS Server Part Source fields.
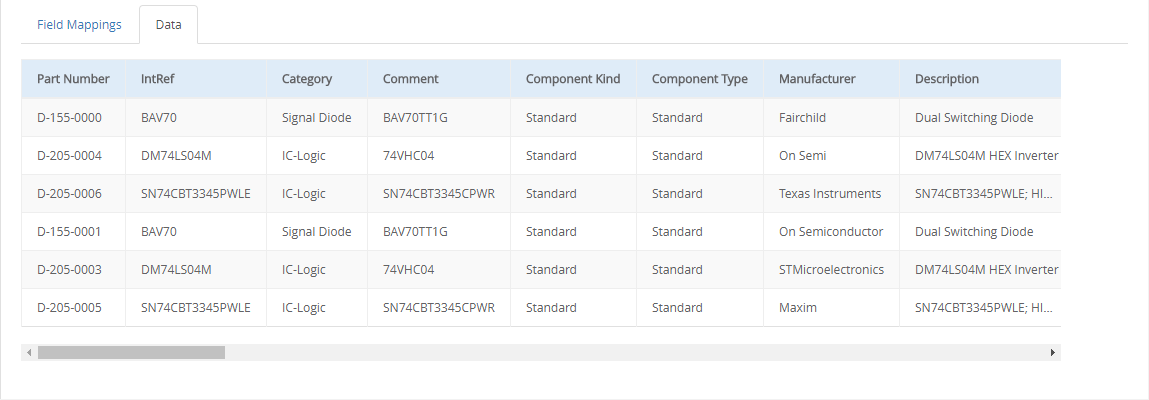
The Data tab provides a direct view of the connected database table contents.
The connected database Field data is mapped to the NEXUS Server Part Source System Field data via the comparative column listings under the Field Mappings tab, which allows the database entries to be assigned to matching Data Provider entries in the NEXUS Server. The system will automatically link equivalent field names, while the drop down list on each entry can be used to manually select a suitable field - in the below screen image, the Costing database field is being mapped to the Price system field, the Manufacturer PtNo to Manufacturer Part Num, and so on. A field may also be disabled from the parts searching process.
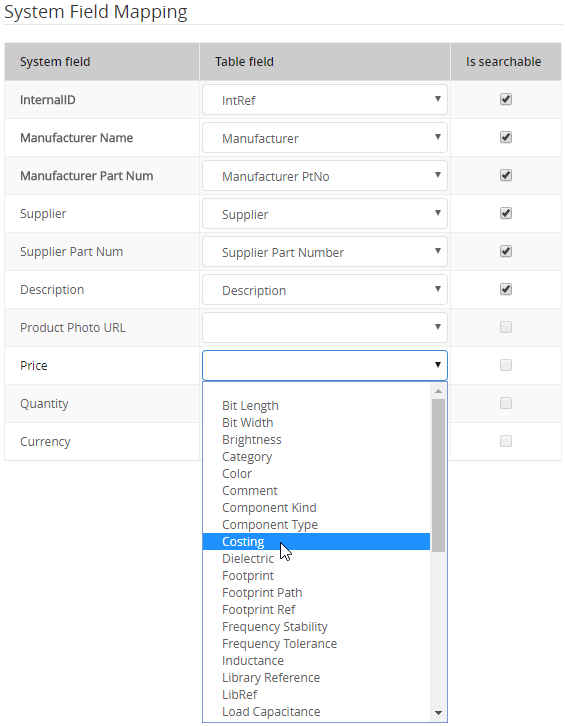
Map the main System Fields to comparative fields in the source database, so that searches
will behave as expected and suitable Manufacturer/Supplier information will be returned.
Note that an ID reference field must be nominated as a key index field (Key Fields) for the database mapping - this would normally be a proprietary ID that is unique to each entry, such as a internal company part number. Once the System Fields have been suitably mapped to the connected database, click the  button at the top-right of the page to save the Part Source configuration.
button at the top-right of the page to save the Part Source configuration.
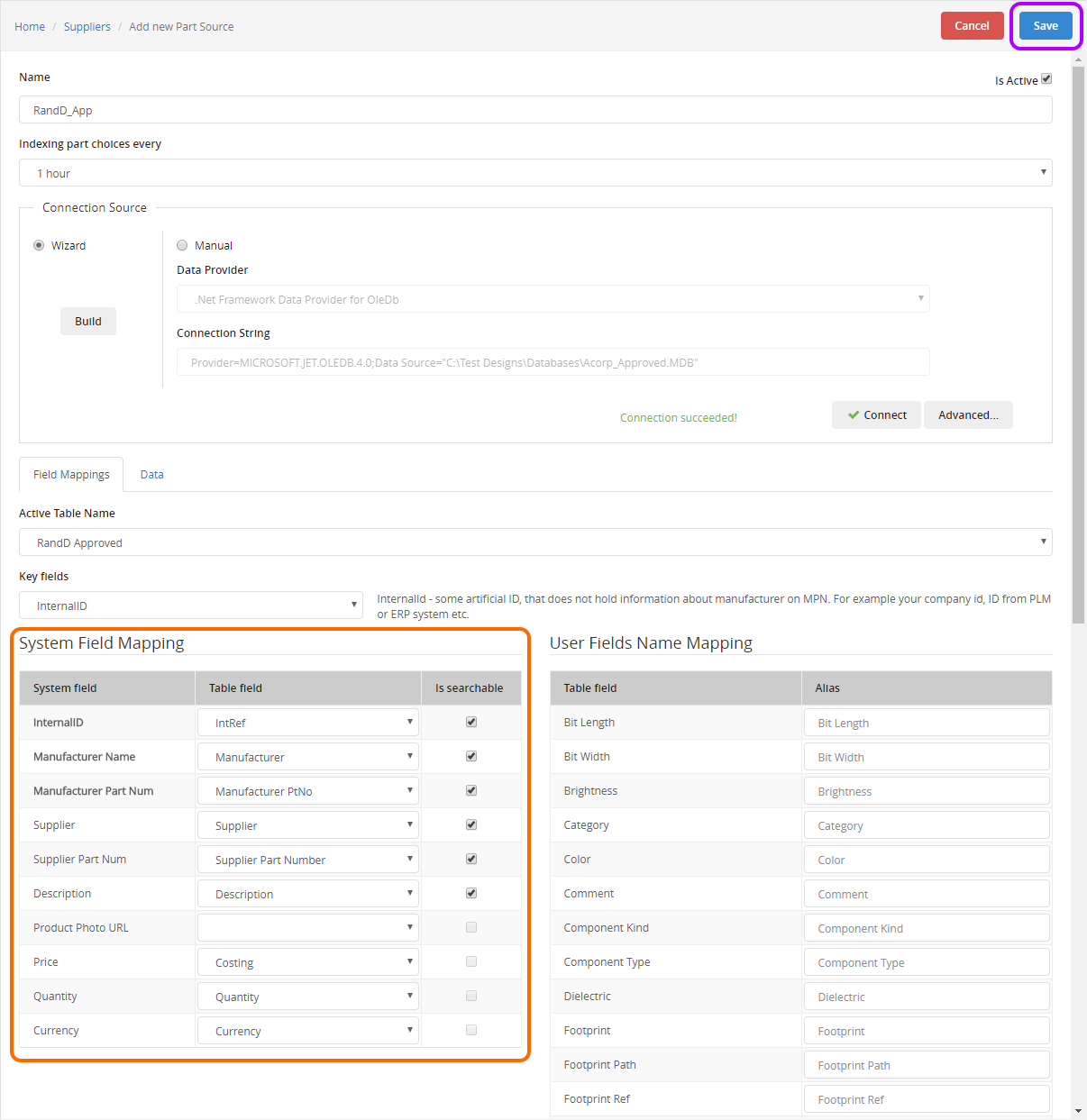
The completed data field mapping process will provide live database data to the NEXUS Server and the Custom Database Parts Provider service. The setup can be subsequently
edited as required.
When viewing a saved (and defined) Custom Part Source, you will be given the opportunity to rebuild the search index at any time, manually, by clicking the
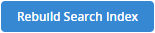
button. To edit the Part Source, click the

button.
Accessing Custom Database Parts Information
If the database Parts Source is enabled for use in the NEXUS Server, but the Altium Parts Provider service is not, the company's custom parts database will be the sole source of Manufacturer/Supplier information in Altium NEXUS, when signed in to the NEXUS Server.
This can be seen in various areas of the Altium NEXUS software, including:
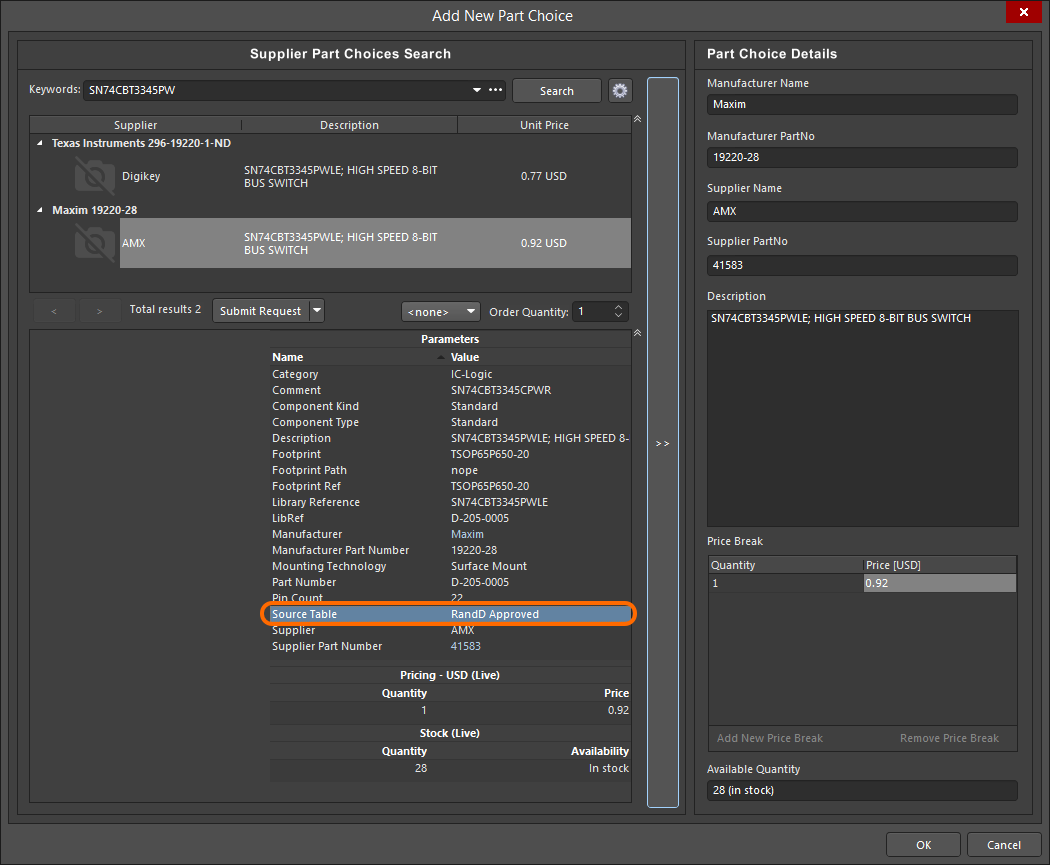 Parts Database information sourced through the Custom Database Parts Provider service, including localized Pricing and Quantity data, is available to the ActiveBOM document.
Parts Database information sourced through the Custom Database Parts Provider service, including localized Pricing and Quantity data, is available to the ActiveBOM document.
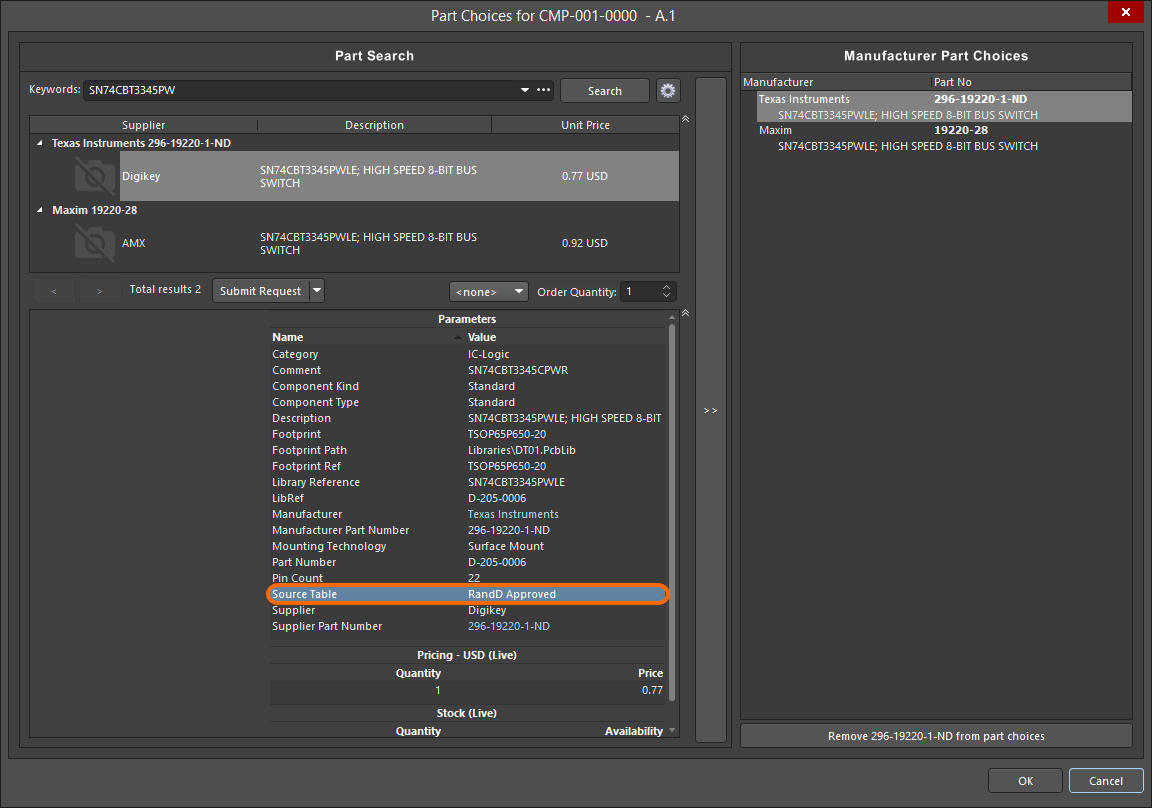 Manufacturer and supplier information sourced from a local Parts Database can be directly added to components in the NEXUS Server as a Parts Choice list.
Manufacturer and supplier information sourced from a local Parts Database can be directly added to components in the NEXUS Server as a Parts Choice list.
- In the Add Part Choices dialog, when defining part choices for a new/existing managed component through the Component Editor (in its Single Component Editing mode).
 Manufacturer and supplier information sourced from a local Parts Database can be directly added when defining a managed component
Manufacturer and supplier information sourced from a local Parts Database can be directly added when defining a managed component
using the Component Editor (in its Single Component Editing mode).
Note that the Pricing and Stock information is determined by the data extracted from the central database table, which is connected through the Custom Database Parts Provider interface.
A Word About...Supplier Preferences
Related page: Linking to Supplier Data
The Data Management - Parts Providers page of the Preferences dialog is command-central for configuring which Suppliers will be available when searching for parts data, along with other options relating to linking to Supplier data.
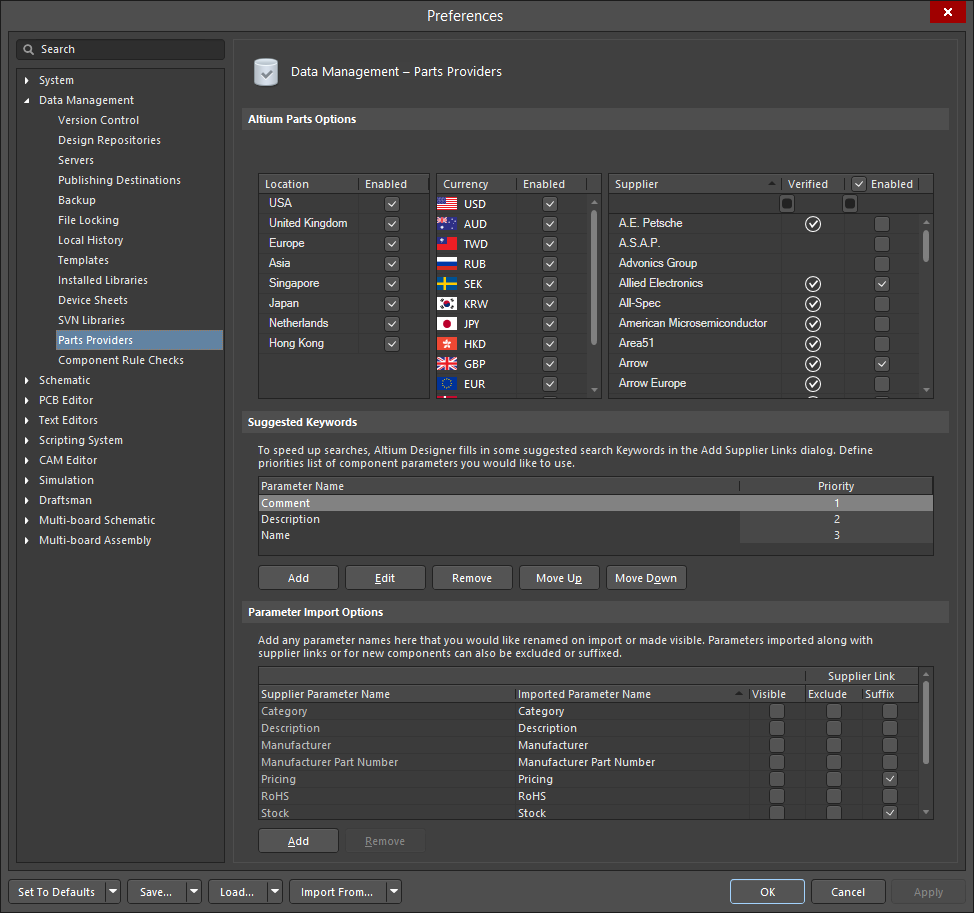 Configure options relating to the feature to link to Supplier data, as part of your Altium NEXUS preferences.
Configure options relating to the feature to link to Supplier data, as part of your Altium NEXUS preferences.
The appearance and functionality of the page depends on two factors:
- Whether or not the Altium Parts Provider extension is installed as part of your Altium NEXUS installation.
- Whether you are signed into an Altium NEXUS Server or not.
The following sections take a closer look at how the page is affected by these factors.
Altium Parts Options
This section changes as follows:
- Altium Parts Provider extension not installed - the Altium Parts Provider extension is installed by default, but if you have inadvertently (or purposefully) uninstalled it, the Altium Parts Options section of the page will not be presented. No matter what you have configured on the NEXUS Server side, without the Altium Parts Provider extension installed, the ability to link to Supplier data will still not be available when you sign into your NEXUS Server.
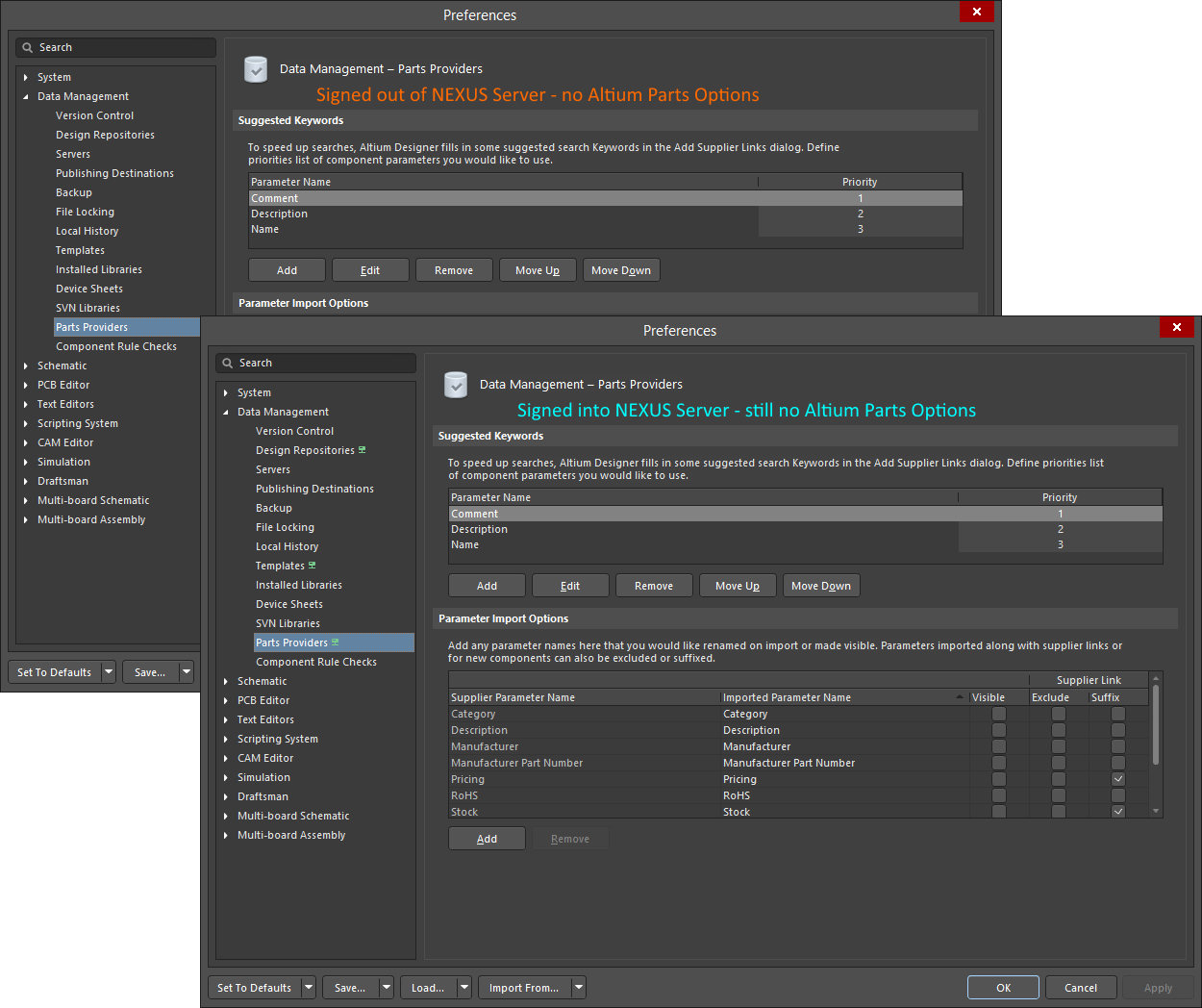 If the Altium Parts Provider extension is not installed as part of your installation of Altium NEXUS, the ability to link to Supplier data will not be possible, even if you have
If the Altium Parts Provider extension is not installed as part of your installation of Altium NEXUS, the ability to link to Supplier data will not be possible, even if you have
configured the provider on the NEXUS Server side, and are signed into that Server.
You must have the Altium Parts Provider extension installed to be able to link to Supplier data. Configuration of the Suppliers available can then be through the preferences (not signed into NEXUS Server) or centrally from the NEXUS Server (signed into NEXUS Server), as detailed below.
- Altium Parts Provider extension installed AND not signed into an Altium NEXUS Server - the Altium Parts Options section is presented on the page and is fully editable. Use this to configure the aggregate supplier data service to suit your needs. Note that locations and currencies can be reordered by dragging and dropping, and the supplier listing can be filtered using the field immediately above the list.
 Options for configuring Suppliers - when the Altium Parts Provider extension is part of your Altium NEXUS installation, and you are not signed into an Altium NEXUS Server.
Options for configuring Suppliers - when the Altium Parts Provider extension is part of your Altium NEXUS installation, and you are not signed into an Altium NEXUS Server.
- Altium Parts Provider installed AND signed into an Altium NEXUS Server - while you remain signed into the NEXUS Server from Altium NEXUS, the Altium Parts Options region becomes read-only and adopts those settings defined for the NEXUS Server (specifically, the Altium Parts Provider parts source, within the Part Providers area of the Server's browser interface). Text will appear above the section to remind you of this. Refer back to the section Configuring the Altium Parts Provider for more information.
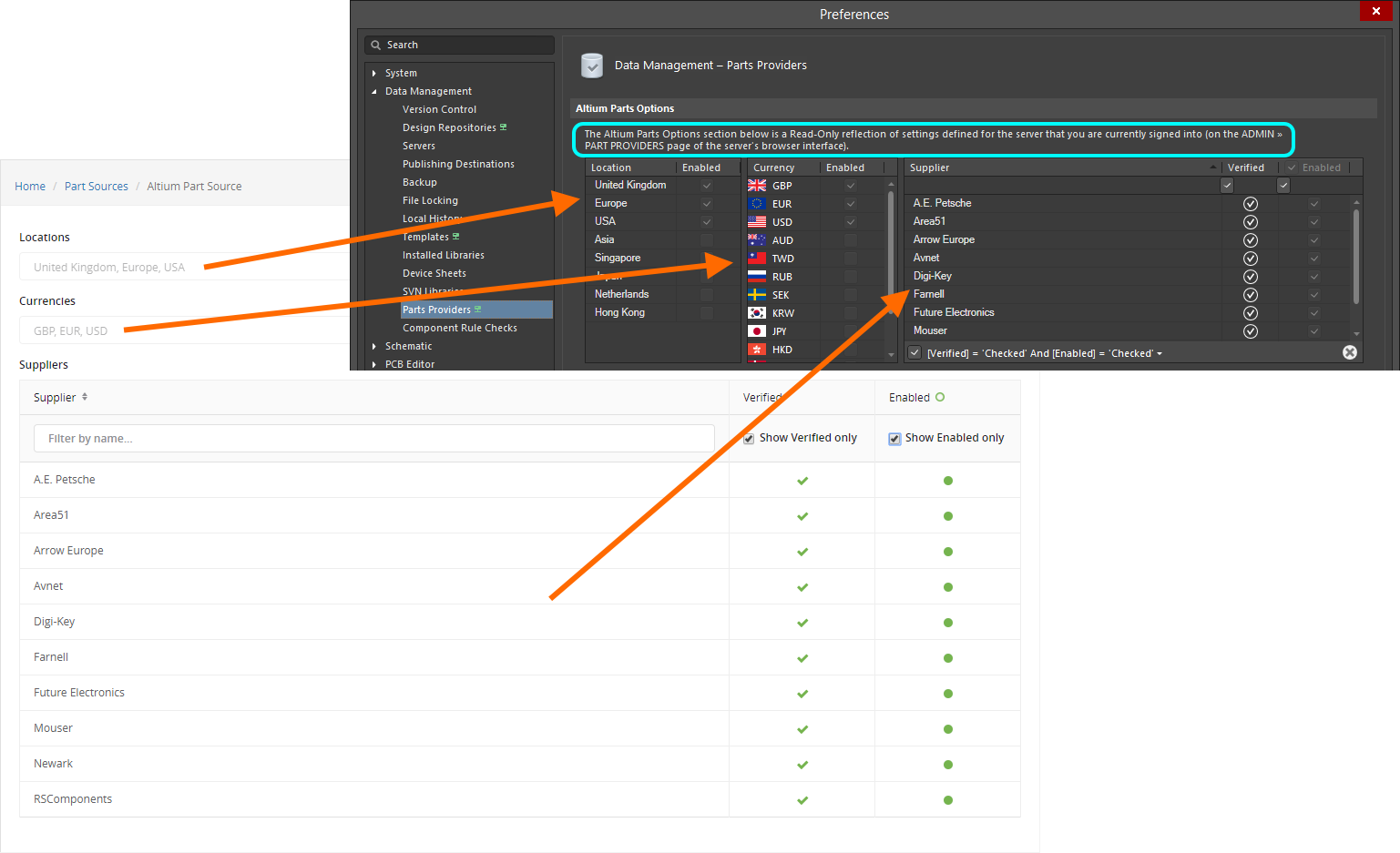 While signed in to your Altium NEXUS Server, the Altium Parts Options section will simply be a read-only reflection of what has been centrally configured in the NEXUS Server.
While signed in to your Altium NEXUS Server, the Altium Parts Options section will simply be a read-only reflection of what has been centrally configured in the NEXUS Server.
When you make any changes to the Altium Parts Provider part source through the Altium NEXUS Server, you will need to sign out of the NEXUS Server and back in again - within Altium NEXUS - to refresh and see those changes on the Data Management - Part Providers page.
