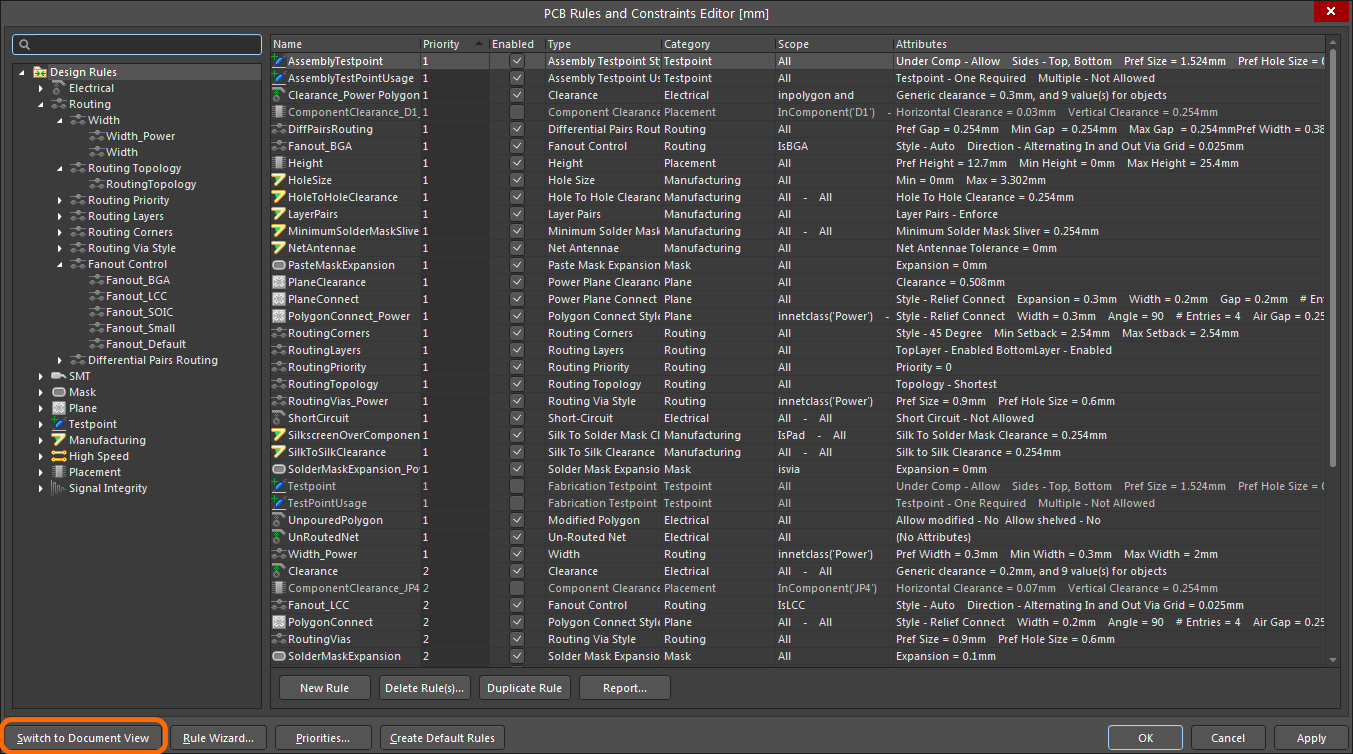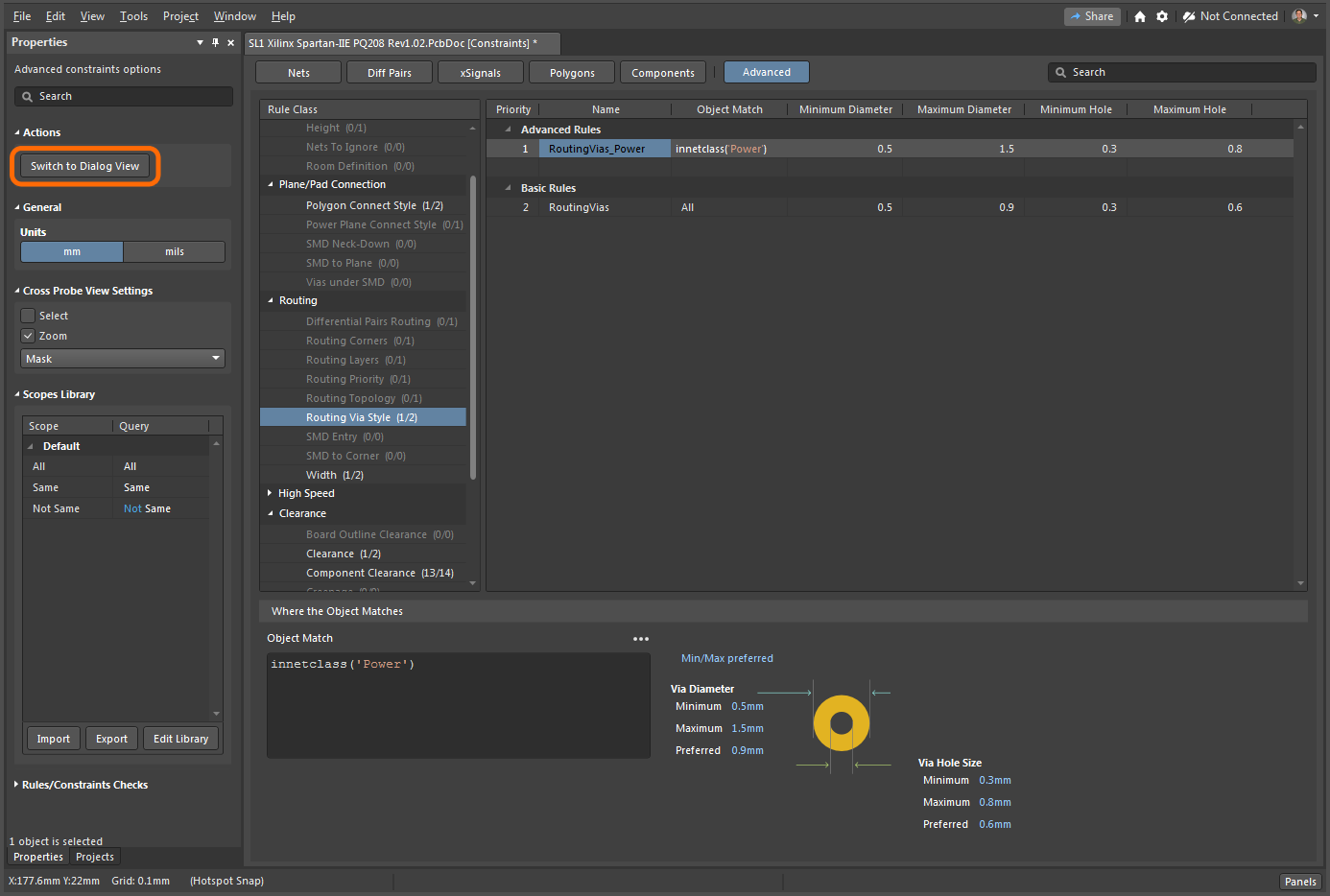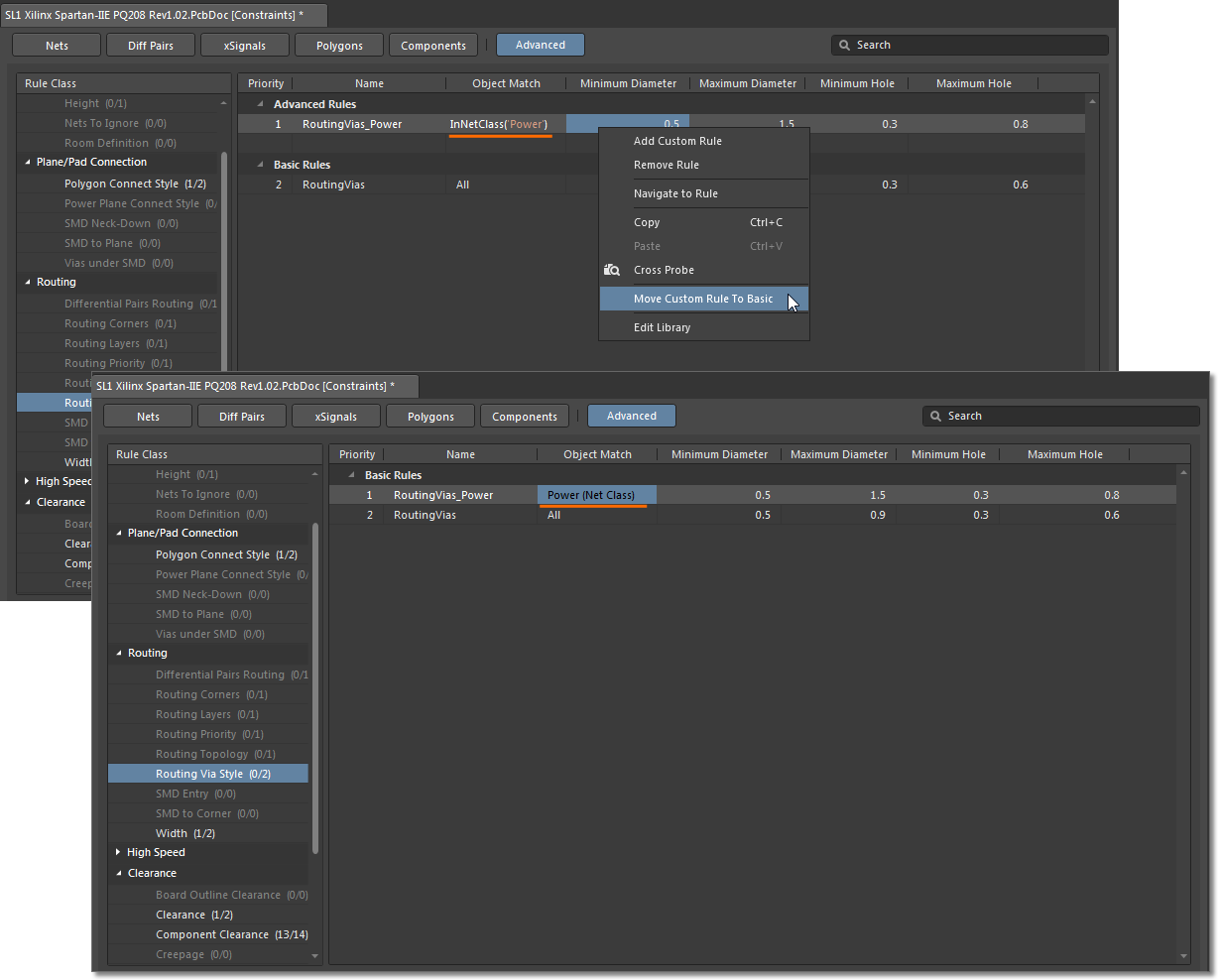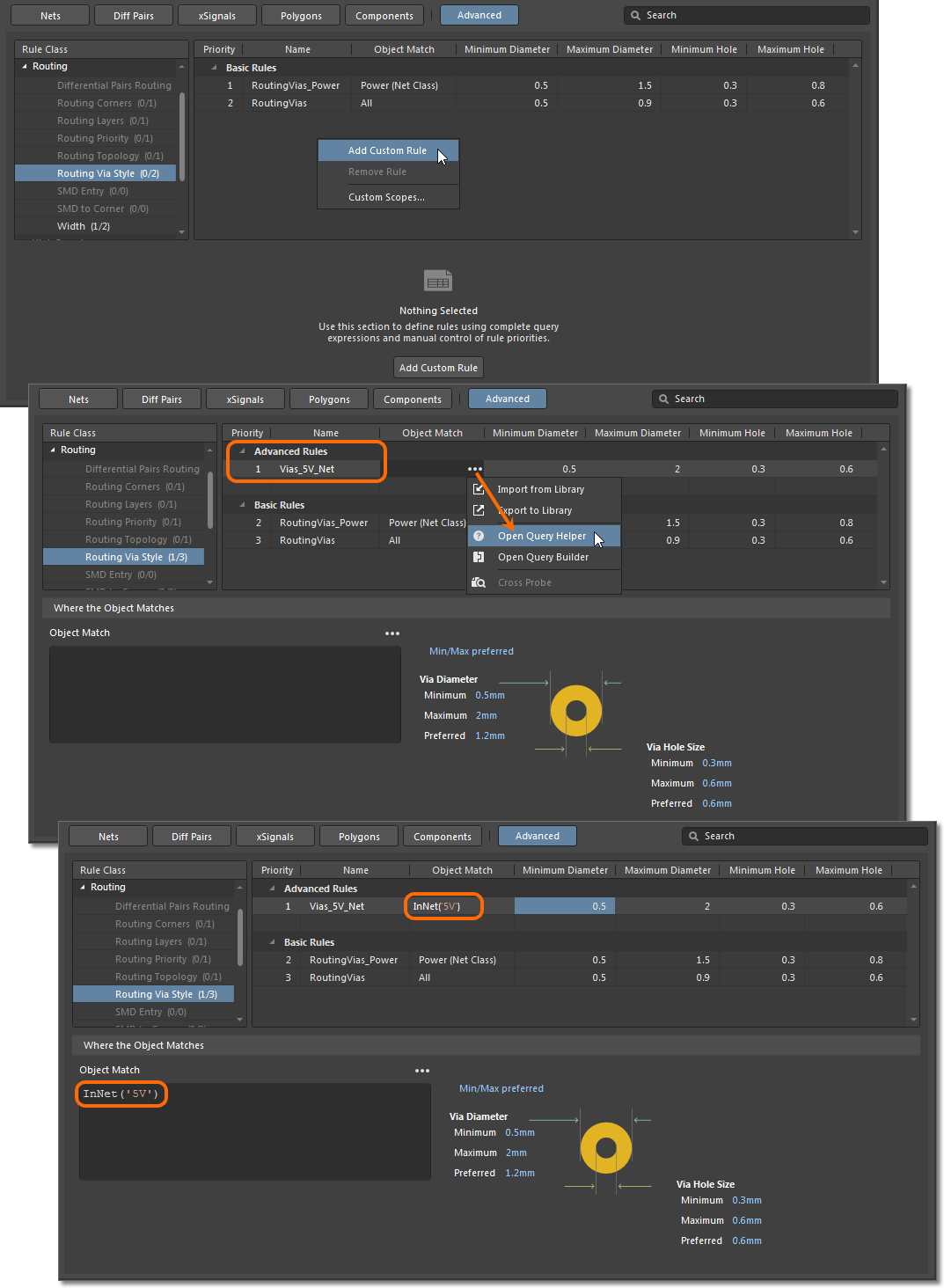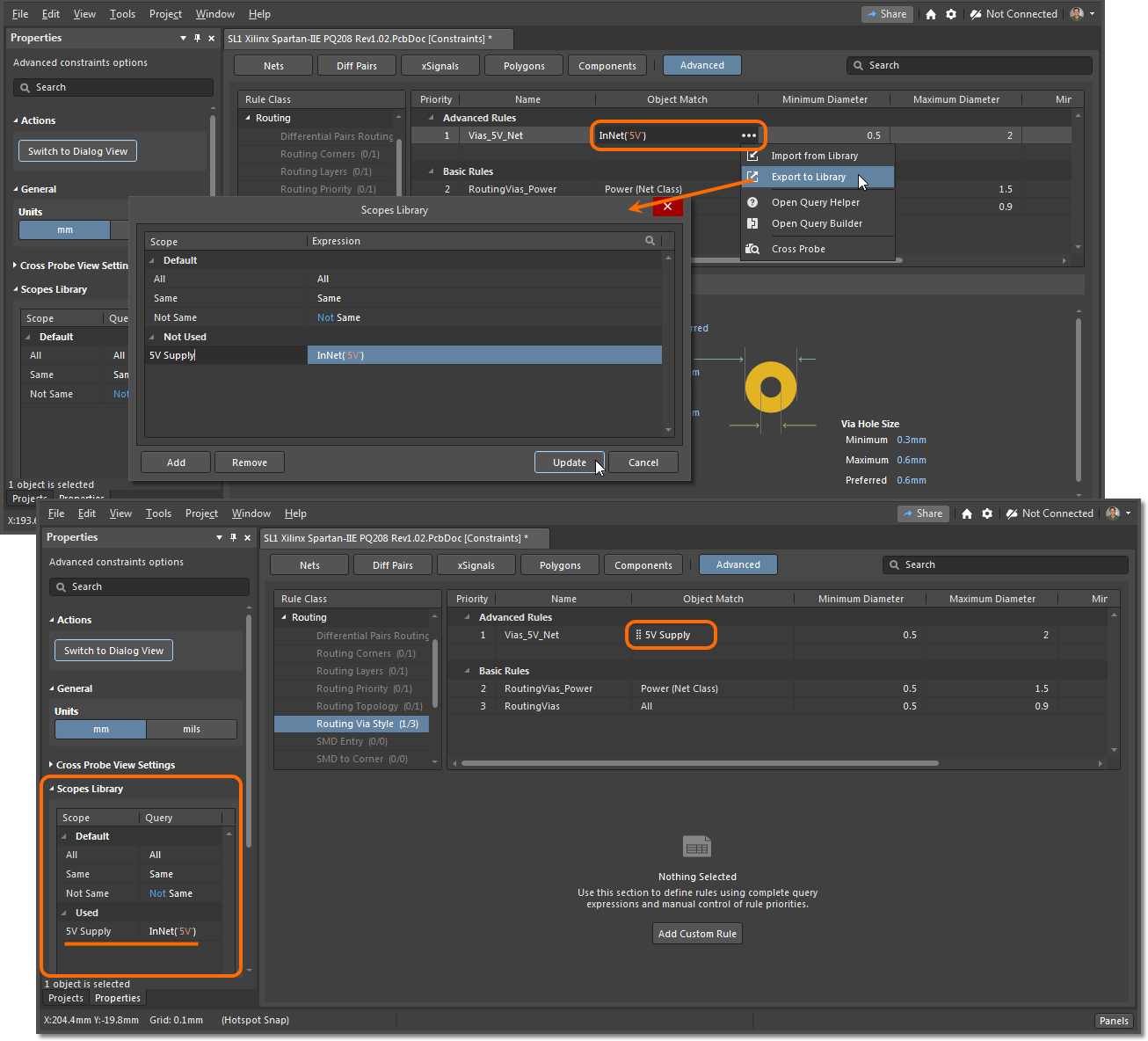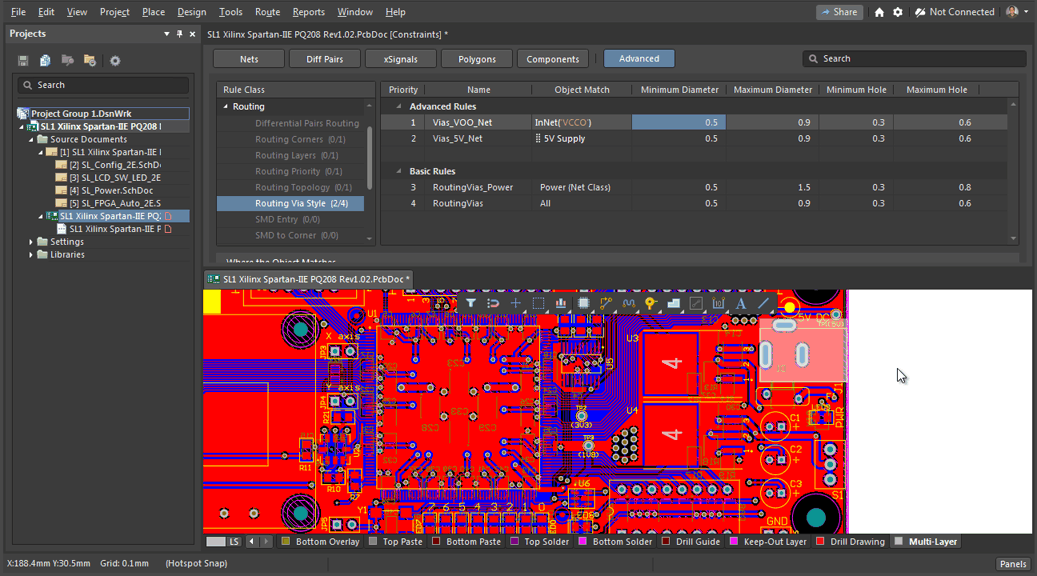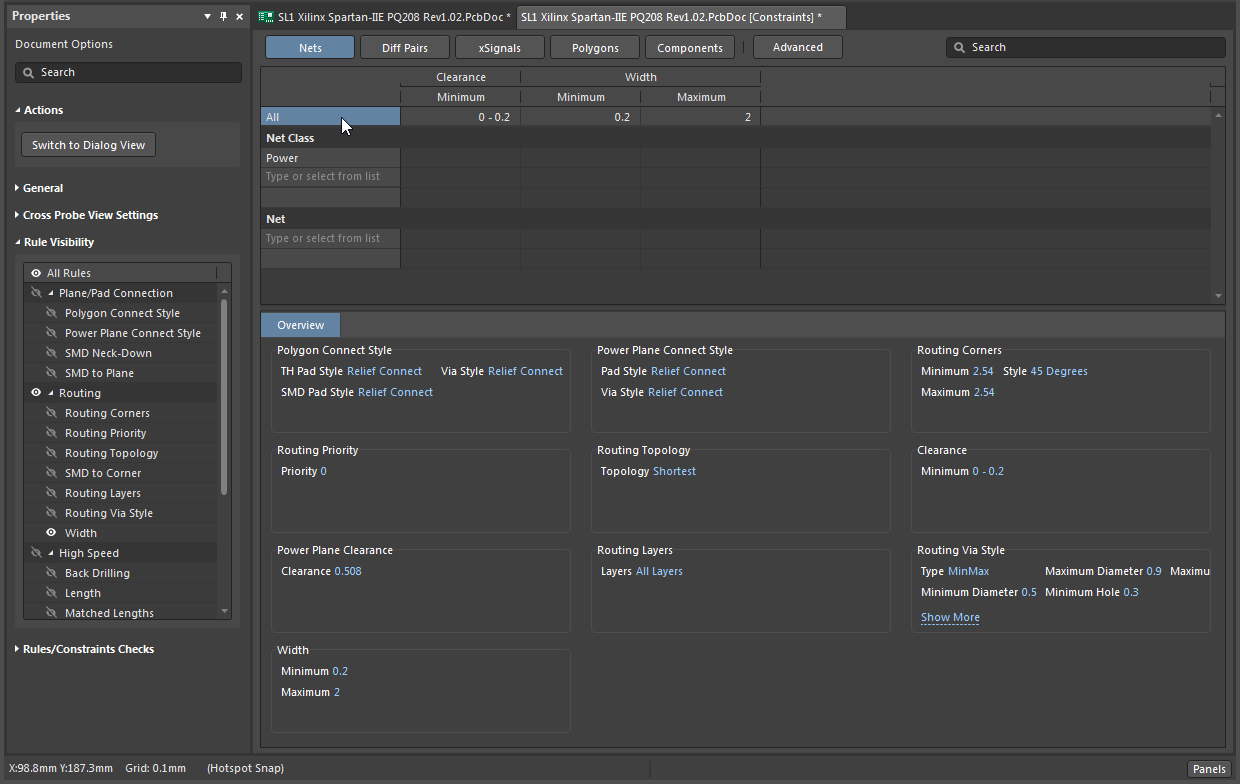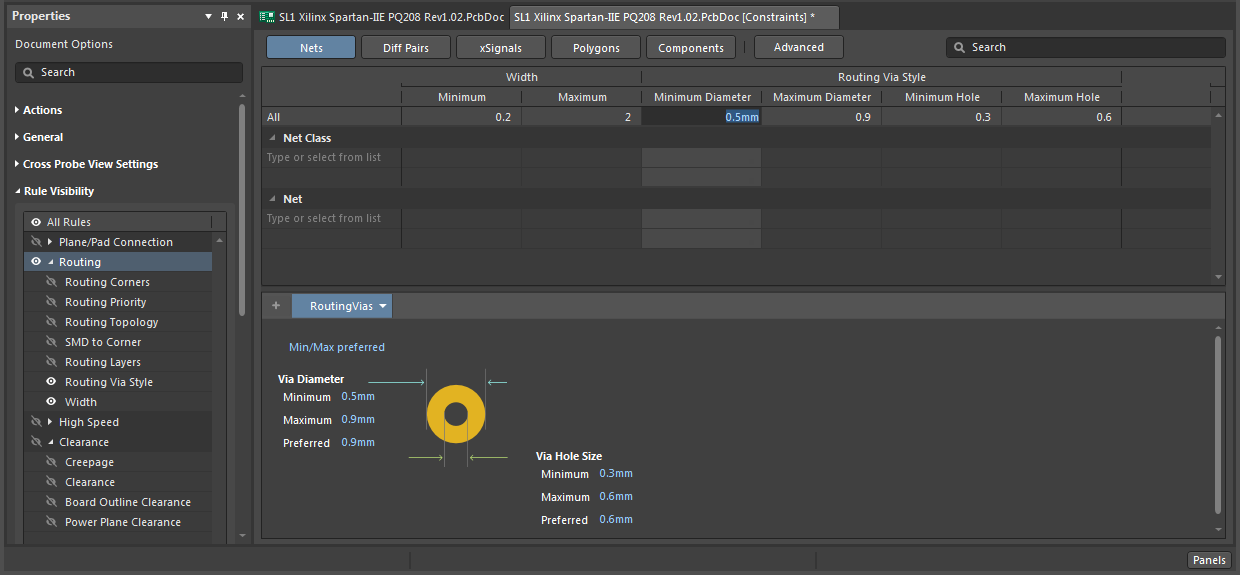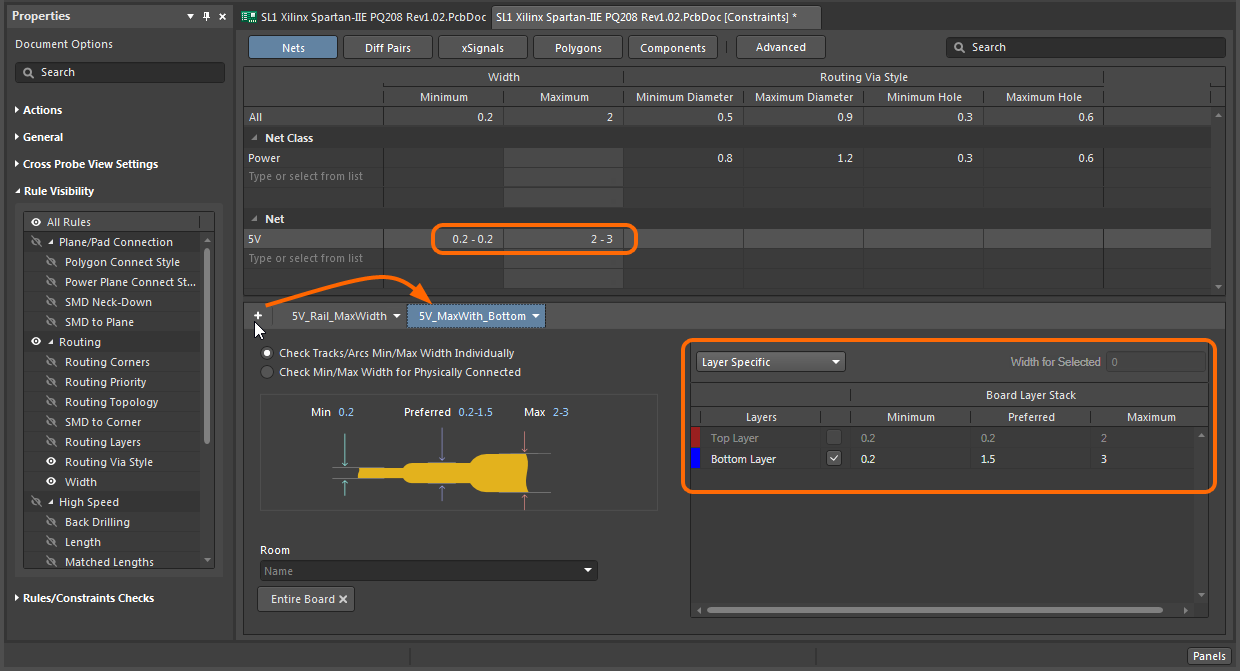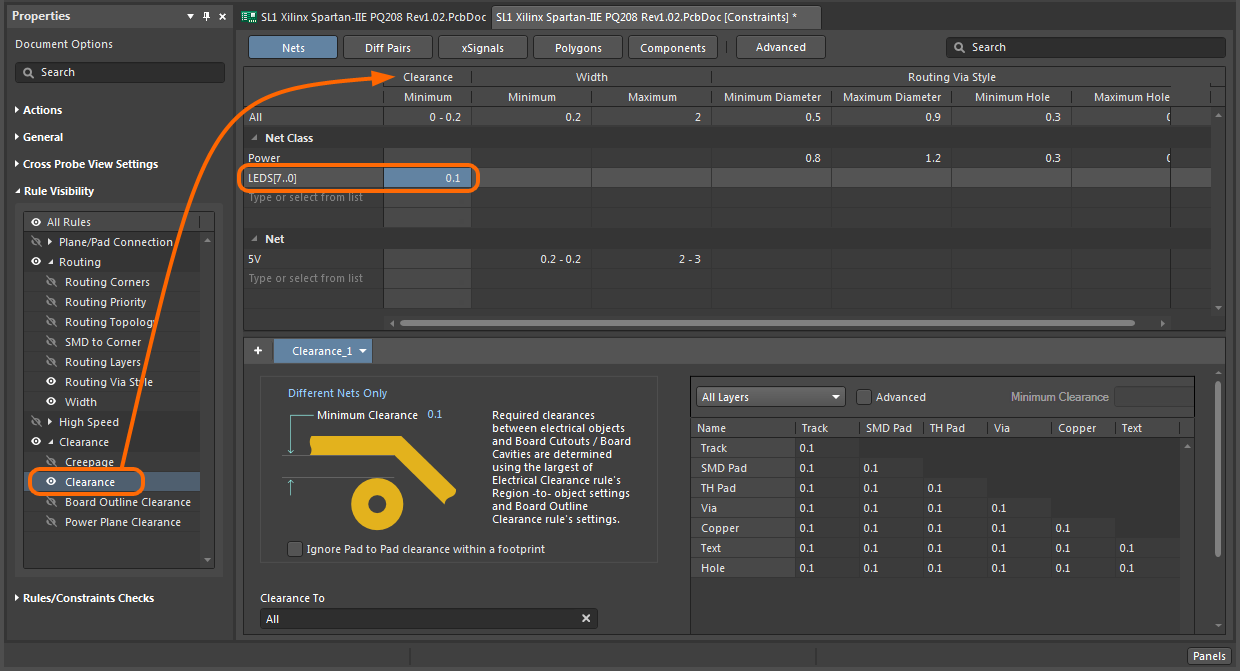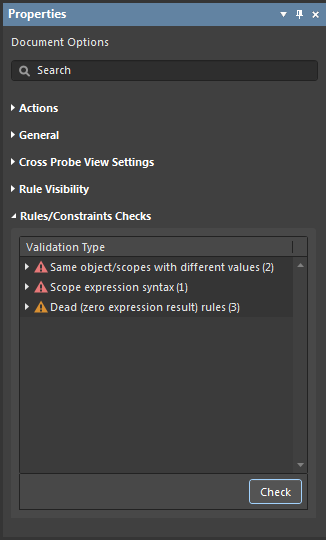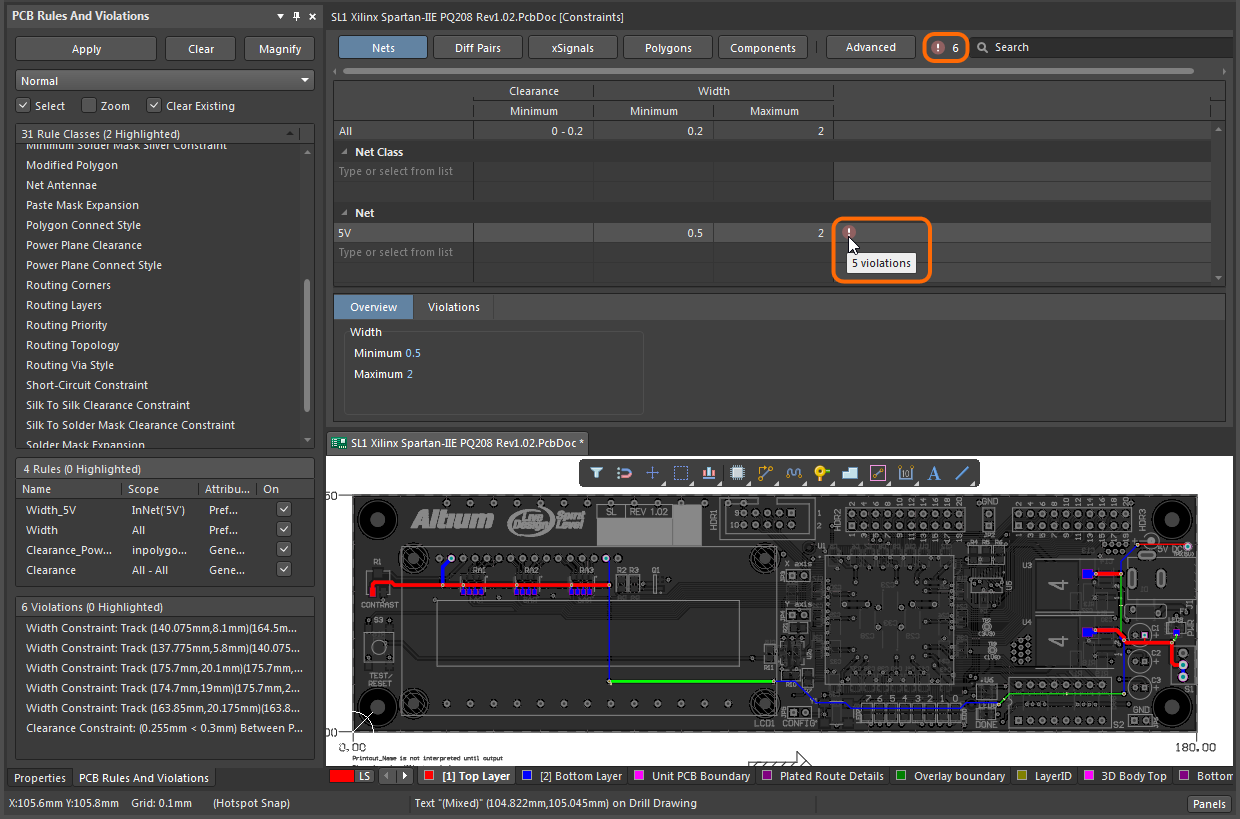新しい Design Rules Editor
このバージョンでは、PCB レイアウトに使用される デザイン制約ルール を表示、作成、および管理するための新しい方法を利用できます。ドキュメント ベースのユーザインターフェースとして提供される新しい Design Rules Editor は、既存の Rules and Constraints Editor と共存しますが、PCB デザイン制約に対して純粋なルール指向ではなくデザイン指向の方法を採用しています。
この新しい方法の注目すべき利点は以下です:
- modal ダイアログではなくドキュメント ベースのプレゼンテーション インターフェースなので、PCB エディタとそれに関連する機能がアクティブでアクセスできる状態であることを意味します。これは、Bill of Materials (BoM)、または Layer Stack Manager (LSM) ドキュメントとそれに関連する Properties パネル モードを適用する場合と同様の方法です。
- クエリ ベースのルールスコープから、適用するオブジェクトタイプのマッチングへの移行により、制約ルールを容易に作成できます。
- ルールの優先度は、デザインオブジェクトの階層に基づいて自動で設定されます。
- 一般的な構文、割り当て、およびスコープのエラーを検出するためのインタラクティブなルール検証チェック。
- デザイン制約ルールは、Rules and Constraints Editor と新しいドキュメント ベースの Rules Editor の両方で使用できます。新しいシステムで作成されたルールは、古いシステムと下位互換性があります。
新しい Rules Editor のインターフェース
新しい Rules Editor ドキュメント インターフェースを利用するには、既存の Rules and Constraints Editor ダイアログ (Design » Rules) を開き、ダイアログの Switch to Document View ボタン (左下) をクリックします。
新しい Rules Editor は、優先度が高くなる 6 つのルール セクション (Nets、Diff Pairs、xSignals、Polygons、Components、Advanced) が用意されたインタラクティブなルール ドキュメントとして表示されます。ここでは、最初の 5 つのセクション (Nets から Components まで) はルールのデザインオブジェクト ビューを表し、Advanced ビュー セクションは、より簡単なデザインオブジェクト指向のルールとして表現できないより複雑なルール (通常はクエリを使用) に適用します。Switch to Dialog View ボタンをクリックして、Rules and Constraints Editor ダイアログ ビューに戻れます。
制約ルールタイプ
新しい Rules Editor では、スコープでより複雑なクエリ式を使用する既存のルールは Advanced Rules (または、Custom Rules) と見なされ、他のより簡単なルールはオブジェクト タイプの Basic Rules (チェックされているデザイン オブジェクトのタイプに基づくルール) として再表現されます。デザイン指向のオブジェクト (Basic) ルールの概要については、以下をご欄ください。
Advanced (クエリ ベース) 形式のほとんどのルールは、ルールを Basic Rules リストにドラッグアンドドロップするか、advanced ルールの右クリックメニューから Move Custom Rule to Basic オプションを選択することで、より簡単な Basic ルールに変換できます。変換されると、advanced ルールのクエリ ベースのスコープは、basic ルールのオブジェクト タイプとして認識されます。
ルールの優先度
一般に、ルールの優先度はシステムによって自動で処理されます。これは、インターフェースのルールビュー ボタンの配置によって示されます。これらのボタンは、ルールの優先度によって左から右に配置されています (Nets が優先度が最も低いです)。
- Advanced (または、Custom Created) ルールは、Basic オブジェクト ルールよりも優先され、エントリを上下にドラッグすることで、Advanced ビュー内で手動で並べ替えることができます。
- 逆に、Basic ルールは、ドキュメント インターフェースのオブジェクト セクション (Nets から Components まで) で示されているように、デザインオブジェクト タイプに基づいてシステムによって自動で優先度が設定されます。
- 各 (Basic) オブジェクト ルール セクション内で、優先度は All (最低) からオブジェクトクラス、オブジェクト (最高) の順に並べられ、Basic ルールに変換された All スコープを持つルールの優先度が最も低くなります。
- Basic ルールに明確な優先度を設定するには、ルールを右クリックして Move Basic Rule to Advanced オプションを選択し、Advanced ビューで優先度を手動で設定します。これは、All スコープを持つルール以外のルールに適用されます。例えば、Nets ビューでは、指定した Net Class、または Net スコープのルールを Advanced ルールに変換 (移動) できます。
新しいカスタム制約ルール
デフォルトの Advanced モード (  ボタンで示され、選択されている) で新しいルールを作成することは、既存の Rules and Constraints Editor でルールを作成する場合と同様です。これを行うには、ビューの右クリックメニュー (または、下部にある
ボタンで示され、選択されている) で新しいルールを作成することは、既存の Rules and Constraints Editor でルールを作成する場合と同様です。これを行うには、ビューの右クリックメニュー (または、下部にある 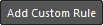 ボタン) から Add Custom Rule を選択し、必要に応じて、クエリ ベースの一致スコープを追加して (
ボタン) から Add Custom Rule を選択し、必要に応じて、クエリ ベースの一致スコープを追加して ( )、表、または下部にあるグラフィック表現に制約パラメータを入力します。
)、表、または下部にあるグラフィック表現に制約パラメータを入力します。
高度な/カスタムタイプのルールを作成する繰り返しのプロセスを容易にするために、Rules Editor を使用すると、クエリ ベースのオブジェクト一致スコープを Scopes Library ( メニュー経由) に保存できます。ライブラリは Properties パネルに表示され、カスタムスコープをインポート、管理、およびエクスポートして、他のカスタム制約ルールで再利用できます。ルールでのライブラリ ベースのスコープは、ルールの Object Match 列エントリのアイコンから使用できます。
メニュー経由) に保存できます。ライブラリは Properties パネルに表示され、カスタムスコープをインポート、管理、およびエクスポートして、他のカスタム制約ルールで再利用できます。ルールでのライブラリ ベースのスコープは、ルールの Object Match 列エントリのアイコンから使用できます。
スコープのクロスプローブ
新しい Rules Editor には、対応する PCB レイアウトのネットとコネクションを視覚的にハイライト表示することにより、制約ルールのオブジェクト スコープを表示するクロスプローブ機能が含まれています。表リスト内の任意のルールにクロスプローブするには、そのエントリを右クリックしてメニューから Cross Probe オプションを選択するか、advanced ルールの  メニューから Cross Probe オプションを選択します。
メニューから Cross Probe オプションを選択します。
Properties パネルで Cross Probe View Settings (Zoom や Select オプション) を設定し、PCB エディタの Clear Filter オプションを使用して、クロスプローブのハイライト表示をリセットできます。
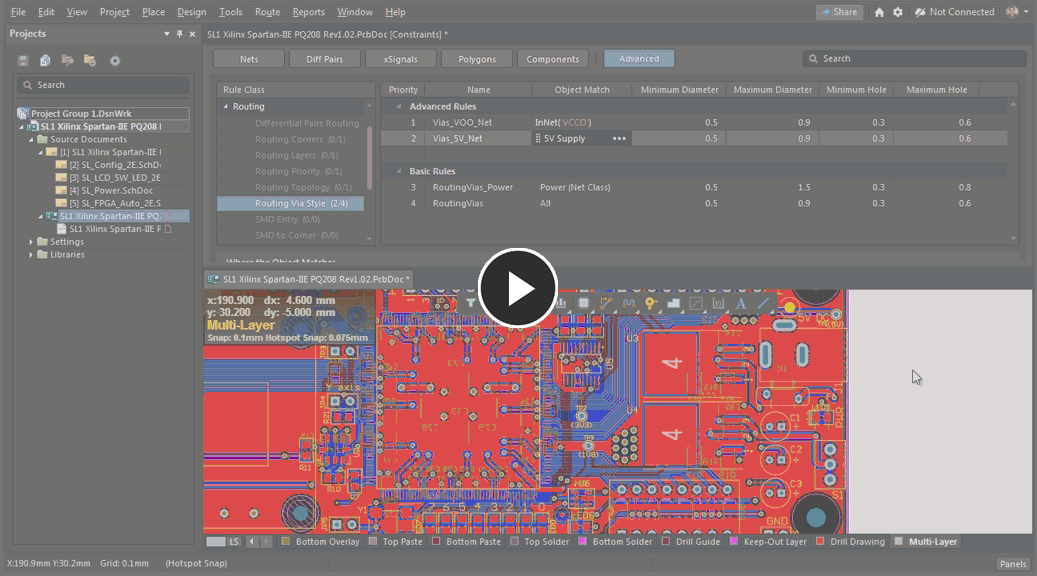
デザイン オブジェクトの制約モード
より簡単なデザイン オブジェクト指向の方法で制約ルールを作成するには、ルール表の上部にある適切なオブジェクトモード ボタンを選択して、デフォルトの Advanced モードから変更できます。これらのモードは、壊れやすいデザインルールの作成ではなく、デザイン オブジェクトの適用方法の制約 (制限) に焦点を当てた、より統合されたルール インターフェースです。デザイン オブジェクト ボタンの順序は、基本的な Nets (および、クラス) から、統一された Components 、更には Advanced モードまで、オブジェクトの複雑さ (および、ルールの優先度) の増加に関連しています。
Advanced モード (  ) の場合、ルールはタイプごとにグループ化されます。例えば、下図に示す基本的な
) の場合、ルールはタイプごとにグループ化されます。例えば、下図に示す基本的な Via や Width 制約ルール等です。更に、ルールを追加したり、クエリ言語要素を含めることで、ルールをより特定できます。
逆に、オブジェクト指向ビュー (Nets から Components まで) は、デザインオブジェクト (例: Nets)、またはクラス (例: Net Class) ごとにルールを整理し、その結果、ルールがデザインにどのように適用されるかを直接、概要的に示します。オブジェクト タイプに適用されるルールの概要を表示するには、左側の列でオブジェクト、またはクラスを選択して関連する全てのルールを表示するか、All を選択してオブジェクト タイプに関連付けられている全てのルールを表示します。以下の例は、Nets (  ) に関連するルールの概要を示します。
) に関連するルールの概要を示します。
以下に示すように、選択された Nets オブジェクト タイプでデザイン オブジェクト指向の方法を使用する時、基本的な Via ルールと Width ルールが 1 つの合成されたエントリに統合されます。 表レイアウトでは、(Net) オブジェクトとクラスで制約を更に追加できます。
この例で更に具体的な制約を追加するには、Net、または Net Class を選択し、目的のタイプの制約ルールに対応する適切な値を表のセルに入力するだけです。以下に示すように、Power ネット(クラスで定義された) にはより大きなビアサイズが許可されており、より大きい最大トラック幅が 5V 電源ネットに割り当てられています。事実上、4 つのルールが 1 つの簡単な表に含まれています (5V ネットの幅制約、他の全てのネットの幅制約、Power ネットの Via サイズ制約、および他の全てのネットクラスの Via サイズ制約)。
 ボタンを使用して、現在、選択されている制約ルールのバリエーションを追加できます。例えば、以下に示す例では、追加の
ボタンを使用して、現在、選択されている制約ルールのバリエーションを追加できます。例えば、以下に示す例では、追加の 5V ネットルールで Bottom layer の preferred width が設定されています。
表エントリ内で利用できるルールタイプは、利用できる列 (Properties パネルの Rule Visibility リストで有効にして指定します) で設定することに注意してください。例えば、Rule Visibility リストで Clearance エントリを有効にすると、以下に示すように、Clearance 列が Nets オブジェクト タイプに追加されます。それから、該当する clearance ルールを追加するには、ネットスコープ、またはクラススコープと適切な距離パラメータを入力するだけです。
ルールの検証
全てのアクティブなルールの有効性は、Properties パネルの Rules/Constraints Checks の項目内の  ボタンをクリックしてチェックできます。この動作は、重複するルール、異なる値を持つ同じスコープのルール、重複するクラスメンバー (ネットなど) を持つルール、未解決のスコープを持つルール等、エラーの可能性があるルールを検出します。各違反タイプのエントリを展開して、違反しているルールを表示することができます。これを選択すると、特定のルールエントリが開きます。
ボタンをクリックしてチェックできます。この動作は、重複するルール、異なる値を持つ同じスコープのルール、重複するクラスメンバー (ネットなど) を持つルール、未解決のスコープを持つルール等、エラーの可能性があるルールを検出します。各違反タイプのエントリを展開して、違反しているルールを表示することができます。これを選択すると、特定のルールエントリが開きます。
ルール違反
有効なデザイン制約ルールは、ライブの オンライン デザインルールチェック、バッチの デザインルールチェッカー、または PCB Rules and Violations パネル から選択的に実行する等、様々なメカニズムを介して現在のボード デザインへ適用されます。これらの制約ルールの違反 (指定された範囲の制限を超える場合) は、ボード グラフィック、パネル エントリ、レポート、および Rules Editor 自体の警告アイコンによって示されます。更に、デザイン ドキュメント (ダイアログではなく) 形式により、Rules Editor が開いている時に違反を検査、解析、修正できます。